01 Fundamentos e Gerenciamento do Sistema
Noções básicas de operação do sistema
Visão geral
Noções básicas de operação do sistema descrevem principalmente o conhecimento básico das operações do dispositivo, incluindo funções básicas de operação do sistema, modos de configuração do dispositivo, modos de comando e interface de linha de comando.
Funções básicas de operação do sistema
Tabela 1 - 1 Lista de configuração das funções básicas de operação do sistema
| Tarefa de configuração | |
| Modo de configuração do dispositivo | Modo de configuração do dispositivo |
| Modo de operação de comando | Modo de operação de comando |
| Interface da Linha de comando | Interface da Linha de comando |
Modos de configuração do dispositivo
Os usuários podem fazer login no dispositivo para configuração e gerenciamento em diferentes modos. (Para detalhes dos modos de login, consulte o capítulo "Login do sistema" no guia de configuração.) O dispositivo oferece cinco modos de configuração típicos:
- Fazendo login no dispositivo localmente por meio da porta do console. Por padrão, os usuários podem configurar o dispositivo diretamente neste modo.
- Efetuando login no dispositivo por discagem remota por meio de um modem. O dispositivo não pode ser configurado diretamente neste modo . Isso é, antes da configuração, alguns preparativos precisam ser feitos.
- Fazendo login no dispositivo remotamente através do Telnet. O dispositivo não pode ser configurado diretamente neste modo . Isso é, antes da configuração, alguns preparativos precisam ser feitos.
- Fazer login no dispositivo remotamente por meio de SSH. O dispositivo não pode ser configurado diretamente neste modo . Isso é, antes da configuração, alguns preparativos precisam ser feitos.
- Fazendo login no dispositivo remotamente através da web. O dispositivo não pode ser configurado diretamente neste modo . Isso é, antes da configuração, alguns preparativos precisam ser feitos.
Modos de operação de comando
O dispositivo fornece um subsistema de processamento de comandos para gerenciamento e execução de comandos do sistema. O shell do subsistema fornece as seguintes funções principais:
- Registro de comandos do sistema
- Edição de comandos de configuração do sistema pelos usuários
- Análise dos comandos que foram inseridos pelos usuários
- Execução de comandos do sistema
Se um usuário configurar o dispositivo por meio de comandos shell, o sistema fornecerá vários modos de operação para a execução dos comandos. Cada modo de comando suporta comandos de configuração específicos. Desta forma, a proteção hierárquica é fornecida ao sistema, protegendo o sistema contra acesso não autorizado.
O subsistema shell fornece vários modos para a operação de comandos de configuração. Esses modos têm prompts de sistema diferentes, solicitando o modo de sistema atual do usuário. A seguir lista os modos de configuração comuns:
- Modo de usuário comum (usuário EXEC)
- Modo de usuário privilegiado (privilégio EXEC)
- Modo de configuração global (configuração global)
- Modo de configuração de interface (configuração de interface)
- Modo de configuração do sistema de arquivos (configuração do sistema de arquivos)
- Modo de configuração da lista de acesso (configuração da lista de acesso)
- Outros modos de configuração (Eles serão descritos nas seções e capítulos relacionados.)
A tabela a seguir mostra como entrar nos modos de comando comuns e alternar entre os modos.
Tabela 1 -2 Modos do sistema e métodos de alternância entre os modos
| Modo | Como entrar no modo | Prompt do sistema | Como sair do modo | Funções |
| Modo de usuário comum | Faça login no dispositivo. | Hostname> | Execute a exit comando para sair do modo. | Altera as configurações do terminal. Realiza testes básicos. Exibe as informações do sistema. |
| Modo de usuário privilegiado | No modo de usuário comum, execute o comando enable . | Hostname# | Execute a disable ou comando exit para sair para o modo de usuário comum . | Configure os parâmetros operacionais do dispositivo. Exibe as informações de operação do dispositivo. |
| Modo de configuração global | No modo de usuário privilegiado, execute o terminal configure comando. | Hostname(config)# | Execute o comando exit para sair para o modo de usuário privilegiado . | Configura os parâmetros globais necessários para a operação do dispositivo. |
| Modo de configuração da interface | No modo de configuração global, execute o comando interface (enquanto especifica a interface ou grupo de interface correspondente). | Hostname(config-if-xxx[number])# or Hostname(config-if-group[number])# | Execute o comando exit para sair para o modo de configuração global. Execute o comando end para sair para o modo de usuário privilegiado. | Neste modo, configura interfaces de dispositivos, incluindo: Interfaces de vários tipos Grupos de interface |
| Modo de configuração do sistema de arquivos | No modo de usuário privilegiado, execute o comando filesystem . | Hostname(config-fs)# | Execute o comando exit para sair para o modo de usuário privilegiado . | Gerencia o sistema de arquivos do dispositivo. |
| Modo de configuração da lista de acesso | No modo de configuração global, execute o IP lista de acesso padrão ou ip lista de acesso estendido comando. | Hostname(config-std-nacl)# Hostname(config-ext-nacl)# | Execute o comando exit para sair para o modo de configuração global. Execute o end comando para sair para o modo de usuário privilegiado. | Configura a Lista de Controle de Acesso (ACL). As tarefas de configuração incluem: Configurando listas de controle de acesso padrão. Configurando listas de controle de acesso estendidas. |
Hostname é o nome do sistema. No modo de configuração global, um usuário pode executar o comando hostname para modificar o nome do sistema e a modificação entrará em vigor imediatamente.
Se um usuário não estiver no modo de usuário privilegiado enquanto o usuário deseja executar um comando de modo privilegiado, o usuário pode usar o comando do para executar o comando necessário sem a necessidade de retornar ao modo privilegiado.
(Para obter detalhes, consulte as seções relacionadas em "Noções básicas de operação do sistema" do manual de comando.) Observe que o comando de alternância de modo, como do configure terminal não está incluído.
Interface da Linha de comando
A interface de linha de comando é uma interface homem-máquina fornecida pelo subsistema shell para configurar e usar o dispositivo. Por meio da interface de linha de comando, os usuários podem inserir e editar comandos para executar as tarefas de configuração necessárias, além de consultar as informações do sistema e conhecer o status de operação do sistema.
A interface de linha de comando fornece as seguintes funções para os usuários:
- Gerenciamento de informações de ajuda do sistema
- Inserção e edição de comandos do sistema
- Gerenciamento de comandos de histórico
- Gerenciamento do sistema de exibição do terminal
Ajuda on-line da linha de comando
A linha de comando fornece os seguintes tipos de ajuda online:
- Ajuda
- Ajuda completa
- Ajuda parcial
Por meio dos tipos de ajuda on-line acima, os usuários podem obter várias informações de ajuda. A seguir, alguns exemplos.
- Para obter uma breve descrição do sistema de ajuda online, execute a ajuda comando em qualquer modo de comando.
Hostname#helpHelp may be requested at any point in a command by enteringa question mark '?'. If nothing matches, the help list willbe empty and you must backup until entering a '?' shows theavailable options.Two styles of help for command are provided:1. Full help is available when you are ready to enter acommand argument (e.g. 'show ?') and describes each possibleargument.2. Partial help is provided when an abbreviated argument is enteredand you want to know what arguments match the input(e.g. 'show pr?'.)And "Edit key" usage is the following:CTRL+A -- go to home of current lineCTRL+E -- go to end of current lineCTRL+U -- erase all character from home to current cursorCTRL+K -- erase all character from current cursor to endCTRL+W -- erase a word on the left of current cursorCTRL+R -- erase a word on the right of current cursorCTRL+D,DEL -- erase a character on current cursorBACKSPACE -- erase a character on the left of current cursorCTRL+B,LEFT -- current cursor backward a characterCTRL+F,RIGHT -- current cursor forward a character
- Para listar todos os comandos e sua breve descrição em qualquer modo de comando, digite "?" no modo de comando.
Hostname#configure terminalHostname(config)#?aaa Authentication, Authorization and Accountingaccess-list Access Listalarm Set alarm option of systemarl Address translation itemarp Set a static ARP entryarp-security To CPU arp securityautosave Auto save the startup configurationbanner Define a login bannerbgp BGP informationcable-diagnostics Cable Diagnostics on physical interface..................................................... ......... ......
- Digite um comando seguido de "?", e todos os subcomandos que podem ser executados no modo atual são exibidos.
Hostname#show ?access-list List access listsacl-object Show acl objectarl Address translation itemarp Command arparp-security To CPU arp securitybfd BFD Protocol informationbgp BGP informationcable-diagnostics Cable Diagnostics on physical interfacecard_list Show information of hardware modulesclock Print system clock informationcluster Config clustercpu Show CPU use per process..................................................... .....
- Digite uma sequência de caracteres seguida de "?", e todas as palavras-chave que começam com a sequência de caracteres e sua descrição são exibidas.
Hostname#show a?access-list List access listsacl-object Show acl objectarl Address translation itemarp Command arparp-security To CPU arp security
Mensagens de erro de linha de comando
Para todos os comandos digitados pelos usuários, a linha de comando executa uma verificação de sintaxe. Se os comandos passarem na verificação de sintaxe, eles serão executados corretamente; caso contrário, o sistema relata mensagens de erro aos usuários. A tabela a seguir mostra mensagens de erro comuns.
Tabela 1 - 3 Mensagens de erro de linha de comando
| Mensagem de erro | Causa do erro |
| % Invalid input detected at '^' marker. | Nenhum comando ou palavra-chave foi encontrado, o tipo de parâmetro está incorreto ou o valor do parâmetro não está dentro do intervalo válido. |
| Type “*** ?” for a list of subcommands or % Incomplete command | O comando inserido está incompleto. |
| Hostname#wh % Ambiguous command: wh % Please select: whoami who | A cadeia de caracteres inserida é um comando difuso. |
Comandos de histórico
A interface de linha de comando fornece uma função semelhante à função Doskey. O sistema salva automaticamente os comandos inseridos pelo usuário no cache de comandos do histórico. Em seguida, os usuários podem invocar os comandos de histórico salvos pela interface de linha de comando a qualquer momento e executar o comando repetidamente, reduzindo esforços desnecessários para redigitar os comandos. A interface de linha de comando salva até 10 comandos para cada usuário conectado ao dispositivo. Em seguida, novos comandos substituem os antigos.
Tabela 1 - 4 Acessando os comandos de histórico da interface de linha de comando
| Para... | Imprensa... | Resultado da execução |
| Acesse o comando de histórico anterior | A tecla de seta para cima ↑ ou as teclas Ctrl+P | Se um comando de histórico anterior estiver disponível, ele será exibido. Se nenhum comando de histórico anterior estiver disponível, um som de alarme é reproduzido. |
| Acesse o próximo comando de histórico | A tecla de seta para baixo ↓ ou as teclas Ctrl+P | Se um comando de histórico posterior estiver disponível, ele será exibido. Se nenhum comando posterior estiver disponível, os comandos serão apagados e um som de alarme será reproduzido. |
Se você quiser acessar os comandos do histórico usando as teclas de seta para cima e para baixo, quando fizer telnet para o dispositivo no sistema operacional Windows 98 ou Windows NT, defina Terminais > Opções preferenciais > Opções de simulação como VT-100/ANSI.
A exibição do comando de histórico é baseada no modo de comando atual. Por exemplo, se você estiver no modo privilegiado, apenas os comandos de histórico no modo privilegiado serão exibidos.
Recursos de edição
A interface de linha de comando fornece funções básicas de edição de comandos. Ele suporta edição de várias linhas. Cada linha de comando pode conter até 256 caracteres. A tabela a seguir lista as funções básicas de edição fornecidas pelo subsistema shell para a interface de linha de comando.
Tabela 1 -5 Funções básicas de edição
| Chave | Função |
| Uma chave comum | Se o buffer de edição não estiver cheio, o caractere é inserido na posição do cursor e o cursor se move para a direita. Se o buffer de edição estiver cheio, um som de alarme é reproduzido. |
| A tecla de retrocesso | Exclui o caractere antes do cursor e move o cursor para trás. Se o cursor atingir o início do comando, um som de alarme é reproduzido. |
| A tecla Excluir | Exclui o caractere atrás do cursor. Se o cursor atingir o final do comando, um som de alarme é reproduzido. |
| A tecla de seta para a esquerda ← ou as teclas Ctrl+B | Move o cursor um caractere para a esquerda. Se o cursor atingir o início do comando, um som de alarme é reproduzido. |
| A tecla de seta para a direita → ou as teclas Ctrl+F | Move o cursor um caractere para a direita. Se o cursor atingir o final do comando, um som de alarme é reproduzido. |
| As teclas de seta para cima e para baixo ↑↓ | Exibir comandos de histórico. |
| Ctrl+A | Move o cursor para o início da linha de comando. |
| Ctrl+E | Move o cursor para o final da linha de comando. |
| Ctrl+U | Exclui todos os caracteres à esquerda do cursor até o início da linha de comando. |
Recursos de exibição
Para facilitar os usuários, a interface de linha de comando fornece os seguintes recursos de exibição:
Se a informação a ser exibida for mais de uma tela, a função de pausa é fornecida e o prompt "---MORE---" é exibido no canto inferior esquerdo da tela. Neste momento, as opções exibidas na tabela a seguir estão disponíveis para os usuários.
Tabela 1 - 6 Recursos de exibição
| Chave | Função |
| Tecla de espaço, tecla de seta para baixo ↓ ou Ctrl-F | Exiba a próxima tela. |
| A tecla de seta para cima ↑ ou as teclas Ctrl-B | Exibe a tela anterior. |
| A tecla Enter, tecla de seta para a direita → ou tecla igual = | Role as informações exibidas uma linha para baixo. |
| A tecla de seta para a esquerda ← ou a tecla de menos - | Role as informações exibidas uma linha para cima. |
| Ctrl-H | Retorna à parte superior das informações exibidas. |
| Quaisquer outras chaves | Sai do visor. Então, as informações que não foram exibidas não serão exibidas. |
Login do sistema
Visão geral
O dispositivo suporta os seguintes modos de login do sistema:
- Fazendo login no dispositivo por meio da porta do console para gerenciamento e manutenção.
- Telnet (login remoto). Os usuários podem gerenciar e manter o dispositivo remotamente neste modo.
- Shell Seguro (SSH). Por meio de sua tecnologia de criptografia e autenticação, o SSH fornece serviços de gerenciamento de login remoto seguro para os usuários.
- WEB (login remoto). Os usuários podem gerenciar e manter o dispositivo remotamente neste modo.
Configuração da Função de Login do Sistema
Tabela 2 - 1 Lista de configuração da função de login do sistema
| Tarefas de configuração | |
| Fazendo login no dispositivo através da porta do console | - |
| Fazendo login no dispositivo através da porta AUX | - |
| Configurando o login remoto via Telnet | Habilite o serviço Telnet do dispositivo.
O dispositivo atua como um cliente Telnet para login remoto. |
| Configurando o login remoto por meio de SSH | Habilite o serviço SSH do dispositivo.
O dispositivo atua como um cliente SSH para login remoto. |
| Configurando o login remoto pela web | Configure o login no dispositivo via HTTP
Configure o login no dispositivo via HTTPS |
Para a configuração de usuário relacionada de Telnet , SSH e login remoto da Web, consulte o manual de controle e gerenciamento de login.
Faça login no dispositivo pela porta do console
Para conectar um terminal ao dispositivo através da porta Console para configurar o dispositivo, execute as seguintes etapas:
- Passo 1: Selecione um terminal.
O terminal pode ser um terminal com porta serial RS-232 padrão ou um PC comum, sendo este último o mais utilizado. Se o modo de login dial-up remoto for selecionado, dois Modems serão necessários.
- Passo 2: Conecte a conexão física da porta Console.
Certifique-se de que o terminal ou o dispositivo que fornece a porta Console foi desligado e, em seguida, conecte a porta serial RS-232 do terminal à porta Console do dispositivo. A figura a seguir mostra a conexão.
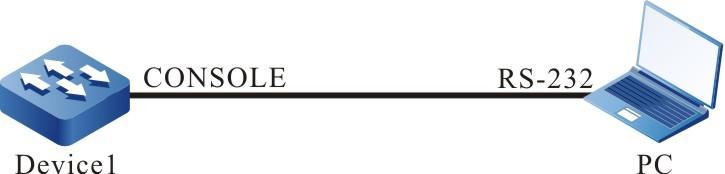
Figura 2 -1 Conexão para Login viaConsole Port
- Passo 3: Configure o HyperTerminal.
Depois de ligar o terminal, você precisa definir os parâmetros de comunicação do terminal, ou seja, taxa de transmissão de 9600 bps, 8 bits de dados, 1 bit de parada, sem verificação de paridade e sem controle de fluxo de dados. Para um PC com sistema operacional Windows XP ou Windows NT, execute o programa HyperTerminal e defina os parâmetros de comunicação da porta serial do HyperTerminal de acordo com as configurações mencionadas anteriormente. A seguir, o HyperTerminal no sistema operacional Windows NT, por exemplo.
- Crie uma conexão:
Insira um nome de conexão e selecione um ícone do Windows para a conexão.
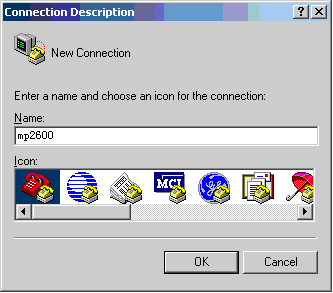
Figura 2 -2 Criando uma conexão
- Selecione uma porta de comunicação serial:
De acordo com a porta de comunicação serial que foi conectada, selecione COM1 ou COM2.
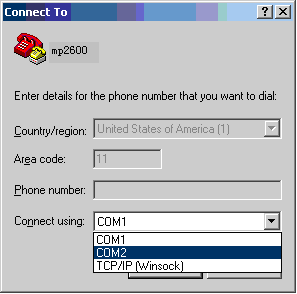
Figura 2 -3 Selecionando umSerial Communication Port
- Configure os parâmetros para a porta de comunicação serial:
Taxa de transmissão: 9600 bps
Bit de dados: 8 bits
Verificação de paridade: Nenhuma
Bit de parada: 1 bit
Controle de fluxo de dados: Nenhum
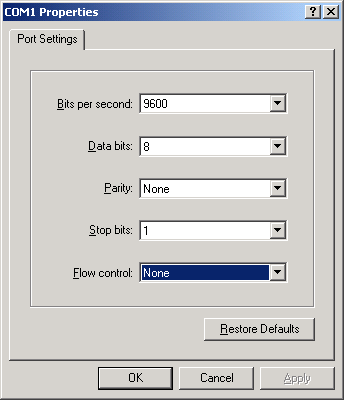
Figura 2 -4 Configurando Parâmetros para oSerial Communication Port
- Autenticação de sucesso de login:
Depois que o dispositivo com a porta Console é ligado, as informações de inicialização do dispositivo são exibidas no terminal. Após a conclusão da inicialização, o botão "Pressione qualquer tecla para iniciar o shell!" mensagem é exibida. Se a autenticação de login estiver configurada para ser necessária, insira o nome de usuário e a senha; caso contrário, pressione qualquer tecla para fazer login diretamente. Depois que o login for bem-sucedido, o prompt "Hostname>" será exibido no terminal. Em seguida, você pode configurar o dispositivo.
Configurar o login remoto via Telnet
Condição de configuração
Nenhum
Habilitar serviço Telnet do Dispositivo
Um usuário pode efetuar login no dispositivo remotamente por meio de Telnet para gerenciamento e manutenção. Antes de usar o serviço Telnet, habilite o serviço Telnet do dispositivo. Depois que o serviço Telnet do dispositivo é ativado, a porta de serviço Telnet 23 é monitorada.
Tabela 2 -2 Habilitando o serviço Telnet do dispositivo
| Etapa | Comando | Descrição |
| Entre no modo de configuração global. | configure terminal | - |
| Habilite o serviço Telnet do dispositivo. | telnet server enable | Obrigatório. Por padrão, o serviço Telnet está habilitado. |
Tomar o dispositivo como cliente Telnet para login remoto
O usuário usa o dispositivo como um cliente Telnet para efetuar login no servidor Telnet especificado para configuração e gerenciamento.
Tabela 2 - 3 Tomando o dispositivo como um cliente Telnet para login remoto
| Etapa | Comando | Descrição |
| Entre no modo de configuração global. | configure terminal | - |
| Habilite o cliente Telnet do dispositivo. | telnet client enable | Opcional. Por padrão, o cliente Telnet está habilitado. |
| Leve o dispositivo como um cliente Telnet para login remoto. | telnet { hostname | remote-host } [ port-number ] [ ipv4 | ipv6 ] [ source-interface interface-name ] | Obrigatório. |
O cliente Telnet pode efetuar login em um dispositivo remoto somente quando a função de servidor Telnet do dispositivo remoto estiver habilitada e a rede entre o cliente Telnet e o dispositivo remoto estiver normal.
Configurar o login remoto via SSH
Condição de configuração
Nenhum
Habilitar o Serviço SSH do Dispositivo
Depois que o servidor SSH de um dispositivo é habilitado, o dispositivo aceita a solicitação de conexão iniciada pelo usuário do cliente SSHv1 ou SSHv2. Depois que o cliente passa a autenticação, o cliente pode acessar o dispositivo. Depois que o serviço SSH do dispositivo é habilitado, a porta de serviço SSH 22 é monitorada. Se o comando ip ssh server for usado sem o parâmetro sshv1-compatible , isso indica que um cliente SSH pode efetuar login somente por meio de SSHv2.
Tabela 2 - 4 Habilitando o serviço SSH do dispositivo
| Etapa | Comando | Descrição |
| Entre no modo de configuração global. | config terminal | - |
| Habilite o serviço SSH do dispositivo. | ip ssh server [ listen-port ][ sshv1-compatible ] [ listen-port ] | Obrigatório. Por padrão, o serviço SSH está desabilitado. |
Pegue o dispositivo como um cliente SSH para login remoto
O dispositivo atua como um cliente SSH para efetuar login no servidor SSH especificado remotamente por meio do protocolo SSHv1 ou SSHv2. Durante o login, um nome de usuário e uma senha são necessários para autenticação do servidor SSH.
Tabela 2 - 5 Tomando um cliente SSH para login remoto
| Etapa | Comando | Descrição |
| Leve o dispositivo como um cliente SSH para login remoto. | ssh version 1 remote-host port-number [ source-interface interface-name ] user [timeout] ssh version 2 remote-host port-number [source-interface interface-name] user [timeout | prefer-key { diffie-hellman-group-exchange-sha256 | diffie-hellman-group-exchange-sha1 | diffie-hellman-group14-sha1 | diffie-hellman-group1-sha1} | prefer-identity-key { ssh-rsa | ssh-dss } | prefer-ctos-cipher { aes128-cbc | 3des-cbc | blowfish-cbc | cast128-cbc | arcfour128 | arcfour256 | arcfour | aes192-cbc | aes256-cbc | rijndael-cbc-lysator.liu.se | sm4-cbc | aes128-ctr | aes192-ctr | aes256-ctr} | prefer-ctos-hmac { hmac-md5 | hmac-sha1 | umac-64-openssh.com | hmac-ripemd160 | hmac-ripemd160-openssh.com | hmac-sha1-96 | hmac-md5-96}] | Obrigatório. |
O cliente SSH pode efetuar login em um dispositivo remoto somente quando o serviço SSH do dispositivo remoto estiver ativado e a rede entre o cliente SSH e o dispositivo remoto estiver normal.
Leve o dispositivo como um cliente SFTP para acessar o servidor SFTP
O dispositivo atua como um cliente S FTP para efetuar login no servidor S FTP especificado remotamente por meio do protocolo SSHv2. Durante o login, um nome de usuário e uma senha são necessários para autenticação do servidor FTP S. Depois que o cliente FTP S estiver conectado ao servidor FTP S , faça download ou upload dos arquivos no servidor.
Tabela 2 - 6 Tomando o dispositivo como cliente SFTP para acessar o servidor SFTP
| Etapa | Comando | Descrição |
| Tome o dispositivo como o cliente SFTP para acessar o servidor SFTP. | sftp {get | put} remote-host port-number [ source-interface interface-name ] user password src-filename dst-filename [compress] | Obrigatório |
O SFTP o cliente pode efetuar login em um dispositivo remoto somente quando o serviço SSH do dispositivo remoto estiver ativado e a rede entre o cliente SFTP e o dispositivo remoto estiver normal.
Configurar login remoto via WEB
Para facilitar a configuração e manutenção de equipamentos de rede, o dispositivo oferece a função de gerenciamento de rede Web. O dispositivo fornece um servidor web integrado. Você pode fazer login no dispositivo por meio de um navegador no PC e configurar e manter o dispositivo de forma intuitiva usando a interface da web. O dispositivo suporta dois modos de login na web integrados: modo de login http e modo de login HTTPS. O dispositivo suporta login na web IPv4 e login na web IPv6.
Condições de configuração
Não
Configurar o login no dispositivo via HTTP
Os usuários podem fazer login no dispositivo remotamente por meio de HTTP para gerenciamento e manutenção relacionados.
Tabela 2 - 7 Configure o login no dispositivo via HTTP
| Etapa | Comando | Descrição |
| Entre no modo de configuração global. | configurar _ terminal | - |
| Habilitar o servidor HTTP | servidor http ip | Obrigatório Por padrão, não habilite o servidor web. |
| Configurar a porta do servidor HTTP | porta ip http port_number | Opcional Por padrão, o número da porta do servidor HTTP é 80. |
Antes de iniciar o servidor HTTP, você deve copiar o arquivo WEB ROM correspondente para /flash.
Configurar o login no dispositivo via HTTPS
Os usuários podem efetuar login remotamente no dispositivo por meio do modo HTTPS para gerenciamento e manutenção relacionados, mas antes de efetuar login no dispositivo por meio do modo HTTPS, eles precisam iniciar o serviço HTTPS do dispositivo.
Tabela 2 – 8 Configure o login no dispositivo via HTTPS
| Etapa | Comando | Descrição |
| Entre no modo de configuração global. | configure terminal | - |
| Habilitar o servidor HTTP | ip http server | Obrigatório Por padrão, não habilite o servidor WEB. |
| Habilitar o servidor HTTPS | ip http secure-server | Obrigatório Por padrão, não habilite o servidor WEB. |
| Configurar a porta do servidor HTTPS | ip http port port_number | Opcional Por padrão, o número da porta do servidor HTTPS é 443. |
| Configure o certificado usado pelo serviço HTTPS | ip http certificate ca-store | Opcional Por padrão, o serviço HTTPS usa o certificado autoassinado . |
Para a configuração do domínio de confiança e a importação do certificado, consulte as seções relevantes da PKI.
Monitoramento e manutenção de login do sistema
Tabela 2 - 9 Monitoramento e manutenção de login do sistema
| Comando | Descrição |
| show fingerprint | Exiba as informações de impressão digital da chave pública SSH. |
| show ip http | Exiba as informações de configuração da WEB |
| show ip http login-user | Exibir as informações do usuário que logou via WEB com sucesso |
| show ip http restricted-user | Exibe as informações do usuário que não consegue logar via WEB |
| show ip http statistics | Exiba as informações de estatísticas do servidor WEB |
Exemplo de configuração típico de login do sistema
Configurar um terminal local para Telnet para o dispositivo
Requisitos de rede
- Um PC é usado como um terminal local para fazer login no dispositivo por meio do Telnet.
- Uma rota deve estar disponível entre o PC e o dispositivo.
Topologia de rede

Figura 2 - 5 Topologia de rede para configurar um terminal local para Telnet para o dispositivo
Etapas de configuração
- Passo 1: Crie Redes Locais Virtuais (VLANs) e adicione portas às VLANs necessárias. (Omitido)
- Passo 2: Configura endereços IP para as portas. (Omitido)
- Passo 3: Configure a senha de ativação .
Device#configure terminalDevice(config)#enable password admin
- Passo 4: Telnet para o dispositivo.
#No PC, execute o programa Telnet e insira o endereço IP da VLAN 2.
- Passo 5: Confira o resultado.
#Se o login for bem-sucedido, uma janela conforme a figura a seguir será exibida.
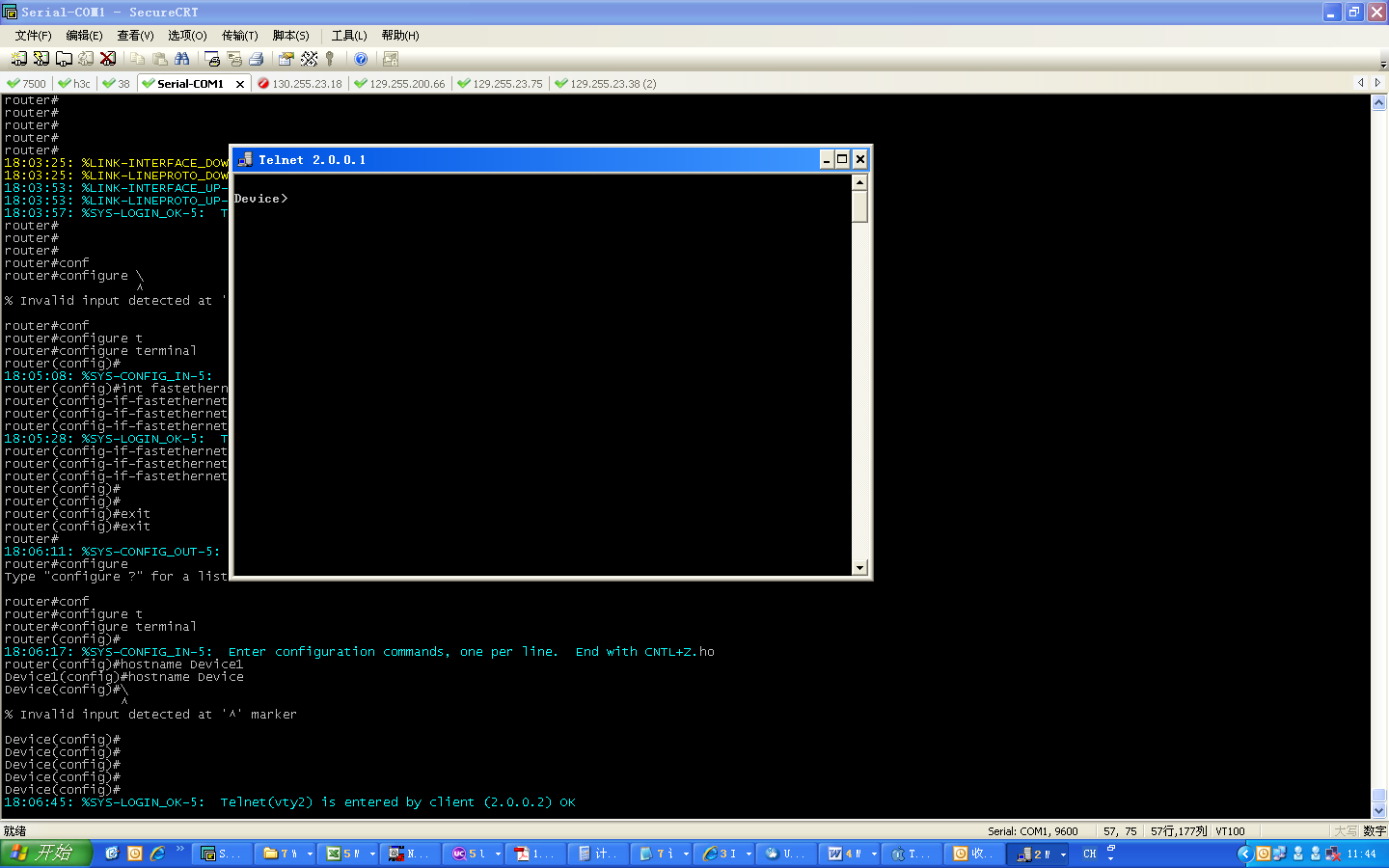
Figura 2 -6 Janela exibida após o sucesso do Telnet
Depois de fazer login no dispositivo com sucesso, insira a senha de habilitação correta para obter os direitos de operação necessários do dispositivo. Para sair do dispositivo, insira a saída comandar continuamente.
Se a mensagem "Muitos clientes ou acesso inválido" for exibida, isso indica que o número de usuários de login atingiu o número máximo permitido de usuários de login do dispositivo. Nesse caso, aguarde um pouco e tente fazer login novamente.
Se a mensagem "%enable operation is closed by login-secure service" for exibida, isso indica que o número de erros de entrada de senha de ativação excede o número de falhas contínuas de autenticação de login. Se o número de erros de entrada de senha de ativação atingir o número especificado pelo sistema, o sistema rejeitará a solicitação de conexão de login do endereço IP durante o tempo especificado.
Se a mensagem "Senha necessária, mas nenhuma definida" for exibida, isso indica que nenhuma senha de login foi configurada.
Configurar um dispositivo local para fazer login em um dispositivo remoto via Telnet
Requisitos de rede
- O dispositivo local Device1 atua como o cliente Telnet, enquanto o dispositivo remoto Device2 atua como o servidor Telnet.
- Uma rota deve estar disponível entre os dois dispositivos.
- O PC normalmente pode fazer login no Device1.
Topologia de rede

Figura 2 - 7 Topologia de rede para configurar um dispositivo local para Telnet para um dispositivo remoto
Etapas de configuração
- Passo 1: Crie VLANs e adicione portas às VLANs necessárias. (Omitido)
- Passo 2: Configura endereços IP para as portas. (Omitido)
- Passo 3: Faça login no Device1 através do PC. (Omitido)
- Passo 4: Em Device1, execute o seguinte comando para Telnet to Device2.
Device1#telnet 2.0.0.1#Enter the shell screen of Device2.Connect to 2.0.0.1 ...doneDevice2>
Após efetuar login no Device2 com sucesso, insira a senha de habilitação correta para obter os direitos de operação necessários do dispositivo. Para fazer logoff do dispositivo, insira o comando de saída continuamente.
Se a mensagem "Muitos clientes ou acesso inválido" for exibida, isso indica que o número de usuários de login atingiu o número máximo permitido de usuários de login do dispositivo. Nesse caso, aguarde um pouco e tente fazer login novamente.
Se a mensagem "%enable operation is closed by login-secure service" for exibida, isso indica que o número de erros de entrada de senha de ativação excede o número de falhas contínuas de autenticação de login. Se o número de erros de entrada de senha de ativação atingir o número especificado pelo sistema, o sistema rejeitará a solicitação de conexão de login do endereço IP durante o tempo especificado.
Se a mensagem "Senha necessária, mas nenhuma definida" for exibida, isso indica que nenhuma senha de login foi configurada na linha vty.
Configurar um dispositivo local para fazer login em um dispositivo remoto via SSH
Requisitos de rede
- O dispositivo local Device1 atua como cliente SSH, enquanto o dispositivo remoto Device2 atua como servidor SSH.
- Uma rota deve estar disponível entre os dois dispositivos.
- O PC normalmente pode fazer login no Device1.
Topologia de rede

Figura 2 -8 Topologia de rede para configurar um dispositivo local para fazer login em um dispositivo remoto via SSH
Etapas de configuração
- Passo 1: Crie VLANs e adicione portas às VLANs necessárias. (Omitido)
- Passo 2: Configura endereços IP para as portas. (Omitido)
- Passo 3: Configure um usuário local e as propriedades relacionadas.
#Configure o nome de usuário e a senha do Device2.
Device2#configure terminalDevice2(config)#local-user admin1 class managerDevice2(config-user-manager-admin1)#service-type sshDevice2(config-user-manager-admin1)#password 0 admin1Device2(config-user-manager-admin1)#exit
- Passo 4: Habilite a função de servidor SSH do Device2.
Device2(config)#ip ssh server- Passo 5: Defina o modo de autenticação de login para autenticação local.
Device2(config)#line vty 0 15Device2(config-line)#login aaaDevice2(config-line)#exit
- Passo 6: #No Dispositivo1, faça login no Dispositivo2 por meio de SSH.
#Configure Device1 para fazer login no Device2 por meio de SSH.
Device1#ssh version 2 2.0.0.1 22 admin1The authenticity of host '2.0.0.1' can't be establishedRSA key fingerprint is 7b:ed:cc:81:cf:12:36:6f:f7:ff:29:15:63:75:64:10.Are you sure you want to continue connecting (yes/no)? yesadmin1@2.0.0.1's password:Device2>
- Passo 7: Confira o resultado.
Se o login for bem-sucedido, a tela de shell do Device2 será exibida.
Se a mensagem "Conexão fechada por host estrangeiro" for exibida, isso indica que o serviço SSH do ponto final está desabilitado ou o nome de usuário ou a senha inseridos estão incorretos.
O servidor SSH pode ser configurado para não usar autenticação. Se o servidor SSH não usar autenticação, quando um cliente fizer login, um usuário poderá usar qualquer cadeia de caracteres como nome de usuário e senha.
Configurar um dispositivo como cliente SFTP
Requisitos de rede
- O PC atua como o servidor SFTP, o Dispositivo atua como o cliente SFTP e a rede entre o servidor e o dispositivo está conectada.
- No servidor SFTP, defina o nome de usuário do dispositivo conectado ao servidor FTP para admin e a senha para admin; coloque os arquivos a serem baixados no diretório do servidor SFTP.
- O dispositivo atua como cliente SFTP para carregar e baixar o arquivo com o servidor SFTP.
Topologia de rede

Figura 2 -9 Topologia de rede para configurar o dispositivo como cliente SFTP
Etapas de configuração
- Pasos 1: Crie VLANs e adicione portas às VLANs necessárias. (Omitido)
- Pasos 2: Configure o servidor SFTP e coloque os arquivos a serem baixados no diretório do servidor SFTP (omitido).
- Pasos 3: Configure o endereço IP do dispositivo, fazendo com que a rede entre o cliente e o servidor seja conectada (omitida).
- Pasos 4: O dispositivo atua como cliente SFTP para fazer download e upload do arquivo com o servidor SFTP.
# Baixe um arquivo do servidor SFTP para o sistema de arquivos do dispositivo.
Device#sftp get 2.0.0.1 22 admin admin sp8-g-6.6.7(46)-dbg.pck sp8-g-6.6.7(46)-dbg.pckThe authenticity of host '2.0.0.1 (2.0.0.1)' can't be established.RSA key fingerprint is e4:dd:11:2e:82:34:ab:62:59:1c:c8:62:1d:4b:48:99.Are you sure you want to continue connecting (yes/no)? yesDownloading########################################################################################################################################OK!
# Carregue o arquivo de inicialização no sistema de arquivos do dispositivo para o servidor SFTP.
Device#sftp put 2.0.0.1 22 admin admin startup startup.txtThe authenticity of host '2.0.0.1 (2.0.0.1)' can't be established.RSA key fingerprint is e4:dd:11:2e:82:34:ab:62:59:1c:c8:62:1d:4b:48:99.Are you sure you want to continue connecting (yes/no)? yesUploading###############################################################################################################################################################OK!
- Passo 5:Confira o resultado.
# Após a cópia, você pode ver se o arquivo baixado existe no sistema de arquivos do dispositivo e se o arquivo carregado existe no servidor SFTP (omitido).
Device(config-fs)#dirsize date time name-------- ------ ------ --------101526 MAR-01-2015 01:17:18 logging10147 MAR-26-2015 07:58:50 startup10207 MAR-01-2015 01:17:54 history11676148 MAR-26-2013 07:51:32 sp8-g-6.6.7(46)-dbg.pck2048 JAN-10-2015 17:30:20 snmp <DIR>
Configurar um dispositivo como servidor SFTP
Requisitos de rede
- O dispositivo atua como servidor SFTP, o PC atua como cliente SFTP e a rede entre o cliente e o servidor está conectada.
- No dispositivo do servidor SFTP, defina o nome de usuário como admin 1 e a senha como admin 1 ; o diretório do sistema de arquivos do Dispositivo atua como o diretório raiz do servidor SFTP.
- O PC atua como cliente SFTP para carregar e baixar o arquivo com o dispositivo do servidor SFTP.
Topologia de rede

Figura 2 -10 Topologia de rede para configurar o dispositivo como servidor SFTP
Etapas de configuração
- Passo 1: Crie VLANs e adicione portas às VLANs necessárias. (Omitido)
- Passo 2: Configure o endereço IP da interface, fazendo com que a rede entre PC e Dispositivo seja conectada (omitida).
- Passo 3: No dispositivo, habilite o serviço SFTP e configure o nome de usuário e a senha autorizados.
# No dispositivo do servidor SFTP, configure o nome de usuário e a senha autorizados.
Device#configure terminalDevice(config)#local-user admin1 class managerDevice(config-user-manager-admin1)#service-type sshDevice(config-user-manager-admin1)#password 0 admin1Device(config-user-manager-admin1)#exit
Habilite o serviço SSH no dispositivo (SFTP é um submódulo do protocolo SSH.
Device(config)#ip ssh server- Passo 4: Use o PC como cliente SFTP para fazer upload e download de um arquivo para o dispositivo do servidor SFTP.
# A seguir, o sistema Linux é um exemplo para descrever o processo relacionado.
# Insira o endereço IP e nome de usuário corretos, senha para fazer login no servidor SFTP.
[root@aas ~]# sftp admin1@2.1.1.1Connecting to 2.1.1.1...admin@2.1.1.1's password:sftp>
# Obtenha o arquivo de inicialização no sistema de arquivos do dispositivo do servidor SFTP.
sftp> get startup startupFetching /flash/startup to startup/flash/startup 100% 13KB 12.9KB/s 00:00
#Após copiar o arquivo, você pode encontrar o arquivo relacionado no diretório operado.
sftp> lssp8-g-6.6.7(74)-dbg.pck sp8-g-6.6.7(76)-dbg.pck startup tech test_pcsftp>
# Carregue o arquivo no PC para o sistema de arquivos do dispositivo do servidor SFTP.
sftp> put sp8-g-6.6.7(76)-dbg.pck sp8-g-6.6.7(76)-dbg.pckUploading sp8-g-6.6.7(76)-dbg.pck to /flash/ sp8-g-6.6.7(76)-dbg.pcksp8-g-6.6.7(76)-dbg.pck 100% 11424KB 16.0KB/s 00:00
#Depois de carregar o arquivo, você pode encontrar o arquivo correspondente no sistema de arquivos do Dispositivo.
Device(config-fs)#dirsize date time name------------ ------ ------ --------2048 JUN-30-2015 16:35:50 tech <DIR>10229 JUN-12-2015 14:31:22 history101890 JUN-30-2015 17:46:40 logging39755 JUN-30-2015 16:33:56 startup740574 MAY-27-2014 18:55:14 web-Spl-1.1.243.rom2048 JUN-27-2015 16:26:10 snmp <DIR>11698172 JUN-30-2015 10:36:18 sp8-g-6.6.7(76)-dbg.pck
Configurar um dispositivo local para fazer login em um dispositivo remoto por meio do modo de autenticação de chave pública SSH
Requisitos de rede
- O PC atua como terminal local e instala o software SecureCRT.
- O PC atua como o terminal local e pode acessar o Dispositivo por meio da chave pública SSH.
Topologia de rede

Figura 2 -11 Topologia de rede para configurar um dispositivo local para efetuar login em um dispositivo remoto pelo modo de autenticação de chave pública SSH
Etapas de configuração
- Passo 1: Configure o endereço IP da interface e configure o protocolo de roteamento para fazer o PC e o Dispositivo se comunicarem entre si (omitido).
- Passo 2: Configure o serviço SSH e a função FTP.
Device#configure terminalDevice(config)#ip ssh server
- Passo 3: Configure o nome de usuário de login do Dispositivo.
Device(config)#local-user user1 class managerDevice(config-user-manager-user1)#service-type sshDevice(config-user-manager-user1)#exit
- Passo 4: No PC, gere o arquivo de chave pública SSH.
#O documento toma como exemplo o sistema operacional Windows. SecureCRT usa a Versão 6.1.2. No PC, abra a barra de ferramentas do software SecureCRT e clique no botão Ferramentas . No menu suspenso, clique em Criar chave pública (C) para exibir o assistente de geração da chave e clique em Avançar .
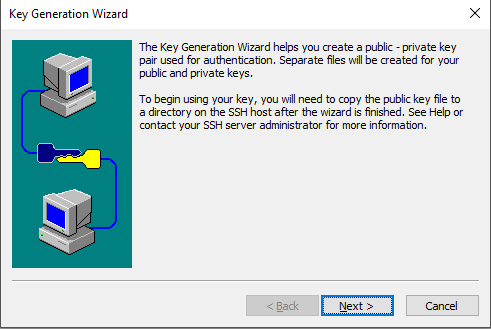
#Tipo de chave: selecione qualquer um entre DSA e RSA. Aqui, use o DSA como exemplo e clique em Avançar .
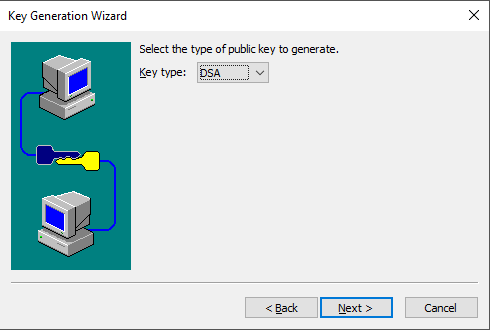
# A senha está em vigor no local e você pode ignorá-la. Clique em Avançar .
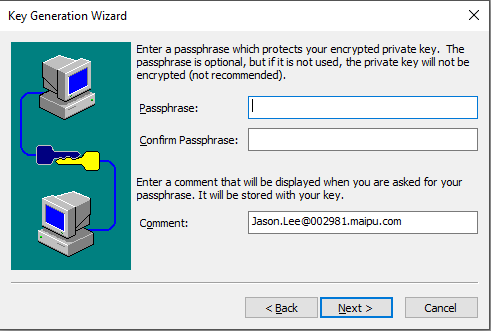
# Preencha o tamanho da chave de acordo com a descrição e clique em Next .
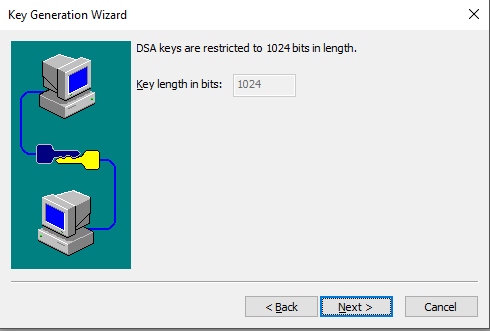
# Para gerar a chave, você precisa mover o mouse continuamente. Após gerar a chave, clique em Avançar .
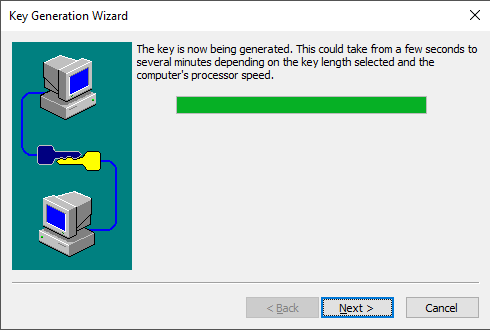
#Selecione o formato de armazenamento da chave. Aqui, selecione o formato de chave OpenSSH e clique em Concluir .
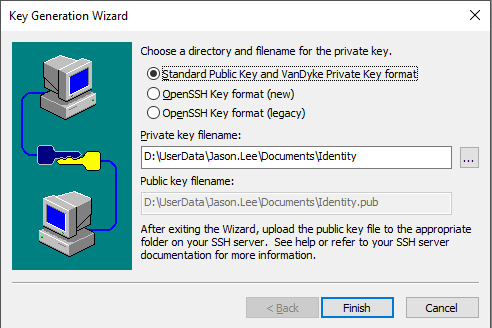
#No caminho do servidor FTP do PC, crie o arquivo “ authorized_keys ” , copie todo o conteúdo do arquivo de chave pública “ Identity.pub ” para “ authorized_keys ” e copie o arquivo “ authorized_keys ” para /flash/sshpubkey/user1/ .
Device#filesystemDevice(config-fs)#mkdir sshpubkeyDevice(config-fs)#cd sshpubkeyDevice(config-fs)#mkdir user1Device(config-fs)#cd user1Device(config-fs)#copy ftp 2.0.0.1 username password authorized_keys file-system authorized_keys
Para o formato de armazenamento da chave, selecione OpenSSH e os outros formatos não são suportados. Ao copiar o conteúdo “ Identity.pub ” , selecione tudo e depois copie, não sendo necessário alterar uma linha.
Quando vários clientes usam um usuário para fazer login, altere uma linha após as informações da chave pública armazenadas por “ authorized_keys ” , cole as informações de outra chave pública e sobreponha .
Por padrão, o dispositivo não possui o diretório /flash/sshpubkey/user1/, e você precisa criar no sistema de arquivos. U ser1 no diretório é o nome de usuário usado pela autenticação. O nome de usuário é o usuário no dispositivo. Se o nome de usuário for user2, crie /flash/sshpubkey/user2/.
A autenticação de chave pública SSH não oferece suporte a SSHv1.
- Passo 5: Confira o resultado.
O PC usa o software SecureCRT para configurar a conexão SSH, use a chave pública primeiro ou autenticação exclusiva, clique em Conectar e você verá que a conexão não é necessária para inserir a senha, mas pode fazer login diretamente no dispositivo.
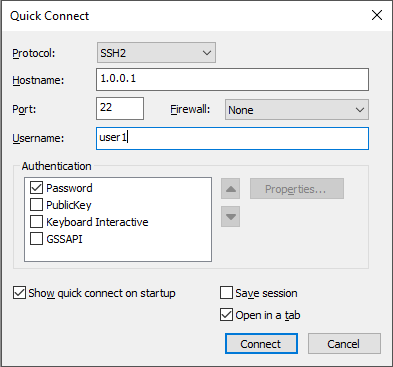
Configure o dispositivo local para fazer login em um dispositivo remoto via WEB
Requisitos de rede
- Use o PC como terminal local para fazer login no dispositivo pela web.
- A rota entre os dois dispositivos deve ser alcançável.
Topologia de rede
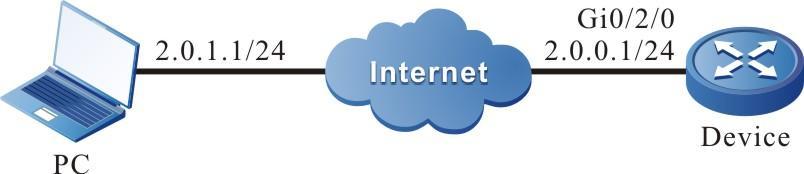
Figura 2 -12 Configure o dispositivo local para fazer login no dispositivo remoto via web
Etapas de configuração
- Passo 1: Configure o usuário local e os atributos relacionados.
Device>enableDevice#configure terminalDevice(config)#local-user admin class mangerDevice(config-user-manager-admin)password 0 adminDevice(config-user-manager-admin)service-type web
- Passo 2: Habilite o serviço https.
Device2(config)#ip http server- Passo 3: Confira o resultado.
Abra o navegador no PC e digite http://2.0.0.1 na barra de endereços do navegador, após o login na web bem-sucedido, você entrará na interface web do dispositivo.
Controle e Gerenciamento do Sistema
Visão geral
Para aumentar a segurança de operação do dispositivo, no login do usuário ou habilitar a operação, o dispositivo fornece vários tipos de gerenciamento de autenticação (incluindo AAA. Consulte as seções e capítulos relacionados no manual de configuração AAA.) Somente o usuário com os direitos de operação necessários pode fazer login ou execute a operação de ativação com sucesso.
Para autorizar diferentes conjuntos de comandos executáveis para diferentes níveis de usuários, os comandos do dispositivo são divididos em níveis de 0 a 15 e os níveis de usuário são divididos em níveis de 0 a 15. Entre os níveis, o nível 0 tem os direitos mais baixos, enquanto o nível 15 tem os direitos mais altos.
Configuração da função de controle e gerenciamento de login
Tabela 3 - 1 Lista de configuração de controle e gerenciamento de login
| Tarefas de configuração | |
| Alterne entre os níveis de usuário. | Alterne entre os níveis de usuário. |
| Configure o nível de comando. | Configure o nível de comando. |
| Configure a senha de ativação . | Configure a senha de ativação . |
| Configure usuários e as propriedades relacionadas. | Configurar comandos automáticos.
Configure nenhuma autenticação de senha durante o login. Configurar senhas de usuário. Configure o nível de privilégio do usuário. |
| Configure as propriedades da linha. | Entre no modo de configuração de linha da porta do console.
Entre no modo de configuração de linha do usuário Telnet ou SSH. Configure o tempo absoluto para a operação do usuário de login. Configure o nível de privilégio do usuário de login. Configure os usuários para executar comandos automaticamente após o login. Configure as opções de execução de comando automático. Configure o tempo limite de inatividade do usuário de login. Configure a senha da linha. Configure o modo de autenticação de login. Configure o modo de autorização de linha. Configure o modo de contabilidade de linha. Habilite a função Modem da porta Console. Configure o tempo limite de login do usuário. |
Alternar entre os níveis de usuário
Se um nome de usuário e senha do nível correspondente estiverem configurados, o usuário poderá executar o comando enable level (0-15) e, em seguida, digite a senha correta para inserir o nível de usuário necessário. Enquanto isso, o usuário tem a permissão de execução do nível de usuário e dos níveis inferiores.
Se o nível de usuário atual for superior ao nível de usuário que o usuário deseja inserir, nenhuma autenticação será necessária e o usuário entrará diretamente no nível de usuário necessário. Se o nível de usuário que o usuário deseja inserir for superior ao nível de usuário atual, a autenticação será necessária de acordo com a configuração atual e o modo de autenticação será selecionado de acordo com a configuração.
Se a senha de ativação do nível correspondente tiver sido configurada (usando o comando enable password level ), enquanto a autenticação de ativação de autorização, autenticação e contabilidade (AAA) não estiver configurada ou a autenticação de ativação AAA estiver configurada para usar o método de ativação, use a senha de ativação para autenticação.
Se a senha de ativação do nível necessário não tiver sido configurada, mas o método de autenticação de ativação estiver definido para usar a senha de ativação local para autenticação, haverá dois casos:
a) No caso de um usuário Telnet, o login falha. Se o AAA não tiver sido configurado, a mensagem "% No password set" será solicitada. Se o AAA tiver sido configurado, a mensagem " % Error in authentication " será exibida.
b) Para um usuário da porta Console, se o AAA foi configurado, tente usar a senha de ativação para autenticação durante o login. Se a senha de ativação não tiver sido configurada, use o método de autenticação none . Ou seja, o login passa a autenticação por padrão. Se o AAA não tiver sido configurado, a mensagem "% No password set" será solicitada e a autenticação falhará.
Se a habilitação de autenticação for bem-sucedida, o usuário entrará no nível de usuário especificado e terá permissão de execução do nível. Para consultar o nível de usuário do usuário atual, execute o comando show privilégio .
Se o método de habilitação de autenticação aaa estiver configurado e uma lista de métodos relacionados for usada para habilitar a autenticação, o método relacionado será necessário para autenticação, incluindo:
a) Se método de habilitação de autenticação aaa nenhum está configurado, nenhuma senha é necessária.
b) Se a habilitação do método de autenticação aaa estiver configurada e a senha de habilitação estiver configurada, use a senha para autenticação. Caso contrário, a mensagem "% Bad passwords " será exibida e a autenticação falhará.
c) Se o raio padrão da habilitação da autenticação aaa estiver configurado, a autenticação Remote Authentication Dial in User Service (RADIUS) será usada. Observe que os nomes de usuário de autenticação de habilitação para RADIUS são fixos, ou seja, $enab+level$. Aqui "nível" é um número no intervalo de 1 a 15, ou seja, o nível que o usuário deseja inserir. Os nomes de usuário RADIUS são fixos, portanto, durante a autenticação, nenhum nome de usuário é necessário. O usuário precisa apenas inserir a senha. Se as senhas foram definidas para usuários de diferentes níveis no servidor RADIUS, após inserir a senha correta, o login é bem-sucedido; caso contrário, o login falhará. Por exemplo, ao executar o enable 10 , o nome de usuário fixo é $enab10$. Se o nome de usuário existir no servidor RADIUS, insira a senha correspondente ao nome de usuário e a autenticação será bem-sucedida.
c) Se o tacacs padrão da habilitação da autenticação aaa estiver configurado, a autenticação do sistema de controle de acesso do controlador de acesso do terminal (TACACS) é usada. Se o nome de usuário for exibido durante o login, mantenha o nome de usuário para login e insira a senha de ativação do nome de usuário. Caso contrário, insira um nome de usuário e a senha de ativação do nome de usuário. Se o nome de usuário inserido existir no servidor TACACS e a senha de habilitação do TACACS tiver sido definida, a autenticação será bem-sucedida; caso contrário, a autenticação falhará.
Os métodos de autenticação de habilitação mencionados anteriormente podem formar uma combinação em uso.
Condição de configuração
Nenhum
Alternar entre os níveis de usuário
Se um usuário tiver a autoridade correspondente, o usuário poderá alternar do modo de usuário comum para o modo de usuário privilegiado alternando entre os níveis de usuário com um comando. Então, o usuário tem a autoridade do nível de usuário. Se um usuário executar o comando no modo de usuário privilegiado , a alternância de nível de usuário será realizada de acordo com o parâmetro de comando.
Tabela 3 - 2 Alternando entre os níveis de usuário
| Etapa | Comando | Descrição |
| Alterne entre os níveis de usuário. | enable [ level-number ] | Obrigatório. Por padrão, o nível de usuário é o nível 15. |
Configurar o Nível de Comando
Condição de configuração
Nenhum
Configurar o Nível de Comando
No programa aplicativo, cada comando shell tem um nível padrão, que pode ser modificado através do privilégio comando. Um usuário pode executar apenas os comandos com nível igual ou menor que o nível do usuário. Por exemplo, um usuário com o nível de usuário 12 pode executar apenas os comandos com os níveis 0-12. Ao configurar o nível de comando, você precisa usar os modos de comando. Você pode modificar o nível de um único comando ou de todos os comandos em um modo de comando especificado.
Tabela 3 - 3 Configurando o Nível de Comando
| Etapa | Comando | Descrição |
| Entre no modo de configuração global. | configure terminal | - |
| Configure o nível de comando. | privilege privilege-mode level level-number [ all | command command-line ] | Obrigatório. |
Configure a habilitação senha
Condição de configuração
Nenhum
Configure a senha de ativação
A senha de ativação é a senha usada por um nível de usuários para entrar no nível local. Se nenhum nível for especificado no comando enable, a senha será definida como a senha de ativação do nível 15 por padrão.
Tabela 3 - 4 Configurando a senha de ativação
| Etapa | Comando | Descrição |
| Entre no modo de configuração global. | configure terminal | - |
| Configure a senha de ativação . | enable password [ level level-number ] [ 0 ] password | Obrigatório. Por padrão, nenhuma senha de ativação é configurada. |
Configurar Propriedades da Linha
O dispositivo suporta até um usuário da porta Console e 16 usuários Telnet ou SSH para efetuar login ao mesmo tempo. Os comandos de linha podem definir diferentes propriedades de autenticação e autorização para os usuários de login.
Condição de configuração
Nenhum
Entre no modo de configuração de linha deConsole Port
Para configurar as propriedades da porta do console, você precisa entrar no modo de configuração de linha da porta do console.
Tabela 3 - 5 Entrando no modo de configuração de linha doConsole Port
| Etapa | Comando | Descrição |
| Entre no modo de configuração global. | configure terminal | - |
| Entra no modo de configuração de linha da porta Console. | line con 0 | Obrigatório |
Entre no modo de configuração de linha do usuário Telnet ou SSH
Para configurar as propriedades do Telnet ou SSH, você precisa entrar no modo de configuração de linha do Telnet do SSH.
Tabela 3 - 6 Entrando no modo de configuração de linha do usuário Telnet ou SSH
| Etapa | Comando | Descrição |
| Entre no modo de configuração global. | configure terminal | - |
| Entre no modo de configuração de linha do usuário Telnet ou SSH. | line vty { vty-min-number } [ vty-max-number ] | Obrigatório |
Configurar Tempo Absoluto para Operação do Usuário de Login
O tempo absoluto para a operação de login do usuário refere-se ao tempo limite desde o login bem-sucedido de um usuário até a saída automática do usuário, na unidade de minuto. Se o tempo absoluto for definido como 0, indica que o tempo não é limitado. Por padrão, o tempo é 0. Além disso, cinco segundos antes do tempo configurado expirar, a seguinte mensagem de prompt é exibida: Tempo limite da linha expirado.
Tabela 3 - 7 Configurando o Tempo Absoluto para a Operação de Login do Usuário
| Etapa | Comando | Descrição |
| Entre no modo de configuração global. | configure terminal | - |
| Entre no modo de configuração de linha da porta do console ou Terminal de tipo virtual (VTY). | line { con 0 | vty vty-min-number [ vty-max-number ] } | Obrigatório |
| Configure o tempo absoluto para a operação do usuário de login. | absolute-timeout absolute-timeout-number | Obrigatório. Por padrão, o tempo absoluto é 0, ou seja, sem limite de tempo. |
Configurar o nível de privilégio do usuário de login
Configure o nível de privilégio do usuário de login. O nível de privilégio padrão é 1. Um usuário pode executar apenas os comandos com nível igual ou menor que o nível atual.
Tabela 3 - 8 Configurando o nível de privilégio do usuário de login
| Etapa | Comando | Descrição |
| Entre no modo de configuração global. | configure terminal | - |
| Entre no modo de configuração de linha da porta Console ou VTY. | line { con 0 | vty vty-min-number [ vty-max-number ] } | Obrigatório. |
| Configure o nível de privilégio do usuário de login. | privilege level level-number | Obrigatório. O nível de privilégio é 1. |
Configurar lista de controle de acesso
Defina a lista de controle de acesso do usuário. Somente os hosts permitidos pela lista de controle de acesso podem fazer login no dispositivo.
Tabela 3 - 9 Configurar a lista de controle de acesso à linha
| Etapa | Comando | Descrição |
| Entre no modo de configuração global | configure terminal | - |
| Entre no modo de configuração de linha da porta Console ou VTY. | line { vty vty-min-number [ vty-max-number ] } | Obrigatório |
| Configurar a lista de controle de acesso | access-class { access-list-number | access-list-name} { in | out} | Obrigatório |
| Configurar ipv6 ACL lista de controle | ipv6 access-class{access-list-number | access-list-name }{ in | out} | opcional _ |
Configurar usuários para executar comandos automaticamente após o login
Configure os comandos para serem executados automaticamente após os usuários efetuarem login com sucesso. Por padrão, nenhum comando deve ser executado automaticamente.
Tabela 3 - 10 Configurando os comandos para serem executados automaticamente após o login bem-sucedido
| Etapa | Comando | Descrição |
| Entre no modo de configuração global. | configure terminal | - |
| Entre no modo de configuração de linha da porta Console ou VTY. | line { con 0 | vty vty-min-number [ vty-max-number ] } | Obrigatório |
| Configure os comandos para serem executados automaticamente após o login bem-sucedido. | autocommand command-line | Obrigatório |
Configurar opções de execução de comandos automáticos
Você pode configurar o tempo de atraso para comandos automáticos e configurar se deseja desconectar a conexão do usuário após os comandos serem executados automaticamente. Por padrão, a execução do comando não é atrasada e a conexão do usuário é desconectada depois que os comandos são executados automaticamente.
As opções de execução de comando automático incluem atraso e se a conexão do usuário deve ser desconectada após a execução do comando.
Tabela 3 - 11 Configurando opções de execução de comando automático
| Etapa | Comando | Descrição |
| Entre no modo de configuração global. | configure terminal | - |
| Entre no modo de configuração de linha da porta Console ou VTY. | line { con 0 | vty vty-min-number [ vty-max-number ] } | Obrigatório. |
| Configure as opções de execução de comando automático. | autocommand-option { nohangup [ delay delay-time-number ] | delay delay-time-number [ nohangup ] } | Obrigatório . |
O comando autocommand-option é válido somente após a configuração da função autocommand.
Configurar o tempo limite de inatividade do usuário de login
Se o tempo em que o usuário de login não executa nenhuma operação no dispositivo for maior que o tempo limite de inatividade, o dispositivo fará com que o usuário de login atual saia. O tempo de saída do tempo limite de inatividade padrão é de 5 minutos. Se o tempo for definido como 0, o tempo limite ocioso não terá efeito.
Tabela 3 - 12 Configurando o tempo de saída do tempo limite de inatividade
| Etapa | Comando | Descrição |
| Entre no modo de configuração global. | configure terminal | - |
| Entre no modo de configuração de linha da porta Console ou VTY. | line { con 0 | vty vty-min-number [ vty-max-number ] } | Obrigatório |
| Configurando o tempo de saída do tempo limite ocioso. | exec-timeout exec-timeout-minute_number [ exec-timeout-second_number ] | Obrigatório O tempo de saída do tempo limite de inatividade padrão é de 5 minutos. |
Configurar a senha da linha
Use 0 e 7 para indicar se a senha de linha está em texto simples ou texto cifrado. 0 indica que a senha está em texto simples, enquanto 7 indica que a senha está em texto cifrado. No modo de interação, somente a senha de texto simples é permitida. Ou seja, neste modo, o valor do parâmetro 0 é usado.
Tabela 3 - 13 Configurando a senha da linha
| Etapa | Comando | Descrição |
| Entre no modo de configuração global. | configure terminal | - |
| Entre no modo de configuração de linha da porta Console ou VTY. | line { con 0 | vty vty-min-number [ vty-max-number ] } | Obrigatório |
| Configure a senha da linha. | password 0 password | Obrigatório |
Configurar o modo de autenticação de login
O dispositivo suporta os seguintes modos de autenticação de login:
- Modo de autenticação de senha de login: Usa autenticação de senha de linha.
- Modo de autenticação aaa do login: usa a autenticação AAA.
- Nenhum login indica que nenhuma autenticação é necessária para o login.
- Por padrão, o modo de autenticação sem login é usado para Telnet e o modo de autenticação de usuário local é usado para SSH.
Tabela 3 - 14 Configurando o modo de autenticação de login
| Etapa | Comando | Descrição |
| Entre no modo de configuração global. | configure terminal | - |
| Entre no modo de configuração de linha da porta Console ou VTY. | line { con 0 | vty vty-min-number [ vty-max-number ] } | Obrigatório |
| Configure o modo de autenticação de login. | login {aaa [ domain-name | default] | password} | O comando afetará a autenticação, autorização e contabilidade AAA. |
Configurar o tempo limite de login do usuário
Durante o login, se o tempo de espera para o usuário inserir o nome de usuário ou a senha expirar, o sistema avisará que o login falhou. Por padrão, o tempo limite de login é de 30 segundos. Para modificar o tempo limite de espera, use esta função.
Tabela 3 - 15 Configurando o tempo limite de espera de login do usuário
| Etapa | Comando | Descrição |
| Entre no modo de configuração global. | configure terminal | - |
| Entre no modo de configuração de linha da porta Console ou VTY. | line { con 0 | vty vty-min-number [ vty-max-number ] } | Obrigatório. |
| Configure o tempo limite de espera de login do usuário. | timeout login respond respond-time-value | Obrigatório. Por padrão, o tempo de espera para o usuário inserir o nome de usuário ou a senha é de 30 segundos. |
Controle e Gerenciamento do Sistema Monitoramento e Manutenção
Tabela 3 - 16 Controle e Gerenciamento do Sistema Monitoramento e Manutenção
| Comando | Descrição |
| clear line { con con-number | vty vty-number } | Limpe um serviço de terminal. |
| show privilege | Visualize o nível de privilégio do usuário atual. |
| show users | Exiba as informações do usuário configurado. |
FTP, FTPS, TFTP e SFTP
Visão geral
File Transfer Protocol (FTP) é usado entre um servidor e um cliente para transmitir arquivos. Ele melhora o compartilhamento de arquivos e fornece um modo de transmissão de dados eficiente e confiável entre o usuário e o computador remoto. O protocolo FTP geralmente usa as portas TCP 20 e 21 para transmissão. A porta 20 transmite dados no modo ativo e a porta 21 transmite mensagens de controle.
Semelhante à maioria dos serviços da Internet, o FTP usa o mecanismo de comunicação cliente/servidor. Para se conectar a um servidor FTP, geralmente é necessário ter a conta autorizada do servidor FTP. Na Internet, um grande número de servidores FTP são servidores FTP anônimos, que visam fornecer serviços de cópia de arquivos ao público. Para este tipo de servidor FTP, os usuários não precisam se registrar no servidor ou obter autorização dos servidores FTP.
O FTP suporta dois tipos de modos de transmissão de arquivos:
- Modo de transmissão ASCII, no qual os arquivos de texto são transmitidos.
- Modo de transmissão binário, no qual os arquivos de programa são transmitidos.
Se o dispositivo atua como um cliente FTP, apenas o modo de transmissão binário é suportado. Se o dispositivo funcionar como um servidor FTP, ambos os modos de transmissão são suportados.
FTP suporta dois modos de trabalho:
- Modo ativo: Um cliente FTP primeiro estabelece uma conexão com um servidor FTP através da porta TCP21 e envia comandos através deste canal. Caso o cliente FTP queira receber dados, ele envia o comando PORT através deste canal. O comando PORT contém através de qual porta o cliente recebe os dados. Em seguida, o servidor FTP conecta sua porta TCP20 à porta especificada do cliente FTP para transmitir dados. O servidor FTP deve configurar uma nova conexão com o cliente FTP para transmitir dados.
- Modo passivo: O método de configuração do canal de controle no modo passivo é semelhante ao do modo ativo. No entanto, após a configuração da conexão, o comando PASV em vez do comando PORT é enviado. Após o servidor FTP receber o comando PASV, ele abre uma porta high end (com o número da porta maior que 1024) e informa ao cliente para transmitir dados através desta porta. O cliente FTP se conecta à porta do servidor FTP e, em seguida, o servidor FTP transmite dados por essa porta.
Muitos clientes de Intranet não podem efetuar login no servidor FTP no modo ativo, porque o servidor não consegue configurar uma nova conexão com um cliente de Intranet.
Quando o dispositivo atua como um cliente FTP, ele configura uma conexão de dados no modo ativo.
FTPS é um protocolo FTP aprimorado que usa o protocolo e comandos FTP padrão, adicionando a função de segurança SSL para o protocolo FTP e o canal de dados. FTPS também é chamado de FTP-SSL e FTP-sobre-SSL . SSL é um protocolo de criptografia e descriptografia dos dados na conexão de segurança entre o cliente e o servidor com a função SSL. No dispositivo, apenas o cliente FTP suporta a função.
O Trivial File Transfer Protocol (TFTP) é um protocolo simples de transferência de arquivos baseado no User Datagram Protocol (UDP). Ele transmite dados através da porta UDP 69. O protocolo é projetado para transmissão de pequenos arquivos ; portanto, não possui tantas funções quanto o protocolo FTP. Não suporta lista de diretórios ou autenticação. O dispositivo implementa apenas as funções do cliente TFTP.
SFTP ( Secure File Transfer Protocol/Secure FTP ) é a nova função do SSH 2.0 . O SFTP é baseado na conexão SSH para que o usuário remoto possa efetuar login no dispositivo com segurança para gerenciar o arquivo, transmitir o arquivo e outras operações, proporcionando maior garantia de segurança para a transmissão dos dados. O SFTP fornece um método seguro para transmitir o arquivo. SFTP é a função sol do SSH, realizando a transmissão segura do arquivo. O SFTP criptografa as informações de autenticação transmitidas e os dados transmitidos, portanto, o uso do SFTP é seguro. Se o requisito para a segurança da rede for maior, você pode usar o SFTP para substituir o FTP, mas a transmissão do arquivo SFTP adota a tecnologia de criptografia/descriptografia, portanto, a eficiência da transmissão é menor que a transmissão do arquivo FTP.
Configuração de funções FTP, FTPS, TFTP e SFTP
Tabela 4 - 1 Lista de configuração de funções de FTP e TFTP
| Tarefas de configuração | |
| Configure um servidor FTP. | Configure as funções de um servidor FTP. |
| Configure um cliente FTP. | Configure as funções de um cliente FTP. |
| Configure um cliente TFTP. | Configure as funções de um cliente TFTP. |
| Configurar um servidor SFTP | Configurar as funções do servidor SFTP |
| Configurar um cliente SFTP | Configure as funções do cliente SFTP |
Configurar um servidor FTP
Condição de configuração
Nenhum
Configurar as funções de um servidor FTP
Antes de configurar o dispositivo como servidor FTP, ative primeiro a função de servidor FTP. Em seguida, o cliente FTP pode acessar o servidor FTP. Por questões de segurança, o dispositivo fornece o serviço FTP apenas para usuários autorizados e limita o número máximo permitido de usuários de login simultâneos.
Tabela 4 – 2 Configurando as funções de um servidor FTP
| Etapa | Comando | Descrição |
| Entre no modo de configuração global. | configure terminal | - |
| Ative a função do servidor FTP. | ftp enable | Obrigatório. Por padrão, a função do servidor FTP está desabilitada. |
| Configure o nome de usuário e a senha autorizados. | user username password 0 password | Obrigatório. Por padrão, o nome de usuário e a senha autorizados não são configurados. Para obter detalhes do comando, consulte as seções relacionadas em "Controle e gerenciamento do sistema". |
| Configurar o número da porta de escuta do serviço FTP | ftp listen-port [ port-num ] | Opcional Por padrão, o número da porta de escuta do serviço FTP é 21. |
| Configure o número máximo permitido de usuários de login simultâneos. | ftp max-user-num user-num | Opcional . Por padrão, o número máximo permitido de usuários de login simultâneos é 1. |
| Configure o tempo limite de conexão. | ftp timeout time | Opcional. Por padrão, o tempo limite de conexão é de 300 segundos. |
Configurar um cliente FTP
Condição de configuração
Nenhum
Configurar as funções de um cliente FTP
No dispositivo, quando você usa o cópia de comando para copiar arquivos (consulte as seções relacionadas em "Gerenciamento do sistema de arquivos") ou use o sysupdate comando para atualizar a versão do software (consulte as seções relacionadas em "Atualização do software"), o dispositivo pode ser acionado para atuar como cliente FTP e configurar uma conexão com o servidor FTP remoto.
A conexão entre um cliente FTP e um servidor FTP usa o endereço da interface de saída da rota para o servidor FTP como endereço de origem por padrão. Os usuários também podem usar o ip ftp comandos source-address ou ip ftp source-interface para especificar o endereço de origem do cliente FTP ou a interface de origem.
Tabela 4 - 3 Configurando as funções de um cliente FTP
| Etapa | Comando | Descrição |
| Entre no modo de configuração global. | configure terminal | - |
| Configure o endereço de origem do cliente FTP. | ip ftp { source-interface interface-name | source-address ip-address } | Opcional. Por padrão, o cliente FTP usa o endereço da interface de saída da rota para o servidor FTP como seu endereço de origem para se comunicar com o servidor FTP. |
| Configure o cliente FTP para usar primeiro o modo de porta | ip ftp port-first | Opcional. Por padrão, primeiro use o modo passivo e o servidor para configurar a conexão de dados. |
Por questões de segurança, algumas redes podem restringir a comunicação entre o endereço da interface de saída da rota do dispositivo para o servidor FTP e o servidor FTP, mas os outros endereços de interface de serviço estão disponíveis. Neste caso, os usuários podem usar o ip ftp endereço de origem ou Comandos ip ftp source-interface para especificar o endereço de origem do cliente FTP ou a interface de origem.
Configurar cliente FTPS
Condição de configuração
Nenhum
Configurar a função do cliente FTPS
Ao copiar arquivos no dispositivo com o comando copy (consulte o capítulo relevante de "Gerenciamento do sistema de arquivos"), o dispositivo pode ser acionado para estabelecer uma conexão com o servidor FTPS remoto como um cliente FTPS.
Tabela 4 -4 C onfigurar a função do cliente FTPS
| Etapa | Comando | Descrição |
| Entre no modo de configuração global. | configure terminal | - |
| C onfigurar o nome de domínio de confiança PKI do cliente FTPS | ip ftp secure-identity ca-name | Mandatório _ Por padrão, não configure o nome de domínio de confiança PKI do cliente FTPS. |
Configurar um cliente TFTP
Condição de configuração
Nenhum
Configurar as funções de um cliente TFTP
No dispositivo, quando você usa o cópia de comando para copiar arquivos (consulte as seções relacionadas em "Gerenciamento do sistema de arquivos") ou use o comando sysupdate para atualizar a versão do software (consulte as seções relacionadas em "Atualização de software"), o dispositivo pode ser acionado para atuar como o TFTP cliente e configure uma conexão com o servidor TFTP remoto.
A conexão entre um cliente TFTP e um servidor TFTP usa o endereço da interface de saída da rota para o servidor TFTP como endereço de origem por padrão. Os usuários também podem usar o ip tftp comandos source-address ou ip tftp source-interface para especificar o endereço de origem do cliente TFTP ou a interface de origem.
Tabela 4 - 5 Configurando as funções de um cliente TFTP
| Etapa | Comando | Descrição |
| Entre no modo de configuração global. | configure terminal | - |
| Configure o endereço de origem do cliente TFTP. | ip tftp { source-interface interface-name | source-address ip-address } | - |
Por questões de segurança, algumas redes podem restringir a comunicação entre o endereço da interface de saída da rota do dispositivo para o servidor TFTP e o servidor TFTP, mas os outros endereços de interface de serviço estão disponíveis. Neste caso, os usuários podem usar o ip tftp Endereço de Origem ou comandos ip tftp source-interface para especificar o endereço de origem do cliente TFTP ou a interface de origem.
Configurar um servidor TFTP
Condição de configuração
Nenhum
Configurar as funções de um servidor TFTP
Para configurar um dispositivo como servidor TFTP, primeiro habilite a função do servidor TFTP para que o cliente TFTP possa acessar.
Tabela 4 - 6 Configurando as Funções de um Servidor TFTP
| Etapa | Comando | Descrição |
| Entre no modo de configuração global. | configure terminal | - |
| Habilite as funções do servidor TFTP | tftp enable | Obrigatório Por padrão, não habilite as funções do servidor TFTP. |
Configurar um servidor SFTP
Condição de configuração
Nenhum
Configurar as funções de um servidor SFTP
Antes de configurar o dispositivo como servidor FTP S , primeiro habilite a função do servidor FTP S. Então, o cliente FTP S pode acessar o servidor FTP S. Como o SFTP é uma função subsidiária do SSH , para habilitar a função de servidor SFTP do dispositivo, você também precisa habilitar a função de servidor SSH do dispositivo.
Tabela 4 - 7 Configurando a função do servidor SFTP
| Etapa | Comando | Descrição |
| Entre no modo de configuração global. | configure terminal | - |
| Habilite a função do servidor IPv4 SSH | ip ssh server [ sshv1-compatible ] [ listen-port ] | Obrigatório Por padrão , não ative a função do servidor IPv4 SSH . |
| Habilite a função do servidor SFTP | sftp server enable | Mandatório _ Por padrão, não habilite a função do servidor SFTP. |
Tabela 4 - 8 Configurar a função do servidor IPv6 SFTP
| Etapa | Comando | Descrição |
| Entre no modo de configuração global. | configure terminal | - |
| Habilite a função do servidor IPv6 SSH | ipv6 ssh server [ sshv1-compatible ] [ listen-port ] | Mandatório _ Por padrão, não ative a função do servidor IPv6 SSH. |
| Habilite a função do servidor SFTP | sftp server enable | Mandatório _ Por padrão, não habilite a função do servidor SFTP. |
Configurar um cliente SFTP
Condição de configuração
Nenhum
Configurar as funções de um cliente SFTP
O dispositivo serve como cliente SFTP e conecta o servidor SFTP, baixando o arquivo do servidor SFTP ou carregando o arquivo no servidor SFTP.
Tabela 4 - 9 Configurando a função de um cliente SFTP
| Etapa | Comando | Descrição |
| Configure o dispositivo como o cliente SFTP para carregar ou baixar o arquivo para o servidor SFTP | sftp { get | put } host-ip-address port-number [source-interface interface-name] user password src-filename dest-filename [compress] | Opcional |
FTP e TFTP Monitoramento e Manutenção
Nenhum
Exemplo de configuração típico de FTP e TFTP
Configurar um dispositivo como um cliente FTP
Requisitos de rede
- Um PC atua como um servidor FTP e o Dispositivo atua como um cliente FTP. A rede entre o servidor e o dispositivo está normal.
- No servidor FTP, o nome de usuário de um dispositivo para efetuar login no servidor FTP é admin e a senha é admin. Os arquivos a serem baixados são colocados no diretório do servidor FTP.
- O dispositivo atua como cliente FTP para carregar e baixar arquivos do servidor FTP.
Topologia de rede

Figura 4 - 1 Rede para configurar um dispositivo como um cliente FTP
Etapas de configuração
- Passo 1: Crie VLANs e adicione portas às VLANs necessárias. (Omitido)
- Passo 2: Configure um servidor FTP e coloque os arquivos a serem baixados no diretório do servidor FTP. (Omitido)
- Passo 3: Configure os endereços IP dos dispositivos para que a rede entre o cliente e o servidor seja normal. (Omitido)
- Passo 4: O dispositivo atua como cliente FTP para fazer upload e download de arquivos do servidor FTP.
#No modo de sistema de arquivos do Dispositivo, copie um arquivo do servidor FTP para o sistema de arquivos do Dispositivo.
Device#filesystemDevice(config-fs)#copy ftp 2.0.0.1 admin admin sp4-g-6.5.0(41).pck file-system sp4-g-6.5.0(41).pckDevice (config-fs)#exit
#No modo de sistema de arquivos do Dispositivo, copie o arquivo de inicialização do Dispositivo no servidor FTP.
Device#filesystemDevice(config-fs)#copy file-system startup ftp 2.0.0.1 admin admin startup.txt
- Passo 5: Confira o resultado.
#Após a conclusão do processo de cópia, verifique se o arquivo baixado existe no sistema de arquivos do Dispositivo. No servidor FTP, verifique se o arquivo carregado existe. (Omitido)
Device(config-fs)#dirsize date time name-------- ------ ------ --------101526 MAR-01-2013 01:17:18 logging10147 MAR-26-2013 07:58:50 startup10207 MAR-01-2013 01:17:54 history1372 MAR-23-2013 08:18:38 devInfo6598624 MAR-26-2013 07:51:32 sp4-g-6.5.0(41).pck1024 JAN-10-2013 17:30:20 snmp <DIR>0 JAN-31-2013 14:29:50 syslog736512 MAR-27-2013 10:30:48 web-Spl-1.1.168.rom
Se a mensagem "FTP: Ctrl socket connect error(0x 3c): Operation timed out" for impressa, isso indica que o servidor não pode ser alcançado e a causa pode ser que a rota não está disponível ou o servidor não foi iniciado.
Se a mensagem "Baixando##OK!" mensagem é impressa, indica que o arquivo foi copiado com sucesso.
Configurar um dispositivo como um servidor FTP
Requisitos de rede
- Device1 atua como um servidor FTP, enquanto PC e Device2 atuam como clientes FTP. A rede entre o cliente e o servidor é normal.
- No servidor FTP Device1, o nome de usuário é admin1 e a senha é admin1. O diretório do sistema de arquivos do Device1 atua como o diretório raiz do servidor FTP.
- PC e Device2 atuam como o cliente FTP para carregar e baixar arquivos do servidor FTP Device1.
Topologia de rede
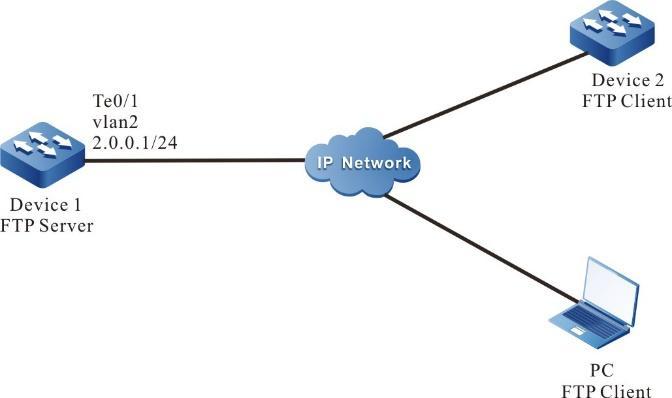
Figura 4 – 2 Rede em que um dispositivo atua como um servidor FTP
Etapas de configuração
- Passo 1: Crie VLANs e adicione portas às VLANs necessárias. (Omitido)
- Passo 2: Configure os endereços IP das interfaces para que a rede entre o PC, Dispositivo 2 e Dispositivo 1 seja normal. (Omitido)
- Passo 3: Em Device1, habilite o serviço FTP e configure o nome de usuário e a senha autorizados.
# No Device1, habilite o serviço FTP e configure o nome de usuário e a senha autorizados.
Device1#configure terminalDevice1(config)#local-user admin1 class managerDevice1(config-user-manager-admin1)#service-type ftpDevice1(config-user-manager-admin1)#password 0 admin1Device1(config-user-manager-admin1)#exit
#No Dispositivo1, habilite o serviço FTP.
Device1(config)#ftp enable#No Dispositivo1, defina o número máximo de usuários simultâneos para 2.
Device1(config)#ftp max-user-num 2- Passo 4: Confira o resultado.
#Verifique se a função de serviço FTP está habilitada no Device1.
Device#show ip socketsActive Internet connections (including servers)PCB Proto Recv-Q Send-Q Local Address Foreign Address (state)-------- ----- ------ ------ ---------------------- ---------------------- -------27cf8a4 TCP 0 0 0.0.0.0.80 0.0.0.0.0 LISTEN27ce0a4 TCP 0 0 130.255.104.43.22 130.255.98.2.3590 ESTABLISHED27d0be4 TCP 0 0 0.0.0.0.21 0.0.0.0.0 LISTEN27d0824 TCP 0 0 127.0.0.1.2622 127.0.0.1.1026 ESTABLISHED
Se a função de serviço FTP estiver habilitada, você poderá descobrir que a porta 21 está no estado de escuta.
- Passo 5: Use Device2 como um cliente FTP para copiar um arquivo de inicialização do servidor FTP Device1 para Device2.
Device2#filesystemDevice2(config-fs)#copy ftp 2.0.0.1 admin1 admin1 startup file-system startup
- Passo 6: Use o PC como um cliente FTP para copiar um arquivo de inicialização do servidor FTP Device1 para o PC.
#Na parte seguinte, as telas do Windows DOS são tomadas como exemplo para ilustrar o processo .
#Na tela do DOS do Windows, insira o endereço IP, nome de usuário e senha corretos para fazer login no servidor FTP.
D:\>ftp 2.0.0.1Connected to 2.0.0.1.220 FTP server readyUser (2.0.0.1:(none)): admin331 Password requiredPassword:230 User logged inftp>
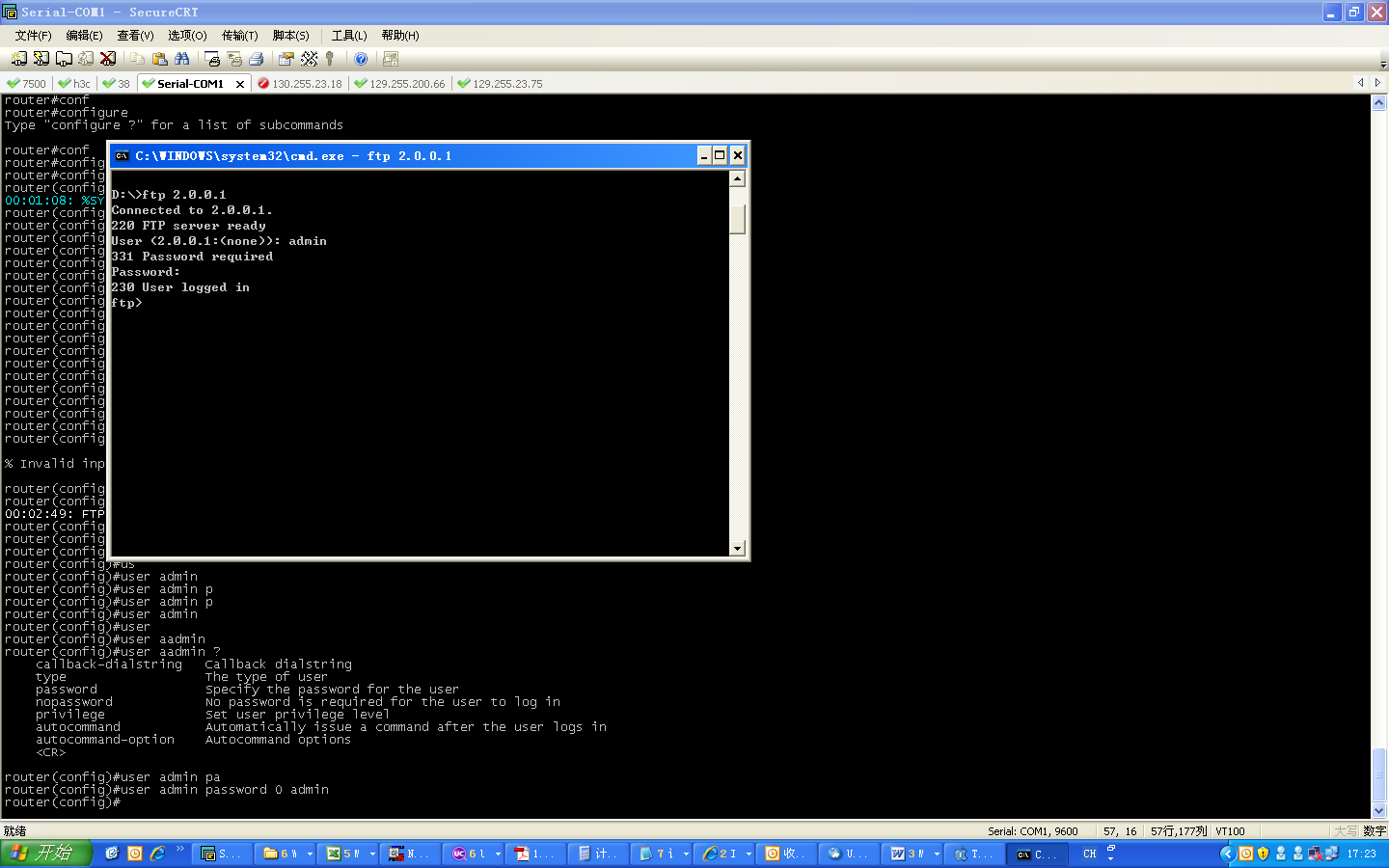
Figura 4 - 3 Fazendo login no servidor FTP através da tela do Windows DOS
#Configure o PC e o servidor FTP para transmitir dados em modo binário.
ftp>binary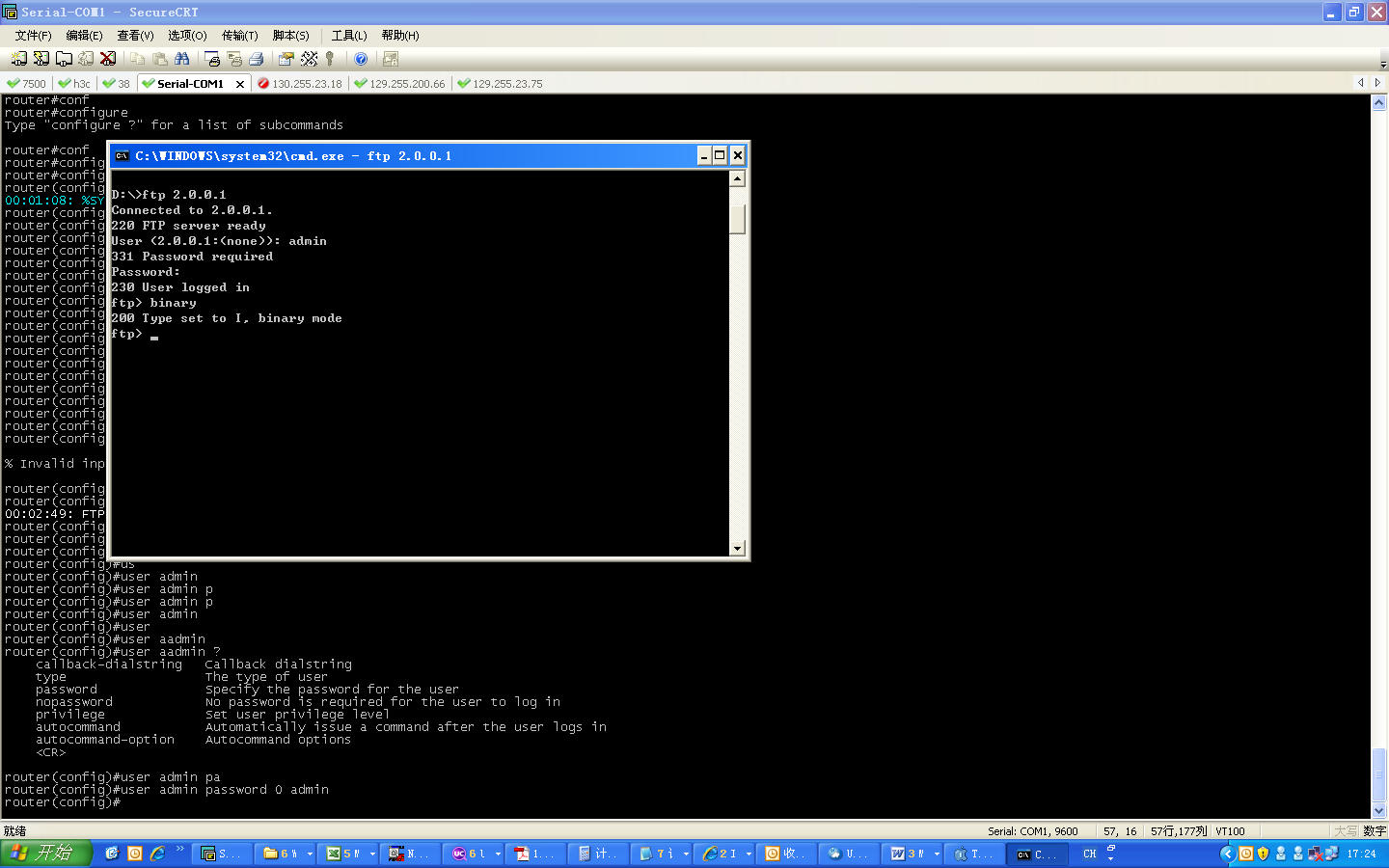
Figura 4 - 4 Configurando o PC e o Servidor FTP para Transmitir Dados no Modo Binário
#Obter o arquivo de inicialização no sistema de arquivos do servidor FTP Device1.
ftp>get startup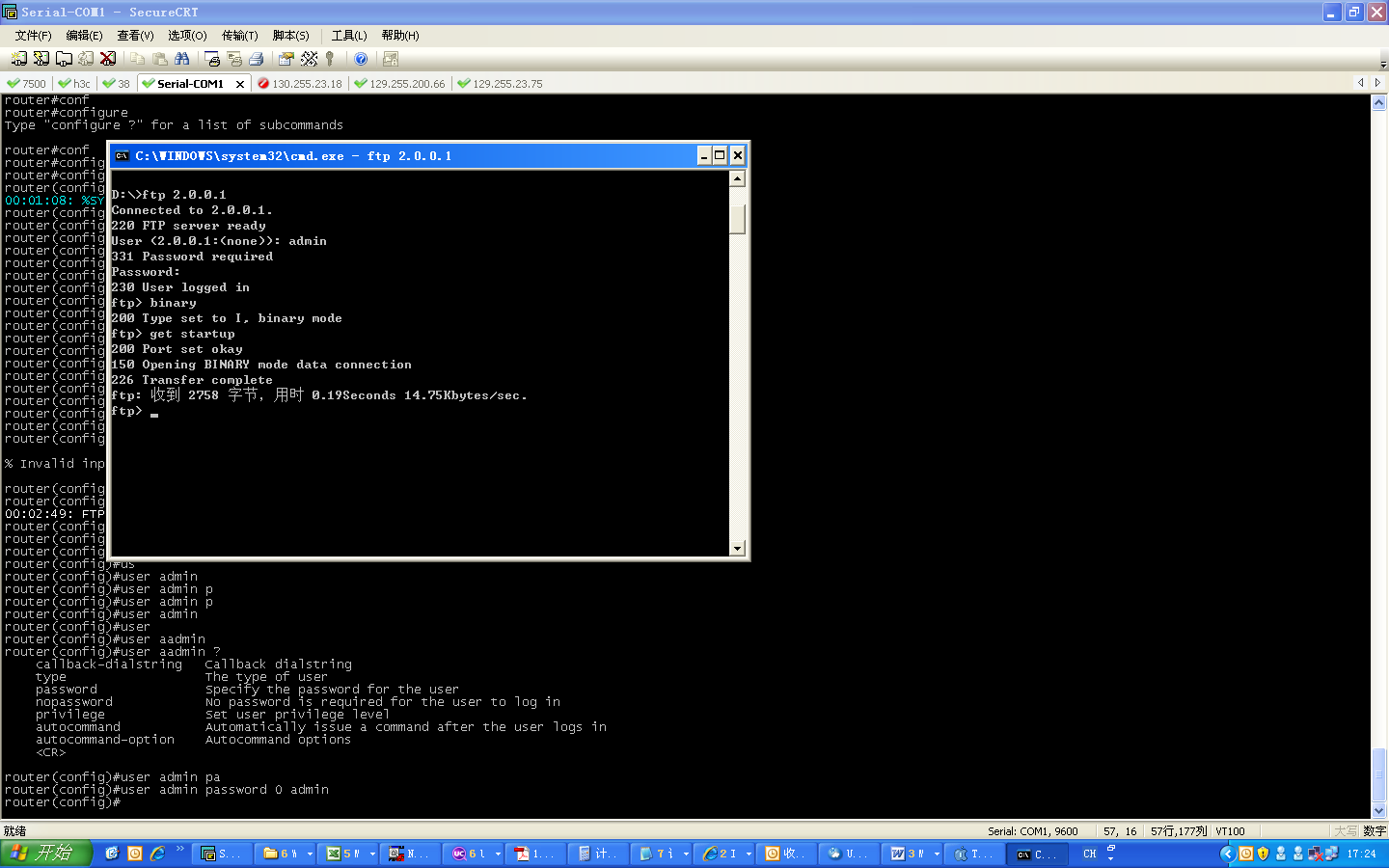
Figura 4 - 5 Copiando um arquivo de configuração do servidor FTP
Após a conclusão do processo de cópia do arquivo, o arquivo estará disponível no diretório Windows especificado.
Se a mensagem "421 Sessão limite atingido, fechando conexão de controle" for impressa, isso indica que o número de conexões excedeu o número máximo permitido pelo servidor.
Quando você usa um dispositivo para copiar um arquivo, se a mensagem " Ctrl socket connect error(0x 3c): Operation timed out" for impressa, a causa pode ser que a função do servidor não esteja habilitada ou a rota entre o servidor e o cliente não é alcançável.
Quando você conecta o servidor FTP através do PC cliente FTP, se o "connect :Unknown error number" for impresso, a causa pode ser que a função do servidor não esteja habilitada ou a rota entre o servidor e o cliente não esteja acessível.
Como servidor FTP, o dispositivo está restrito ao modo estrito. Por padrão, apenas suportando o modo passivo para transmitir arquivos. Ele precisa usar o modo de segurança solto para modificar o modo para o modo solto para oferecer suporte ao modo ativo para transmissão de arquivos.
Configurar um dispositivo como cliente TFTP
Requisitos de rede
- Um PC atua como um servidor TFTP e o Dispositivo atua como um cliente TFTP. A rede entre o servidor e o dispositivo está normal. Os arquivos a serem baixados são colocados no diretório do servidor TFTP.
- O dispositivo atua como cliente TFTP para carregar e baixar arquivos do servidor TFTP.
Topologia de rede

Figura 4 - 6 Rede para configurar um dispositivo como um cliente TFTP
Etapas de configuração
- Passo 1: Crie VLANs e adicione portas às VLANs necessárias. (Omitido)
- Passo 2: Configure os endereços IP das interfaces para que a rede entre o cliente e o servidor seja normal. (Omitido)
- Passo 3: Habilite a função do servidor TFTP no PC e coloque os arquivos a serem baixados no diretório do servidor TFTP. (Omitido)
- Passo 4: O dispositivo atua como o cliente TFTP para fazer upload e download de arquivos do servidor TFTP.
#No Dispositivo, copie um arquivo do servidor TFTP para o sistema de arquivos do Dispositivo.
Device#filesystemDevice(config-fs)#copy tftp 2.1.2.1 sp4-g-6.5.0(41).pck file-system sp4-g-6.5.0(41).pckDevice(config-fs)#exit
#No dispositivo, copie o arquivo de inicialização do dispositivo para o servidor TFTP.
Device#filesystemDevice(config-fs)#copy startup-config tftp 2.1.2.1 startup.txt
- Passo 5: Confira o resultado.
Após a conclusão do processo de cópia, verifique se o arquivo baixado existe no sistema de arquivos do Dispositivo. No servidor TFTP, verifique se o arquivo carregado existe. (Omitido)
Device(config-fs)#dirsize date time name-------- ------ ------ --------102227 MAR-01-2013 05:24:32 logging10147 MAR-26-2013 07:58:50 startup10202 MAR-01-2013 05:26:46 history6598624 MAR-26-2013 07:51:32 sp4-g-6.5.0(41).pck1024 JAN-10-2013 17:30:20 snmp <DIR>0 JAN-31-2013 14:29:50 syslog736512 MAR-27-2013 10:30:48 web-Spl-1.1.168.rom
Se a mensagem "Baixando####OK!" mensagem for impressa, isso indica que a cópia do arquivo foi bem-sucedida. A mensagem mostra o tamanho do arquivo, que é determinado pelo tamanho real do arquivo.
Quando você usa um dispositivo para copiar um arquivo, se o "Failed! ErrorNum: 0x41, ErrorType: Host unreach." mensagem for impressa, a causa pode ser que a função do servidor TFTP não esteja habilitada ou a rota entre o servidor e o cliente não esteja acessível.
Configurar um dispositivo como um cliente SFTP
Requisitos de rede
- Um PC atua como um servidor FTP S e o Dispositivo atua como um cliente FTP S. A rede entre o servidor e o dispositivo está normal.
- No servidor FTP S , o nome de usuário de um dispositivo para efetuar login no servidor FTP S é admin e a senha é admin. Os arquivos a serem baixados são colocados no diretório do servidor FTP S.
- O dispositivo atua como o cliente FTP S para carregar e baixar arquivos do servidor FTP S.
Topologia de rede

Figura 4 - 7 Rede para configurar um dispositivo como um cliente n SFTP
Etapas de configuração
- Passo 1: Configure um servidor FTP S e coloque os arquivos a serem baixados no diretório do servidor FTP S. (Omitido)
- Passo 2: Configure os endereços IP dos dispositivos para que a rede entre o cliente e o servidor seja normal. (Omitido)
- Passo 3: O dispositivo atua como o cliente FTP S para fazer upload e download de arquivos do servidor FTP S.
# Baixe um arquivo do servidor SFTP para o sistema de arquivos do dispositivo.
Device#sftp get 2.0.0.1 22 admin admin sp8-g-6.6.7(46)-dbg.pck sp8-g-6.6.7(46)-dbg.pckThe authenticity of host '2.0.0.1 (2.0.0.1)' can't be established.RSA key fingerprint is e4:dd:11:2e:82:34:ab:62:59:1c:c8:62:1d:4b:48:99.Are you sure you want to continue connecting (yes/no)? yesDownloading########################################################################################################################################OK!
# Carregue o arquivo de inicialização do sistema de arquivos do dispositivo para o servidor SFTP.
Device#sftp put 2.0.0.1 22 admin admin startup startup.txtThe authenticity of host '2.0.0.1 (2.0.0.1)' can't be established.RSA key fingerprint is e4:dd:11:2e:82:34:ab:62:59:1c:c8:62:1d:4b:48:99.Are you sure you want to continue connecting (yes/no)? yesUploading###############################################################################################################################################################OK!
- Passo 4: Confira o resultado.
# Após copiar, você pode ver se o arquivo baixado existe no sistema de arquivos do dispositivo; ver se o arquivo carregado existe no servidor SFTP (omitido).
Device(config-fs)#dirsize date time name-------- ------ ------ --------101526 MAR-01-2015 01:17:18 logging10147 MAR-26-2015 07:58:50 startup10207 MAR-01-2015 01:17:54 history11676148 MAR-26-2013 07:51:32 sp8-g-6.6.7(46)-dbg.pck2048 JAN-10-2015 17:30:20 snmp <DIR>
Configurar um dispositivo como um servidor SFTP
Requisitos de rede
- Um PC atua como um servidor FTP S e o Dispositivo atua como um cliente FTP S. A rede entre o servidor e o dispositivo está normal.
- No servidor S FTP, o nome de usuário de um dispositivo para efetuar login no servidor S FTP é admin1 e a senha é admin1. O diretório do sistema de arquivos do Dispositivo serve como o diretório raiz do servidor SFTP.
- O PC atua como o cliente FTP S para carregar e baixar arquivos do servidor FTP S.
Topologia de rede

Figura 4 - 8 Rede para configurar um dispositivo como um servidor n SFTP
Etapas de configuração
- Passo 1: Configure o endereço IP da interface para que a rede entre o PC e o Dispositivo seja normal. (Omitido)
- Passo 2: No dispositivo, ative o servidor SFTP e configure o nome de usuário e a senha autorizados.
# No dispositivo do servidor SFTP, configure o nome de usuário e a senha autorizados.
Device#configure terminalDevice(config)#local-user admin1 class managerDevice(config-user-manager-admin1)#service-type sshDevice(config-user-manager-admin1)#password 0 admin1Device(config-user-manager-admin1)#exit
# No dispositivo, habilite o serviço SSH (SFTP é um submódulo do protocolo SSH).
Device(config)#ip ssh server- Passo 3:Use o PC como cliente SFTP para fazer upload e download de um arquivo para o dispositivo do servidor SFTP.
# A seguir, o sistema Linux é um exemplo para descrever o processo relacionado.
# Insira o endereço IP e nome de usuário corretos, senha para fazer login no servidor SFTP.
[root@aas ~]# sftp admin1@2.1.1.1Connecting to 2.1.1.1...Admin1@2.1.1.1's password:sftp>
# Obtenha o arquivo de inicialização no sistema de arquivos do dispositivo do servidor SFTP.
sftp> get startup startupFetching /flash/startup to startup/flash/startup 100% 13KB 12.9KB/s 00:00
#Depois de copiar o arquivo, você pode encontrar o arquivo relacionado no diretório de operação.
sftp> lssp8-g-6.6.7(74)-dbg.pck sp8-g-6.6.7(76)-dbg.pck startup tech test_pcsftp>
# Carregue o arquivo no PC para o sistema de arquivos do dispositivo servidor SFTP.
sftp> put sp8-g-6.6.7(76)-dbg.pck sp8-g-6.6.7(76)-dbg.pckUploading sp8-g-6.6.7(76)-dbg.pck to /flash/ sp8-g-6.6.7(76)-dbg.pcksp8-g-6.6.7(76)-dbg.pck 100% 11424KB 16.0KB/s 00:00
#Depois de carregar o arquivo, você pode encontrar o arquivo correspondente no sistema de arquivos do Dispositivo.
Device(config-fs)#dirsize date time name------------ ------ ------ --------2048 JUN-30-2015 16:35:50 tech <DIR>10229 JUN-12-2015 14:31:22 history101890 JUN-30-2015 17:46:40 logging39755 JUN-30-2015 16:33:56 startup740574 MAY-27-2014 18:55:14 web-Spl-1.1.243.rom2048 JUN-27-2015 16:26:10 snmp <DIR>11698172 JUN-30-2015 10:36:18 sp8-g-6.6.7(76)-dbg.pck
Configurar um dispositivo como um cliente FTPS
Requisitos de rede
- Um PC atua como um servidor FTP e o Dispositivo atua como um cliente FTP. A rede entre o Dispositivo e o Cliente está normal.
- Configure o canal de dados de segurança entre o Servidor FTP e o Cliente FTP, fornecendo a garantia de segurança para a transmissão dos dados.
- O arquivo pode ser carregado e baixado entre o cliente FTP e o servidor FTP.
Topologia de rede

Figura 4 - 9 Rede para configurar um dispositivo como um cliente n FTPS
Etapas de configuração
- Passo 1: Configure o endereço IPv4 da interface (omitido).
- Passo 2: Instale o certificado no servidor FTP e defina o caminho do certificado do usuário FTP, o caminho da chave privada e o caminho do certificado da CA :
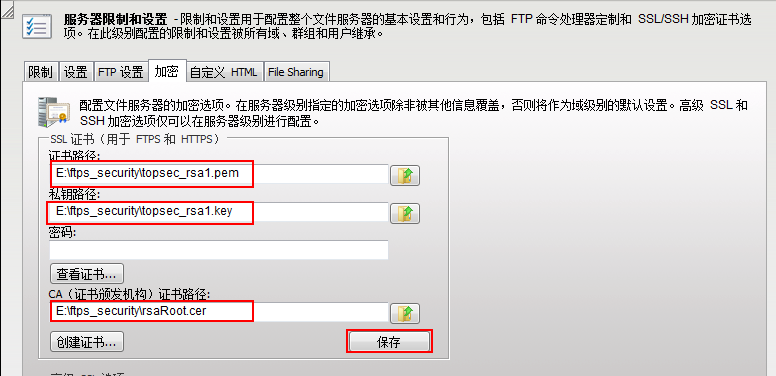
- Passo 3: Cliente FTP importa o certificado de CA de FTP, certificado de usuário e chave privada.
#Crie um teste de domínio no dispositivo:
Device#configure terminalDevice(config)#crypto ca identity testDevice(ca-identity)#exit
#Vincule o FTP com o teste de domínio :
Device(config)#ip ftp secure-identity test#Abra o certificado da CA ( rsaRoot.cer ) pelo bloco de notas, copie o conteúdo, insira o certificado de importação do crypto ca para testar no shell e importe o certificado para o teste de domínio do dispositivo de acordo com o prompt:
Device(config)#crypto ca import certificate to test% Input the certificate data, press <Enter> twice to finish:-----BEGIN CERTIFICATE-----MIIDBzCCAnCgAwIBAgIITpXH17Hj/AswDQYJKoZIhvcNAQEFBQAwYjELMAkGA1UEBhMCQ04xEDAOBgNVBAgMB0JFSUpJTkcxDjAMBgNVBAoMBUNJRUNDMQ8wDQYDVQQLDAZHRkEgQ0ExIDAeBgNVBAMMF01pbmlDQSBGcmVCU0QgUm9vdCBDZXJ0MB4XDTA5MDgwMzA2MDY1MloXDTE5MDgwMzA2MDY1MlowYjELMAkGA1UEBhMCQ04xEDAOBgNVBAgMB0JFSUpJTkcxDjAMBgNVBAoMBUNJRUNDMQ8wDQYDVQQLDAZHRkEgQ0ExIDAeBgNVBAMMF01pbmlDQSBGcmVCU0QgUm9vdCBDZXJ0MIGeMA0GCSqGSIb3DQEBAQUAA4GMADCBiAKBgHXZMtpxzH8p0uUt6QomUhuJNcy9iyYhoJVx4I3T6kpmx9cdzapMRoKUa9eB/jCzhgctQc7ZDuKP+gafHWgZtbzwwSVksVsNmFqBivixveGx9dCrtequ+vDiXVyDVPSNDDTmamMGYyCb0N7aSOzdgv6BYyQKyy/Y0FK6/v/v4NUxAgMBAAGjgcYwgcMwPQYDVR0fBDYwNDAyoDCgLoYsaHR0cDovLzE2OC4xNjguMTcuNDY6OTAwMC9nZmEvY3JsL2dmYWFwcC5jcmwwSAYDVR0gBEEwPzA9BggrBgEEAYcrMjAxMC8GCCsGAQUFBwIBFiNodHRwOi8vd3d3LmdmYXBraS5jb20uY24vcG9saWN5LmRvYzALBgNVHQ8EBAMCAuQwDAYDVR0TBAUwAwEB/zAdBgNVHQ4EFgQUhnY8uZXbE2iX1mXOipvfuDUgAeswDQYJKoZIhvcNAQEFBQADgYEAcNPdTE+YpfOQn8lW1oF7TkGJ/Vzdc0O5UUB+jPhYkj+fXUX8WyxabOxgl3u+7DJ/3gHw1rO8ZcDO94Wz+nBsile5tFv7/bHz0yqJVoUJMIaWOdmLXJj5fI5GeBCprzLM88RJCv6LBHfg4ThOC4Ds80Ssive1eAod+7kbmVPOZg8=-----END CERTIFICATE-----% Input the private key data, press <Enter> twice after data to finish or press <Enter> without data to ignore:% The Root CA Certificate has the following attributes:Serial Number: 4e95c7d7b1e3fc0bSubject: C=CN, ST=BEIJING, O=CIECC, OU=GFA CA, CN=MiniCA FreBSD Root CertIssuer : C=CN, ST=BEIJING, O=CIECC, OU=GFA CA, CN=MiniCA FreBSD Root CertValidityStart date: 2009-08-03 06:06:52End date: 2019-08-03 06:06:52Usage: GeneralFingerprint(sm3) :18d39e4c50c9ad8b11446ac7ac1736f853ac92e769994b98233b48787562429cFingerprint(sha1):ab3559e26384539ffcac3c76b5a5e7a1f7073dfb% Do you accept this root ca-certificate[yes]/[no]:% Please answer 'yes' or 'no'.% Do you accept this root ca-certificate[yes]/[no]:Nov 11 2015 19:06:04: %PKI-CERTIFICATE_STATECHG-5: Certificate(issuer:C=CN, ST=BEIJING, O=CIECC, OU=GFA CA, CN=MiniCA FreBSD Root Cert, sn:4E95C7D7B1E3FC0B, subject:C=CN, ST=BEIJING, O=CIECC, OU=GFA CA, CN=MiniCA FreBSD Root Cert) state valid% PKI: Import Certificate success.
#Abra o certificado do usuário ( topsec_rsa2_myself.pem ) e o certificado de chave privada ( topsec_rsa2_myself.key ) pelo bloco de notas, copie o conteúdo, insira o comando crypto ca import certificate to test no shell, e importe os certificados para o device domain test de acordo com o prompt, por sua vez:
Device(config)#crypto ca import certificate to test% Input the certificate data, press <Enter> twice to finish:-----BEGIN CERTIFICATE-----MIIDVTCCAr6gAwIBAgIQEJ7twbl3pDlzJz99DFOKOzANBgkqhkiG9w0BAQUFADBiMQswCQYDVQQGEwJDTjEQMA4GA1UECAwHQkVJSklORzEOMAwGA1UECgwFQ0lFQ0MxDzANBgNVBAsMBkdGQSBDQTEgMB4GA1UEAwwXTWluaUNBIEZyZUJTRCBSb290IENlcnQwHhcNMTIwNjI2MDUwMTIzWhcNMzIwNjI2MDUwMTIzWjB/MQswCQYDVQQGEwJDTjEQMA4GA1UECAwHYmVpamluZzESMBAGA1UEBwwJZG9uZ2NoZW5nMQ4wDAYDVQQKDAVjaWVjYzEMMAoGA1UECwwDZ2ZhMR0wGwYJKoZIhvcNAQkBFg50ZXN0QGVjLmNvbS5jbjENMAsGA1UEAwwEcnNhMjCBnzANBgkqhkiG9w0BAQEFAAOBjQAwgYkCgYEA6AlNqTnNsV9Yyij2tTMppB9C5VCLtkPh9KlIq/ZTlVhrJED+N5HVfQQyZYS/z4JWAip50dyP1+NP+bvP+pb9CfEaJ8+ObYQnfUH6qiPccLkWO3XYanu6Dw5EMJYntwglSKmk1Pcc+j+yzWnwYMDFcbSsQ+8J5UzlesFhU7GnXacCAwEAAaOB7jCB6zA+BgNVHR8ENzA1MDOgMaAvhi1odHRwczovLzIxMS44OC4yNS4xODo4NDQ0L2dmYS9jcmwvUlNBMTAyNC5jcmwwUQYDVR0gBEowSDBGBggrBgEEAYcrMjA6MDgGCCsGAQUFBwIBFixodHRwczovLzIxMS44OC4yNS4xODo4NDQ0L2dmYS9jcmwvUlNBMTAyNC5wbDALBgNVHQ8EBAMCA/gwCQYDVR0TBAIwADAdBgNVHQ4EFgQUp/9/ODGLR84syxPaBkLG3mCpU5YwHwYDVR0jBBgwFoAUhnY8uZXbE2iX1mXOipvfuDUgAeswDQYJKoZIhvcNAQEFBQADgYEAYrFZQrINHoLN9odcGctzTRGVmMcv9sJ0ncgUEfbrLu6QUodQy3jjxWFIxheJK1btfF66/ShuKtZpqJ1WE9l92tfIHwLpXT0gujtxNi02TOPBNEU7P9nUgxgfDG+uhyPTeufSkfn3LCTHmGfVORF2soGSlaUPV1Zy5E9hmFZoMhs=-----END CERTIFICATE-----% Input the private key data, press <Enter> twice after data to finish or press <Enter> without data to ignore:-----BEGIN RSA PRIVATE KEY-----MIICXQIBAAKBgQDoCU2pOc2xX1jKKPa1MymkH0LlUIu2Q+H0qUir9lOVWGskQP43kdV9BDJlhL/PglYCKnnR3I/X40/5u8/6lv0J8Ronz45thCd9QfqqI9xwuRY7ddhqe7oPDkQwlie3CCVIqaTU9xz6P7LNafBgwMVxtKxD7wnlTOV6wWFTsaddpwIDAQABAoGBAMnJNWliJFgI4+1CvHGN4buhmApWBnnmBL1A7jrlh4CMGPi5MJrgzvjeSnlwfWIXJXbSu4feuJT1UFqMkuyIm9l+k8Rm3hjClXIlfNV/ykG6a6GIVFYGxQWhaL50Pm6S7xXL9Ryd6hnOHUUtwuLvkpBTx/4qvrIABDtXRjVglvApAkEA9BN1ZxM31BOyeB6KXvvmXD6/+dGaDfE4Dbcijy1LgKliaEBJ00e/0R9ekg6myGTU2asJvPtkaXPqcwvU6+e2mwJBAPNfRTk9LzUlNmTV2DrsE9k3rbPnqqS9wb/mLUNdv2FQeoY/Zf4qh0WXsug2q/6GPsvLUA7mbdArGFUwwQbw3+UCQQC8r25LSOgX40JM6g8+bq4fEcOHdSoLLTeQIststC9yP3/75/cqhoUbPYz2jK0SriB+RWM53X46p4nPdo4b8P2RAkBGjoBLL+nXxooWgcjGjFrUxsedOLTIPhtFvz2wIiWx2NsswISZQ0skae58VB1ZFSJvguoa58M+bsAHMrNDh+HhAkBcNAjKBDdVw0ll6bNoRGugEvuo3Z3O0kbVcjzZld+4aVG4DzvEp1ZbsYRv9YPMtpnzmB7WZUshAL99nHnHxtbh-----END RSA PRIVATE KEY-----Nov 11 2015 19:06:56: %PKI-CERTIFICATE_STATECHG-5: Certificate(issuer:C=CN, ST=BEIJING, O=CIECC, OU=GFA CA, CN=MiniCA FreBSD Root Cert, sn:109EEDC1B977A43973273F7D0C538A3B, subject:C=CN, ST=beijing, L=dongcheng, O=ciecc, OU=gfa, E=test@ec.com.cn, CN=rsa2) state valid% PKI: Import Certificate success.
#Depois de importar o certificado com sucesso, você pode usar o comando show crypto ca certificates para ver se o status é válido.
Device#show crypto ca certificatesRoot CA Certificate:Status: ValidSerial Number: 4e95c7d7b1e3fc0bSubject: C=CN, ST=BEIJING, O=CIECC, OU=GFA CA, CN=MiniCA FreBSD Root CertIssuer : C=CN, ST=BEIJING, O=CIECC, OU=GFA CA, CN=MiniCA FreBSD Root CertValidityStart date: 2009-08-03 06:06:52End date: 2019-08-03 06:06:52Key Type: RSA(1023 bit)Usage: GeneralFingerprint(sm3):18d39e4c50c9ad8b11446ac7ac1736f853ac92e769994b98233b48787562429cFingerprint(sha1):ab3559e26384539ffcac3c76b5a5e7a1f7073dfbAssociated Identity: testindex: 3My Certificate:Status: ValidSerial Number: 109eedc1b977a43973273f7d0c538a3bSubject: C=CN, ST=beijing, L=dongcheng, O=ciecc, OU=gfa, E=test@ec.com.cn, CN=rsa2Issuer : C=CN, ST=BEIJING, O=CIECC, OU=GFA CA, CN=MiniCA FreBSD Root CertValidityStart date: 2012-06-26 05:01:23End date: 2032-06-26 05:01:23Key Type: RSA(1024 bit)Usage: GeneralFingerprint(sm3):504599a2f170c51b62b2f8b0850f33a5595bc9e592d14eae9c90b1e59de35a89Fingerprint(sha1):080614a82cc4f3786458c585f9a58edf19da19bdAssociated Identity: testindex: 4
- Passo 4: Carregue e baixe o arquivo entre o Cliente FTP e o Servidor FTP .
# Cliente FTP carrega o arquivo para o Servidor FTP.
Device#filesystemDevice1(config-fs)#copy file-system startup ftps 1.0.0.1 a a startup VerifyType peerCopying!!!!!!!!!!!!!!!!!!!!!!!!!!!!!!!!!!!!!!!!!!!!!!!!!!!!!!!!!!!!!!!!!!!!!!!!!!!!!!!!!!!!!!!!!!!!!!!!!!!!!!Total 103440 bytes copying completed.
# Cliente FTP baixa o arquivo do Servidor FTP.
Device(config-fs)#ftpscopy 1.0.0.1 a a test.doc test.doc VerifyType peerDownloading########################################################################################################################################################################################################################################################################################### OK!
- Passo 5: Confira o resultado.
# Após o download, visualize o arquivo baixado no sistema de arquivos do dispositivo.
Device(config-fs)#dirsize date time name------------ ------ ------ --------10189 NOV-04-2015 20:27:03 history436578 NOV-04-2015 20:33:08 test.doc
Gerenciamento do sistema de arquivos
Visão geral
A seguir lista o meio de armazenamento do dispositivo e suas funções:
- SDRAM: Synchronous Dynamic Random Access Memory (SDRAM) fornece o espaço para execução de programas aplicativos do dispositivo.
- FLASH: Armazena programas aplicativos, arquivos de configuração, programas BootROM e assim por diante.
- EEPROM: A memória somente leitura eletricamente apagável e programável (EEPROM) armazena arquivos de configuração do sistema e informações do usuário que são alteradas com frequência.
- USB: Usado para salvar os dados do usuário.
O dispositivo gerencia os seguintes tipos de arquivos:
- Arquivos BootROM: Armazena dados básicos para inicialização do sistema.
- Programas de aplicativos de dispositivos: implemente tarefas como encaminhamento de rotas, gerenciamento de arquivos e gerenciamento do sistema.
- Arquivos de configuração: Armazenar os parâmetros do sistema que são configurados pelos usuários.
- Arquivos de log: armazena informações de log do sistema.
O comando filesystem é usado para entrar no sistema de arquivos e pode ser usado tanto no controle mestre quanto no controle de espera.
Configuração da Função de Gerenciamento do Sistema de Arquivos
Tabela 5 - 1 Lista de funções de gerenciamento do sistema de arquivos
| Tarefas de configuração | |
| Gerenciar dispositivos de armazenamento. | Exibe as informações sobre um dispositivo de armazenamento.
Formate um dispositivo de armazenamento. |
| Gerenciar diretórios de arquivos. | Exibe as informações sobre um diretório de arquivos.
Exibe o caminho de trabalho atual. Altere o caminho de trabalho atual. Crie um diretório. Excluir um diretório. |
| Gerenciar operações de arquivo | Copie um arquivo.
Renomeie um arquivo. Exibe o conteúdo de um arquivo. Excluir um arquivo. |
| Execute um arquivo de configuração manualmente. | Execute um arquivo de configuração manualmente. |
| Configure os parâmetros de inicialização. | Configure os parâmetros de inicialização. |
Gerenciar dispositivos de armazenamento
Condição de configuração
Antes de realizar operações em dispositivos de armazenamento, certifique-se de que:
- O sistema iniciou normalmente.
Exibir as informações sobre um dispositivo de armazenamento
Ao exibir as informações sobre um dispositivo de armazenamento, você pode visualizar os recursos do dispositivo de armazenamento e o tamanho do espaço restante.
Tabela 5 - 2 Exibindo as informações sobre um dispositivo de armazenamento
| Etapa | Comando | Descrição |
| Entre no modo de configuração do sistema de arquivos. | filesystem | - |
| Exibe as informações sobre um dispositivo de armazenamento. | volume | Obrigatório |
Formate os dispositivos de armazenamento
Se o espaço de um dispositivo de armazenamento não estiver disponível, você pode usar o comando format para formatar o dispositivo de armazenamento.
Tabela 5 - 3 Formatando um dispositivo de armazenamento
| Etapa | Comando | Descrição |
| Entre no modo de configuração do sistema de arquivos. | filesystem | - |
| Formate um dispositivo de armazenamento. | format { /flash | /syslog | /usb } | Opcional |
Tenha cuidado ao formatar um dispositivo de armazenamento, pois a operação pode causar a perda permanente de todos os arquivos no dispositivo de armazenamento e os arquivos não podem ser recuperados.
Gerenciar diretórios de arquivos
Condição de configuração
Antes de executar operações em diretórios de arquivos, certifique-se de que:
- O sistema iniciou normalmente.
Exibir as informações sobre um diretório de arquivos
Ao exibir as informações sobre um diretório de arquivos, você pode visualizar os detalhes dos arquivos no diretório especificado.
Tabela 5 - 4 Exibindo as informações sobre um diretório de arquivos
| Etapa | Comando | Descrição |
| Entre no modo de configuração do sistema de arquivos . | filesystem | - |
| Exibe as informações sobre um diretório. | dir [ path ] | Obrigatório |
Exibir o caminho de trabalho atual
Ao exibir o caminho de trabalho atual, você pode visualizar os detalhes do caminho atual.
Tabela 5 - 5 Exibindo o Caminho de Trabalho Atual
| Etapa | Comando | Descrição |
| Entre no modo de configuração do sistema de arquivos. | filesystem | - |
| Exibe o caminho de trabalho atual. | dir [ path ] | Obrigatório |
Alterar o Caminho de Trabalho Atual
Ao alterar o caminho de trabalho atual, você pode alternar um usuário para o diretório especificado.
Tabela 5 - 6 Alterando o Caminho de Trabalho Atual
| Etapa | Comando | Descrição |
| Entre no modo de configuração do sistema de arquivos. | filesystem | - |
| Altere o caminho de trabalho atual. | cd path | Obrigatório |
Criar e um Diretório
Se você deseja criar um diretório no sistema de arquivos, execute esta operação.
Tabela 5 - 7 Criando um diretório
| Etapa | Comando | Descrição |
| Entre no modo de configuração do sistema de arquivos. | filesystem | - |
| Crie um diretório. | mkdir directory | Obrigatório |
Excluir um diretório
Se você excluir um diretório por meio dessa operação, todos os subdiretórios e arquivos no diretório serão excluídos.
Tabela 5 - 8 Excluindo um diretório
| Etapa | Comando | Descrição |
| Entre no modo de configuração do sistema de arquivos. | filesystem | - |
| Excluir um diretório. | rmdir directory [ force ] | Obrigatório |
Tenha cuidado ao excluir um diretório, pois a operação de exclusão do diretório pode excluir permanentemente todos os subdiretórios e arquivos no diretório e os arquivos não podem ser recuperados.
Gerenciar Operações de Arquivo
Condição de configuração
Antes de realizar operações em arquivos, certifique-se de que:
- O sistema iniciou normalmente.
Copiar um arquivo
No sistema de arquivos, você pode copiar um arquivo para o diretório especificado.
Tabela 5 - 9 Copiando um arquivo
| Etapa | Comando | Descrição |
| Entre no modo de configuração do sistema de arquivos. | filesystem | - |
| Copie um arquivo. | copy src-parameter dest-parameter | Obrigatório |
O comando copy pode ser usado para copiar arquivos entre o sistema de arquivos, o servidor FTP e o servidor TFTP. Para detalhes, consulte a descrição da cópia comando no manual técnico .
Renomear um arquivo
No sistema de arquivos, você pode alterar o nome de um arquivo para um nome especificado.
Tabela 5 - 10 Renomeando um Arquivo
| Etapa | Comando | Descrição |
| Entre no modo de configuração do sistema de arquivos. | sistema de arquivo | - |
| Renomeie um arquivo. | renomear src - nome do arquivo dest - nome do arquivo | Obrigatório |
Exibir o conteúdo de um arquivo
No sistema de arquivos, você pode visualizar o conteúdo de um arquivo.
Tabela 5 - 11 Exibindo o conteúdo de um arquivo
| Etapa | Comando | Descrição |
| Entre no modo de configuração do sistema de arquivos. | filesystem | - |
| Exibe o conteúdo de um arquivo. | type path/filename | Obrigatório |
Excluir um arquivo
No sistema de arquivos, você pode excluir um arquivo que não seja mais necessário.
Tabela 5 - 12 Exclusão de um arquivo
| Etapa | Comando | Descrição |
| Entre no modo de configuração do sistema de arquivos. | filesystem | - |
| Excluir um arquivo. | delete path/filename | Obrigatório |
Tenha cuidado ao usar o comando delete porque ele exclui permanentemente um arquivo e o arquivo não pode ser recuperado.
Baixar um arquivo do FTP
Condição de configuração
Antes de baixar manualmente o arquivo do FTP, primeiro conclua as seguintes tarefas:
- O sistema iniciou normalmente.
- Assegure-se de que a rota entre o servidor FTP e a interface do dispositivo seja alcançável e a rota possa ser pingada .
Baixar um arquivo do servidor FTP
Use um comando para baixar o arquivo do FTP e você pode baixar o arquivo relacionado no servidor F TP para o sistema de arquivos
Tabela 5 -13 Baixe um arquivo do servidor FTP
| Etapa | Comando | Descrição |
| Entre no modo de configuração do arquivo | filesystem | - |
| Baixe o arquivo do servidor FTP | ftpcopy host-ip-address usrname password src-filename { /flash | /syslog | /usb | dest-filename } ftpscopy host-ip-address usrname password src-filename { /flash | /syslog | /usb | dest-filename } VerifyType { none | peer } | Opcional |
O ftpcopy e ftpscopy O comando pode ser usado para baixar o arquivo do servidor FTP para o sistema de arquivos. Para detalhes sobre a operação, consulte o método de uso da cópia ftp e ftpscopy comando no manual técnico .
Configurar Parâmetros de Inicialização
Condição de configuração
Antes de configurar os parâmetros de inicialização, certifique-se de que:
- O sistema iniciou normalmente.
Configurar Parâmetros de Inicialização
Ao configurar os parâmetros de inicialização, você pode configurar o arquivo do programa aplicativo que deve ser usado na próxima inicialização.
Tabela 5 - 14 Configurando os Parâmetros de Inicialização
| Etapa | Comando | Descrição |
| Entre no modo de configuração do sistema de arquivos. | filesystem | - |
| Configure os parâmetros de inicialização. | boot-loader path/filename [ bootline-number ] | Obrigatório |
Gerenciamento, monitoramento e manutenção do sistema de arquivos
Tabela 5 - 15 Sistema de Arquivos Gerenciando, Monitorando e Mantendo
| Comando | Descrição |
| clear boot-loader [ bootline-number ] | Limpa os parâmetros de inicialização com o índice especificado. |
| show filesystem | Exiba as informações sobre o sistema de arquivos. |
| show file location | Exiba as informações do local de armazenamento do arquivo do sistema no sistema de arquivos |
| show file descriptor | Exiba as informações do descritor de arquivo do arquivo do sistema no sistema de arquivos |
| show boot-loader | Exiba os parâmetros de inicialização do sistema. |
Exemplo de configuração típico de gerenciamento de sistema de arquivos
Configurar Parâmetros de Inicialização
Requisitos de rede
Nenhum
Topologia de rede
Nenhum
Etapas de configuração
- Passo 1: Entre no modo de configuração do sistema de arquivos.
- Passo 2: Configure as opções de inicialização do sistema.
#Visualize os parâmetros de inicialização do sistema.
Device#filesystemDevice(config-fs)#show boot-loaderThe app to boot at the next time is: flash0: /flash/sp26-g-9.5.0.2(20)(R).pckThe app to boot at the this time is: flash0: /flash/sp26-g-9.5.0.2(20)(R).pckBoot-loader0: flash0: /flash/sp26-g-9.5.0.2(20)(R).pckDevice(config-fs)#exit
#Modifique o arquivo para a próxima inicialização para o arquivo sp26-g-9.5.0.2(20)(R).pck que está armazenado no flash e defina a prioridade para 0.
Device#filesystemDevice(config-fs)#boot-loader /flash/sp26-g-9.5.0.2(20)(R).pckBoot-loader0 set OKDevice(config-fs)#exit
# Visualize o resultado da configuração.
Device(config-fs)#show boot-loaderThe app to boot at the next time is: flash0: /flash/sp26-g-9.5.0.2(20)(R).pckThe app to boot at the this time is: flash0: /flash/sp26-g-9.5.0.2(20)(R).pckBoot-loader0: flash0: /flash/sp26-g-9.5.0.2(20)(R).pckBoot-loader4: backup0: sp26-g-9.5.0.2(20)(R).pckDevice(config-fs)#exit
Gerenciamento dos arquivos de configuração
Visão geral
O Gerenciamento dos arquivos de configuração é uma função usada para gerenciar arquivos de configuração de dispositivos. Por meio da interface de linha de comando fornecida pelo dispositivo, os usuários podem gerenciar facilmente os arquivos de configuração. Se o dispositivo precisar carregar automaticamente a configuração atual dos usuários após a reinicialização, os comandos de configuração atuais devem ser salvos no arquivo de configuração antes da reinicialização do dispositivo. Os usuários podem fazer upload de arquivos de configuração ou fazer download de arquivos de configuração de outro dispositivo por meio de FTP ou TFTP, realizando a configuração do dispositivo em lote. A configuração do dispositivo é categorizada nos dois tipos a seguir:
Configuração de inicialização:
Quando o dispositivo é iniciado, ele carrega o arquivo de configuração de inicialização com o nome "startup" por padrão e conclui a configuração de inicialização do dispositivo. Essa configuração é chamada de configuração de inicialização. Aqui o dispositivo tem dois arquivos de configuração de inicialização, um é o arquivo de configuração de inicialização padrão e o outro é o arquivo de configuração de inicialização de backup. Quando o dispositivo é iniciado, se o arquivo de configuração de inicialização padrão não existir, o sistema copia o arquivo de configuração de inicialização de backup para o local do arquivo de configuração de inicialização padrão e carrega esse arquivo de configuração de inicialização.
Configuração atual:
A configuração atual é um conjunto de comandos que estão em vigor no momento. Consiste na configuração de inicialização e na configuração que é adicionada ou modificada pelo usuário após a inicialização. A configuração atual é salva no banco de dados de memória. Se a configuração atual não for salva no arquivo de configuração de inicialização, as informações de configuração serão perdidas após a reinicialização do dispositivo.
O seguinte descreve o conteúdo e os formatos dos arquivos de configuração:
- Os arquivos de configuração são salvos no sistema de arquivos na forma de arquivos de texto.
- O conteúdo dos arquivos de configuração é salvo na forma de comandos de configuração e somente a configuração não padrão é salva.
- Os arquivos de configuração são organizados com base nos modos de comando. Todos os comandos em um modo de comando são organizados juntos para formar um parágrafo.
- Os parágrafos são organizados de acordo com uma determinada regra: modo de configuração do sistema, modo de configuração da interface e modos de configuração de diferentes protocolos.
- Os comandos são organizados de acordo com suas relações. Os comandos relacionados formam um grupo e os diferentes grupos são separados por linhas em branco.
Configuração da Função de Gerenciamento de Arquivos de Configuração
Tabela 6 - 1 Lista de gerenciamento de arquivos de configuração
| Tarefas de configuração | |
| Salve a configuração atual. | Salve a configuração atual. |
| Faça backup da configuração do dispositivo. | Faça backup da configuração atual.
Faça backup da configuração de inicialização. |
| Restaure a configuração de inicialização. | Restaure a configuração de inicialização. |
| Criptografe o arquivo de configuração | Criptografe a configuração de inicialização |
| Uma configuração de salvamento automático | Uma configuração de salvamento automático |
Salve a configuração atual
Condição de configuração
Nenhum
Salve a configuração atual
Se a configuração atual do usuário puder entrar em vigor somente após o início do dispositivo, você precisará salvar a configuração atual no arquivo de configuração de inicialização.
Tabela 6 - 2 Salvando a configuração atual
| Etapa | Comando | Descrição |
| Salve a configuração atual no arquivo de configuração de inicialização. | write | Obrigatório |
Se o dispositivo for reiniciado ou desligado enquanto o arquivo de configuração estiver sendo salvo, as informações de configuração podem ser perdidas.
Salvar a configuração atual não apenas salva a configuração no arquivo de configuração de inicialização, mas também salva a configuração no arquivo de configuração de inicialização de backup.
Configurar o sistema de backup
Condição de configuração
Antes de configurar os parâmetros do sistema de backup, certifique-se de que:
- A rota entre o dispositivo e o servidor é alcançável.
- O arquivo de configuração do qual será feito backup existe; caso contrário, o backup falhará.
Fazer backup da configuração atual
Ao fazer backup da configuração atual, você pode usar um comando para fazer backup da configuração atual no servidor FTP.
Tabela 6 - 3 Fazendo backup da configuração atual
| Etapa | Comando | Descrição |
| Entre no modo de configuração do sistema de arquivos. | filesystem | - |
| Faça backup da configuração atual em um host remoto por meio do protocolo FTP. | copy running-config { file-system dest-filename | ftp { hostname | ip-address } username password dest-filename | startup-config | tftp { hostname | ip-address } dest-filename ftps { hostname | ip-address } username password dest-filename VerifyType { none | peer } } | Obrigatório |
Backup da configuração de inicialização
Ao fazer backup da configuração de inicialização, você pode usar um comando para fazer backup da configuração de inicialização no servidor FTP.
Tabela 6 - 4 Fazendo backup da configuração de inicialização
| Etapa | Comando | Descrição |
| Entre no modo de configuração do sistema de arquivos. | enable | - |
| Salve a configuração de inicialização em um host remoto por meio do protocolo FTP. | copy startup-config { file-system dest-filename | ftp { hostname | ip-address } username password dest-filename | ftps{ hostname | ip-address } username password dest-filename VerifyType { none | peer }| tftp { hostname | ip-address } dest-filename } | Obrigatório |
Restaurar a configuração de inicialização
Condição de configuração
Antes de restaurar a configuração de inicialização, certifique-se de que:
- A rota entre o dispositivo e o servidor é alcançável.
- O arquivo de configuração que deve ser restaurado existe.
Restaurar a configuração de inicialização
Ao restaurar a configuração de inicialização, você pode usar um comando para fazer download do arquivo de configuração de inicialização do servidor FTP e defini-lo como o arquivo de configuração de inicialização usado após a reinicialização. Desta forma, após o dispositivo ser reiniciado, o dispositivo pode carregar o arquivo de configuração de inicialização.
Tabela 6 - 5 Restaurando a configuração de inicialização
| Etapa | Comando | Descrição |
| Entre no modo de configuração do sistema de arquivos. | filesystem | - |
| Restaure a configuração de inicialização. | copy { file-system src-filename | ftp { hostname | ip-address } username password src-filename | ftps { hostname | ip-address } username password src-filename | tftp { hostname | ip-address } src-filename } { file-system dest-filename | startup-config } | Obrigatório |
Antes de substituir a configuração de inicialização local, certifique-se de que o arquivo de configuração corresponda ao tipo de dispositivo e corresponda à versão atual do sistema.
Após realizar a operação de restauração da configuração de inicialização, a configuração atual não é alterada. Depois que o dispositivo é reiniciado, a configuração de inicialização é restaurada.
Criptografia do arquivo de configuração
Condição de configuração
- Para criptografar o arquivo de configuração, você precisa inserir o dispositivo USB.
Configurar a criptografia do arquivo de configuração
A criptografia do arquivo de configuração adota o algoritmo SM4 para criptografar o arquivo de configuração. A chave é especificada pelo usuário. Depois que o usuário especificar a chave, criptografe o arquivo de configuração ao executar a ação de gravação na próxima vez.
criptografia de registro de operação adota o algoritmo SM4 para criptografar a configuração e a chave é especificada pelo usuário. Depois que o usuário especificar a chave, comece a criptografar o registro de operação subsequente.
Tabela 6 - 6 Criptografia de arquivo de configuração e criptografia de registro de operação
| Etapa | Comando | Descrição |
| Entre no modo de configuração global | config terminal | - |
| Criptografia do arquivo de configuração | service encryption startup algorithms SM4 key password | Criptografia do arquivo de configuração, o usuário especifica a chave |
| Criptografia de registro de operação | service encryption history algorithms SM4 key password | Criptografia de registro de operação, o usuário especifica a chave |
A criptografia do arquivo de configuração entra em vigor durante a próxima ação de gravação após a configuração da função de criptografia . A criptografia do registro da operação entra em vigor imediatamente após a configuração da função de criptografia.
Para configurar a função de criptografia, você precisa inserir o dispositivo USB externo. A função de criptografia de registro de operação não precisa do dispositivo USB.
Salvamento Automático
Condição de configuração
Nenhum
Salvamento Automático
O salvamento automático refere-se ao salvamento automático da configuração de operação do dispositivo após a abertura do dispositivo de acordo com as regras de configuração.
Tabela 6 -7 Uma configuração de salvamento automático
| Etapa | Comando | Descrição |
| Entre no modo de configuração global | config terminal | - |
| E habilite o salvamento automático | configuration-file auto-save enable | Habilite a função de salvar automaticamente a configuração |
| C onfigurar o intervalo de salvamento automático | configuration-file auto-save interval interval | O intervalo para salvar automaticamente a configuração. O intervalo de valores é 30-43200, em minutos. O valor padrão é 30. |
| C onfigurar o limite de utilização da CPU com salvamento automático | configuration-file auto-save cpu-limit cpu-usage | Salve automaticamente o limite de utilização da CPU configurado. O intervalo de valores é de 1 a 100 e o valor padrão é 50. |
| C onfigurar o tempo de atraso do salvamento automático | configuration-file auto-save delay delay-interval | O tempo de atraso para salvar automaticamente a configuração após as alterações de configuração. O intervalo de valores é de 1 a 60, em minutos. O valor padrão é 5. |
Quando ocorrerem as seguintes condições, o sistema cancelará a operação de salvar automaticamente o arquivo de configuração: Atualmente existe uma operação de gravação do arquivo de configuração.
O dispositivo está em processo de recuperação de configuração. A utilização da CPU é alta.
Gerenciamento, monitoramento e manutenção do arquivo de configuração
Tabela 6 - 8 G erenciamento, monitoramento e manutenção de arquivos de configuração
| Comando | Descrição |
| show running-config [ after-interface | before-interface | interface [ interface-name ] | [ configuration ] ] [ | { { begin | exclude | include } expression | redirect { file file-name | ftp { hostname | ip-address } user-name password file-name } } | ftps { hostname | ip-address } user-name password file-name } } ] | Exibe as informações de configuração atuais. |
| show startup-config [ file-number | { | { { begin | exclude | include [ context ] } expression | redirect { file filename | ftp { { hostname | ip-address } user-name password file-name } | | ftps { { hostname | ip-address } user-name password file-name } } } ] | Exiba as informações de configuração de inicialização. |
Administração do sistema
Visão geral
- Por meio do gerenciamento do sistema, os usuários podem consultar o status de funcionamento atual do sistema, configurar parâmetros básicos de função do dispositivo e realizar operações básicas de manutenção e gerenciamento no dispositivo. As funções de gerenciamento do sistema incluem: Configurando o nome do dispositivo
- Configurando a hora do sistema e o fuso horário
- Configurando a mensagem de boas-vindas de login
- Configurando o modo de processamento de exceção do sistema
- Reiniciando o dispositivo
- Configurando o serviço de criptografia de senha
- Configurando a função de salvamento do comando de histórico
- Configurando o serviço de segurança de login
- Configurando o monitoramento da CPU
- Configurando a exibição de propriedades em páginas
Configuração da Função de Gerenciamento do Sistema
Tabela 7 - 1 Lista de Funções de Gerenciamento do Sistema
| Tarefas de configuração | |
| Configure o nome do dispositivo. | Configure o nome do dispositivo. |
| Configure a hora e o fuso horário do sistema. | Configure a hora e o fuso horário do sistema. |
| Configure a mensagem de boas-vindas de login. | Configure a mensagem de boas-vindas de login. |
| Configure o modo de processamento de exceção do sistema. | Configure o modo de processamento de exceção do sistema. |
| Configure para reiniciar o dispositivo. | Configure para reiniciar o dispositivo. |
| Configure o serviço de criptografia. | Configure o serviço de criptografia. |
| Configure a função de salvamento do comando de histórico. | Configure a função de salvamento do comando de histórico. |
| Configure o serviço de segurança de login. | Configure o serviço de segurança de login. |
| Configure o monitoramento da CPU. | Configure o monitoramento da CPU. |
| Configure a exibição de propriedades em páginas. | Configure a exibição de propriedades em páginas. |
Configurar o nome do dispositivo
Condição de configuração
Nenhum
Configurar o nome do dispositivo
Um nome de dispositivo é usado para identificar um dispositivo. Um usuário pode alterar o nome do dispositivo de acordo com o requisito real. A modificação entra em vigor imediatamente, ou seja, o novo nome do dispositivo é exibido no próximo prompt do sistema.
Tabela 7 - 2 Configurando o nome do dispositivo
| Etapa | Comando | Descrição |
| Entre no modo de configuração global. | configure terminal | - |
| Configure o nome do dispositivo. | hostname host-name | Obrigatório |
Configurar a hora do sistema e o fuso horário
Condição de configuração
Nenhum
Configurar a hora do sistema e o fuso horário
A hora e o fuso horário do sistema são a hora exibida no registro de data e hora das informações do sistema. A hora é determinada pela hora e fuso horário configurados. Você pode executar o comando show clock para visualizar as informações de tempo do sistema. Para que o dispositivo funcione normalmente com outros dispositivos, a hora do sistema e o fuso horário devem ser precisos.
Tabela 7 - 3 Configurando a hora do sistema e o fuso horário
| Etapa | Comando | Descrição |
| Entre no modo de configuração global. | configure terminal | - |
| Configure a hora do sistema. | clock timezone timezone-name-string hour-offset-number [ minute -offset-number ] | Obrigatório . O padrão é Universal Time Coordinated (UTC). |
| Entre no modo de usuário privilegiado. | exit | - |
| Configure a hora do sistema. | clock year-number [ month-number [ day-number [ hour-number [ minute-number [ second-number ] ] ] ] ] | Obrigatório |
Configurar a mensagem de boas-vindas de login
Condição de configuração
Nenhum
Configurar a mensagem de boas-vindas de login
Quando um usuário faz login no dispositivo para autenticação de login, a mensagem de boas-vindas de login é exibida. A mensagem de boas-vindas pode ser configurada de acordo com o requisito.
Tabela 7 - 4 Configurando a mensagem de boas-vindas de login
| Etapa | Comando | Descrição |
| Entre no modo de configuração global. | configure terminal | - |
| Configure a mensagem de boas-vindas de login. | banner motd banner-line | Obrigatório |
Configurar o Modo de Processamento de Exceções do Sistema
Condição de configuração
Nenhum
Configurar o Modo de Processamento de Exceções do Sistema
Quando ocorre uma exceção do sistema, o sistema é reiniciado diretamente para restaurá-lo. O modo de processamento de exceções do sistema é configurado em três aspectos: O primeiro é habilitar a detecção periódica de exceções. O sistema detecta periodicamente o status da tarefa, segmento de código e bloqueio de semáforo com um ciclo de 10s, 10s e 30s, respectivamente. Em segundo lugar, um nível de exceção é configurado. Se ocorrerem exceções de nível e níveis mais altos, o dispositivo é reiniciado. Os níveis de exceção incluem: alerta, crítico, emergência, erro e aviso. Além disso, você pode configurar o modo de processamento da exceção de detecção de integridade e os modos de processamento incluem ignorar e reiniciar.
Tabela 7 - 5 Configurando o Modo de Processamento de Exceções do Sistema
| Etapa | Comando | Descrição |
| Entre no modo de configuração global. | configure terminal | - |
| Configurar o modo de processamento de exceção do sistema | exception { period-detect enable | reboot [ level { alert | critical | emergency | error | warn } ] | detect-health {ignore | reload} } | Obrigatório . Por padrão, a detecção de exceção periódica está habilitada e o nível de exceção definido para reinicialização do dispositivo é crítico. Por padrão, a detecção de integridade está habilitada. Depois que a detecção de integridade do dispositivo se torna anormal, o modo de processamento é ignorado por padrão. |
| Configure o modo de processamento da anormalidade no modo VST | exception { period-detect enable | reboot {device device-num | level device device-num { alert | critical | emergency | error | warn } } | detect-health device-num {ignore | reload} } | Obrigatório . Por padrão, a detecção anormal periódica está habilitada. Quando a anormalidade aparece, o nível anormal de reinicialização do dispositivo é crítico. Por padrão, a detecção de integridade está habilitada. Depois que a detecção de integridade do dispositivo se torna anormal, o modo de processamento é ignorado por padrão. |
Depois que um nível de exceção for configurado para reinicialização do dispositivo, se ocorrer uma exceção no nível ou em um nível superior, o dispositivo será reiniciado.
De alto a baixo, os níveis de exceção incluem emergência, alerta, crítico, erro e aviso.
Configurar para reiniciar um dispositivo
Condição de configuração
Nenhum
Reiniciar um dispositivo
Quando ocorre uma falha do dispositivo, você pode optar por reiniciar o dispositivo de acordo com a situação real para eliminar a falha. Os modos de reinicialização do dispositivo incluem reinicialização a frio e reinicialização a quente. Em uma reinicialização a frio, o usuário pode desligar diretamente o dispositivo e ligá-lo novamente. Em uma reinicialização a quente, o usuário reinicia o dispositivo usando um comando de reinicialização. Durante o processo de reinicialização a quente, o dispositivo não é desligado.
Tabela 7 - 6 Reiniciando um dispositivo
| Etapa | Comando | Descrição |
| Use um comando para reiniciar o dispositivo ou no modo VST, use o comando para reiniciar todos os dispositivos de comutação virtual in-loco no domínio VST | reload | Obrigatório |
Se você desligar e reiniciar forçadamente um dispositivo que está no status operacional, podem ocorrer danos ao hardware ou perda de dados. Portanto, esse modo de reinicialização geralmente não é recomendado.
Se você usar o comando reload para reiniciar o dispositivo, todos os serviços do dispositivo serão interrompidos. Tenha cuidado ao realizar esta operação.
Configurar a função de salvamento do comando de histórico
Condição de configuração
Nenhum
Configurar a função de salvamento do comando de histórico
Através da função de salvamento de comandos de histórico, você pode consultar e coletar os comandos de histórico que foram executados. Antes que a função de salvamento do comando de histórico seja configurada, os comandos de histórico são salvos no sistema de arquivos de memória. Após a configuração da função, o sistema salva automaticamente os comandos de histórico no sistema de arquivos flash.
Tabela 7 - 7 Configurando a função de salvamento do comando de histórico
| Etapa | Comando | Descrição |
| Entre no modo de configuração global. | configure terminal | - |
| Configure para salvar os comandos do histórico. | shell-history save | Obrigatório. Por padrão, a função de salvamento do comando de histórico está habilitada. |
Configurar o Serviço de Segurança de Login
Condição de configuração
Nenhum
Habilitar o Serviço de Segurança de Login do Sistema
Para aumentar a segurança do sistema, o dispositivo fornece a função de serviço de segurança de login do sistema. As funções incluem:
- Impede a quebra de força bruta de senhas de login do usuário.
- Impede a função de conexão rápida.
A função de prevenção de cracking de força bruta impede que usuários ilegais maliciosos quebrem o nome de usuário e a senha para fazer login no dispositivo. Se o sistema descobrir que o número de falhas contínuas de autenticação de login de um usuário atinge o número especificado pelo sistema, o sistema rejeita a solicitação de login do endereço IP ou a solicitação de login do usuário dentro do período de tempo especificado .
A função de impedir conexões rápidas impede que usuários ilegais iniciem um grande número de solicitações de login em um curto período de tempo, pois isso pode ocupar muitos recursos do sistema e da rede. Se o número de conexões de login repetidas de um usuário atingir um número especificado, o sistema rejeitará as solicitações de conexão de login do endereço IP dentro do período de tempo especificado.
Tabela 7 - 8 Habilitando o Serviço de Segurança de Login do Sistema
| Etapa | Comando | Descrição |
| Entre no modo de configuração global. | configure terminal | - |
| Ative o serviço de segurança de login do sistema. | service login-secure { telnet | ssh | ftp | snmp} | Obrigatório. Por padrão, o serviço de segurança de login do sistema está ativado . |
Configurar os Parâmetros do Serviço de Segurança de Login do Sistema
Tabela 7 - 9 Configurando os parâmetros do serviço de segurança de login do sistema
| Etapa | Comando | Descrição |
| Entre no modo de configuração global. | configure terminal | - |
| Configure o horário de login do endereço IP proibido pelo módulo Telnet | login-secure telnet ip-addr forbid-time forbid-time-number | Obrigatório Por padrão, são 10 minutos. |
| Configure os tempos máximos de falha de autenticação de login sucessiva do endereço IP proibido pelo módulo Telnet | login-secure telnet ip-addr max-try-time max-try-time-number | Obrigatório Por padrão, é 5 vezes. |
| Configure o tempo de idade das informações registradas pelo endereço IP proibido pelo módulo Telnet | login-secure telnet ip-addr record-aging-time record-aging-time-number | Obrigatório Por padrão, são 15 minutos. |
Configurar monitoramento de CPU
Condição de configuração
Nenhum
Configurar Monitoramento de CPU
Por meio do monitoramento da CPU, o sistema monitora a ocupação da CPU para saber o status de operação atual da CPU. O seguinte mostra o conteúdo do monitoramento da CPU:
- Monitora a ocupação da CPU de cada processo. Após a configuração da função, você pode visualizar as informações relacionadas usando o comando show cpu .
- Habilita a função de estatísticas de histórico da ocupação da CPU. Depois que a função é configurada, você pode visualizar as informações relacionadas usando o show CPU comando monitor .
Tabela 7 - 10 Configurando o monitoramento da CPU
| Etapa | Comando | Descrição |
| Entre no modo privilegiado | enable | - |
| Habilite o monitoramento de ocupação de CPU dos processos. | spy cpu | Obrigatório. Por padrão, o monitoramento de ocupação da CPU está desabilitado. |
| Habilite as estatísticas do histórico de ocupação da CPU. | monitor cpu | Obrigatório. Por padrão, as estatísticas de histórico de ocupação da CPU estão habilitadas . |
Configurar Exibição de Propriedades em Páginas
Condição de configuração
Nenhum
Configurar Exibição de Propriedades em Páginas
As informações do sistema podem ser exibidas em páginas, facilitando a visualização das informações pelos usuários. Os usuários podem configurar para exibir as informações do dispositivo em páginas de acordo com o requisito real.
Tabela 7 - 11 Configurando a exibição de propriedades em páginas
| Etapa | Comando | Descrição |
| Entre no modo privilegiado. | enable | - |
| Configure a exibição de propriedades em páginas. | more { on | off | displine [ num ] } | Obrigatório. Por padrão, a função de exibição em páginas está habilitada. Por padrão, 24 linhas são exibidas em disciplina . |
Gerenciamento de arquivo de registro de operação
Condição de configuração
Nenhum
Configurar arquivo de registro de operação
O registro da operação é salvo no flash por padrão. O gerenciamento do arquivo de registro de operação é principalmente para alterar o local de salvamento do registro de operação.
Tabela 7 -14 Criptografia de arquivo de configuração, criptografia de registro de operação
| Etapa | Comando | Descrição |
| Entre no modo de configuração global. | config terminal | - |
| Gerenciamento de arquivo de registro de operação | shell-history location device-name | O usuário especifica o local de salvamento do registro de operação. |
| Especifique o tamanho do arquivo de registro de operação | shell-history file max-size num | O usuário especifica o tamanho do arquivo de registro de operação. |
Monitoramento e manutenção do gerenciamento do sistema
Tabela 7 - 12 Monitoramento e manutenção do gerenciamento do sistema
| Comando | Descrição |
| show clock | Exibe as informações sobre o relógio do sistema. |
| show cpu | Exiba as informações sobre o uso da CPU. |
| show device | Exibe as informações do dispositivo do sistema. |
| show environment | Exibe as informações sobre a temperatura da placa. |
| show history | { begin expression | exclude expression | include expression | redirect { file file-name | ftp { hostname | ip-address } user-name password file-name | ftps { hostname | ip-address } user-name password file-name } } | Exiba as informações sobre os comandos do histórico. |
| show language | Exibe as informações sobre a versão do idioma do sistema. |
| show login-secure { telnet | ssh | ftp | snmp}{ip-addr | user | quick-connect} | Exiba as informações sobre o serviço de segurança de login do sistema. |
| show login-secure quick-connect | Exiba as informações de conexão rápida sobre a segurança de login do sistema. |
| show mbuf allocated [ pool-name ] | Exiba as informações do mbuf. |
| show memory | Exibe as informações da memória. |
| show pool [ detail | information ] | Exiba as informações sobre o pool de memória. |
| show process [ task-name ] | Exibe as principais tarefas do sistema e seus status operacionais. |
| show semaphore { sem-name | all | binary | counting | list | mutex } [ any | pended | unpended ] | Exiba as informações sobre o semáforo do sistema. |
| show spy | Exibe o status da chave de monitoramento. |
| show stack | Exiba o uso de cada pilha de tarefas no sistema. |
| show system fan [brief] | Exibe as informações do ventilador. |
| show system lpu [ lpu-num | brief ] | Exiba as informações da LPU |
| show system module brief | Exibe informações breves sobre todas as partes do módulo do dispositivo. |
| show system mpu [brief | mpu-num ] | Exiba as informações do MPU. |
| show system power [ power-num | brief ] | Exibe as informações da fonte de alimentação. |
| show tech-support { sys-base [ detail ] | drv-base [ detail ] | l2-base [ detail ] | l3-base [ detail ] | all } [ page | to-memory | to-flash ] | Exiba as informações de suporte técnico. |
| show version [ detail ] | Exiba as informações da versão do sistema. |
Exemplo de configuração típico de gerenciamento de sistema
Configurar o limite de login com base no usuário e no IP
Requisitos de rede
- PC1 e PC2 servem como terminais locais e podem fazer login no dispositivo via telnet, ssh.
- O dispositivo pode limitar o login para PC1 e PC2 via usuário e IP.
Topologia de rede
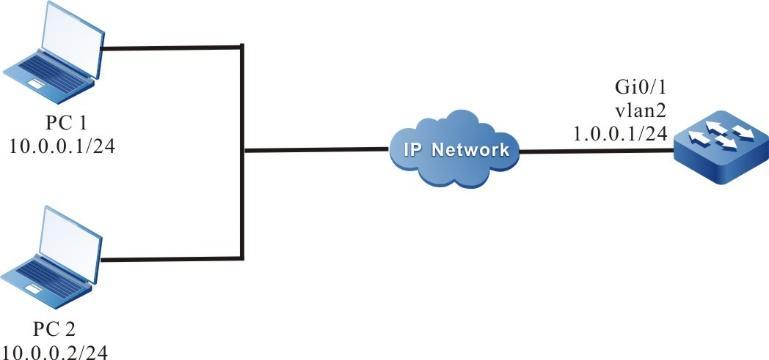
Figura 7 -1 Rede para configurar o limite de login com base no usuário, IP
Etapas de configuração
- Passo 1: Configure o endereço IP da interface e configure o protocolo de roteamento para que PC1, PC2 e Dispositivo se comuniquem entre si (omitido).
- Passo 2: Configure a função de limite de login com base no usuário, IP.
# Habilite a função de segurança de login telnet, ssh.
Device#configure terminalDevice(config)#service login-secure telnetDevice(config)#service login-secure ssh
# Configure os tempos máximos de tentativa do IP telnet e ssh como 5 respectivamente, e os tempos máximos de tentativa do usuário são 5.
Device(config)#login-secure telnet ip-addr max-try-time 5Device(config)#login-secure telnet user max-try-time 5Device(config)#login-secure ssh ip-addr max-try-time 5Device(config)#login-secure ssh user max-try-time 5
- Passo 3:Habilite o serviço ssh do dispositivo, configure o nome de usuário e a senha e defina usando o login de autenticação local.
Device(config)#ip ssh serverDevice(config)#local-user user1 class managerDevice(config-user-manager-user1)#service-type sshDevice(config-user-manager-user1)#password 0 adminDevice(config-user-manager-user1)#exitDevice(config)#line vty 0 15Device(config-line)#login aaaDevice(config-line)#exit
- Passo 4: Confira o resultado.
#PC1 tenta fazer login no dispositivo via telnet e o nome de usuário é user1. Depois de inserir a senha errada por 6 vezes sucessivas, visualize as informações do usuário das estatísticas de segurança de login do telnet no dispositivo:
Device#show login-secure telnet usertelnet module forbidden user information:user try-time forbid-time number record-time--------- -------- ----------- ------ -----------user1 6 00:09:00 0 00:01:00
Você pode ver que user1 é considerado o usuário de ataque de login e não pode fazer login no dispositivo via telnet em 10 minutos.
Aqui, o PC1 tenta usar o usuário1 para fazer login no dispositivo via telnet novamente e o sistema solicita que o login seja proibido.
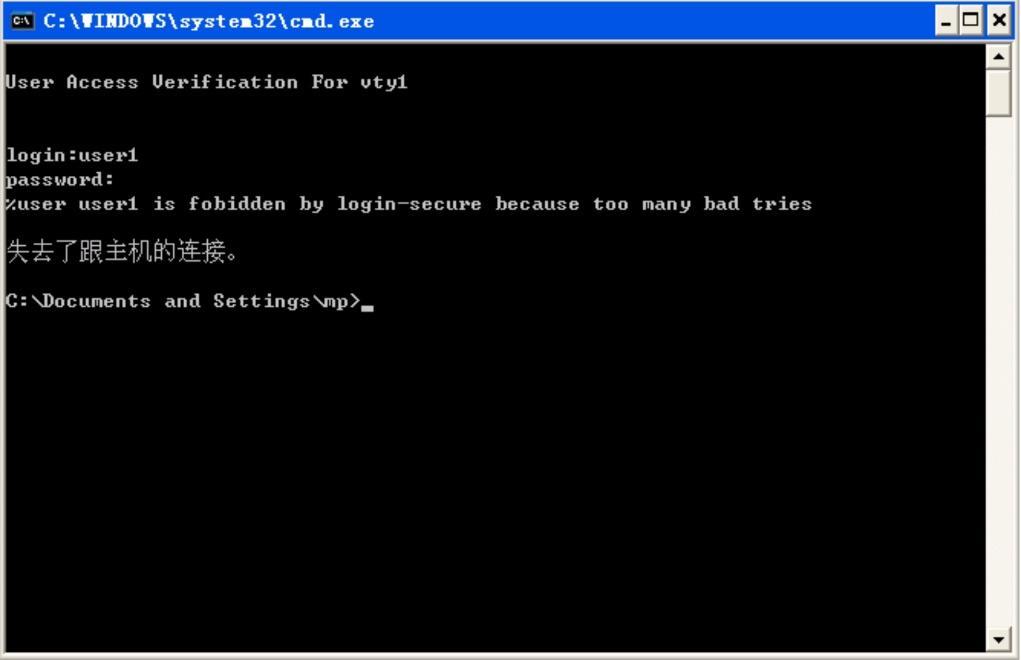
# PC2 tenta fazer login no Device via ssh e usa s o nome de usuário não configurado de Device . Após efetuar login por 6 vezes sucessivas, visualize as informações de ip das estatísticas de segurança de login ssh:
Device#show login-secure ssh ip-addrssh module forbidden login address:client address try-time forbid-time type number record-time-------------- -------- ----------- ------ ------ -----------10.0.0.2 6 00:09:00 login 0 00:01:00
Você pode ver que o endereço IP do PC2 é considerado o usuário do ataque de login e não pode fazer login no dispositivo via ssh dentro de 10 minutos.
Aqui, o PC1 tenta fazer login no dispositivo via ssh novamente e o sistema solicita que o login seja proibido.
É considerado um ataque de login e é proibido somente após os tempos de login excederem os tempos máximos de repetição configurados. Quando os tempos de login são iguais aos tempos máximos configurados, não é proibido.
Alguns clientes ssh no PC tentarão novamente depois que o log falhar. Nesse caso, o dispositivo ainda é registrado como vários logins.
Por padrão, o dispositivo habilita a função de segurança de login telnetm ssh.
Configurar Limite de Login Rápido
Requisitos de rede
- PC1 e PC2 servem como terminais locais e podem fazer login no dispositivo via telnet.
- Após o login rápido do PC1 no dispositivo repetidamente, o login é limitado e o PC2 não é afetado.
Topologia de rede
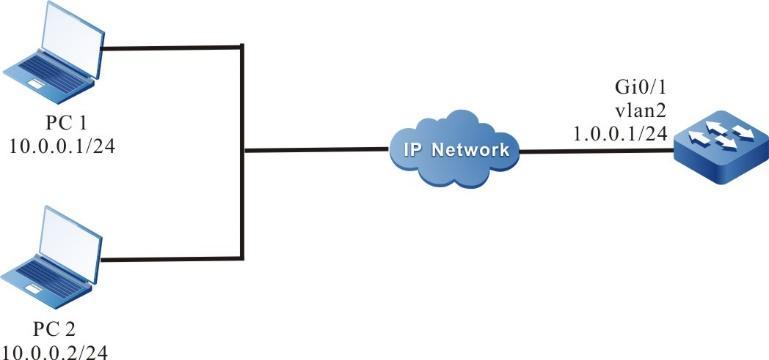
Figura 7 -2 Rede para configurar o limite de login rápido
Etapas de configuração
- Passo 1: Configure o endereço IP da interface e configure o protocolo de roteamento para que PC1, PC2 e Dispositivo se comuniquem entre si (omitido).
- Passo 2: Configure a função de limite de login rápido de telnet.
# Habilite a função de segurança de login telnet e configure os tempos máximos de login rápido como 20 e o tempo de proibição como 10.
Device#configure terminalDevice(config)#service login-secure telnetDevice(config)#login-secure telnet quick-connect max-times 20Device(config)#login-secure telnet quick-connect forbid-time 10
- Passo 3: Configure o nome de usuário e a senha de login do Dispositivo e defina usando o login de autenticação local.
Device(config)#local-user user1 class managerDevice(config-user-manager-user1)#service-type sshDevice(config-user-manager-user1)#password 0 adminDevice(config-user-manager-user1)#exitDevice(config)#line vty 0 15Device(config-line)#login aaaDevice(config-line)#exit
- Passo 4: Confira o resultado.
# PC1 usa user1 para fazer login e logout repetidamente por 21 vezes via telnet, o intervalo de login não excede 30s e visualizar as informações de conexão rápida das estatísticas de segurança de login do telnet.
Device#show login-secure telnet quick-connecttelnet module quick connect info:connect ip connect times last connect time forbid-time record-time---------- ------------- ----------------- ----------- -----------10.0.0.1 21 TUE AUG 11 20:22:38 2015 00:09:00 00:01:00
Você pode ver que PC1 é considerado o endereço de ataque de login e não tem permissão para fazer login no dispositivo via telnet por 10 minutos.
PC2 pode fazer login no dispositivo via telnet com sucesso.
Alarme do sistema
Visão geral
Com a função de alarme do sistema, se ocorrer uma exceção, o sistema envia uma mensagem de alerta de alarme para que o usuário possa prestar atenção à exceção do dispositivo e tomar as medidas correspondentes para garantir o funcionamento estável do dispositivo. Os alarmes do sistema incluem alarmes de temperatura, alarmes de anormalidade da fonte de alimentação e alarmes de anormalidade do ventilador. Para os alarmes de temperatura do sistema, se o chip da chave ou a temperatura da placa principal atingir o limite, informações anormais de registro de alarme do sistema são geradas. Por padrão, o limite de temperatura do alarme do chip do switch é 115° e o limite do alarme de temperatura da placa principal é 115°. As exceções da fonte de alimentação e do ventilador também geram informações anormais no registro de alarmes do sistema.
Configuração da função de alarme do sistema
Tabela 8 - 1 Lista de Funções de Alarme do Sistema
| Tarefas de configuração | |
| Configure os alarmes de temperatura do sistema. | Configure os alarmes de temperatura do sistema. |
| Configurar o alarme da CPU do sistema | Configurar o alarme da CPU do sistema |
| Configurar o alarme de memória do sistema | Configurar o alarme de memória do sistema |
| Configure os alarmes da fonte de alimentação do sistema. | Configure os alarmes da fonte de alimentação do sistema. |
| Configure os alarmes do ventilador do sistema. | Configure os alarmes do ventilador do sistema. |
Configurar alarmes de temperatura do sistema
Condição de configuração
Antes de configurar os alarmes do sistema, certifique-se de que:
- Depois que o sistema é iniciado e funciona de forma estável, todas as placas são carregadas com sucesso.
- Depois que o sistema é iniciado e funciona de forma estável, a fonte de alimentação e os ventiladores funcionam normalmente.
Configurar alarmes de temperatura do sistema
Ao configurar os alarmes de temperatura do sistema, você precisa configurar a temperatura para o chip do switch ou alarmes da placa principal. Se o chip do switch ou a temperatura da placa principal atingir o limite, as informações do registro de alarme do sistema serão geradas. Por padrão, o limite de temperatura do alarme do chip do switch é de 115° e o limite de temperatura do alarme da placa principal é de 115°.
Tabela 8 - 2 Configuração dos alarmes de temperatura do sistema
| Etapa | Comando | Descrição |
| Entre no modo de configuração global. | config terminal | - |
| Configure o limite para alarmes de temperatura do chip do switch ou da placa-mãe. | alarm temperature mpu { switch | mainboard} temperature | Obrigatório. |
| No modo VST, configure o chip do switch ou o limite de alarme de temperatura da placa principal de um dispositivo membro do switch virtual no local | alarm temperature device device-num mpu { switch| mainboard} temperature | Obrigatório. |
Configurar o alarme da CPU do sistema
Condição de configuração
Antes de configurar o alarme do sistema, primeiro complete a seguinte tarefa:
- Depois que o sistema é iniciado e funciona de forma estável, todas as placas são carregadas com sucesso.
Configurar o alarme da CPU do sistema
A configuração do alarme de CPU do sistema indica que após configurar o limite do monitor de utilização da CPU, gera o alarme anormal de utilização da CPU ao exceder o limite do monitor.
Tabela 8 - 3 Configure o alarme da CPU do sistema
| Etapa | Comando | Descrição |
| Entre no modo de configuração global. | configure terminal | - |
| Configure o limite do alarme de utilização da CPU do sistema | cpu utilization warner-threashold [ rate-value ] | Opcional |
Configurar limite de uso de pouca memória
Condições de configuração
Antes de configurar o alarme de limite do sistema, primeiro complete a seguinte tarefa :
- Depois que o sistema é iniciado e funciona de forma estável, todos os cartões são carregados com sucesso.
Configurar limite de uso de memória do sistema baixo
Configurar o limite de uso de memória do sistema baixo indica que após configurar o limite de uso de memória do sistema baixo e a memória do sistema for inferior ao limite baixo, insira o status de falta do sistema.
Tabela 8 - 4 Configurar o alarme de limite de memória do sistema
| Etapa | Comando | Descrição |
| Entre no modo de configuração global. | configure terminal | - |
| Configurar o alarme de limite de memória do sistema | memory threshold low low-value | Opcional Por padrão, o limite baixo de memória do sistema é 8M. |
Configurar alarme de memória do sistema
Condição de configuração
Antes de configurar o alarme do sistema, primeiro complete a seguinte tarefa:
- Depois que o sistema é iniciado e funciona de forma estável, todas as placas são carregadas com sucesso.
Configurar alarme de memória do sistema
A configuração do alarme de memória do sistema indica que após configurar o limite do monitor de utilização da memória do sistema, gere o alarme anormal de utilização da memória do sistema ao exceder o limite do monitor.
Tabela 8 - 5 Configurar o alarme de memória do sistema
| Etapa | Comando | Descrição |
| Entre no modo de configuração global. | configure terminal | - |
| Configurar o limite do alarme de utilização da memória do sistema | memory utilization warner-threashold [ rate-value ] | Opcional Por padrão, o limite do alarme de utilização da memória do sistema é de 95 %. |
Configurar alarmes da fonte de alimentação do sistema
Condição de configuração
Nenhum
Configurar alarmes da fonte de alimentação do sistema
Se ocorrer uma falha ou exceção da fonte de alimentação, o sistema gera imediatamente informações de registro sobre os alarmes da fonte de alimentação do sistema. Isso ajuda o usuário a prestar atenção à exceção da fonte de alimentação do dispositivo e tomar as medidas correspondentes para eliminar a falha e garantir a operação estável do dispositivo. Por padrão, a função de alarme da fonte de alimentação do sistema está habilitada.
Configurar alarmes do ventilador do sistema
Condição de configuração
Nenhum
Configurar alarmes do ventilador do sistema
Se ocorrer uma falha ou exceção do ventilador do sistema, o sistema gerará imediatamente informações de registro sobre o alarme do ventilador do sistema. Isso ajuda o usuário a prestar atenção à exceção dos ventiladores do dispositivo e tomar as medidas correspondentes para se livrar da falha e garantir a operação estável do dispositivo. Por padrão, a função de alarme do ventilador do sistema está habilitada.
Configuração do registro do sistema
Visão geral
As informações de log são categorizadas em oito níveis, incluindo: emergências , alertas , críticos , erros , avisos , notificações , informativos e depuração . Aqui os níveis 0-6 são informações de log e o nível 2 são informações de depuração. Para obter detalhes, consulte a tabela a seguir.
Tabela 9 - 1 Descrição dos campos de nível de log do sistema
| Campo | Nível | Descrição |
| e emergências | 0 | Falha fatal. O sistema está indisponível, o dispositivo para e precisa ser reiniciado. |
| uma carta | 1 | Erro grave. Funções de um determinado tipo ficam indisponíveis e os serviços são interrompidos. |
| crítico | 2 | Erro crítico. Problemas irreversíveis ocorrem nas funções de um determinado tipo e algumas funções são afetadas. |
| erros | 3 | Mensagem de erro. |
| avisos | 4 | Mensagem de aviso. |
| notificações | 5 | Mensagem de notificação de evento. |
| informativo | 6 | Prompt de mensagem e notificação. |
| d ebugging | 7 | Mensagem de depuração. |
As informações de log são enviadas para cinco direções: console de controle (terminal do console), console do monitor (terminal Telnet ou SSH), servidor de log, arquivos de log (arquivos de log de memória e arquivos de log flash) e e-mail. A saída para os cinco diretamente é controlada pelos respectivos comandos de configuração. As informações de depuração são enviadas para duas direções, console de controle e console do monitor. As informações de log também podem ser configuradas para saída para o servidor de log ou arquivos de log.
Tabela 9 - 2 Direções de Saída de Log
| Direção de saída de registro | Descrição |
| Console de controle | As informações de log são enviadas para o terminal do console. |
| Monitorar console | As informações de log são enviadas para o terminal Telnet ou SSH. |
| Servidor de registro | As informações de log são enviadas para o servidor de log. Por padrão, os logs de níveis 0-5 são enviados para o servidor de log. |
| Arquivos de registro | As informações de registro são enviadas para a memória do sistema ou memória flash. Por padrão, as informações de log dos níveis de 0 a 5 são enviadas para a memória do sistema e as informações de log dos níveis de 0 a 5 são enviadas para a memória flash. |
| o email | As informações de log são enviadas para o e-mail. Por padrão, os logs dos níveis 0-4 são enviados para o e-mail de log. |
O módulo de log é executado em um processo syslog separado. A thread principal do processo syslog recebe as informações de log enviadas pelo sistema. Em primeiro lugar, processe os dados de log e distribua o espaço de cache. Em seguida, carregue as ações de saída configuradas na fila de buffer correspondente de cada terminal de saída.
Devido à limitação de comprimento da fila de cache, quando um grande número de informações de log é gerado, há uma perda de informações de log. Neste momento, o módulo de log contará as mensagens perdidas. Existem dois encadeamentos na saída do agendamento de log (quando as informações de log são enviadas para o console, monitor, servidor de log, são executadas no mesmo sub-thread dos arquivos de log; quando as informações de log são enviadas para e-mail, são executadas em outro sub-thread -fio).
Na thread de agendamento, habilite um temporizador para cada direção de saída e, após responder a cada vez, o temporizador obtém os dados de informações de log da fila correspondente ao terminal e as saídas para o terminal correspondente de acordo com a configuração do usuário.
Configuração da Função de Log do Sistema
Tabela 9 - 3 Lista de Funções de Log do Sistema
| Tarefas de configuração | |
| Configurar funções de saída de log | Configure a saída de log para o console de controle.
Configure a saída de log para o console do monitor. Configure a saída de log para o servidor. Configure a saída de log para arquivos. Configurar saída de log para e-mail. |
| Configure o carimbo de data/hora para logs. | Configure o carimbo de data/hora para logs. |
| Configure o log de operação a ser enviado ao servidor de log | Configure o log de operação a ser enviado ao servidor de log |
| Configure a função de supressão de repetição de log | Configure a função de supressão de repetição de log |
| Configure a capacidade do arquivo de log. | Configure a capacidade do arquivo de log. |
| Configurar a função de criptografia do arquivo de log | Configurar a função de criptografia do arquivo de log |
| Configure as cores de exibição do log. | Configure as cores de exibição do log. |
| C onfigurar a função de filtro de log | C onfigurar a função de filtro de log |
| Configurar o código de origem do dispositivo | Configurar o código de origem do dispositivo |
Configurar funções de saída de log
Condição de configuração
Nenhum
Configurar saída de log para o console de controle
O console de controle se refere a um terminal Console. É um canal através do qual o sistema envia informações de log para o console de controle.
Tabela 9 - 4 Configurando a saída de log para o console de controle
| Etapa | Comando | Descrição |
| Entre no modo de configuração global. | configure terminal | - |
| Ative a função de saída de log. | logging enable | Opcional. Por padrão, a função de saída de log está habilitada. |
| Habilite a exibição de log no console de controle. | logging source { module-name | default } console { level severity | deny } | Opcional. Por padrão, a exibição de log no console de controle está habilitada. |
Configurar saída de log para o console do monitor
O console do monitor se refere ao terminal Telnet ou SSH. É usado para gerenciamento remoto de dispositivos. Para configurar a saída do log para o console do monitor, você precisa habilitar a exibição do log no terminal atual.
Tabela 9 - 5 Configurando a saída de log para o console do monitor
| Etapa | Comando | Descrição |
| Entre no modo de configuração global. | configure terminal | - |
| Ative a função de saída de log. | logging enable | Opcional. Por padrão, a função de saída de log está habilitada. |
| Ative a exibição de log no console do monitor. | logging source { module-name | default } monitor { level severity | deny } | Opcional. Por padrão, a função de exibição de log do console do monitor global está habilitada. |
| Ative a exibição de log do console do monitor atual. | terminal monitor | Obrigatório. Por padrão, a exibição de log no console do monitor atual está desabilitada. |
Configurar saída de log para o servidor
Para registrar as informações de log de maneira mais abrangente, você pode configurar a saída das informações de log para o servidor de log, o que é conveniente para a manutenção e gerenciamento do sistema. Ao configurar a saída de log para o servidor de log, você precisa configurar o endereço do host ou o nome de domínio do servidor de log.
Tabela 9 - 6 Configurando a saída de log para o servidor de log
| Etapa | Comando | Descrição |
| Entre no modo de configuração global. | configure terminal | - |
| Ative a função de saída de log. | logging enable | Opcional. Por padrão, a função de saída de log está habilitada. |
| Configure a saída de log para o servidor de log | logging server server-name { ip ip-address | ipv6 ipv6-address | hostname host-name} [ port port-num ] [ facility facility-name ] [level severity] | Obrigatório Por padrão, não configure a saída de log para o servidor de log. |
| Configure o endereço de origem IP para enviar as informações de log | logging server source { ip ip-address | ipv6 ipv6-address | interface interface-name } | Opcional Por padrão, confirme a interface de saída de envio das informações de log pela rota e use o endereço IP mestre da interface de saída como o endereço IP de origem das informações de log enviadas. |
| C onfigurar as informações de log da saída de nível especificada para o servidor de log | logging source { module-name | default } server [ server-name &<1-8> ] { level severity | deny } | Opcional Por padrão, as informações de log de nível 0-5 podem ser enviadas para o host de log. |
Configurar saída de log para arquivos
Os arquivos de log podem ser armazenados de duas maneiras, na memória e na memória flash. A memória armazena apenas as informações de log desde a inicialização do syslog do dispositivo até a reinicialização do sistema ou antes da reinicialização do processo do syslog. Por padrão, as informações de log de nível 5 (notificações) e níveis superiores são armazenadas. Por padrão, a memória flash armazena informações de log de nível 5 ( notificações ) e níveis superiores. Para os níveis de logs, consulte a descrição detalhada na Tabela 9-1. Ambos os dois tipos de arquivos de log têm limite de capacidade. Se o tamanho dos arquivos de log atingir a capacidade máxima configurada, primeiro exclua o arquivo de log mais antigo (as informações de log são registradas por vários arquivos de log) ao adicionar um log e, em seguida, adicione um arquivo de log e registre as informações de log no novo log Arquivo.
Tabela 9 - 7 Configurando a saída de log para arquivos
| Etapa | Comando | Descrição |
| Entre no modo de configuração global. | configure terminal | - |
| Ative a função de saída de log. | logging enable | Opcional. Por padrão, a função de saída de log está habilitada. |
| Configure a saída de log para Flash | logging source { module-name | default } file { level severity | deny } | Opcional Por padrão, as informações de log do nível 0-5 são salvas no Flash. |
| Configure a saída do log para a memória | logging source { module-name | default } buffer { level severity | deny } | Opcional Por padrão, as informações de registro do nível 0-5 são salvas na memória. |
| Configurar o alarme de capacidade do arquivo de log | logging { buffer | file } warning warning-value recover-value | Opcional Por padrão, o valor de aviso de informações de log é 90% e o valor de recuperação é 70%. |
| Configurar a compactação do arquivo de log | logging compress [ gunzip ] logging compress max-num value | Opcional Por padrão, não ative a função de compactação de log. |
Configurar saída de log para e-mail
Para registrar as informações de log de forma mais abrangente, podemos configurar as informações de log para serem enviadas para a caixa de e-mail do destinatário e copiadora por e-mail.
Tabela 9 - 8 Configurando a saída de log para e-mail
| Etapa | Comando | Descrição |
| Entre no modo de configuração global. | configure terminal | - |
| Ative a função de saída de log. | logging enable | Opcional. Por padrão, a função de saída de log está habilitada. |
| Configurar o perfil de e-mail | logging email email-profile | Obrigatório Por padrão, não configure o perfil de saída do log para e-mail. |
| Configure o endereço de e-mail do destinatário das informações de log | mail recipient mail-address | Obrigatório Por padrão, não configure o endereço de e-mail do destinatário das informações de log. |
| Configure o endereço de e-mail da copiadora para receber as informações de log | mail copyto mail-address | Opcional Por padrão, não configure o endereço de e-mail da copiadora para receber as informações de log. |
| Configure o endereço de e-mail do remetente das informações de log | mail sender mail-address | Obrigatório Por padrão, não configure o endereço de e-mail do remetente das informações de log . |
| Configure a senha de e-mail do remetente das informações de log | mail sender password password-string | Obrigatório Por padrão, não configure a senha de e-mail do remetente das informações de log . |
| Configure o endereço de nome de domínio de e-mail do destinatário das informações de log | mail server server-name | Opcional _ Por padrão, use os caracteres após o @ no endereço de e-mail do remetente como o endereço do nome de domínio do remetente. |
| Configure o assunto do email de envio das informações de log | mail subject subject-name | Opcional Por padrão, não configure o assunto do email de envio das informações de log. |
| Configure as informações de log da saída de nível especificada para a caixa de e-mail do receptor e copiadora via e-mail | logging source { module-name | default } email { level severity | deny } | Opcional Por padrão, as informações de log do nível 0-4 são enviadas para o e-mail. |
Configurar o carimbo de data/hora dos registros
Condição de configuração
Nenhum
Configurar o carimbo de data/hora dos registros
O carimbo de data/hora de um log registra em detalhes a hora em que o log é gerado. Por padrão, os carimbos de data/hora de log adotam o formato de tempo absoluto, mas também suportam o formato de tempo de atividade (tempo relativo). O formato de hora absoluta registra o ano e a hora com precisão de milissegundos. Ele gera a hora dos logs em detalhes.
Tabela 9 – 9 Configurando o carimbo de data/hora para logs
| Etapa | Comando | Descrição |
| Entre no modo de configuração global. | configure terminal | - |
| Configure o tipo de carimbo de data/hora das informações de log | logging timestamps uptime | Opcional Por padrão, as informações de log adotam o tipo de carimbo absoluto. |
| Configure o formato de carimbo de data/hora para logs. | logging timestamp-format { msec | timezone | year } | Opcional Por padrão, as informações de log adotam o formato de carimbo de data/hora com o ano a ser exibido. |
O tempo de atividade refere-se ao tempo de execução que começa com a inicialização do dispositivo. A data e hora refere-se à hora do relógio de tempo real. A hora local refere-se à hora local.
Configurar a saída do log de operação para o host de log
Condição de configuração
Você precisa configurar a saída de log para o host primeiro.
Configurar a saída do log de operação para o servidor de log
Depois de configurar a saída do log de operação ao servidor de log, você pode consultar o log de operação do usuário no servidor de log.
Tabela 9 – 10 Configure a saída do log de operação para o host de log
| Etapa | Comando | Descrição |
| Entre no modo de configuração global. | configure terminal | - |
| Habilite a função de saída de log | logging enable | Opcional Por padrão, a função de saída de log está habilitada. |
| Configurar o host de log | logging server server-name { ip ip-address | ipv6 ipv6-address | hostname host-name } [ port port-num ] [ facility facility-name ] [level severity] | Obrigatório Por padrão, a função de enviar as informações de log para o servidor de log não está habilitada. |
| Configure o log de operação enviado ao servidor de log | logging operation to-server | Obrigatório Por padrão, a função de envio do log de operação para o servidor de log não está habilitada. |
Configurar supressão de repetição de log
Condição de configuração
Nenhum
Configurar supressão de informações de repetição de log
Em alguns casos, o módulo pode produzir continuamente o mesmo log, afetando a observação de outros logs. Neste momento, você pode ativar a função de supressão de repetição das informações de log. As informações de log repetidas são emitidas uma vez em cada período de supressão e as vezes em que o log é suprimido no período de supressão é emitida no final do período de supressão.
Tabela 9 – 11 Configure a supressão de repetição de log
| Etapa | Comando | Descrição |
| Entre no modo de configuração global. | configure terminal | - |
| Configure a função de supressão das informações de repetição de log | logging suppress duplicates interval interval-num | Obrigatório Por padrão, a função de supressão de log está habilitada. |
Configurar a capacidade do arquivo de log
Condição de configuração
Nenhum
Configurar a capacidade do arquivo de log
Limitada pela capacidade da memória flash, a capacidade do arquivo de log pode ser configurada de 1M a 16M bytes. Quando o tamanho das informações de log armazenadas excede o limite máximo de capacidade, o novo log sobrescreve as informações de log antigas (tome o arquivo como a unidade para cobrir o arquivo de informações de log antigo).
Tabela 9 - 12 Configurando a capacidade do arquivo de log
| Etapa | Comando | Descrição |
| Entre no modo de configuração global. | configure terminal | - |
| Configure a capacidade do arquivo de log. | logging file size file-max-size | Opcional. Por padrão, a capacidade do arquivo de log é de 1M bytes. |
Configurar a criptografia do arquivo de log
Condição de configuração
Nenhum
Configurar a capacidade do arquivo de log
Considerando a segurança das informações de log, os arquivos de log armazenados em flash podem ser criptografados. Ao configurar a função de criptografia dos arquivos de log, os logs gerados subsequentemente serão armazenados no arquivo de log como texto cifrado. Se a senha dos arquivos de log for alterada, os logs armazenados anteriormente em texto cifrado não serão exibidos em texto simples. As informações de log serão armazenadas na forma de texto simples somente quando a senha for reconfigurada como a senha quando o log for gerado.
Tabela 9 - 13 Configurar a criptografia do arquivo de log
| Etapa | Comando | Descrição |
| Entre no modo de configuração global. | configure terminal | - |
| Configurar a criptografia do arquivo de log | logging file encryption alogrithms SMV4 key password | Opcional Por padrão, não configure a função de criptografia para o arquivo de log no Flash. |
Configurar Cores de Exibição de Log
Condição de configuração
Nenhum
Configurar Cores de Exibição de Log
Quando as informações de log são exibidas, você pode modificar as informações de log de diferentes níveis para que sejam exibidas em cores diferentes. Desta forma, os graus de importância dos logs são diferenciados. Por padrão, a função de cor de exibição de log está habilitada. A tabela a seguir mostra as cores padrão correspondentes aos níveis de log.
Tabela 9 - 14 Descrição das Cores do Log
| Campo | Descrição |
| emergências | Red |
| alertas | Roxo |
| uma carta | Azul |
| erros | Marrom |
| avisos | Ciano |
| notificações | Branco |
| informativo | Verde |
| depuração | Verde |
Tabela 9 - 15 Configurando cores de exibição de log
| Etapa | Comando | Descrição |
| Entre no modo de configuração global. | configure terminal | - |
| Configure uma cor para os logs de um nível. | logging color [ logging-level logging-color ] | Opcional. Por padrão, cada nível de log tem uma cor de exibição de log correspondente. |
Se o console de controle ou o console do monitor precisarem emitir informações de log em cores diferentes, será necessário configurar a opção de cor dos terminais; caso contrário, nenhuma cor será exibida para as informações de log.
Configurar a função de filtro de log
Condição de configuração
Nenhum
Configurar a função de filtro de log
Ao configurar a filtragem de log, você pode especificar para exibir não apenas as informações de log que contêm a string de filtro, mas também as informações de log sem a string de filtro e o intervalo de nível de informações de log. Ao usar este comando, a string de filtro precisa ser usada junto com o intervalo de nível de log.
Tabela 9 -16 C onfigurar a função de filtro de log
| Etapa | Comando | Descrição |
| Entre no modo de configuração global. | configure terminal | - |
| C onfigurar a função de filtro de log | logging filter { exclude exclude-string | include include-string | level high-level low-level } | opcional _ Por padrão, a função de filtro de log não está habilitada. |
Configurar ID de origem do dispositivo
Condição de configuração
Nenhum
Configurar ID de origem do dispositivo
Ao configurar o dispositivo origin-id , suporte max. 63 caracteres. Após configurar o origin-id , o campo hostname do log enviado ao servidor de log será substituído pela string origin-id .
Tabela 9 -17 Configurar o código de origem do dispositivo
| Etapa | Comando | Descrição |
| Entre no modo de configuração global. | configure terminal | - |
| Configurar o código de origem do dispositivo | logging origin-id string origin-id | Opcional _ _ Por padrão, não configure o device origin-id . |
Monitoramento e manutenção de logs
Tabela 9 - 18 Monitoramento e manutenção de log
| Comando | Descrição |
| clear logging [ buffer | file ] | Limpe as informações de log armazenadas na memória ou Flash |
| show logging [ buffer | file ] | Exiba as informações de registro armazenadas na memória ou na memória flash. |
| show logging { file | buffer } desc | Exibe inversamente as informações de log armazenadas na memória ou Flash |
| show logging filter | Exibir as informações de configuração de filtragem de log |
| show logging operation | Exibe as informações de log armazenadas no arquivo de log de operação |
| show logging [ { file | buffer } [ begin-level level-value / [ start-time stime [ end-time etime ] ] [ detail ] ] ] | Exibir as informações de log armazenadas em arquivos de log, filtrando para exibir as informações de log com a opção de filtragem de tempo e nível |
| show logging { file | buffer } message-counter | Exibe o tamanho do arquivo de log e o número de entradas de informações de log armazenadas no Flash ou na memória. |
Atualização de software
Visão geral
A atualização de software fornece uma versão de software mais estável e recursos de software mais abundantes para o usuário.
Os programas atualizados são armazenados nos meios de armazenamento do dispositivo na forma de arquivos ou blocos de dados. Os módulos de software com diferentes funções cooperam para manter o dispositivo em um estado de funcionamento estável e suportam os recursos de hardware do dispositivo e os serviços de aplicativos dos usuários.
Os usuários podem atualizar o software através do modo de transmissão de rede TFTP/FTP/SFTP, modo de diretório local especificado ou modo de transmissão Xmodem da porta Console. Ao atualizar softwares de diferentes tipos, os usuários devem ler atentamente as etapas de operação e as notas e cuidados descritos nos manuais relacionados à atualização do software.
Na atualização de software, geralmente é necessário atualizar software de cada tipo. Se o software de um tipo não for atualizado durante o processo de atualização, você não precisará atualizar o software novamente. Normalmente, você pode reiniciar o dispositivo somente depois que todas as versões do software forem atualizadas.
Os seguintes tipos de software estão disponíveis:
- O pacote de programa de imagem : O pacote de programa da placa principal com o sufixo pck. Ele contém um grupo de programas necessários para a operação normal do sistema, incluindo o sistema operacional e os programas aplicativos.
- FPGA ( Campo Programado Portão Programa Array ): o programa com o sufixo bin, que é usado principalmente para realizar o controle lógico dos dispositivos e o envio e recebimento de dados de serviço.
- O programa Bootloader: O programa com o sufixo .bin ou. pck, o programa boatloader da placa de controle principal, fixado na ROM da placa de controle principal e na placa principal da placa de negócios, é executado primeiro após o dispositivo ser ligado . Este programa inicializa o sistema básico e sua função principal é guiar o sistema operacional para carregar.
- Devinfo : programa OEM, incluindo ID de modelo e ID de função de vários dispositivos e placas. É usado principalmente para atualização quando o dispositivo é modificado.
- Patch : O hot patch é uma maneira rápida e de baixo custo de reparar defeitos nas versões de software do produto. Comparado com a atualização da versão do software, a principal vantagem do hot patch é que ele não interromperá o funcionamento atual do dispositivo, ou seja, ele pode reparar os defeitos da versão atual do software do dispositivo sem reiniciar o dispositivo.
- Recurso : O pacote incremental de recursos é uma maneira rápida e de baixo custo de reparar defeitos de versão de software do produto. Ele pode substituir o arquivo de programa de processo de negócios e o arquivo de programa de biblioteca dinâmica na versão do software. Depois que o arquivo de programa de processo de negócios for substituído, ele será reiniciado automaticamente e entrará em vigor, e o arquivo de programa de biblioteca dinâmica entrará em vigor após a reinicialização do dispositivo. Comparado com a atualização da versão do software, a principal vantagem de atualizar o arquivo do programa do processo de negócios é que ele não interromperá o funcionamento atual do dispositivo por um longo tempo, ou seja, os defeitos da versão atual do software do dispositivo podem ser reparado sem reiniciar o dispositivo; O tempo de atualização dos arquivos de programa de biblioteca dinâmica é relativamente curto, o que pode concluir rapidamente a substituição de versão e o reparo de defeitos.
- Programa de pacote : O arquivo de pacote com a imagem, Bootloader, cmm, programa devinfo, que pode atualizar vários tipos de programas de software uma vez.
- ISSU (In-Service Software Upgrade ) : A atualização ininterrupta da versão do serviço é um método de atualização para garantir um serviço ininterrupto ou um curto tempo de interrupção durante o processo de atualização. As funções relacionadas ao ISSU são usadas para atualizar a versão do dispositivo principal em ambientes de rede importantes (como data center) sem interromper o tráfego de negócios. A premissa da atualização do ISSU é que o dispositivo tenha backup. Anteriormente, o download da nova versão do programa era concluído por meio de comandos relacionados ao sysupdate.
A relação aplicável entre os tipos de software de atualização acima e cada tipo de placa de placa é mostrada na tabela:
Tabela 10 - 1 Relação aplicável entre programas de atualização e placas
| imagem pacote de programa | carga de inicialização programa | devinfo arquivo | correção arquivo | característica arquivo | pacote arquivo de pacote | ISSU | |
| Placa de controle principal | √ | √ | √ | √ | √ | √ | √ |
Configuração da função de atualização de software
Tabela 10 - 2 Lista de funções de atualização de software
| Tarefas de configuração | |
| Atualize o pacote do programa de imagem. | Atualize o pacote de programa de imagem da placa de controle principal no modo de atualização TFTP/FTP/SFTP/local. |
| Atualize o programa Bootloader. | Atualize o programa Bootloader no modo de atualização TFTP/FTP/SFTP/local. |
| Atualize o arquivo devinfo | Atualize o pacote de arquivos devinfo no modo de atualização TFTP/FTP/SFTP/local. |
| Atualize o arquivo de patch | Atualize o patch quente no modo de atualização TFTP/FTP/SFTP/local. |
| Atualize o arquivo de recurso | Atualize o pacote incremental de recursos no modo de atualização TFTP/FTP/SFTP/local. |
| Atualize o programa do pacote. | Atualize o programa de pacote através do modo TFTP/FTP/SFTP |
| Atualizar ISSU | Atualize o programa de versão sem interromper o tráfego comercial ou interromper o tráfego comercial por um curto período |
Atualize o pacote de programas de imagem
O pacote de programa de imagem é usado para atualizar a placa de controle principal.
Preparativos de configuração
Antes de atualizar o pacote do programa de imagem, certifique-se de que:
- A rota entre o servidor TFTP/FTP/SFTP e a interface do dispositivo é alcançável, e o servidor TFTP/FTP/SFTP e o dispositivo podem efetuar ping entre si com sucesso.
- A configuração do servidor TFTP/FTP/SFTP está correta e o programa de imagem está armazenado no diretório especificado do servidor TFTP/FTP/SFTP .
- Ao atualizar por meio de atualização local, você precisa garantir que a versão esteja no diretório especificado. Você pode especificar o arquivo de versão no diretório de dispositivos de armazenamento, como USB.
- O espaço restante do flash é suficiente. Se o espaço for insuficiente, exclua manualmente os arquivos desnecessários no flash.
- Os arquivos de configuração foram copiados.
Atualize o pacote de programas de imagem em TFTP/FTP / SFTP/Modo de atualização local
Entre no modo de usuário privilegiado, certifique-se de que o dispositivo possa obter o programa de atualização por meio do servidor TFTP/FTP/SFTP externo e, em seguida, use o comando sysupdate image para atualizar o pacote do programa.
Tabela 10 - 3 Atualizando o pacote de programa de imagem no modo TFTP/FTP/SFTP/upgrade local
| Etapa | Comando | Descrição |
| Entre no modo de usuário privilegiado. | Nenhum | Obrigatório. |
| Atualize o pacote do programa de imagem. | sysupdate image [ device { memberId | all } ] mpu {file-system filename | {dest-ip-address | dest-ipv6-address} filename [ ftp | sftp username password ]} [ reload ] | Obrigatório. Se a opção FTP/SFTP não for especificada, o TFTP será usado para atualização por padrão. |
Exemplo: No modo autônomo, utilize o servidor FTP 130.255.168.45 para atualizar o pacote de programas de imagem da central online.
Hostname#sysupdate image mpu 130.255.168.45 sp35-g-9.7.20.1(R).pck ftp a a#O dispositivo fornece as seguintes mensagens de prompt:
checking "sp35-g-9.7.20.1(R).pck" : ...OKdownloading "sp35-g-9.7.20.1(R).pck" : ######################################OKDownload "sp35-g-9.7.20.1(R).pck" (177498836 Bytes) successfully.Verify the image...validWriting file to filesystem............................................OK!Start backup ios to raw flash...OK%Sysupdate image is in process, please wait...%Sysupdate image finished.sysupdate image result information list:----------------------------------------------------------------Card result information----------------------------------------------------------------Mpu upgrade successfully!
Exemplo: No modo autônomo, atualize o programa de imagem da placa de controle principal através do sistema de arquivos.
Hostname#sysupdate image mpu file-system /flash/sp35-g-9.7.20.1(R).pck#O dispositivo fornece as seguintes mensagens de prompt:
checking "/flash/ sp35-g-9.7.20.1(R).pck" : ...OKCopying "/flash/ sp35-g-9.7.20.1(R).pck" : #####################################OKCopy "/flash/ sp35-g-9.7.20.1(R).pck" (177498836 Bytes) successfully.Verify the image...validWriting file to filesystem..........................................OKStart backup ios to raw flash........................................OK%Sysupdate image is in process, please wait...%Sysupdate image finished.sysupdate image result information list:----------------------------------------------------------------Card result information----------------------------------------------------------------
#A mensagem acima indica que o programa de imagem dos cartões de controle ativo e de espera online foi atualizado com sucesso.
Se a opção de comando recarregar for adicionada, o sistema perguntará se deseja salvar a configuração e se deseja reiniciar o dispositivo. Normalmente, o dispositivo é iniciado após a atualização de todos os programas. Portanto, a opção de recarregamento não é recomendada.
Antes da atualização, certifique-se de que haja espaço suficiente na memória flash . Se o espaço for insuficiente, a atualização falhará. Nesse caso, você pode excluir manualmente os arquivos desnecessários do flash para obter mais espaço para atualizar os programas aplicativos.
O espaço flash dos cartões de controle ativos e em espera for insuficiente, ele perguntará se os arquivos de imagem redundantes devem ser excluídos. Se o espaço ainda for insuficiente após a exclusão, a atualização falhará.
Demora muito tempo para atualizar o pacote do programa de imagem. Um espaço restante menor no flash resulta em maior tempo de atualização. Após a conclusão da atualização, para executar o novo programa de imagem, reinicie o dispositivo.
Se o dispositivo não iniciar normalmente, abra a tela Bootloader, modifique o modo de inicialização para inicialização de rede. Depois que o dispositivo for iniciado com sucesso, inicie a atualização. Para o método, consulte a seção relacionada no manual de configuração do Bootloader e no manual de comando.
Durante o processo de atualização, você não pode desligar o dispositivo ou trocar ou reiniciar a placa de controle principal . Caso contrário, o sistema pode falhar ao iniciar ou o sistema de arquivos flash da placa de controle principal pode ser danificado.
Atualize o Programa Bootloader
O programa Bootloader é usado para atualizar o cartão de controle principal.
Preparativos de configuração
Antes de atualizar o programa Bootloader, certifique-se de que:
- A rota entre o servidor TFTP/FTP/SFTP e a interface do dispositivo é alcançável, e o servidor TFTP/FTP/SFTP e o dispositivo podem efetuar ping entre si com sucesso.
- A configuração do servidor TFTP/FTP/SFTP está correta e o programa Bootloader está armazenado no diretório especificado do servidor TFTP/FTP/SFTP.
- Ao atualizar por meio de atualização local, você precisa garantir que a versão esteja no diretório especificado. Você pode especificar o arquivo de versão no diretório de dispositivos de armazenamento, como USB.
- Faça backup do arquivo de configuração.
Atualize o programa Bootloader no modo TFTP/FTP/SFTP/Modo de atualização local
Entre no modo de usuário privilegiado, certifique-se de que o dispositivo possa obter o programa de atualização por meio do servidor TFTP/FTP/SFTP externo e, em seguida, use o comando sysupdate bootloader para atualizar o pacote do programa.
Tabela 10 - 4 Atualizando o programa Bootloader em TFTP/FTP/SFTP/modo de atualização local
| Etapa | Comando | Descrição |
| Entre no modo de usuário privilegiado. | Nenhum | Obrigatório. |
| Atualize o programa Bootloader . | sysupdate bootloader [ device { memberId | all } ] mpu {file-system filename | {dest-ip-address | dest-ipv6-address} filename [ ftp | sftp username password ]} [ reload ] | Obrigatório. Se a opção FTP/SFTP não for especificada, o TFTP será usado para atualização por padrão. |
Exemplo:
No modo autônomo, use o servidor FTP 130.255.168.45 para atualizar o programa bootloader de todas as placas de controle principais online.
Hostname#sysupdate bootloader mpu 130.255.168.45 sz03-tboots2-b6b7-9.6.2.5.pck ftp a a#O dispositivo solicitará as seguintes informações:
checking " sz03-tboots2-b6b7-9.6.2.5.pck " : ...OKdownloading " sz03-tboots2-b6b7-9.6.2.5.pck" : ####OKDownload " sz03-tboots2-b6b7-9.6.2.5.pck " (3637108 Bytes) successfully.Update bootloader start.....................................OK.%Sysupdate bootloader is in process, please wait...%Sysupdate bootloader finished.sysupdate bootloader result information list:----------------------------------------------------------------Card result information----------------------------------------------------------------Mpu upgrade successfully!
# A mensagem acima indica que o programa Bootloader da placa de controle principal online foi atualizado com sucesso.
Exemplo: No modo autônomo, a atualização local é realizada através do sistema de arquivos para atualizar os programas bootloader de todas as placas de controle principais existentes.
Hostname#sysupdate bootloader mpu file-system /flash/sz03-tboots2-b6b7-9.6.2.5.pck#O dispositivo solicitará as seguintes informações:
checking "/flash/sz03-tboots2-b6b7-9.6.2.5.pck " : ...OKCopying "/flash/sz03-tboots2-b6b7-9.6.2.5.pck" : ####OKCopy "/flash/sz03-tboots2-b6b7-9.6.2.5.pck " (3637108 Bytes) successfully.Update bootloader start.....................................OK.%Sysupdate bootloader is in process, please wait...%Sysupdate bootloader finished.sysupdate bootloader result information list:----------------------------------------------------------------Card result information----------------------------------------------------------------Mpu upgrade successfully!
Ao atualizar, selecione a versão correta do Bootloader para evitar situações anormais. Se a opção de comando recarregar for adicionada, o sistema perguntará se a configuração deve ser salva e se o dispositivo deve ser reiniciado imediatamente. No entanto, geralmente o dispositivo é iniciado depois que todos os programas são atualizados. Portanto, a opção de recarregamento não é recomendada.
Após a conclusão da atualização, se você precisar executar um novo programa de bootloader, será necessário reiniciar a placa ou todo o dispositivo. Por favor, selecione a versão correta do bootloader para atualizar para evitar anormalidades.
Durante o processo de atualização, você não pode desligar o dispositivo ou trocar ou reiniciar a placa de controle principal e a placa de serviço . Caso contrário, o sistema pode falhar ao iniciar ou o arquivo Bootloader da placa da placa pode ser danificado.
Atualize o programa Bootloader através da porta do console
Certifique-se de que o HyperTerminal possa acessar o dispositivo pela porta do console. Entre no modo Bootloader, ajuste a taxa de transmissão e execute a atualização através do ymodem do HyperTerminal. Se houver duas placas mestras no dispositivo, você precisará atualizá-las separadamente.
Para detalhes dos comandos, consulte o capítulo relacionado do manual de comandos “Bootloader”.
Tabela 10 - 5 Atualizando o programa Bootloader por meio da porta do console
| Etapa | Comando | Descrição |
| Defina o HyperTerminal. | Nenhum | Obrigatório. Execute o programa HyperTerminal, selecione a porta serial correspondente (como com1) e defina suas propriedades. Defina a taxa de transmissão para 9600 bps, controle de fluxo suave, 8 bits de dados, sem verificação de paridade e 1 bit de parada. |
| Entre no modo Bootloader. | Nenhum | Obrigatório. Quando o dispositivo for reiniciado, pressione Ctrl + C para entrar no modo Bootloader. |
| Modifique a taxa de transmissão da porta do console e do HyperTerminal para melhorar a velocidade de atualização. | srate { speed } | Opcional. Modifique a taxa de transmissão da porta do console do dispositivo para 115200 bps. Em seguida, desconecte o HyperTerminal e modifique a taxa de transmissão do HyperTerminal para 115200 bps e, em seguida, conecte o HyperTerminal novamente. |
| Atualize o programa Bootloader . | mupdate Bootloader | Obrigatório. No modo Bootloader, insira o comando mupdate Bootloader , selecione o protocolo ymodem do HyperTerminal e selecione o programa Bootloader para iniciar a transmissão. |
Exemplo:
O exemplo a seguir mostra como atualizar o programa Bootloader da placa de controle ativa por meio da porta Console.
#O dispositivo fornece as seguintes mensagens de prompt:
PMON> mupdate bootloaderdownload bootloader via y modem protocol......CCCStarting ymodem transfer. Press Ctrl+C to cancel.Transferring sz03-tboots2-b6b7-9.6.2.5.pck...100% 1020 KB 7 KB/sec 00:02:24 0 Errors## Total Size = 0x000ff0f4 = 1044724 Bytessuccess!Update bootloader start...Erase Master Flash OK ...-Flash Program OK ...Verifying flash data...Verify OK ...Update bootloader OK.PMON>
#A mensagem acima indica que o programa bootloader da placa de controle ativa foi atualizado com sucesso.
Ao atualizar o programa bootloader da placa de controle em espera pela porta do console, o processo de operação é consistente com o da placa de controle ativa.
Ao atualizar o programa Bootloader, certifique-se de que a taxa do HyperTerminal seja igual à taxa da porta do console do dispositivo.
Ao atualizar o programa Bootloader, recomenda-se que a velocidade de transmissão seja definida para 115200 bps. Desta forma, o tempo de transmissão da atualização é menor.
Se a taxa padrão da porta do console foi modificada no upgrade do programa Bootloader, ao carregar o pacote do programa de imagem , a taxa da porta do console do dispositivo volta automaticamente para 9600bps. Neste momento, a taxa do HyperTerminal precisa ser modificada de forma síncrona.
É recomendado que você atualize o programa Bootloader no modo TFTP/FTP/SFTP. O modo de atualização da porta do console é usado somente quando as condições de atualização do primeiro modo de atualização não são atendidas.
Durante o processo de atualização, você não pode desligar o dispositivo ou trocar ou reiniciar a placa de controle principal . Caso contrário, o sistema pode falhar ao iniciar ou o arquivo Bootloader da placa da placa pode ser danificado.
Atualize o arquivo devinfo
O arquivo devinfo é usado para atualizar a placa de controle principal.
Preparativos de configuração
Antes de atualizar o arquivo devinfo , certifique-se de que:
- A rota entre o servidor TFTP/FTP/SFTP e a interface do dispositivo é alcançável, e o servidor TFTP/FTP/SFTP e o dispositivo podem efetuar ping entre si com sucesso.
- A configuração do servidor TFTP/FTP/SFTP está correta e o arquivo devinfo está armazenado no diretório especificado do servidor TFTP/FTP/SFTP.
- Ao atualizar por meio de atualização local, você precisa garantir que a versão esteja no diretório especificado. Você pode especificar o arquivo de versão no diretório de dispositivos de armazenamento, como USB.
- Faça backup do arquivo de configuração.
Atualize o arquivo devinfo em TFTP/FTP/SFTP/Modo de atualização local
Entre no modo de usuário privilegiado, certifique-se de que o dispositivo possa obter o programa de atualização por meio do servidor TFTP/FTP/SFTP externo e, em seguida, use o comando sysupdate devinfo para atualizar.
Tabela 10 - 6 Atualizando o arquivo devinfo em TFTP /FTP/SFTP/modo de atualização local
| Etapa | Comando | Descrição |
| Entre no modo de usuário privilegiado. | enable | Obrigatório. |
| Atualize o arquivo devinfo | sysupdate devinfo [ device { memberId | all } ] mpu {file-system filename | {dest-ip-address | dest-ipv6-address} filename [ ftp | sftp username password ]} [ reload ] | Obrigatório Se a opção FTP/SFTP não for especificada, o TFTP será usado para atualização por padrão. |
Exemplo:
No modo autônomo, use o servidor FTP 130.255.168.45 para atualizar os arquivos devinfo s da placa de controle principal online.
Hostname#sysupdate devinfo mpu 130.255.168.45 devInfo_sw_intelbras_V2.155 ftp a a#O dispositivo fornece as seguintes mensagens de prompt:
checking " devInfo_sw_intelbras_V2.155" : ...OKdownloading " devInfo_sw_intelbras_V2.155" : #OKDownload " devInfo_sw_intelbras_V2.155" (6275 Bytes) successfully.Writing file to filesystem....OK!%Sysupdate devinfo is in process, please wait...%Sysupdate devinfo finished.sysupdate devinfo result information list:----------------------------------------------------------------Card result information----------------------------------------------------------------Mpu upgrade successfully!
Exemplo: No modo autônomo, a atualização local é realizada através do sistema de arquivos para atualizar o arquivo devinfo da placa de controle principal online.
Hostname#sysupdate devinfo mpu file-system /flash/devInfo_sw_intelbras_V2.155#O dispositivo fornece as seguintes mensagens de prompt:
checking "/flash/devInfo_sw_intelbras_V2.155" : ...OKCopying "/flash/devInfo_sw_intelbras_V2.155" : #OKCopy "/flash/devInfo_sw_intelbras_V2.155" (6275 Bytes) successfully.Writing file to filesystem....OK!%Sysupdate devinfo is in process, please wait...%Sysupdate devinfo finished.sysupdate devinfo result information list:----------------------------------------------------------------Card result information----------------------------------------------------------------Mpu upgrade successfully!
#A mensagem acima indica que o arquivo devinfo do cartão de controle principal foi atualizado com sucesso.
Se a opção de comando recarregar for adicionada, o sistema perguntará se deseja salvar a configuração e se deseja reiniciar o dispositivo. Normalmente, o dispositivo é iniciado após a atualização de todos os programas. Portanto, a opção de recarregamento não é recomendada. Após a conclusão da atualização, para executar o novo arquivo devinfo , reinicie o dispositivo. Selecione a versão correta do arquivo devinfo para atualizar para evitar exceções.
Durante o processo de atualização, você não pode desligar o dispositivo ou trocar ou reiniciar a placa de controle principal . Caso contrário, o sistema pode falhar ao iniciar ou o arquivo devinfo pode ser danificado.
Atualize o arquivo de patch
O arquivo de patch é aplicável para atualizar a placa de controle principal.
Preparativos de configuração
Antes de atualizar o arquivo de patch , certifique-se de que:
- A rota entre o servidor TFTP/FTP/SFTP e a interface do dispositivo é alcançável, e o servidor TFTP/FTP/SFTP e o dispositivo podem efetuar ping entre si com sucesso.
- A configuração do servidor TFTP/FTP/SFTP está correta e o arquivo de correção está armazenado no diretório especificado do servidor TFTP/FTP/SFTP.
- Ao atualizar por meio de atualização local, você precisa garantir que a versão esteja no diretório especificado. Você pode especificar o arquivo de versão no diretório de dispositivos de armazenamento, como USB.
- Faça backup do arquivo de configuração.
Atualize o arquivo de patch em TFTP /FTP/SFTP/Modo de atualização local
Entre no modo de usuário privilegiado, certifique-se de que o dispositivo possa obter o programa de atualização por meio do servidor TFTP/FTP/SFTP externo e, em seguida, use o comando sysupdate patch para atualizar.
Tabela 10 - 7 Atualizando o patch arquivo em TFTP /FTP/SFTP/modo de atualização local
| Etapa | Comando | Descrição |
| Entre no modo de usuário privilegiado. | enable | Obrigatório. |
| Melhoria o arquivo de correção | sysupdate patch [ device { memberId | all } ] mpu {file-system filename | {dest-ip-address | dest-ipv6-address} filename [ ftp | sftp username password ]} | Mandatório _ Se a opção FTP/SFTP não for especificada, o TFTP será usado para atualização por padrão. |
Exemplo:
No modo autônomo, use o servidor FTP 130.255.168.45 para atualizar os arquivos de patch da placa de controle principal online.
Hostname#sysupdate patch mpu 130.255.168.45 sp35-g-9.7.20.1.HP001.pat ftp a 123456downloading " sp35-g-9.7.20.1.HP001.pat" : #OKDownload " sp35-g-9.7.20.1.HP001.pat" (8693 Bytes) successfully.Writing file to filesystem........OKUpgrading, please wait for a moment...Load the patch package successfully.Active the patch package successfully.Run the patch package successfully.Upgrade the patch package finished.Upgrade patch of master MPU:OK%Sysupdate patch is in process, please wait...%Sysupdate patch finished.sysupdate patch result information list:----------------------------------------------------------------Card result information----------------------------------------------------------------Mpu 0 upgrade successfully!
Exemplo: No modo stand-alone, a atualização local é realizada através do sistema de arquivos para atualizar o arquivo de patch da placa de controle principal online.
Hostname#sysupdate patch mpu file-system /flash/sp35-g-9.7.20.1.HP001.patCopying "/flash/sp35-g-9.7.20.1.HP001.pat" : #OKCopy "/flash/sp35-g-9.7.20.1.HP001.pat" (8693 Bytes) successfully.Writing file to filesystem........OKUpgrading, please wait for a moment...Load the patch package successfully.Active the patch package successfully.Run the patch package successfully.Upgrade the patch package finished.Upgrade patch of master MPU:OK%Sysupdate patch is in process, please wait...%Sysupdate patch finished.sysupdate patch result information list:----------------------------------------------------------------Card result information----------------------------------------------------------------Mpu 0 upgrade successfully!
#As informações acima indicam que o arquivo de patch do cartão de controle online foi atualizado com sucesso. Você pode ver a correção bem-sucedida através da versão do Hotpatch na versão show. O número da versão é o número da versão do arquivo de patch.
Após a atualização, o arquivo de patch entrará em vigor imediatamente. Selecione a versão correta do arquivo de patch para atualizar para evitar exceções.
Durante o processo de atualização, você não pode desligar o dispositivo ou trocar ou reiniciar a placa de controle principal . Caso contrário, o sistema pode falhar ao iniciar ou o arquivo de correção pode ser danificado.
Deletar Pacote de Patch
Entre no modo de usuário privilegiado e exclua o pacote de hot patch por meio do comando patch delete .
Tabela 10 - 8 D elete o pacote de hot patch por meio do comando patch delete
| Etapa | Comando | Descrição |
| Entre no modo de usuário privilegiado. | Nenhum | Obrigatório |
| Delete o pacote de hot patch | patch delete [ device { memberId | all } ] mpu | Obrigatório |
Exemplo: No modo autônomo, exclua o pacote de hot patch por meio do patch delete comando.
Hostname#patch deleteThis will delete the package. Are you sure?(Yes|No)?yesPackage deleting, please wait for a moment...Rollback the patch package successfully.Delete the patch package file successfully.
# As informações acima indicam que o pacote de patch do cartão de controle foi excluído com sucesso e o hot patch não é mais eficaz.
Após a exclusão, o pacote de hot patch será excluído Confirme claramente antes de executar este comando. Após a execução, o hot patch será inválido para evitar exceções.
Monitoramento e manutenção de atualização de patches
Tabela 10 - 9 monitoramento e manutenção de atualização de patch
| Etapa | Comando | Descrição |
| Entre no modo de usuário privilegiado. | Nenhum | Obrigatório. |
| Exiba as informações de instalação e operação do pacote de patch | show patch [ device { memberId | all } ] mpu | Exiba as informações sobre os arquivos e versões de instalação do hot patch |
| Debugar o processo de instalação do pacote de patch | [ no ] debug hpmm | D ebugar o processo de instalação do pacote de hot patch |
Atualize o arquivo de recurso
O arquivo de recursos é aplicável para atualizar o cartão de controle.
Preparativos de configuração
Antes de atualizar o arquivo de recurso , certifique-se de que:
- A rota entre o servidor TFTP/FTP/SFTP e a interface do dispositivo é alcançável, e o servidor TFTP/FTP/SFTP e o dispositivo podem efetuar ping entre si com sucesso.
- A configuração do servidor TFTP/FTP/SFTP está correta e o arquivo de recurso está armazenado no diretório especificado do servidor TFTP/FTP/SFTP.
- Ao atualizar por meio de atualização local, você precisa garantir que a versão esteja no diretório especificado. Você pode especificar o arquivo de versão no diretório de dispositivos de armazenamento, como USB.
- Faça backup do arquivo de configuração.
Atualize o arquivo de recurso em TFTP /FTP/SFTP/Modo de atualização local
Entre no modo de usuário privilegiado, certifique-se de que o dispositivo possa obter o programa de atualização por meio do servidor TFTP/FTP/SFTP externo e, em seguida, use o comando sysupdate feature para atualizar.
Tabela 10 - 10 Atualizando o recurso arquivo em TFTP /FTP/SFTP/modo de atualização local
| Etapa | Comando | Descrição |
| Entre no modo de usuário privilegiado. | enable | Obrigatório. |
| Atualize o arquivo de recurso | sysupdate feature [ device { memberId | all } ] mpu {file-system filename | {dest-ip-address | dest-ipv6-address} filename [ ftp | sftp username password ] } | Se a opção FTP/SFTP não for especificada, o TFTP será usado para atualização por padrão. |
Exemplo: No modo autônomo, use o servidor FTP 130.255.168.45 para atualizar o arquivo de recurso da placa de controle principal online.
Hostname#sysupdate feature mpu 130.255.168.45 sp35-g-9.7.20.1.FEATURE001.bin ftp a 123456downloading " sp35-g-9.7.20.1.FEATURE001.bin " : #OKDownload " sp35-g-9.7.20.1.FEATURE001.bin " (9657 Bytes) successfully.Writing file to filesystem........OKUpgrading, please wait for a moment...Load the feature package successfully.Active the feature package successfully.Run the feature package successfully.Upgrade the feature package finished.Upgrade feature of master MPU:OK%Sysupdate feature is in process, please wait...%Sysupdate feature finished.sysupdate feature result information list:----------------------------------------------------------------Card result information----------------------------------------------------------------Mpu 0 upgrade successfully!
Exemplo: No modo autônomo, a atualização local é realizada através do sistema de arquivos para atualizar o arquivo de características da placa de controle principal online.
Hostname#sysupdate feature mpu file-system /flash/sp35-g-9.7.20.1.FEATURE001.binCopying "/flash/sp35-g-9.7.20.1.FEATURE001.bin " : #OKCopy "/flash/sp35-g-9.7.20.1.FEATURE001.bin " (9657 Bytes) successfully.Writing file to filesystem........OKUpgrading, please wait for a moment...Load the feature package successfully.Active the feature package successfully.Run the feature package successfully.Upgrade the feature package finished.Upgrade feature of master MPU:OK%Sysupdate feature is in process, please wait...%Sysupdate feature finished.sysupdate feature result information list:----------------------------------------------------------------Card result information----------------------------------------------------------------Mpu 0 upgrade successfully!
# As informações acima indicam que o arquivo de recursos do cartão de controle online foi atualizado com sucesso. Você pode ver o patch bem-sucedido através da versão do recurso na versão show. O número da versão é o número da versão do arquivo de patch.
Após o upgrade, o arquivo de programa de processo de negócios no arquivo de recurso entrará em vigor automaticamente e o arquivo de programa de biblioteca dinâmica entrará em vigor depois que o sistema for reiniciado. Selecione a versão correta do arquivo de recurso para atualizar para evitar exceções.
Durante o processo de atualização, você não pode desligar o dispositivo ou trocar ou reiniciar a placa de controle principal . Caso contrário, o sistema pode falhar ao iniciar ou o arquivo de recurso pode ser danificado.
Excluir pacote incremental de recurso
Entre no modo de usuário privilegiado e exclua o pacote de incremento de recurso por meio do comando feature delete .
Tabela 10 -11 Exclua o pacote de incremento de recurso por meio do comando feature delete
| Etapa | Comando | Descrição |
| Entre no modo de usuário privilegiado. | Nenhum | Obrigatório |
| D ele o pacote de incremento de recursos | feature delete [ device { memberId | all } ] mpu | Obrigatório |
Exemplo: No modo autônomo, exclua o pacote de incremento de recurso por meio do comando feature delete .
Hostname#feature deleteThis will delete the package. Are you sure?(Yes|No)?yesPackage deleting, please wait for a moment...Rollback the feature package successfully.Delete the feature package file successfully.
# As informações acima indicam que o pacote incremental de recursos do cartão de controle foi excluído com sucesso e o pacote incremental de recursos não é mais eficaz.
Quando a exclusão for concluída, o pacote incremental de recursos será excluído. Confirme claramente antes de executar este comando para evitar exceções. Após a execução, o processo de negócios correspondente no pacote será reiniciado automaticamente com o arquivo de programa de processo de negócios antigo. O arquivo de programa de biblioteca dinâmica continuará a usar o antigo após reiniciar o dispositivo, ou seja, o arquivo de programa de processo de negócios atualizado anteriormente se tornará inválido automaticamente e o arquivo de programa de biblioteca dinâmica se tornará inválido após reiniciar o dispositivo.
Monitoramento e manutenção de atualização de recursos
Tabela 10 -12 monitoramento e manutenção de atualização de recursos
| Etapa | Comando | Descrição |
| Entre no modo de usuário privilegiado. | Nenhum | Obrigatório. |
| Exiba as informações de instalação e operação do pacote incremental de recursos | show feature [ device { memberId | all } ] mpu | Exiba as informações sobre os arquivos e versões de instalação do pacote incremental de recursos |
| Depure o processo de instalação do pacote incremental de recursos | [ no ] debug hpmm | Depure o processo de instalação do pacote incremental de recursos |
Atualize o arquivo do pacote
O arquivo do pacote contém a imagem, os arquivos do carregador de inicialização, que podem ser atualizados uma vez por meio do arquivo do pacote.
Preparativos de configuração
do pacote, você precisa concluir a seguinte tarefa:
- Certifique-se de que a rota entre o servidor T FTP/FTP/SFTP e a interface do dispositivo seja alcançável e que eles possam efetuar ping entre si.
- O servidor TFTP/FTP/SFTP está configurado corretamente e o arquivo do pacote está corretamente colocado no diretório especificado de TFTP/FTP/SFTP .
- Ao atualizar por meio de atualização local, você precisa garantir que a versão esteja no diretório especificado. Você pode especificar o arquivo de versão no diretório de dispositivos de armazenamento, como USB.
- Faça backup do arquivo de configuração.
Arquivo de pacote de atualização via TFTP /FTP/ SFTP/Modo de atualização local
Entre no modo de usuário privilegiado, certifique-se de que o dispositivo possa obter o programa de atualização do servidor TFTP/FTP /SFTP externo e, em seguida, atualize através do pacote sysupdate comando.
Tabela 10 - 13 Atualizar o arquivo de pacote via TFTP /FTP /SFTP/modo de atualização local
| Etapa | Comando | Descrição |
| Entre no modo de usuário privilegiado. | enable | Obrigatório. |
| Atualize o arquivo do pacote | sysupdate package [ device { memberId | all } ] {file-system filename | {dest-ip-address | dest-ipv6-address} filename[ftp | sftp username password ]} [ no-comparision] [ reload] | Obrigatório Se não especificar a opção FTP, use TFTP para atualizar por padrão. |
Exemplo: No modo autônomo, empacote e atualize os programas de todos os tipos de placas online através do servidor FTP 130.255.168.45 .
Hostname#sysupdate package 130.255.168.45 sp35-g-9.7.20.1(R)-001.pkg FTP a a# O dispositivo solicita as seguintes informações:
Downloading "sp35-g-9.7.20.1(R)-001.pkg" header...OK!Checking "sp35-g-9.7.20.1(R)-001.pkg" header...OK!image file version comparision:----------------------------------------------------------------Component Component version File version----------------------------------------------------------------Mpu 0 9.7.20.1(R) 9.7.20.1(R)The current-version of cards is greater than or equal to that in package.NOTICE:input 'Yes' to upgrade all files in the package, 'No' to ignore the above component(s). (Yes|No)?YesDownloading "sp35-g-9.7.20.1(R)-001.pkg" : ##############################################################################################################################################################################OK!Download "sp35-g-9.7.20.1(R)-001.pkg" (181635232 Bytes) successfully!Checking package file...OK!Verify the image...validThe file sp35-g-9.7.20.1(R).pck already exists on Mpu 0, overwrite it?(Yes|No):YesWriting file to filesystem.......................................................OK!Start backup ios to raw flash...OK%Sysupdate image is in process, please wait...%Sysupdate image finished.Update bootloader start....OK.%Sysupdate bootloader is in process, please wait...%Sysupdate bootloader finished..%Sysupdate devinfo is in process, please wait...%Sysupdate devinfo finished..%Sysupdate pkgInfo is in process, please wait...%Sysupdate pkgInfo finished.package sysupdate result information list:----------------------------------------------------------------sp35-g-9.7.20.1(R).pck sysupdate result information list:----------------------------------------------------------------Mpu 0 - upgrade successfully!sz03-tboots2-b6b7-9.6.2.5.pck sysupdate result information list:----------------------------------------------------------------Mpu 0 - upgrade successfully!devInfo_sw_intelbras_V2.155 sysupdate result information list:----------------------------------------------------------------Mpu 0 - upgrade successfully!pkg_info.txt sysupdate result information list:----------------------------------------------------------------Mpu 0 - upgrade successfully!
Exemplo: No modo autônomo, execute a atualização local através do sistema de arquivos e empacote e atualize os programas de todos os tipos de placas online.
Hostname#sysupdate package file-system sp35-g-9.7.20.1(R)-001.pkg# O dispositivo solicita as seguintes informações:
Downloading "sp35-g-9.7.20.1(R)-001.pkg" header...OK!Checking "sp35-g-9.7.20.1(R)-001.pkg" header...OK!image file version comparision:----------------------------------------------------------------Component Component version File version----------------------------------------------------------------Mpu 0 9.7.20.1(R) 9.7.20.1(R)The current-version of cards is greater than or equal to that in package.NOTICE:input 'Yes' to upgrade all files in the package, 'No' to ignore the above component(s). (Yes|No)?YesCopying "sp35-g-9.7.20.1(R)-001.pkg" : #################################################OK!Copy "sp35-g-9.7.20.1(R)-001.pkg" (181635232 Bytes) successfully!Checking package file...OK!Verify the image...validThe file sp35-g-9.7.20.1(R).pck already exists on Mpu 0, overwrite it?(Yes|No):YesWriting file to filesystem.......................................................OK!Start backup ios to raw flash...OK%Sysupdate image is in process, please wait...%Sysupdate image finished.Update bootloader start....OK.%Sysupdate bootloader is in process, please wait...%Sysupdate bootloader finished..%Sysupdate devinfo is in process, please wait...%Sysupdate devinfo finished..%Sysupdate pkgInfo is in process, please wait...%Sysupdate pkgInfo finished.package sysupdate result information list:----------------------------------------------------------------sp35-g-9.7.20.1(R).pck sysupdate result information list:----------------------------------------------------------------Mpu 0 - upgrade successfully!sz03-tboots2-b6b7-9.6.2.5.pck sysupdate result information list:----------------------------------------------------------------Mpu 0 - upgrade successfully!devInfo_sw_intelbras_V2.155 sysupdate result information list:----------------------------------------------------------------Mpu 0 - upgrade successfully!pkg_info.txt sysupdate result information list:----------------------------------------------------------------Mpu 0 - upgrade successfully!
# As informações acima indicam que os arquivos empacotados de todos os tipos de placas online foram atualizados com sucesso.
Se a opção de comando recarregar for adicionada, o sistema perguntará se a configuração deve ser salva e se o dispositivo deve ser reiniciado imediatamente. No entanto, geralmente o dispositivo é iniciado depois que todos os programas são atualizados. Portanto, a opção de recarregamento não é recomendada.
Durante o processo de atualização, o dispositivo não deve ser desligado. Caso contrário, o sistema pode falhar ao iniciar ou o arquivo pode ser danificado.
Atualizar ISSU
ISSU é usado para concluir a atualização do programa de versão do dispositivo sem interromper o tráfego comercial ou interromper o tráfego de serviço por um curto período.
Etapas de comando relacionadas
Entre no modo de usuário privilegiado e conclua o upgrade sem interromper o tráfego de negócios por meio dos comandos da série ISSU.
Tabela 10 -14 comandos de operação da série issu
| Etapa | Comando | Descrição |
| Entre no modo de usuário privilegiado. | enable | Obrigatório. |
| Alterne o tráfego comercial do dispositivo em espera para o dispositivo ativo. | issu start | Obrigatório O cenário de empilhamento executa esse comando no dispositivo ativo e o MLAG e o cenário de backup independente executam esse comando no dispositivo em espera. |
| Retorne o tráfego comercial do dispositivo em espera | issu switchback | Mandatório _ Execute o comando no dispositivo de espera. |
| Mudar o tráfego de serviço do dispositivo ativo para o dispositivo em espera | issu switchover | Mandatório _ Execute o comando no dispositivo ativo. |
| Retorne o tráfego comercial do dispositivo ativo | issu switchback | Mandatório _ O cenário de empilhamento executa esse comando no dispositivo de espera original e os cenários de backup MLAG e autônomo executam esse comando no dispositivo ativo. |
Certifique-se de que o dispositivo não possa ser desligado durante o processo de atualização. Siga rigorosamente o processo de atualização. Caso contrário, o tempo de perda de pacotes do tráfego de serviço pode exceder os requisitos.
Monitoramento e manutenção de atualização de software
Tabela 10 -15 Monitoramento e manutenção de atualização de software
| Comando | Descrição |
| show issu | Exibe se o dispositivo atual está no estado de atualização de emissão. |
Exemplo de configuração típico de atualização de software
Arquivo de pacote de atualização
Requisitos de rede
- Um PC atua como um servidor FTP e o Dispositivo atua como um cliente FTP. A rede entre o servidor e o cliente é normal.
- No servidor FTP, defina o nome de usuário de um dispositivo para fazer login no servidor FTP como admin e a senha como admin. Coloque o programa do pacote a ser atualizado no diretório do servidor FTP e atualize todas as versões de software do dispositivo que suportam o upgrade do pacote.
Topologia de rede
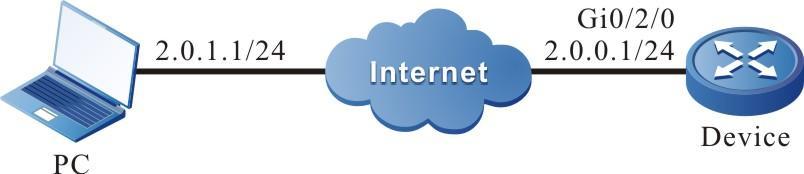
Figura 10 - 1 Rede para atualização de todas as versões de software suportadas no pacote
Etapas de configuração
- Passo 1: Configure um servidor FTP e coloque o programa de atualização do pacote no diretório do servidor FTP. (Omitido)
- Passo 2: Faça backup do arquivo de configuração do dispositivo. (omitido)
- Passo 3: Configure os endereços IP das interfaces para que a rede entre o Dispositivo e o servidor FTP seja normal. (Omitido)
- Passo 4: Atualize o programa de atualização do pacote.
# Use sysupdate para atualizar o programa de atualização de pacotes.
Device#sysupdate package 2.0.1.1 sp35-g-9.7.20.1(R)-001.pkg ftp admin admin no-comparisionApós a conclusão da atualização, uma lista de resultados de atualização será impressa para os usuários determinarem os resultados de atualização de todos os programas de atualização incluídos no arquivo de atualização do pacote no dispositivo:
package sysupdate result information list:----------------------------------------------------------------sp35-g-9.7.20.1(R).pck sysupdate result information list:----------------------------------------------------------------Mpu 0 - upgrade successfully!sz03-tboots2-b6b7-9.6.2.5.pck sysupdate result information list:----------------------------------------------------------------Mpu 0 - upgrade successfully!pkg_info.txt sysupdate result information list:----------------------------------------------------------------Mpu 0 - upgrade successfully!
Antes de atualizar no pacote, certifique-se de que todos os cartões estejam no lugar e o status seja Iniciar OK. Durante a atualização, não troque o cartão, evitando que a atualização anormal do cartão afete o início subsequente do cartão.
Se selecionar o parâmetro "sem comparação", atualize a versão do programa de atualização empacotado diretamente sem comparação de versão de imagem. Se este parâmetro não for selecionado, a versão da imagem será comparada. Se a versão da imagem no programa de atualização empacotado for inferior à versão em execução no dispositivo ou igual à versão em execução do dispositivo, o dispositivo solicitará ao usuário e aguardará que o usuário confirme se deseja atualizar o programa de atualização de imagem em o pacote. Se o usuário optar por atualizar o programa ou não, isso não afetará a atualização dos outros arquivos de atualização no pacote de atualização. Se houver apenas o arquivo de imagem no pacote de atualização empacotado e o usuário optar por não atualizar, a atualização empacotada será encerrada.
Este comando também pode ser adicionado com um parâmetro "reload". Se o parâmetro for adicionado, reinicie o dispositivo diretamente após a conclusão da atualização.
- Passo 5: Use o comando para reiniciar o dispositivo.
#Use o comando reload para reiniciar o dispositivo.
Device #reloadSave current configuration to startup-config(Yes|No)?yPlease confirm system to reload(Yes|No)?y
Antes de reiniciar, salvar a configuração depende das necessidades reais do usuário.
Se o comando de atualização contiver o parâmetro “reload”, omita a etapa.
- Passo 6: Confira o resultado.
# Depois de concluir a atualização e reiniciar o dispositivo, consulte as informações da versão do arquivo atualizado no programa de atualização empacotado por meio do comando show package version .
Device # show package versionpackage :sp35-g-9.7.20.1(R)-001.pkgimage :sp35-g-9.7.20.1(R).pckbootloader :sz03-tboots2-b6b7-9.6.2.5.pck
# Consulta o número da versão do programa através do comando show system version brief para verificar se ele está atualizado.
Device #show system version briefversion information display:Module Online State Name BootLoader IOS CMM PCB CPLD FPGA-----------------------------------------------------------------------------------------------------------------------------Mpu 0 online Start Ok MyPower S3330-28GXF(V1) 9.6.2.5 9.7.20.1 (integrity) / 001 / /
Consulte a versão do arquivo de atualização no programa de atualização empacotado por meio do mostrar a versão do pacote command e consulte o resultado final da atualização por meio do comando show system version brief .
Atualizar todas as versões de software
Requisitos de rede
- Um PC atua como um servidor FTP e o Dispositivo atua como um cliente FTP. A rede entre o servidor e o dispositivo está normal.
- No servidor FTP, o nome de usuário de um dispositivo para efetuar login no servidor FTP é admin e a senha é admin. O programa de imagem e o programa bootloader a serem atualizados são colocados no diretório do servidor FTP. Atualize completamente todas as versões de software do dispositivo.
Topologia de rede

Figura 10 - 2 Rede para atualização de todas as versões de software
Etapas de configuração
- Passo 1: Configure um servidor FTP e coloque o programa de imagem e o programa bootloader no diretório do servidor FTP. (Omitido)
- Passo 2: Faça backup dos arquivos de configuração do dispositivo. (Omitido)
- Passo 3: Configure os endereços IP das interfaces para que a rede entre o Dispositivo e o servidor FTP seja normal. (Omitido)
- Passo 4: Atualize o programa de imagem.
#Antes de atualizar o programa de imagem, verifique se há espaço suficiente no sistema de arquivos.
Device#filesystemDevice(config-fs)#volume
#Use o comando sysupdate para atualizar o programa de imagem da placa de controle.
Device#sysupdate image mpu 2.0.0.1 sp35-g-9.7.20.1(R).pck ftp admin adminPara o procedimento de atualização do programa de imagem e as informações de impressão que indicam se a atualização foi bem-sucedida, consulte o " Atualizando o pacote do programa de imagem " em " Configurando as funções de atualização do software ".
- Passo 5: Atualize o programa bootloader .
#Use o comando sysupdate para atualizar o programa bootloader da placa de controle.
Device# sysupdate bootloader mpu 2.0.0.1 sz03-tboots2-b6b7-9.6.2.5.pck ftp admin adminPara obter o procedimento de atualização do programa bootloader e as informações de impressão que indicam se a atualização foi bem-sucedida, consulte "Atualizando o programa bootloader " em "Configurando funções de atualização de software".
- Passo 6: Atualize o programa devinfo.
#Use o sysupdate para atualizar o programa devinfo do cartão de controle.
Device# sysupdate devinfo mpu 2.0.0.1 devInfo_sw_intelbras_V2.155 ftp admin adminPara o processo de atualização do programa DEVINFO e as informações de impressão sobre se a atualização foi bem-sucedida, consulte o conteúdo relevante de " Atualização Devinfo " em "Configuração da função de atualização de software".
Use um comando para reiniciar o dispositivo.
#Use o recarregar comando para reiniciar o dispositivo.
Device #reloadSave current configuration to startup-config(Yes|No)?yPlease confirm system to reload(Yes|No)?y
Antes da reinicialização, determine se deseja salvar a configuração de acordo com o requisito real .
- Passo 7: Confira o resultado.
#Depois que a atualização for concluída e o dispositivo for reiniciado, veja os números de versão dos programas para verificar se as versões foram atualizadas.
#Verifique se os programas de imagem e bootloader das placas de controle ativa e de espera foram atualizados com sucesso.
Device#show system mpuSystem Card Information(Mpu 0 - ONLINE)----------------------------------------------------------------Type: MyPower S3330-28GXF(V1)Status: Start OkLast-Alarm: NormalCard-Port-Num: 28Card-SubSlot-Num: 0Power-INTF-Status: NormalPower-Card-Status: OnSerial No.: ABCDEFGDescription:Hardware-Information:PCB-Version: 001Software-Information:Bootloader-Version: 9.6.2.5Software-Version: 9.7.20.1(integrity)Temperature-Information:Temperature-State:Switch-Temperature = 70 CLast-Alarm = Normal.Mainboard-Temperature = 40 CLast-Alarm = Normal.CPU-On-Card-Information: < 1 CPUs>CPU-Idx: 00Status: NormalCore-Num: 0001Core-State:Core-Idx-00Core-Status: 0000Core-Utilization: 39%MEM-On-Card-Information: <1 MEMs>MEM-Idx: 00MEM-State:BytesFree = 104468480 bytesBytesAlloc = 340127744 bytesBlocksFree = 3 blocksBlocksAlloc = 6446 blocksMaxBlockSizeFree = 39845888 bytesSizeTotal = 444596224 bytesDISK-On-Card-Information: <1 DISKs>DISK-Idx: 00Type: FlashStatus: OnlineDISK-State:SizeTotal = 162299904 bytesSizeFree = 54534144 bytes----------------------------------------------------------------STATISTICS: 1 IN, 0 OUT, 0 IERR, 0 OERRDevice#show devInfovendor : Intelbrasproduct Type : SWITCHdevInfo version: V 2.155
A interface acessível entre o dispositivo e o servidor FTP pode ser a interface de gerenciamento fora de banda dc0 ou a interface de serviço. Não importa se o programa bootloader ou o programa bootloader é atualizado primeiro, mas o dispositivo pode ser reiniciado somente depois que todos os programas tiverem sido atualizados.
Antes da atualização, certifique-se de que haja espaço suficiente no sistema de arquivos flash da placa de controle principal ativa/em espera para salvar o arquivo de imagem usado para atualização. Se não houver espaço suficiente no dispositivo, exclua os arquivos desnecessários do sistema de arquivos do dispositivo. Recomenda-se que o espaço flash restante do cartão de controle principal ativo/em espera seja grande o suficiente antes da atualização. Caso contrário, o tempo de atualização pode ser maior.
Se alguns programas na versão recém-lançada não tiverem sido alterados, os programas inalterados não poderão ser atualizados. No processo de atualização, se algumas placas não atualizarem devido a condições anormais, elas poderão ser atualizadas separadamente.
Atualize o programa bootloader através da porta do console
Requisitos de rede
- O PC e a porta Console do dispositivo estão diretamente conectados.
- O programa bootloader das placas de controle ativo e standby deve ser atualizado através da porta Console.
Topologia de rede
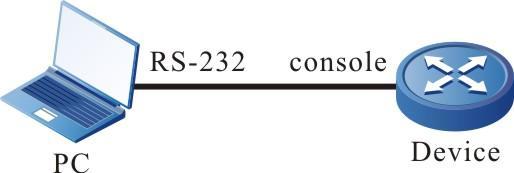
Figura 10 - 3 Atualizando o programa bootloader através da porta do console
Etapas de configuração
- Passo 1: Conecte o PC e a porta Console do dispositivo corretamente. (Omitido)
- Passo 2: Abra a tela do carregador de inicialização.
Quando o dispositivo for iniciado e a mensagem "Pressione ctrl+c para entrar no modo bootloader: 0" for impressa, pressione e segure Ctrl + C para abrir a tela do bootloader
- Passo 3: Defina a taxa de transmissão para 115200 bps para melhorar a velocidade de atualização.
Bootloader#srate 115200#Depois de configurar a velocidade de transmissão da porta Console do bootloader, você deve configurar a velocidade de transmissão do HyperTerminal também para 115200 bps.
- Passo 4: Na tela do bootloader, atualize a versão do bootloader.
Bootloader#mupdate bootloader#Insira o comando mupdate bootloader e use ymodem para transmitir o arquivo bootloader que foi salvo no PC.
- Passo 5: Confira o resultado.
#Depois que a atualização é concluída e o dispositivo é reiniciado, o sistema é inicializado pelo novo bootloader e a seguinte mensagem é impressa:
9.6.2.5 compiled at Mar 03 2020 - 01:15:27warm boot from master sectorPress ctrl+c to enter bootloader mode: 0
A atualização pela porta do console é complexa e lenta, portanto, o modo de atualização TFTP/FTP é recomendado. O modo de atualização da porta do console é usado somente quando as condições de atualização do modo de atualização TFTP/FTP não são satisfeitas.
Após a conclusão da atualização, use o comando reset para sair do programa bootloader. Em seguida, o novo programa bootloader inicializa o carregamento do programa de imagem.
Se a taxa padrão da porta Console foi modificada ao atualizar o programa bootloader, ao carregar o pacote do programa de imagem, a taxa da porta Console do dispositivo é automaticamente retomada para 9600 bps. Neste momento, a taxa do HyperTerminal precisa ser modificada de forma síncrona.
Bootloader
Visão geral
Em um sistema incorporado, o Bootloader é executado antes da execução do kernel do sistema operacional (SO). Bootloader é usado para inicializar dispositivos de hardware (incluindo a porta Console, porta Ethernet e flash) e configurar o mapeamento do espaço de memória para trazer o hardware e o software do sistema para um estado adequado. Finalmente, ele prepara um ambiente adequado para inicializar o kernel do sistema operacional. No sistema incorporado, não existe um programa de firmware como o BIOS, portanto, a inicialização de todo o sistema é implementada pelo Bootloader .
O sistema Bootloader fornece principalmente as seguintes funções:
- Define o parâmetro de inicialização para carregar o programa de imagem e seleciona o modo de carregamento do programa de imagem.
- Atualiza o programa Bootloader .
- Faz backup do programa bootloader .
Configuração da função do carregador de inicialização
Tabela 11 -1 Lista de configuração da função do carregador de inicialização
| Tarefas de configuração | |
| no modo de configuração do bootloader | Entre no modo de configuração do bootloader ao iniciar |
| Defina os parâmetros de inicialização do Bootloader | Defina os parâmetros de inicialização do Bootloader |
| Configurar o endereço IP da porta Ethernet de gerenciamento do bootloader | Configurar o endereço IP da porta Ethernet de gerenciamento do bootloader |
| Atualize o programa Bootloader | Atualize o programa Bootloader |
Preparação antes de configurar as funções do carregador de inicialização
Antes de configurar as funções do Bootloader , você precisa configurar um ambiente de configuração local. Conecte a porta serial do host (ou terminal) à porta Console do dispositivo através de um cabo de configuração. A configuração dos parâmetros de comunicação do host (ou terminal) deve ser igual à configuração padrão da porta Console do dispositivo. A configuração padrão da porta Console do dispositivo é a seguinte:
- Velocidade de transmissão: 9600 bps
- Modo de controle de fluxo: Nenhum
- Modo de verificação: Nenhum
- Bit de parada: 1 bit
- Bit de dados: 8 bits
Entre no modo de configuração do carregador de inicialização
Condição de configuração
Nenhum
Entre no bootloader Modo de configuração
Tabela 11 -2 Entre no modo de configuração do bootloader
| Etapa | Comando | Descrição |
| Entre no modo de configuração do Bootloader | Nenhum | Obrigatório Depois que o dispositivo for ligado, pressione as teclas Ctrl + C para entrar no modo de configuração do Bootloader . Depois de entrar no modo, o " bootloader-b6# #" é solicitado. |
Depois de entrar no modo de configuração do carregador de inicialização, você pode executar as funções fornecidas pelo modo do carregador de inicialização.
Definir os parâmetros de inicialização do carregador de inicialização
Condição de configuração
Nenhum
Definir parâmetros de inicialização do carregador de inicialização
Tabela 11 -3 Defina os parâmetros de inicialização do Bootloader
| Etapa | Comando | Descrição |
| Entre no modo de configuração do Bootloader | Nenhum | Obrigatório. Depois que o dispositivo for ligado, pressione as teclas Ctrl + C para entrar no modo de configuração do Bootloader . Depois de entrar no modo, o " bootloader-b6# #" é solicitado. |
| Defina os parâmetros de inicialização do IOS no bootloader | change index[0~3] ge0-3 filename local-ip-addr host-ip-addr [gatewayip] [ netmask] change index[0~3] flash0 filename | Obrigatório O comando da primeira linha é o parâmetro de configuração de inicialização da rede. Se estiver atualizando em todo o segmento, é necessário adicionar o gateway e a máscara. O comando da segunda linha é o parâmetro de configuração de inicialização do dispositivo de armazenamento flash. |
Atualmente, o programa bootloader do switch pode definir o parâmetro de inicialização para iniciar o programa de imagem através da rede.
Atualize o programa Bootloader
Condição de configuração
Nenhum
Atualize o programa Bootloader
Tabela 11 -4 Atualize o programa Bootloader
| Etapa | Comando | Descrição |
| Entre no modo de configuração do Bootloader | Nenhum | Obrigatório. Depois que o dispositivo for ligado, pressione as teclas Ctrl + C para entrar no modo de configuração do Bootloader . Depois de entrar no modo, o " bootloader-b6# #" é solicitado. |
| Inicie o serviço tftp no PC | Nenhum | Obrigatório Copie a nova versão do bootloader usada para atualizar para o diretório raiz do tftp, usado pelo dispositivo para baixar o arquivo de versão via tftp. |
| Atualize o programa Bootloader | update bootloaderfilename ge0-3 local-ip-addr host-ip-addr [gatewayip] [ netmask] | Obrigatório |
| Faça backup do programa bootloader | bootloaderbak | Opcional |
O programa do sistema Bootloader adota o modo de backup dual-bootloader, que é dividido no programa master bootloader e no programa standby bootloader. Com o comando upgrade, você só pode atualizar a versão do carregador de inicialização mestre, enquanto o programa do carregador de inicialização em espera permanecerá inalterado.
Após atualizar o programa de sistema Bootloader, use o comando reset ou power off para reiniciar o dispositivo e, em seguida, você pode usar o programa de sistema Bootloader mais recente. Depois que o sistema é carregado com sucesso , você pode usar o atualização do sistema comando para atualizar.
Monitoramento e manutenção do carregador de inicialização
Tabela 11 -5 monitoramento e manutenção do bootloader
| Comando | Descrição |
| version | Exibe o número da versão do programa bootloader |
| print index[0~4] | Exibe as informações do parâmetro de inicialização especificado pelo índice |
| boot index[0~4] | Carregue as informações do parâmetro de inicialização especificadas pelo índice |
| clear index[0~4] | Apagar as informações do parâmetro de inicialização especificadas pelo índice |
| grate | Obtenha a taxa da porta serial atual |
| Srate ratenum | Obtenha a taxa da porta serial atual, 9600 ou 115200 |
Exemplo de configuração típico do bootloader
Configure o bootloader para iniciar o programa de imagem pela rede
Requisitos de rede
- O PC atua como o servidor TFTP, o Dispositivo atua como o cliente TFTP e o servidor e o dispositivo são conectados através da rede.
- No servidor TFTP, coloque o programa de imagem e o programa bootloader a serem atualizados no diretório do servidor TFTP.
Topologia de rede
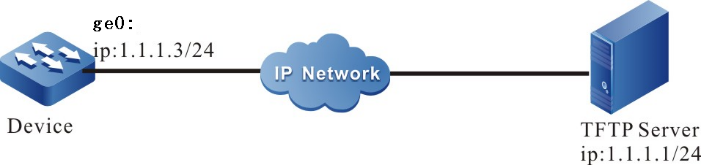
Figura 11 -1 Rede para configurar o bootloader para iniciar o programa de imagem através da rede
Etapas de configuração
- Passo 1: Configure o servidor TFTP e coloque o programa de imagem no diretório do servidor TFTP. (omitido)
- Passo 2: Depois que o dispositivo estiver ligado, pressione “Ctrl + C” para entrar no modo de configuração do bootloader.
- Passo 3: Configure os parâmetros de inicialização para iniciar o programa de imagem da rede.
bootloader-b7# # change 0 ge0 sp35-g-9.7.20.1(R).pck 1.1.1.2 1.1.1.1bootloader-b7# # boot 0
Conecte a primeira porta do dispositivo ao servidor tftp. Após definir as informações de inicialização acima, o dispositivo pode se comunicar com o servidor t ftp normalmente antes de executar a inicialização.
Gerenciamento do PoE
Visão geral
A Ethernet existente, com sua estrutura básica de cabeamento Cat.5 inalterada, não apenas transmite sinais de dados para terminais baseados em IP (como telefones IP, pontos de acesso WLAN e câmeras de rede), mas também fornece alimentação CC para os dispositivos . Essa tecnologia é chamada de Power over Ethernet (PoE). A tecnologia PoE garante não apenas a segurança do cabeamento estruturado existente, mas também a operação normal da rede existente, reduzindo bastante o custo.
PoE também é chamado de Power over LAN (PoL) ou Active Ethernet. É a especificação padrão mais recente para fazer uso do cabo de transmissão Ethernet padrão existente para transmitir dados e fornecer energia. É compatível com os sistemas e usuários Ethernet existentes. IEEE 802.3af e IEEE802.3at são os padrões técnicos que o PoE deve cumprir. IEEE802.3af é o padrão básico da tecnologia PoE. Ele é baseado no IEEE 802.3, e são adicionados os padrões relacionados à alimentação direta através de cabos de rede. É uma extensão dos padrões Ethernet existentes. IEEE802.3at é uma extensão baseada no IEEE802.3af.
De acordo com a definição do padrão IEEE802.3af, um sistema completo de fonte de alimentação PoE consiste em dois tipos de dispositivos: Power Sourcing Equipment (PSE) e Power Device (PD).
- PSE: Fornece energia para outros dispositivos.
- PD: Dispositivos que recebem energia. A potência dos dispositivos geralmente não é grande.
Especificações da Interface PSE/PD
Para as redes 10BASE-T e 100BASE-TX IEEE802.3af, IEEE802.3af define Power Interfaces (PIs), que são interfaces entre PSE/PD e cabos de rede. Atualmente, ele definiu dois modos de alimentação, Alternativa A (1, 2, 3, 6 pares de fios de sinal) e Alternativa B (pares de fios inativos 4, 5, 7 e 8). A seguir está uma descrição dos dois modos de fonte de alimentação:
1. Fonte de alimentação através de pares de fios de sinal (Alternativa A)
Conforme mostrado na figura a seguir, um PSE pode fornecer energia a um PD através de pares de fios de sinal. Como a CC e a frequência de dados não interferem entre si, a corrente elétrica e os dados podem ser transmitidos pelo mesmo par de fios. Para cabos elétricos, isso é uma espécie de "multiplexação". Os fios 1 e 2 são conectados para formar uma polaridade positiva (ou negativa), e os fios 3 e 6 são conectados para formar uma polaridade negativa (ou positiva).
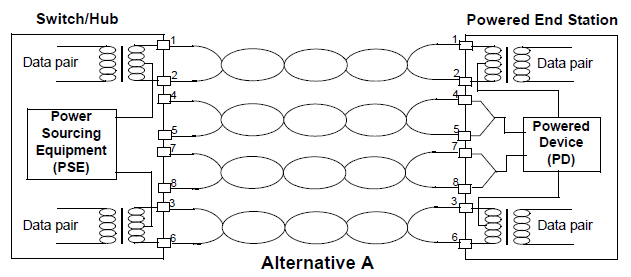
Figura 12 - 1 Modo de fonte de alimentação alternativo A com 10BASE-T e 100BASE-TX
2. Fonte de alimentação através de pares de fios inativos (Alternativa B)
Conforme mostrado na figura a seguir, um PSE pode fornecer energia a um PD por meio de pares de fios inativos. Os fios 4 e 5 são conectados para formar uma polaridade positiva e os fios 7 e 8 são conectados para formar uma polaridade negativa.
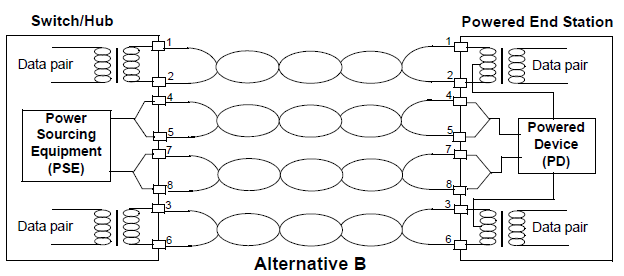
Figura 12 - 2 Modo Alternativo de Fonte de Alimentação B com 10BASE-T e 100BASE-TX
De acordo com IEEE802.3af, os PDs padrão devem suportar tanto a fonte de alimentação por meio de pares de fios de sinal quanto a fonte de alimentação por meio de pares de fios inativos, enquanto os PSEs precisam suportar apenas um dos dois modos.
Processo de fonte de alimentação PoE
Se um PSE estiver instalado em uma rede, o processo de fornecimento de energia PoE Ethernet é o seguinte:

Figura 12 - 3 Processo de Fonte de Alimentação PSE
- Detecção: Depois que um dispositivo de rede é conectado a um PSE, o PSE primeiro detecta se o dispositivo é um PD para garantir que a corrente não seja fornecida a não-PDs, pois fornecer energia a um dispositivo que não é um PD pode danificar o dispositivo. O PSE detecta a capacitância de resistência entre os pares de fios de saída de energia para determinar se existem PDs. O PSE prossegue para a próxima etapa somente após detectar PDs.
- Classificação: Após detectar PDs, o PSE classifica os PDs. Determina o grau de potência dos PDs detectando a corrente de saída de potência. Durante o processo de fornecimento de energia, a classificação é opcional.
- Power Up: Dentro de um período de inicialização configurável (geralmente inferior a 15 us), o PSE começa a fornecer baixa tensão de alimentação aos PDs e aumenta gradualmente a tensão de alimentação para 48 V DC.
- Gerenciamento de energia: O PSE fornece energia 48 estável e confiável V DCpara PDs. Uma vez que o PSE começa a fornecer energia, ele detecta continuamente as entradas de corrente PD. Se o consumo de corrente de um PD cair abaixo do valor mínimo devido a várias causas, como o PD estar desconectado, o PD encontrar sobrecarga ou curto-circuito no consumo de energia e a carga de energia exceder a carga da fonte de alimentação do PSE, o PSE considera o PD como fora de posição ou anormal. Neste caso, o PSE deixa de fornecer energia ao PD.
- Desconexão: O PSE detecta a corrente dos PDs para determinar se os PDs estão desconectados. Se um PD for desconectado, o PSE parará de fornecer energia ao PD rapidamente (geralmente dentro de 300 a 400 ms) e, em seguida, o PSE retornará ao status Detecção.
Configuração da função PoE
Tabela 12 - 1 Lista de Funções PoE
| Tarefas de configuração | |
| Configure as funções básicas do PoE. | Habilite a função PoE global.
Habilite a função de interface PoE. Habilite a função de alimentação forçada de uma interface. Habilite a função de fonte de alimentação automática da interface |
| Configure a alimentação PoE. | Configure a potência total do PoE.
Configure o poder de proteção do PoE. Configure o modo de limite de potência máxima de saída de uma interface. Configure a potência máxima de saída de uma interface. |
| Configure as prioridades da fonte de alimentação. | Configure um modo de gerenciamento de
energia PoE.
Configure a prioridade da fonte de alimentação de uma interface. |
| Configure os parâmetros de ativação e desativação do PD. | Configure o modo de detecção de PD de uma
interface.
Configure o modo de classificação da interface . Configure o modo de corrente de impulso de inicialização de uma interface. par de fios da fonte de alimentação da interface. Configure o modo de detecção de desligamento da interface. |
| Configure a função de recuperação de anormalidades. | Configure o tempo de recuperação de uma
anormalidade na fonte de alimentação de uma
interface.
Reinicie a fonte de alimentação PoE. |
| Configure a função de alarme de energia POE | Configure limite de alarme de energia PoE |
Configuração de Função Básica PoE
A função PoE é controlada configurando o PoE global e a interface PoE, ou seja, a função PoE pode ser utilizada somente quando o PoE global e a interface PoE estiverem habilitados. Se você executar o comando para desabilitar o PoE global, as funções PoE de todas as interfaces serão desabilitadas. Se você executar o comando para desabilitar a função PoE da interface, você pode optar por desabilitar a função PoE de alguma interface. A função de interface PoE é um modo de fonte de alimentação padrão, enquanto a função de fonte de alimentação forçada de interface é um modo de fonte de alimentação especial. Você pode selecionar apenas um modo de cada vez. No entanto, ambos os modos são válidos somente após a ativação da função PoE global.
Condição de configuração
Nenhum
Habilitar a Função PoE Global
Tabela 12 - 2 Habilitando a Função PoE Global
| Etapa | Comando | Descrição |
| Entre no modo de configuração global. | configure terminal | - |
| Habilite a função PoE global. | power enable | Opcional. Por padrão, a função PoE global está habilitada. |
Habilitar a função Interface PoE
Tabela 12 - 3 Habilitando a Função PoE de Interface
| Etapa | Comando | Descrição |
| Entre no modo de configuração global. | configure terminal | - |
| Habilite a função PoE global. | power enable | Opcional. Por padrão, a função PoE global está habilitada. |
| Entre no modo de configuração da interface Ethernet de camada 2. | interface interface-name | - |
| Habilite a função de interface PoE. | power enable | Opcional. Por padrão, a função de interface PoE está habilitada. |
Habilitar a função de fonte de alimentação forçada de uma interface
Tabela 12 - 4 Habilitando a função de fonte de alimentação forçada de uma interface
| Etapa | Comando | Descrição |
| Entre no modo de configuração global. | configure terminal | - |
| Habilite a função PoE global. | power enable | Opcional. Por padrão, a função PoE global está habilitada. |
| Entre no modo de configuração da interface Ethernet L2. | interface interface-name | - |
| Habilite a função de alimentação forçada de uma interface. | power force | Obrigatório. Por padrão, a função de alimentação forçada de uma interface está desabilitada. |
A fonte de alimentação forçada é um modo de fonte de alimentação especial, que não requer a ativação da função de interface PoE.
Configurar Potência PoE
Condição de configuração
Antes de configurar a alimentação PoE, certifique-se de que:
- A função PoE global está habilitada.
- A função de interface PoE está habilitada.
Configurar Potência Total de PoE
Ao configurar a potência total do PoE, você pode limitar a potência máxima de saída do dispositivo. Se a potência total exigida por todos os PDs exceder a potência total configurada, o fornecimento de energia para alguns PDs é interrompido de acordo com o modo de prioridade da fonte de alimentação atual.
Tabela 12 - 5 Configurando a Potência Total do PoE
| Etapa | Comando | Descrição |
| Entre no modo de configuração global. | configure terminal | - |
| Configure a potência total do PoE. | power total-power { all | system-id { all | subsystem-id } } power-value | Opcional. Por padrão, a potência total é a potência total máxima que a fonte de alimentação do dispositivo pode fornecer. |
Configurar o poder de proteção do PoE
Quando um PD é alimentado normalmente, a energia consumida flutua dentro de um determinado intervalo. Para evitar o desligamento do PD devido à flutuação de energia, parte da energia é reservada da energia total do dispositivo para atuar como energia de proteção. Quando a potência consumida do PD aumenta, a parte aumentada é alocada da potência de proteção.
A potência de proteção também pode ser alocada como fonte de alimentação normal. Quando a potência disponível for insuficiente para fornecer energia aos PDs recém-conectados, se a potência disponível do dispositivo e a potência de proteção for igual ou maior que a potência máxima de saída da interface do novo PD, é alocada potência suficiente da proteção poder para o novo PD.
Tabela 12 - 6 Configurando o poder de proteção do PoE
| Etapa | Comando | Descrição |
| Entre no modo de configuração global. | configure terminal | - |
| Configure o poder de proteção do PoE. | power guard-band { all | system-id { all | subsystem-id } } guard-band-value | Opcional. Por padrão, a potência de proteção da fonte de alimentação é de 40,0 watts. |
Configurar o Modo de Limite de Potência Máxima de Saída de uma Interface
A potência máxima de saída de uma interface é determinada pelo tipo de classificação PD. Você também pode personalizar a potência máxima de saída de uma interface.
Tabela 12 - 7 Configurando o Modo de Limite de Potência Máxima de Saída de uma Interface
| Etapa | Comando | Descrição |
| Entre no modo de configuração global. | configure terminal | - |
| Entre no modo de configuração da interface Ethernet de camada 2. | interface interface-name | - |
| Configure o modo de limite de potência de saída máxima de uma interface. | power threshold-mode { classification | user } | Opcional. Por padrão, o modo de limite de potência máxima de saída é o modo de personalização do usuário. |
Configurar a Potência Máxima de Saída de uma Interface
Você pode limitar a potência máxima que um PSE pode fornecer a um PD por meio de uma interface. Se a potência exigida por um PD exceder a potência máxima de saída da interface, o PSE interrompe o fornecimento de energia a ele.
Tabela 12 - 8 Configurando a Potência Máxima de Saída de uma Interface
| Etapa | Comando | Descrição |
| Entre no modo de configuração global. | configure terminal | - |
| Entre no modo de configuração da interface Ethernet de camada 2. | interface interface-name | - |
| Configure o modo de limite máximo de potência de saída para o modo de personalização do usuário. | power threshold-mode user | Obrigatório. Por padrão, o modo de limite de potência máxima de saída é o modo de personalização do usuário. |
| Configure a potência máxima de saída de uma interface. | power port-max-power max-power-value | Opcional. Por padrão, a potência máxima de saída é de 30,0 watts. |
Configurar as prioridades da fonte de alimentação
Com a função de prioridade da fonte de alimentação, se a potência total de um PSE for insuficiente para alimentar todos os PDs, os PDs principais têm prioridade para obter energia. Através desta função, você pode configurar o modo em que os PDs chave são alimentados.
Condição de configuração
Antes de configurar as prioridades da fonte de alimentação, certifique-se de que:
- A função PoE global está habilitada.
- A função de interface PoE está habilitada.
Configurar um modo de gerenciamento de energia PoE
Tabela 12 - 9 Configurando um modo de gerenciamento de energia PoE
| Etapa | Comando | Descrição |
| Entre no modo de configuração global. | configure terminal | - |
| Configure o modo de gerenciamento de energia PoE. | power manage { all | system-id { all | subsystem-id } } { dynamic-fifs | dynamic-priority } | Opcional. O modo de gerenciamento de energia padrão é o dinâmico First In First Served (FIFS). |
Configurar a prioridade da fonte de alimentação de uma interface
Se o modo de gerenciamento de energia PoE for o modo de prioridade dinâmica, quando a alimentação do PSE for insuficiente, o PD conectado à interface com uma prioridade de alimentação mais alta é alimentado primeiro. Se as prioridades de alimentação das interfaces forem as mesmas, o PD conectado à interface com menor número é alimentado primeiro.
Tabela 12 - 10 Configurando a prioridade da fonte de alimentação de uma interface
| Etapa | Comando | Descrição |
| Entre no modo de configuração global. | configure terminal | - |
| Configure o gerenciamento de energia PoE para prioridade dinâmica. | power manage { all | system-id { all | subsystem-id } } dynamic-priority | Opcional. O modo de gerenciamento de energia padrão é a prioridade dinâmica. |
| Entre no modo de configuração da interface Ethernet de camada 2. | interface interface-name | - |
| Configure a prioridade da fonte de alimentação de uma interface. | power priority { critical | high | medium | low } | Opcional. A prioridade da fonte de alimentação padrão é baixa. |
Configurar os parâmetros de ativação e desativação do PD
O processo de inicialização do PoE se enquadra nos seguintes estágios:
1. Detecção: O PSE detecta se existem PDs.
2. Classificação: O PSE classifica os PDs e determina o consumo de energia dos PDs. Esta etapa é opcional.
3. Power-Up: O PSE fornece energia aos PDs.
Você pode ajustar os parâmetros definidos para os estágios anteriores e fornecer energia para PDs de diferentes tipos.
Condição de configuração
Antes de configurar os parâmetros de inicialização do PD, certifique-se de que:
- A função PoE global está habilitada.
- A função de interface PoE está habilitada.
Configurar o Modo de Detecção de PD de uma Interface
Depois que a função PoE de uma interface é habilitada, o PSE detecta a capacitância de resistência entre os pares de fios de saída de energia para determinar se existem PDs. O modo de detecção padrão detecta apenas PDs em conformidade com IEEE802.3af e IEEE802.3at. As normas definem PDs e não-PDs, mas existe um tipo de dispositivos com capacitância de resistência entre os de PDs e não-PDs. O modo compatível pode detectar este tipo de dispositivos.
Tabela 12 - 11 Configurando o modo de detecção de PD de uma interface
| Etapa | Comando | Descrição |
| Entre no modo de configuração global. | configure terminal | - |
| Entre no modo de configuração da interface Ethernet de camada 2. | interface interface-name | - |
| Configure o modo de detecção de PD de uma interface. | power detect-mode { compatible | standard } | Opcional. O modo de detecção de PD padrão é o modo padrão. |
Configurar o Modo de Classificação da Interface
Depois que a função de interface PoE é habilitada, o PSE detecta a corrente de saída da fonte de alimentação para determinar os graus de potência dos PDs. A potência é alocada aos PDs de acordo com os graus de potência dos PDs. A classificação PD é uma etapa opcional. Você pode pular a etapa definindo o modo de não classificação.
Tabela 12 - 12 Configurando o Modo de Classificação da Interface
| Etapa | Comando | Descrição |
| Entre no modo de configuração global. | configure terminal | - |
| Entre no modo de configuração da interface Ethernet de camada 2. | interface interface-name | - |
| Configure o modo de classificação da interface. | power class-mode { standard | never } | Opcional. Por padrão, nenhuma classificação é suportada. |
Alguns PDs não padronizados podem não suportar a classificação. Este tipo de PDs é classificado como classe0 por padrão, e a potência máxima de saída da interface é de 15,4 watts.
Configurar o modo de corrente de impulso de inicialização de uma interface
O padrão PoE define a corrente de impulso de inicialização do PD. O parâmetro está relacionado ao PSE, capacitância (parasitária) do PD e potência do PD. Para os PDs que atendem ou não ao padrão, a corrente de impulso de inicialização necessária pode ser diferente. Para diferentes PDs, o modo de corrente de impulso de inicialização relacionado deve ser configurado.
Tabela 12 - 13 Configurando o modo de corrente de impulso de inicialização de uma interface
| Etapa | Comando | Descrição |
| Entre no modo de configuração global. | configure terminal | - |
| Entre no modo de configuração da interface Ethernet de camada 2. | interface interface-name | - |
| Configure o modo de corrente de impulso de inicialização de uma interface. | power power-up-mode { 802.3af | high | Pre-802.3at | 802.3at } | Opcional. O modo de corrente de inicialização padrão é alto. |
Configurar o modo de detecção de desligamento da interface
Os interruptores PSE podem fornecer diferentes modos de detecção de falha de energia de acordo com o tipo atual de fonte de alimentação, CC ou CA.
Tabela 12 - 14 Configurar o modo de detecção de desligamento da interface
| Etapa | Comando | Descrição |
| Entre no modo de configuração global. | configure terminal | - |
| interface Ethernet L2/L3 modo de configuração | interface interface-name | - |
| Configure o modo de detecção de desligamento da interface | power disconnect{ ac | dc } | Opcional Por padrão, o modo de detecção de desligamento é DC. |
A função PoE do equipamento PSE é integrada ao switch. O modo de detecção de desligamento da interface no dispositivo é DC por padrão e suporta apenas o modo DC.
Configurar Função de Recuperação de Anormalidade
Quando há uma anormalidade na fonte de alimentação PoE, a função de recuperação de anormalidades é suportada, incluindo recuperação automática e recuperação manual.
Condição de configuração
Antes de configurar a função de recuperação de anormalidades, certifique-se de que:
- A função PoE global está habilitada.
- A função de interface PoE está habilitada.
Configurar o tempo de recuperação de uma anormalidade da fonte de alimentação de uma interface
Se um PSE detectar o status anormal da fonte de alimentação de uma interface enquanto alimenta os PDs, ele desabilita automaticamente a função PoE da interface. Após o tempo de recuperação de uma anormalidade na fonte de alimentação, ele habilita a função PoE novamente e tenta fornecer energia ao PD da interface.
Tabela 12 - 15 Configurando o Tempo de Recuperação de uma Anormalidade da Fonte de Alimentação de uma Interface
| Etapa | Comando | Descrição |
| Entre no modo de configuração global. | configure terminal | - |
| Entre no modo de configuração da interface Ethernet de camada 2. | interface interface-name | - |
| Configure o tempo de recuperação de uma anormalidade na fonte de alimentação de uma interface. | power recover-time time-value | Opcional. Por padrão, o tempo de recuperação de uma anormalidade na fonte de alimentação é 0 minuto, indicando recuperação imediata. |
Reinicie a fonte de alimentação PoE
Quando ocorre uma anormalidade na fonte de alimentação PoE ou a fonte de alimentação PoE é anormal, você pode reiniciar manualmente a fonte de alimentação PoE para tentar se recuperar do status anormal.
Tabela 12 - 16 Configurando o Tempo de Recuperação de uma Anormalidade da Fonte de Alimentação de uma Interface
| Etapa | Comando | Descrição |
| Reinicie a fonte de alimentação PoE. | power reload { all | system- id } | Obrigatório. |
No processo de reinicialização de energia, o módulo será inicializado e a operação repetida de recarga de energia deve ser evitada e será executada após a conclusão da reinicialização de energia.
Configurar o limite de alarme de energia PoE
Condição de configuração
Antes de configurar a alimentação PoE, primeiro complete a seguinte tarefa:
- Ativar função PoE global
- Ativar a função PoE da interface
Configurar o limite de alarme de energia PoE
Quando a utilização de energia PoE atingir ou for inferior ao limite de energia definido, envie o prompt de alarme Trap.
Tabela 12 - 17 Configure o limite de alarme de energia PoE
| Etapa | Comando | Descrição |
| Entre no modo de configuração global. | configure terminal | - |
| Configure o limite de alarme de energia PoE | power alarm-threshold { all | system-id { all | subsystem-id } } threshold-value | Opcional Por padrão, o limite do alarme de energia é 99%. |
Monitoramento e manutenção de PoE
Tabela 12 - 18 Monitoramento e manutenção de PoE
| Comando | Descrição |
| show power { manage | summary | configure interface interface-name | detect interface interface-name | pd-status interface interface-name | system-to-port [ system-id ] | version } | Exiba a configuração PoE , as informações de status da fonte de alimentação e as informações de relação de energia correspondente. Há sistema para porta apenas no modo VST. |
PDI
Visão geral
PDI: inspeção do dispositivo PD, que se refere a uma forma especialmente fornecida para Po E para detectar se o terminal PD está online. Caso detecte que o PD não está online, será considerado anormal e notificará o Poe para reiniciar a alimentação.
A função PDI precisa ser controlada configurando a habilitação da interface PDI, ou seja, a função PDI deve ser habilitada na interface antes que a função PDI possa ser usada.
Configurar funções básicas do PDI
Tabela 13 -1 Habilite a função de interface PDI
| Etapa | Comando | Descrição |
| Entre no modo de configuração da interface Ethernet L2/L3 | interface interface-name | - |
| Habilite a função de interface PDI | pdi enable | Obrigatório Por padrão, a função PDI da interface não está habilitada. |
Configurar o intervalo de envio de pacotes ARP
Tabela 13 -2 Configure o intervalo da interface enviando os pacotes ARP
| Etapa | Comando | Descrição |
| Entre no modo de configuração da interface Ethernet L2/L3 | interface interface-name | - |
| Configure o intervalo da interface enviando os pacotes ARP | pdi inspection-interval | Opcional Por padrão, o intervalo da interface que envia os pacotes ARP é de 3s. |
Configurar tempos de retransmissão de pacotes ARP
Tabela 13 - 3 Configure os tempos -de retransmissão dos pacotes arp
| Etapa | Comando | Descrição |
| Entre no modo de configuração da interface Ethernet L2/L3 | interface interface-name | - |
| Configure os tempos de retransmissão dos pacotes arp | pdi inspection-retry | Opcional Por padrão, os tempos da interface retransmitindo os pacotes ARP são 3. |
Configurar entrada de detecção de IP
Tabela 13 -4 Configure a entrada de detecção de IP
| Etapa | Comando | Descrição |
| Entre no modo de configuração da interface Ethernet L2/L3 | interface interface-name | - |
| Configure a entrada de detecção de ip do PD | pdi ip-address | Opcional |
Monitoramento e manutenção de PDI
Tabela 13 -5 Monitoramento e manutenção de PDI
| Comando | Descrição |
| show pdi { | brief | interface interface-name | ip-entry interface interface-name | statistic interface interface-name } | Exibe a estrutura global do PDI, informações breves da porta, informações detalhadas, etc. |
LUM
Visão geral
LUM (Local User Manager): O banco de dados do usuário local usado para fornecer a autenticação local AAA.
RBAC ( Controle de acesso baseado em função ): Ao estabelecer a associação de "Autoridade <-> Função", atribua a autoridade à função e, ao estabelecer a associação de "Função <-> Usuário", especifique a função para o usuário, para que o usuário pode obter a autoridade da função correspondente. A ideia básica do RBAC é especificar funções para usuários. Essas funções definem quais funções do sistema e objetos de recursos os usuários podem operar.
Devido à separação da autoridade e do usuário, o RBAC tem as seguintes vantagens:
- O administrador não precisa especificar as autoridades uma a uma para os usuários, ele só precisa definir antecipadamente as funções com as autoridades correspondentes e, em seguida, atribuir as funções aos usuários. Portanto, o RBAC pode se adaptar melhor às mudanças de usuários e melhorar a flexibilidade da alocação de autoridade de usuário.
- Como o relacionamento entre funções e usuários geralmente muda, mas o relacionamento entre funções e autoridades é relativamente estável, o uso dessa associação estável pode reduzir a complexidade do gerenciamento de autorização do usuário e do custo de gerenciamento.
Função : O conjunto de regras
Regra : A autoridade de permissão/negação dos comandos dos recursos especificados ou de todos os recursos
Recurso : Módulo
Configuração da função LUM
Tabela 14 -1 Lista de configuração da função LUM
| Tarefa de configuração | |
| Configurar a função do usuário | Configurar a função do usuário |
| Configurar o esquema de administrador | Configurar o administrador
Configurar o grupo de usuários do administrador |
| Configurar o esquema de usuário de acesso | Configurar o usuário de acesso
Configurar o grupo de usuários |
Configurar a função
Por padrão, existem quatro funções: Administrador de segurança, Administrador de rede, Administrador de auditoria e Operador de rede. As autoridades desses quatro papéis não podem ser alteradas.
Personalizar autoridades de função como um subconjunto de autoridades de função de administrador de rede. Não é permitido configurar autoridades de módulo que receberam funções de administrador de segurança e administrador de auditor. Para autoridades detalhadas, consulte a tabela a seguir:
Tabela 14 -2 As autoridades correspondentes das funções
| Registro | História | Gerenciamento de usuários, autenticação de usuários | Outros módulos | |
| Público | NÃO | NÃO | Modificar a própria senha | Mostrar correr, sair e assim por diante |
| Administrador de segurança | Consulta de log de operação e comandos de configuração relacionados | Configuração e operação do histórico | OK | Lai módulo, linha, serviço, AAA |
| Administrador de auditoria | Comandos de consulta e configuração de log de dados | NÃO | NÃO | NÃO |
| Administrador de rede | Todos os outros comandos, exceto o log de operação e o log de dados | Configuração e operação do histórico | NÃO | OK |
| Operador de rede | Todos os comandos show na autoridade de administrador de rede | mostrar comando | NÃO | Todos os comandos show na autoridade de administrador de rede |
Por padrão, o usuário não configura o atributo role. Quando o atributo role entra em vigor, o nível de usuário não entra mais em vigor, e o papel substitui o nível de usuário como critério básico de autorização de instrução: os usuários têm as autoridades de execução de instruções diferentes de acordo com seus papéis.
Condições de configuração
Nenhum
Configurar funções de usuário
Tabela 14 -3 Configurar a função do usuário
| Etapa | Comando | Descrição |
| Entre no modo de configuração global. | configure terminal | - |
| Crie uma função de usuário e entre no modo de função de usuário | role role-name | Obrigatório Por padrão, existem quatro funções: Administrador de segurança, Administrador de rede, Administrador de auditoria e Operador de rede. As autoridades desses quatro papéis não podem ser alteradas. |
| Criar uma regra para a função de usuário | rule number { deny | permit } feature {all | feature-name } | Por padrão, não defina uma regra para a nova função de usuário, ou seja, a função de usuário atual não possui autoridades. A modificação da regra não tem efeito para o atual online user, mas entra em vigor para o futuro usuário que efetuar login e usar a regra da função. Quanto menor o ID da regra, maior a prioridade da regra. |
Configurar o usuário local
Os usuários locais são os usuários armazenados nos dispositivos: incluindo administradores locais e usuários de acesso local. Somente quando o método de autenticação for local ele terá efeito. Ao criar um usuário local, você especifica se é um administrador ou um usuário de acesso.
Condições de configuração
Nenhum
Configurar usuário administrador local
Tabela 14 -4 Configurar o administrador
| Etapa | Comando | Descrição |
| Entre no modo de configuração global. | configure terminal | - |
| C rie um usuário administrador e entre no modo de usuário administrador | local-user user-name class manager | Obrigatório Por padrão, não configure o usuário administrador. |
Configurar usuário de acesso local
Tabela 14 -5 Configurar o usuário de acesso
| Etapa | Comando | Descrição |
| Entre no modo de configuração global. | configure terminal | - |
| Crie um usuário de acesso e entre no modo de usuário de acesso | local-user user-name class network | Obrigatório Por padrão, não configure o usuário de acesso. |
Configurar o atributo de usuário administrador
O administrador indica o usuário fazendo login no dispositivo.
Ao configurar o atributo do usuário administrador local, existem as seguintes restrições e instruções de configuração:
- Se o usuário autorizar a função por meio de AAA no momento do login, o fato de o usuário poder executar o comando após fazer login no dispositivo depende da função. Se não autorizar a função por meio de AAA no momento do login, se o usuário pode executar o comando após fazer login no dispositivo depende do nível do usuário.
- Para usuários SSH, ao usar a autenticação de chave pública, quando o modo de autenticação de login no dispositivo não estiver configurado na visualização de linha do usuário, os comandos que eles podem usar são baseados na função do usuário ou no nível de usuário definido na visualização do usuário do administrador local com o mesmo nome do usuário SSH (a prioridade da função do usuário é maior que o nível do usuário). Para obter uma introdução detalhada às funções do usuário, consulte “Funções de configuração” no “Guia de configuração do LUM”.
- Os tempos máximos de tentativa da senha do usuário podem ser configurados na visualização do usuário do administrador local e na visualização do grupo de usuários do administrador. A ordem de prioridade da configuração em cada visualização é: visualização do usuário administrador local - > visualização do grupo de usuários administrador.
- O ciclo de vida da senha do usuário pode ser configurado na visualização do usuário administrador local, na visualização do grupo de usuários do administrador e na visualização global. A ordem de prioridade da configuração em cada visualização é: visualização do usuário administrador local - > visualização do grupo de usuários do administrador - > visualização global.
Condições de configuração
Nenhum
Configurar o atributo do usuário administrador
Tabela 14 -6 Configure o atributo do usuário administrador
| Etapa | Comando | Descrição |
| Entre no modo de configuração global. | configure terminal | - |
| Criar um administrador usuário e entre no modo de usuário administrador | local-user user-name class manager | Obrigatório Por padrão, não crie o usuário administrador. |
| Configurar o administrador senha do usuário | password 0 password | Obrigatório Por padrão, o usuário não possui senha. |
| Defina o tipo de servidor que o usuário pode adotar | service-type { ssh | telnet | console | ftp | web} | Obrigatório Por padrão, o usuário não suporta nenhum tipo de serviço. |
| Defina a função de usuário do usuário local | user-role role-name | Opcional Por padrão, não configure a função de administrador. A prioridade da função de administrador é superior ao nível de administrador, ou seja, quando o usuário administrador é configurado com a função, a autoridade de administrador é baseada na função de administrador . |
| Defina o grupo de usuários do usuário administrador | group group-name | Opcional Por padrão, não configure o grupo de usuários. |
| Configure o nível de autorização do usuário de login | privilege privilege-level-number | Opcional Por padrão, o nível padrão é 1. |
| Configure o comando que o usuário automaticamente executa | autocommand command-line | Opcional Por padrão, não configure o comando que o usuário executa automaticamente. |
| Configure a opção que o usuário executa automaticamente o comando | autocommand-option { nohangup [ delay delay-time-number ] |delay delay-time-number [ nohangup ] } | Opcional Por padrão, desconecte após executar o comando automaticamente e o tempo de atraso da execução automática do comando é 0. |
| Configurar o período de vida do usuário | password-control livetime user-live-time | Opcional Por padrão, não limite o período de vida do usuário. |
| Configure os tempos máximos de falha sucessiva de autenticação de login do usuário administrador | password-control max-try-time max-try-time-number | Opcional Por padrão, o gerenciamento de usuários não limita os tempos máximos de tentativa. |
| Configurar a quantidade máxima online de um usuário | max-online-num user-number | Opcional Por padrão, não limite a quantidade máxima online de um usuário. |
| Configurar a autoridade de arquivo que o usuário pode usar | filesys-control{read | write | execute | none} | Opcional Por padrão, o usuário possui as autoridades de arquivo de leitura, gravação e execução. |
| C onfigurar o diretório fornecido pelo dispositivo para o administrador acessar ou gerenciar | work-directory directory | Opcional Por padrão, é o diretório /flash . Atualmente, o atributo funciona apenas no diretório de arquivos de configuração do dispositivo de login do usuário ftp. |
Configurar o atributo de usuário de acesso
O usuário de acesso é o usuário que está conectado à rede através do dispositivo.
Condições de configuração
Nenhum
Configurar o usuário de acesso
Tabela 14 -7 Configurar o usuário de acesso
| Etapa | Comando | Descrição |
| Entre no modo de configuração global. | configure terminal | - |
| Crie um usuário de acesso e entre no modo de usuário de acesso | local-user user-name class network | Obrigatório Por padrão, não configure o usuário de acesso. |
| Configurar a senha do usuário de acesso | password 0 password | Obrigatório Por padrão, o usuário não possui senha e, como resultado, talvez o usuário não possa fazer login no dispositivo. |
| Defina o tipo de servidor que o usuário de acesso pode usar | service-type { xauth } | Obrigatório Por padrão, o usuário não suporta nenhum tipo de serviço. |
| Defina o grupo de usuários do usuário de acesso | group group-name | Opcional Por padrão, não configure o grupo de usuários do usuário de acesso. |
| Configurar o status do usuário | stat { active / block } | Opcional Por padrão, o status do usuário é ativo. |
Configurar o grupo de usuários locais
Os usuários locais são divididos em grupo de usuários administrador e grupo de usuários de acesso.
O grupo de usuários administrador é um conjunto de atributos de usuário administrador, que suporta a configuração do tempo de vida da senha e o número máximo de falhas sucessivas de autenticação de login.
Grupo de usuários de acesso é o gerenciamento de usuários de acesso, com aninhamento hierárquico, que reflete de forma mais vívida a estrutura organizacional da empresa ou departamento. O grupo de usuários de acesso não oferece suporte a nenhum atributo de usuário de acesso.
Condições de configuração
Nenhum
Configurar grupo de usuários do administrador
Tabela 14 -8 Configurar o grupo de usuários do administrador
| Etapa | Comando | Descrição |
| Entre no modo de configuração global. | configure terminal | - |
| Criar um administrador grupo de usuários e entre em seu modo | manager-group group-name | Obrigatório Por padrão, não configure o grupo de usuários administrador. |
| Configure o tempo de vida da senha do usuário no grupo de usuários do administrador | password-control livetime user-live-time | Opcional Por padrão, não limite o tempo de vida do usuário administrador no grupo de usuários, ou seja, dê prioridade ao tempo de vida da senha configurado na visualização do usuário administrador. |
| Configure os tempos máximos de falha de autenticação de login sucessiva do usuário no administrador grupo de usuários | password-control max-try-time max-try-time-number | Opcional Por padrão, não limite os tempos de falha de autenticação de login sucessiva do usuário no grupo de usuários administrador, ou seja, dê prioridade aos tempos máximos de falha de autenticação de login sucessiva configurada na visualização do usuário administrador. |
Configurar grupo de usuários de acesso
Tabela 14 -9 Configurar o grupo de usuários de acesso
| Etapa | Comando | Descrição |
| Entre no modo de configuração global. | configure terminal | - |
| Crie um grupo de usuários de acesso e entre em seu modo | user-group group-name | Obrigatório Por padrão, não configure o grupo de usuários de acesso. |
| Configurar o grupo pai do grupo de usuários de acesso | parent group-name | Opcional Por padrão, o grupo pai padrão é o caminho pai no caminho do nome do grupo. |
Configurar a política de senha
Para nosso sistema, existe uma política de segurança de senha forte. Garanta a segurança da senha em relação à complexidade da senha, force a modificação da senha para o login inicial e tempos máximos de tentativa da senha. A política de segurança de senha é válida apenas para usuários administradores locais.
Complexidade da senha :
- O limite mínimo de comprimento de senha permite que os administradores limitem o comprimento mínimo de senha para administradores. Ao definir uma senha de usuário, o sistema não permitirá que a senha seja definida se o comprimento da senha inserida for menor que o comprimento mínimo definido. E prompt: "Senha incorreta: Deve conter pelo menos 2 caracteres."
- Função de detecção de combinação de senha: O administrador pode definir o tipo de combinação de componentes de senha do usuário. Os elementos de uma senha incluem os quatro tipos a seguir:
- Letras maiúsculas : AZ
- Letras minúsculas: az
- Dígitos decimais: 0-9
- 31 caracteres especiais : (`~!@$%^&*()_+-= {}[]|\:;”'<>,./')
- O tipo de combinação 1 indica que há pelo menos um elemento na senha.
- O tipo de combinação 2 significa que há pelo menos dois elementos na senha.
- O tipo de combinação 3 significa que há pelo menos três elementos em uma senha.
- O tipo de combinação 4 significa que todos os quatro elementos devem ser incluídos na senha.
- A senha não pode ser igual ao nome de usuário. Ao definir a senha do usuário administrador, se a senha inserida for igual ao nome do usuário, o sistema não permitirá que a senha seja definida.
Existem quatro tipos de combinação de elementos de senha, que têm os seguintes significados específicos:
Quando o usuário definir a senha, o sistema verificará se a senha definida atende aos requisitos de configuração. Apenas a senha que atende aos requisitos pode ser definida com sucesso.
Forçar a modificação da senha para o login inicial:
Quando a função "Forçar a modificação da senha quando o usuário fizer login pela primeira vez" estiver habilitada, quando o usuário fizer login pela primeira vez no dispositivo, o sistema emitirá as informações de prompt correspondentes para solicitar que o usuário modifique a senha. Caso contrário, o usuário não terá permissão para fazer login no dispositivo. Quando o nome de usuário do administrador for "admin", estando ou não habilitada a função "Forçar a modificação da senha quando o usuário efetuar login pela primeira vez", o usuário será forçado a modificar a senha ao efetuar login no dispositivo para a primeira vez.
Vida útil da senha:
O tempo de vida da senha é usado para limitar o tempo de uso da senha do usuário. Quando a senha é usada por mais tempo que o tempo de vida da senha, o usuário precisa alterar a senha. Quando um usuário fizer login e inserir uma senha expirada, o sistema avisará ao usuário que a senha expirou e a senha deve ser redefinida antes do login local. Se a senha digitada não atender aos requisitos, ou se as novas senhas digitadas duas vezes forem inconsistentes, o sistema recusará este login. Para o modo não interativo de login, como usuários de FTP, após o tempo de vida da senha expirar, o usuário poderá efetuar login somente após o administrador modificar a senha dos usuários de FTP; mas se a senha expirar durante o período de login, isso não afetará a operação deste login, mas o próximo comando FTP será acionado offline. Em particular, se for necessário alterar a senha para o primeiro login, a senha de fato atingiu o tempo de expiração e o login exigirá uma alteração de senha unificada apenas uma vez.
Tempos máximos de tentativa da senha:
Os tempos máximos de tentativa do usuário podem ser usados para evitar que usuários mal-intencionados tentem descriptografar o código. Quando a tentativa de senha falhar mais do que o tempo máximo de tentativas, o sistema colocará o usuário na lista negra no módulo de segurança de login e a conta do usuário será bloqueada por um período de tempo.
Condições de configuração
Nenhum
Configurar a política de senha
Tabela 14 -10 Configurar a política de senha
| Etapa | Comando | Descrição |
| Entre no modo de configuração global. | configure terminal | - |
| Configurar a complexidade da senha | password-control complexity {min-length len| with user-name-check | composition type-number type-number } | opcional _ Por padrão, o comprimento mínimo da senha do usuário é 6, o tipo de combinação dos elementos de senha contém dois tipos e não permite que o nome do usuário seja igual à senha. |
| Configure o forçamento para modificar a senha quando o usuário fizer login pela primeira vez | password-control firstmodify enable | opcional _ Por padrão, não force o usuário a modificar a senha quando fizer login pela primeira vez. Quando o usuário chamado “admin” não habilita o comando, também é necessário modificar a senha ao efetuar login pela primeira vez. |
| Configurar o tempo ao vivo do usuário | password-control livetime user-live-time | Opcional Por padrão, não limite o tempo ao vivo do usuário. |
| Configure os tempos máximos de falha sucessiva de autenticação de login do usuário administrador | password-control max-try-time max-try-time-number | Opcional O comando é configurado no grupo de usuários administrador e no usuário administrador. Por padrão, a autenticação de login sucessiva a falha do usuário no grupo de usuários administrador não está configurada, ou seja, toma como principal os tempos máximos da falha sucessiva de autenticação de login configurada na visualização do usuário administrador. |
Monitoramento e manutenção de LUM
Tabela 14 -11 Monitoramento e manutenção de LUM
| Comando | Descrição |
| debug user { manager | network} | Habilite as informações de depuração do gerenciamento de usuários |
| show users class { manager | network } [ username ] | Exibir as informações de configuração do usuário |
| show role [ rolename ] | Exibir as informações de configuração de todas as funções ou função especificada |
Exemplo de configuração típica de LUM
Configurar administrador de rede U ser
Requisito de rede
- Configure o usuário administrador de rede e verifique se ele tem autoridade de administrador de rede.
Topologia de rede
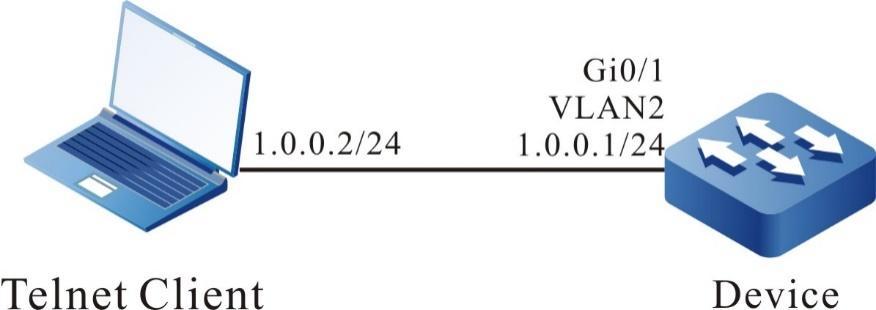
Figura 14 -1 Rede para configurar o grupo de usuários do administrador de rede
Etapas de configuração
- Passo 1: Configure o endereço IP da interface. (omitido)
- Passo 2: Configure os atributos de administrador.
# Configure o usuário como admin e a senha como admin.
Device#configure terminalDevice(config)#local-user admin class managerDevice(config-user-manager-admin)#password 0 admin
#Configure o tipo de serviço.
Device(config-user-manager-admin)#service-type telnet ftp web console ssh#Configure a função do usuário local como administrador da rede.
Device(config-user-manager-admin)#user-role network-admin#Configure a autorização local , fazendo com que a função tenha efeito.
Device(config-user-manager-admin)#exitDevice(config)#domain systemDevice(config-isp-system)#aaa authentication login localDevice(config-isp-system)#aaa authorization login localDevice(config-isp-system)#exit
#Configure usando a autenticação aaa de login na linha vty.
Device(config)#line vty 0 15Device(config-line)#login aaa
- Passo 3:No cliente Telnet, insira o nome de usuário admin e a senha admin e faça login no dispositivo com sucesso.
# Veja se o usuário administrador pode executar o comando administrador show logging para visualizar os logs.
Device#show loggingLogging source configurationsconsole is enabled,level: 7(debugging)monitor is enabled,level: 7(debugging)buffer is enabled,level: 5(notifications)file is enabled,level: 7(debugging)The Context of logging file:
#Verifique se o administrador da rede não pode executar os comandos de outros administradores.
Device#show roleYou may not be authorized to perform this operation,please check.
As funções padrão do administrador são administrador de segurança, operador de rede, administrador de auditoria e administrador de rede. Você pode definir a função de administrador de acordo com a demanda e também a função personalizada.
ZTP
Visão geral
ZTP (zero touch provisioning) refere-se à função de carregar automaticamente os arquivos de versão (incluindo software do sistema, arquivos de configuração, arquivos de licença, arquivos de patch e arquivos personalizados) quando o novo dispositivo de configuração de fábrica ou vazio é ligado e iniciado.
O objetivo é resolver o problema de que quando o equipamento de rede é implantado, o administrador precisa ir ao local de instalação para depurar o software do equipamento após a conclusão da instalação do hardware do equipamento. Quando o número de dispositivos é grande e a distribuição é ampla, os administradores precisam configurar manualmente cada dispositivo, o que não apenas afeta a eficiência da implantação, mas também exige altos custos de mão de obra. Com a função ZTP, o dispositivo pode obter o arquivo de versão do disco U ou servidor de arquivos e carregá-lo automaticamente, de modo a realizar o dispositivo livre de configuração e implantação no local, de modo a reduzir o custo do trabalho e melhorar a eficiência da implantação.
O ZTP não é um protocolo padrão, mas sim uma solução de configuração zero de equipamentos propostos por diversos fabricantes de acordo com a demanda do mercado. Existem diferenças nos detalhes de implementação, mas o processo básico é consistente. ZTP tem muitas maneiras de começar. Intelbras atualmente suporta inicialização de configuração zero de DHCP , inicialização de configuração zero de USB e inicialização de e - mail . O processo é que após o dispositivo habilitar a função ZTP, a configuração vazia que inicia automaticamente entra no processo ZTP . Primeiro, tente completar a abertura automática através do disco U inserido. Se a abertura do disco U falhar , tente completar a abertura automática através do DHCP.
A rede típica do DHCP zero - configuração inicial é mostrada na Figura 14-1. Quando o dispositivo de configuração nulo entra no processo de início de configuração de zero -c do DHCP, ele primeiro difundirá o pacote de descoberta DHCP através do cliente DHCP. Se o servidor DHCP e o dispositivo de início de configuração zero não estiverem no mesmo segmento de rede, ele precisará configurar a retransmissão de DHCP para enviar a mensagem de descoberta de DHCP pelos segmentos de rede. Quando o servidor DHCP recebe o pacote de descoberta DHCP , ele atribuirá o endereço IP temporário, gateway padrão e outras informações . Ao mesmo tempo, o endereço do servidor de arquivos intermediário é retornado. Em seguida, o cliente DHCP recebe o pacote de resposta do servidor DHCP, analisa o endereço do servidor de arquivos intermediário e outras informações e baixa o arquivo intermediário por meio de FTP/TFTP/SFTP. Intelbras atualmente suporta o arquivo intermediário do formato XML. Por fim, analise o arquivo intermediário, baixe e atualize a versão e configuração correspondentes do servidor de arquivos intermediário de acordo com o S N (número de série) do dispositivo e reinicie o dispositivo para entrar em vigor.
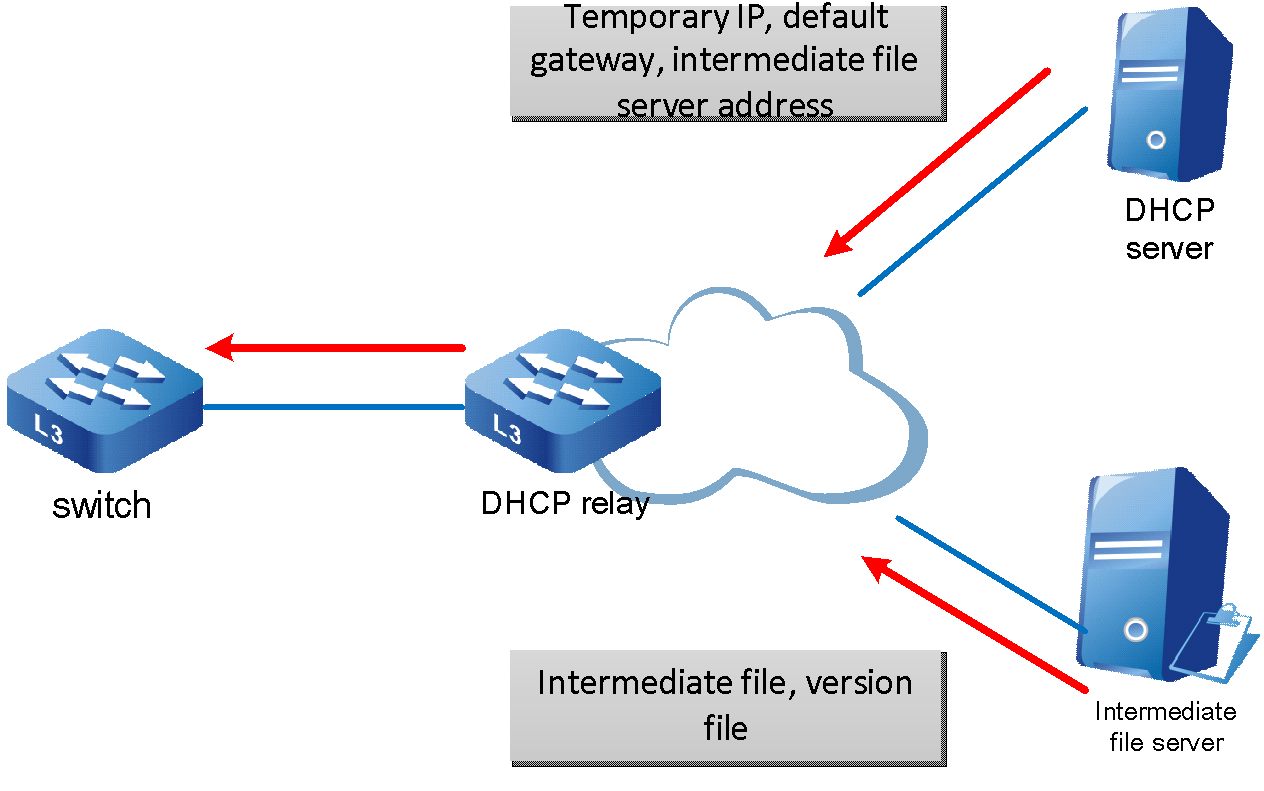
Figura 15 -1 Rede típica de DHCP
Servidor DHCP : É usado para atribuir endereço IP de gerenciamento temporário, gateway padrão, endereço do servidor de arquivos intermediário e outras informações ao dispositivo que executa o ZTP.
DHCP relay : quando o dispositivo que executa o ZTP e o servidor DHCP estão localizados em segmentos de rede diferentes, é necessário encaminhar o pacote interativo DHCP através do DHCP relay.
Servidor de arquivos intermediário : É usado para salvar os arquivos intermediários (o tipo de arquivo intermediário é o formato XML), arquivos de versão e arquivos de configuração necessários ao dispositivo no processo ZTP. O dispositivo que executa o ZTP pode obter o endereço do servidor de arquivos, o arquivo de versão correspondente e o caminho de armazenamento do arquivo de configuração e outras informações analisando o arquivo intermediário. O servidor de arquivos intermediário suporta TFTP, FTP e SFTP.
Servidor de arquivos de versão : usado para salvar os arquivos de versão necessários ao dispositivo, como software do sistema e arquivos de configuração. O servidor de arquivos de versão e o servidor de arquivos intermediário podem ser implantados no mesmo servidor de arquivos e oferecem suporte a três tipos de TFTP, FTP e SFTP.
Processo de inicialização de configuração zero USB : os usuários editam o arquivo intermediário, versão do sistema, arquivo de configuração e outras informações com antecedência e salvam-nos em USB e, em seguida, inserem o USB no dispositivo para iniciar a configuração zero . Quando o dispositivo é ligado e detecta o USB com o arquivo intermediário atendendo às condições, ele entrará no processo de início de configuração zero do USB , percorrerá o arquivo intermediário de acordo com o SN do dispositivo, copiará a versão e configuração do sistema correspondente arquivo do USB e, em seguida, reinicie o dispositivo para entrar em vigor.
Configuração da função ZTP
Ativar ou desativar a função ZTP
Tabela 15 -1 Habilite ou desabilite a função ZTP
| Etapa | Comando | Descrição |
| Entre no modo de configuração global. | configure terminal | - |
| Habilite a função ZTP | ztp enable | Por padrão, o dispositivo não habilita a função ZTP . |
| Desative a função ZTP | no ztp enable | - |
ZTP Monitoramento e Manutenção
Tabela 15 -2 Monitoramento e manutenção de ZTP
| Comando | Descrição |
| show ztp | Exiba as informações do ZTP |
| [no] debug ztp | Habilite ou desabilite a depuração ZTP |
Exemplo de configuração típica de ZTP
Configurar o ZTP para usar arquivos intermediários comuns para implantação de configuração zero via DHCP
Requisito de rede
- O PC, como terminal de controle do console, é usado para monitorar o processo de inicialização do ZTP do dispositivo.
- Como servidor DHCP, o Device2 fornece o serviço DHCP para o processo de inicialização do ZTP.
- Como servidor de arquivos, o Server1 fornece serviços FTP (ou serviços TFTP , SFTP) exigidos pelo processo de inicialização do ZTP.
- Como servidor de log, o Server2 recebe as informações de log geradas durante a inicialização do ZTP.
Topologia de rede
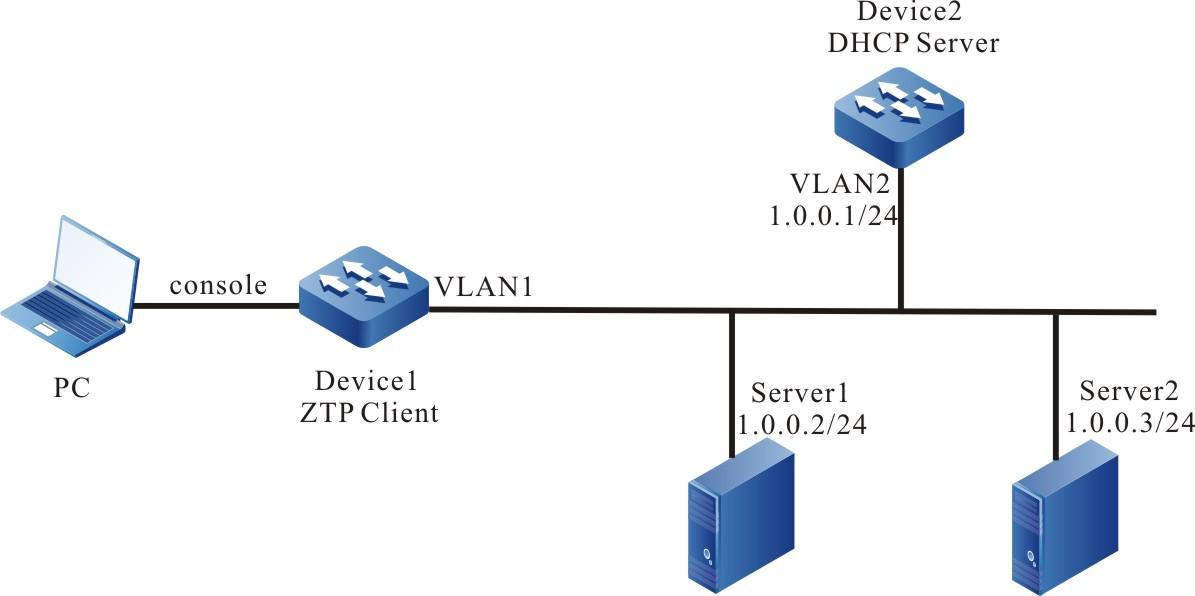
Figura 15 -2 Rede para configurar o dispositivo para usar o arquivo intermediário comum para configuração zero na implantação via DHCP
Etapas de configuração
- Passo 1: Para configurar o servidor FTP, você precisará colocar os arquivos de versão dos arquivos intermediários (como ztp.xml) e arquivo de configuração do dispositivo a ser baixado no diretório do servidor FTP. (omitido)
#O método de edição de arquivos intermediários comuns é o seguinte:
Clique com o botão direito para abrir a edição no modo Excel
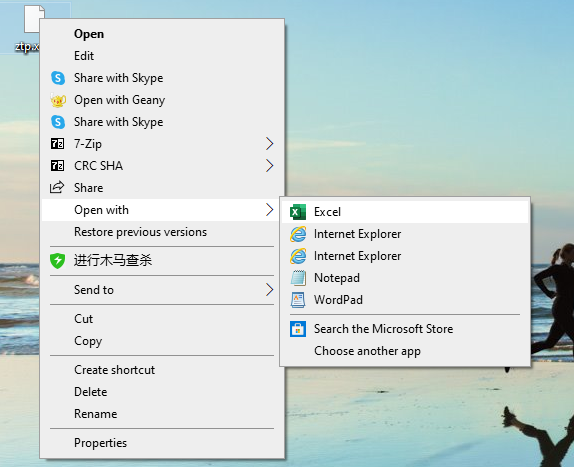
Figura 15 -3 Gráfico de arquivo XML aberto com Excel para editar
Selecione como a tabela XML e clique em OK.
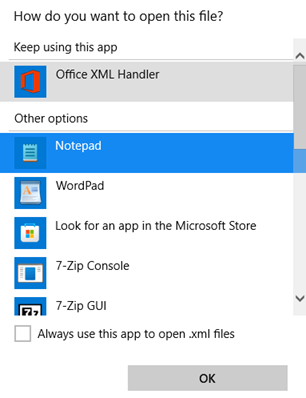
Figura 15 -4 Abra como tabela XML.
Você pode editá-lo no Excel. Preencha o número de série do dispositivo, nome do arquivo de versão, nome do arquivo de versão, valor de verificação MD5, nome do arquivo de configuração, informações de descrição da soma de verificação MD5 do arquivo de configuração e, finalmente, salve-o. Observe que o salvamento está no modo XML.

Figura 15 -5 E dite a versão e o nome do arquivo de configuração no arquivo XML
- Passo 2: Configure o serviço DHCP do Device2.
Device2#configure terminalDevice2(config)#ip dhcp pool ztpDevice2 (dhcp-config)#range 1.0.0.4 1.0.0.10 255.255.255.0
# Configure a opção de nome de arquivo intermediário.
Device2 (dhcp-config)#option 67 ascii ztp.xml# Configure o método de download do arquivo e o endereço do servidor, nome de usuário e opções de senha
Device2 (dhcp-config)#option 66 ascii ftp://a:a@1.0.0.2# Configure a opção de endereço do servidor de log.
Device2 (dhcp-config)#option 7 ip 1.0.0.3Device2 (dhcp-config)#exit
#O servidor habilita o serviço DHCP.
Device2(config)#interface vlan2Device2 (config-if-vlan2)#ip address 1.0.0.1/24Device2 (config-if-vlan2)#ip dhcp serverDevice2 (config-if-vlan2)#end
- Passo 3: Device1 inicia com configuração vazia, entra no processo ZTP, baixa a atualização da versão e carrega o arquivo de configuração.
#Através do log a seguir, você pode ver que o dispositivo entra no processo ZTP e envia a solicitação DHCP.
Apr 22 2020 06:03:58 Device1 MPU0 %ZTP-DHCP_UPGRADE-5:SerialNum:123456789, Now starting dhcp upgrade...Apr 22 2020 06:03:58 Device1 MPU0 %ZTP-DHCP_UPGRADE-5:SerialNum:123456789, DHCP discovery phase started…
# Durante o período de solicitação ZTP, você pode sair do processo ZTP através de Ctrl + C, para que a configuração nula possa ser iniciada. Se você não pressionar Ctrl + C, poderá continuar seguindo o processo ZTP.
Apr 22 2020 06:04:00 Device1MPU0 %ZTP-DHCP_UPGRADE-5:SerialNum:123456789, Press (ctrl + c) to abort Dhcp Upgrade# Obtenha o endereço com sucesso e baixe o arquivo intermediário comum.
Apr 22 2020 06:04:35 Device1 MPU0 %DHCP-ASSIGNED_EXT-5:Interface vlan1 assigned DHCP address 1.0.0.4, mask 255.255.255.0.Apr 22 2020 06:04:35 Device1 MPU0 %ZTP-DHCP_UPGRADE-5:SerialNum:123456789, Dhcp discovery phase successApr 22 2020 06:04:35 Device1 MPU0 %ZTP-DHCP_UPGRADE-5:SerialNum:123456789, Start to download temp file ztp.xml...
#Análise o arquivo intermediário e baixe as informações da versão.
Apr 22 2020 06:04:35 Device1 MPU0 %ZTP-DHCP_UPGRADE-5:SerialNum:123456789,Download temp file ztp.xml is successApr 22 2020 06:04:35 Device1 MPU0 %ZTP-DHCP_UPGRADE-5:SerialNum:123456789,Start to parse temp file...Apr 22 2020 06:04:35 Device1 MPU0 %ZTP-DHCP_UPGRADE-5:SerialNum:123456789,parse temp file is successApr 22 2020 06:04:35 Device1 MPU0 %ZTP-DHCP_UPGRADE-5:SerialNum:123456789,Start to download the Image file ztp.pck
# Baixe a versão e o arquivo de configuração com sucesso e reinicie o dispositivo automaticamente através do ZTP.
Apr 22 2020 06:09:26 Device1 MPU0 %SYS_UPDATE-RESULT-5:image : Mpu 0 upgrade successfully!Apr 22 2020 06:12:26 Device1 MPU0 %ZTP-DHCP_UPGRADE-5:SerialNum:123456789,Download the Image file is successApr 22 2020 06:12:26 Device1 MPU0 %ZTP-DHCP_UPGRADE-5:SerialNum:123456789,Start to download the config file startup_ztp...Apr 22 2020 06:12:26 Device1 MPU0 %ZTP-DHCP_UPGRADE-5:SerialNum:123456789,Download the config file is successApr 22 2020 06:12:26 Device1 MPU0 %ZTP-DHCP_UPGRADE-5:SerialNum:123456789,Dhcp upgrade is successApr 22 2020 06:12:26 Device1 MPU0 %ZTP-DHCP_UPGRADE-5:SerialNum:123456789,System will rebooted by DHCP upgrade
- Passo 4: Confira o resultado.
Verifique o status do ZTP através de show ztp , execute os comandos show running config e show version , e você verá que a configuração e a versão entram em vigor.
Device1#show ztpLast ztp method: DHCP upgrade methodZtp state: ZTP DHCP upgrade successZtp important inforamtion:FTP server IP: 1.0.0.2Temporary file name: ztp.xmlStartup file name:startup_ztpImage file name:ztp.pck
Current ztp method: None upgrade method
O dispositivo obtém o método de download de arquivos através da opção 66 do protocolo DHCP, suportando FTP, TFTP e SFTP. Você pode escolher qualquer método de download durante a configuração.
Se as informações da versão do arquivo intermediário comum estiverem vazias, o processo ZTP do dispositivo não atualizará a versão, mas apenas carregará a configuração e continuará o processo ZTP, mas o arquivo de configuração não poderá estar vazio.
O MD5 do arquivo de versão e o MD5 do arquivo de configuração são usados para verificar a integridade do arquivo de versão e do arquivo de configuração. Se a opção 66 não for emitida, o endereço do servidor TFTP também pode ser emitido diretamente através da opção 150. Neste momento, o arquivo intermediário, o arquivo de versão e o arquivo de configuração podem ser baixados através do servidor TFTP.
Configurar ZTP para usar arquivos intermediários python para implantação de configuração zero via DHCP
Requisito de rede
- O PC, como terminal de controle do console, é usado para monitorar o processo de inicialização do ZTP do dispositivo.
- Como servidor DHCP, o Device2 fornece o serviço DHCP para o processo de inicialização do ZTP.
- Como servidor de arquivos, o Server1 fornece serviços FTP (ou serviços FTP e SFTP) exigidos pelo processo de inicialização do ZTP.
- Como servidor de log, o Server2 recebe as informações de log geradas durante a inicialização do ZTP.
Topologia de rede
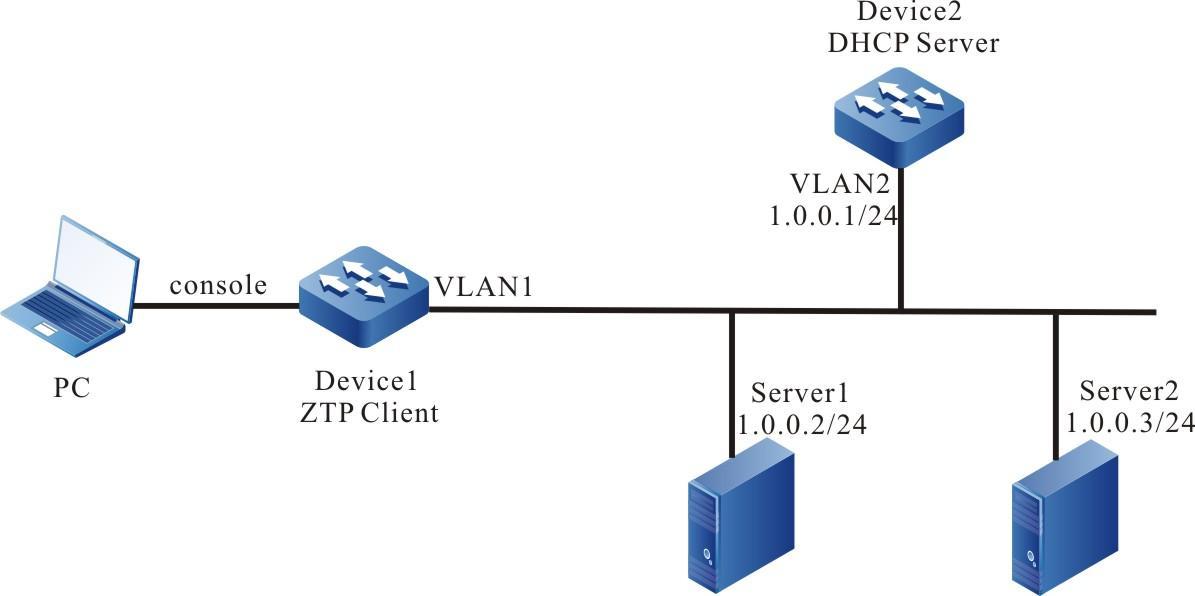
Figura 15 -6 Rede para configurar o dispositivo para usar o arquivo intermediário python para implantação de configuração zero via DHCP
Etapas de configuração
- Passo 1: Para configurar o servidor FTP, você precisará colocar os arquivos de versão dos arquivos intermediários (como ztp.xml) e o arquivo de configuração do dispositivo a ser baixado no diretório do servidor FTP. (omitido)
#Os arquivos Python comuns podem ser editados com qualquer editor de código
#Configure o espaço de arquivo total exigido pelo ZTP.
required_space = 100#Configure o modo de download do arquivo e o tempo limite do download.
protocol = "tftp"username = ""password = ""hostname = "1.0.0.2"timeout = 1200
#A versão pode ser encontrada através da série de versões, e a série de versões pode ser consultada através da lista de entrega.
REMOTE_IMAGE _FILE = {'NSS4330' : 'nss4330.pck'}
#Configure o caminho remoto para facilitar a busca no servidor quando o TFTP baixar arquivos.
remote_config_path = "/flash"remote_pck_path = ""
#Configure o checksum MD5 .
remote_config_is_exist_md5 = Falseremote_pck_is_exist_md5 = False
- Passo 2: Configure o serviço DHCP do Device2.
Device2#configure terminalDevice2(config)# ip dhcp pool ztpDevice2 (dhcp-config)#range 1.0.0.4 1.0.0.10 255.255.255.0
#Configure a opção de nome de arquivo intermediário.
Device2 (dhcp-config)#option 67 ascii ztp.py#Configure o método de download do arquivo e as opções de endereço do servidor, nome de usuário e senha.
Device2 (dhcp-config)#option 66 ascii tftp://1.0.0.2# Configure a opção de endereço do servidor de log.
Device2 (dhcp-config)#option 7 ip 1.0.0.3Device2 (dhcp-config)#exit
#O servidor habilita o serviço DHCP.
Device2(config)#interface vlan2Device2 (config-if-vlan2)#ip address 1.0.0.1/24Device2 (config-if-vlan2)#ip dhcp serverDevice2 (config-if-vlan2)#end
- Passo 3: Device1 inicia com configuração vazia, entra no processo ZTP, baixa a atualização da versão e carrega o arquivo de configuração.
#Através do log a seguir, você pode ver que o dispositivo entra no processo ZTP e envia a solicitação DHCP.
Apr 22 2020 06:03:58 Device1 MPU0 %ZTP-DHCP_UPGRADE-5:SerialNum:123456789, Now starting dhcp upgrade...Apr 22 2020 06:03:58 Device1 MPU0 %ZTP-DHCP_UPGRADE-5:SerialNum:123456789, DHCP discovery phase started...
# Durante o período de solicitação ZTP, você pode sair do processo ZTP através de Ctrl + C, para que a configuraçãos nula possa ser iniciada. Se você não pressionar ctrl+c , poderá continuar seguindo o processo ZTP.
Apr 22 2020 06:04:00 Device1MPU0 %ZTP-DHCP_UPGRADE-5:SerialNum:123456789, Press (ctrl + c) to abort Dhcp Upgrade#Gete o endereço com sucesso e baixe o arquivo intermediário comum.
Apr 22 2020 06:04:35 Device1 MPU0 %DHCP-ASSIGNED_EXT-5:Interface vlan1 assigned DHCP address 1.0.0.4, mask 255.255.255.0.Apr 22 2020 06:04:35 Device1 MPU0 %ZTP-DHCP_UPGRADE-5:SerialNum:123456789, Dhcp discovery phase successApr 22 2020 06:04:35 Device1 MPU0 %ZTP-DHCP_UPGRADE-5:SerialNum:123456789, Start to download temp file ztp.py...Apr 22 2020 06:04:35 Device1 MPU0 %ZTP-DHCP_UPGRADE-5:SerialNum:123456789, Download temp file ztp.py is successApr 22 2020 06:04:35 Device1 MPU0 %ZTP-DHCP_UPGRADE-5:SerialNum:123456789, Start to parse temp file…
#Executa diretamente o script python .
Execute python script start .../flash free space is 168(M).Start to get remote and local file path.remote config path is /flash/123456789.cfgGet remote and local file path is success.remote PCK path is ztp.pckStart to download image file ztp.pck...Download image file is successStart to set boot image file /flash/ztp.pck...
# Baixe a versão e o arquivo de configuração com sucesso e reinicie o dispositivo automaticamente através do ZTP
Apr 22 2020 06:09:26 Device1 MPU0 %SYS_UPDATE-RESULT-5:image : Mpu 0 upgrade successfully!Set boot image file is success.Start to download config file /flash/123456789.cfg...Download config file is success.Start to parse config file /flash/startup...Parse config file is success.Execute python script success.Apr 22 2020 06:12:26 Device1 MPU0 %ZTP-DHCP_UPGRADE-5:SerialNum:123456789,script execute successApr 22 2020 06:12:26 Device1 MPU0 %ZTP-DHCP_UPGRADE-5:SerialNum:123456789,System will rebooted by DHCP upgrade
- Passo 4: Confira o resultado.
Verifique o status do ZTP através de show ztp , execute os comandos show running config e show version , e você verá que a configuração e a versão entram em vigor.
Device1#show ztpLast ztp method: DHCP upgrade methodZtp state: ZTP DHCP upgrade successZtp important inforamtion:TFTP server IP: 1.0.0.2Temporary file name: ztp.pyCurrent ztp method: None upgrade method
Next ztp state: disable
O dispositivo pode obter o modo de download de arquivos através da opção 66 do protocolo DHCP e suporta FTP, TFTP e SFTP. Você pode escolher qualquer modo de download durante a configuração. O modo de download do servidor emitido pelo servidor DHCP é usado para baixar arquivos intermediários, enquanto o modo de download definido no arquivo Python é usado para baixar arquivos de versão e arquivos de configuração. Não existe uma correlação inevitável entre os dois.
Se as informações da versão não forem encontradas na sequência do dispositivo, o processo ZTP do dispositivo não atualizará a versão, mas apenas carregará a configuração e continuará o processo ZTP, mas o arquivo de configuração não poderá ficar vazio.
Se o método de download do arquivo for TFTP, as colunas de nome de usuário e senha devem ser strings vazias e os dois parâmetros não podem ser excluídos diretamente. O nome do arquivo de configuração baixado pelo dispositivo é composto pelo número de série e pelo sufixo .md5. Por exemplo, se o número de série do dispositivo for 12345, o nome do arquivo de configuração será 12345.md5 e o arquivo de verificação MD5 será 12345 cfg.md5.
Depois de baixar o arquivo python, o dispositivo executará o arquivo python diretamente, portanto, o arquivo python deve estar em conformidade com a sintaxe python.
Configurar o ZTP para usar arquivos intermediários comuns para implantação de configuração zero via USB
Requisito de rede
- O PC, como terminal de controle do console, é usado para monitorar o processo de inicialização do ZTP do dispositivo.
- Device1 é inserido no dispositivo USB. O dispositivo USB contém arquivo intermediário, arquivo de versão e arquivo de configuração do dispositivo.
Topologia de rede
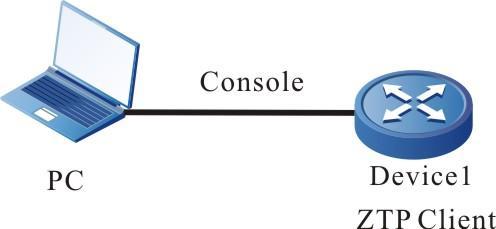
Figura 15 -7 Rede para configurar o dispositivo para usar o arquivo intermediário comum para implantação de configuração zero via DHCP
Etapas de configuração
- Passo 1: Coloque o arquivo intermediário no diretório raiz USB e nomeie como ztp_config.xml, que é /usb/ztp_config.xml.
#O método de edição do arquivo intermediário comum é o seguinte:
Clique com o botão direito do mouse e abra pelo Excel para editar.
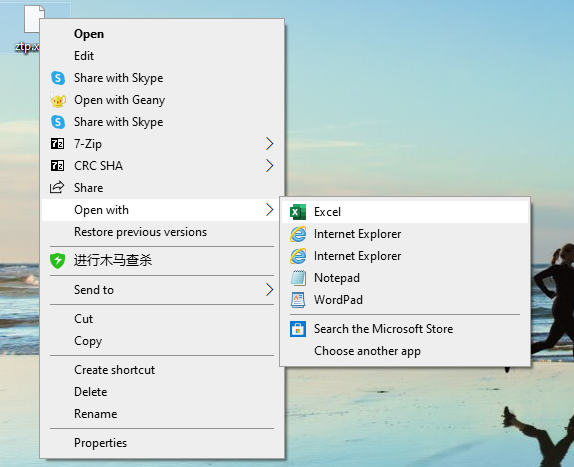
Figura 15 -8 Gráfico de arquivo XML aberto com Excel para editar
Selecione como a tabela XML e clique em OK.
Você pode editá-lo no Excel. Preencha o número de série do dispositivo, nome do arquivo de versão, nome do arquivo de versão, valor de verificação MD5, nome do arquivo de configuração, informações de descrição da soma de verificação MD5 do arquivo de configuração e, finalmente, salve-o. Observe que o salvamento é feito no modo XML .

Figura 15 -9 Edite a versão e o nome do arquivo de configuração no arquivo XML
XXX é o nome da versão do IOS correspondente em USB. O arquivo intermediário XML é obtido do caminho ZTP do manual de lançamento do software.
No arquivo intermediário XML, os campos obrigatórios são número de série, versão e arquivo de configuração, e o número de série pode ser obtido na lista de entrega do equipamento; o nome da versão e o nome do arquivo de configuração preenchidos no arquivo intermediário XML devem ser consistentes com o nome do arquivo de versão do IOS e o nome do arquivo de configuração em USB . Caso contrário , a abertura falha.
O código MD5, o código MD5 do arquivo de configuração e as informações de descrição no arquivo intermediário XML são opcionais. Se o código MD5 for necessário, ele pode ser gerado pela ferramenta geral de cálculo de código MD5.
- Passo 2: Coloque o arquivo de versão e o arquivo de configuração correspondente ao número de série do dispositivo no arquivo intermediário no diretório raiz USB e o nome é consistente com a descrição do arquivo intermediário. (omitido)
- Passo 3: Ligue o dispositivo, entre no processo ztp e execute a implantação por USB.
#A configuração do dispositivo está vazia e entre no processo de implantação USB.
the current config file /flash/startup does not exist.The backup file /backupramfs/startup is not exist.The current config file /backup/startup does not exist.May 6 2020 15:16:15 Device1 MPU0 %ZTP-USB_UPGRADE-5:SerialNum:123456789,Now starting USB upgrade...
#Pesquise e analise o arquivo intermediário.
May 6 2020 15:16:15 Device1 MPU0 %ZTP-USB_UPGRADE-5:SerialNum:123456789,Start to copy the temporary file /usb/ztp_config.xml...May 6 2020 15:16:15 Device1 MPU0 %ZTP-USB_UPGRADE-5:SerialNum:123456789,Copy the temporary file is success.May 6 2020 15:16:15 Device1 MPU0 %ZTP-USB_UPGRADE-5:SerialNum:123456789,Start to parse the temporary file /flash/ztp_config.xml
#Atualize a versão e configuração.
May 6 2020 15:16:15 Device1 MPU0 %ZTP-USB_UPGRADE-5:SerialNum:123456789,Parse temporary file is successMay 6 2020 15:19:53 Device1 MPU0 %ZTP-USB_UPGRADE-5:SerialNum:123456789,Sysupdate image is successMay 6 2020 15:19:53 Device1 MPU0 %ZTP-USB_UPGRADE-5:SerialNum:123456789,Start to copy config...May 6 2020 15:19:54 Device1 MPU0 %ZTP-USB_UPGRADE-5:SerialNum:123456789,Copy config is success
#Restart após a atualização.
May 6 2020 15:19:54 Device1 MPU0 %ZTP-USB_UPGRADE-4:SerialNum:123456789,System will be rebooted by USB Upgrade- Passo 5: Confira o resultado.
#Verifique o status do ZTP através do comando mostre ztp . Execute os comandos show running-config e show version , e você verá que a configuração e a versão entram em vigor.
Device1#show ztpLast ztp method: USB upgrade methodZtp state: ZTP USB Upgrade successZtp important information:Temporary file name:/usb/ztp_config.xmlStartup file name:startupImage file name:ztp.pckCurrent ztp method: None upgrade methodNext ztp state: disable
Se as informações gerais da versão do arquivo intermediário estiverem vazias, o processo ZTP do dispositivo não atualizará a versão, mas apenas carregará a configuração e continuará o processo ZTP, mas o arquivo de configuração não poderá estar vazio.
O dispositivo irá copiar e baixar o arquivo de versão e configuração do USB, então é necessário colocar o arquivo de versão e configuração no USB. O nome do arquivo intermediário comum em USB só pode ser ZTP_config.xml.
Configurar ZTP para usar arquivos intermediários python para implantação de configuração zero via USB
Requisito de rede
- O PC, como terminal de controle do console, é usado para monitorar o processo de inicialização do ZTP do dispositivo.
- Device1 é inserido no dispositivo USB. O dispositivo USB contém arquivo intermediário, arquivo de versão e arquivo de configuração do dispositivo.
Topologia de rede
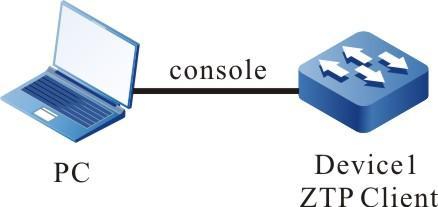
Figura 15 -10 Rede para configurar o dispositivo para usar o arquivo intermediário python para implantação sem configuração via USB
Etapas de configuração
#Os arquivos Python comuns podem ser editados com qualquer editor de código.
#Configure o espaço total no arquivo requerido pelo ZTP, e a unidade é MB.
required_space = 100# Pesquise a versão através da série de versões, e a série de versões pode ser consultada através da lista de entrega
REMOTE_IMAGE _FILE = {'MyPower S3330' : 'ztp.pck'}
#Configure o caminho remoto e procure o arquivo de versão e o arquivo de configuração no caminho /usb .
remote_config_path = "/usb"remote_pck_path = "/usb"
- Passo 2: Copie o arquivo de versão e o arquivo de configuração do dispositivo para o diretório raiz USB. O nome da versão é consistente com o arquivo de versão correspondente ao número de série do dispositivo. O nome do arquivo de configuração é um arquivo composto pelo número de série do dispositivo e o sufixo .cfg . Por exemplo, se o número de série do dispositivo for 12345, o nome do arquivo de configuração será 12345.cfg. (omitido)
- Passo 3:Insira o USB no dispositivo, ligue, entre no processo ZTP e comece com o USB.
# Se o arquivo de configuração não existir, o USB é inserido no dispositivo para entrar no processo de inicialização do USB do ZTP
The current config file /flash/startup does not exist.The backup file /backupramfs/startup is not exist.The current config file /backup/startup does not exist.Apr 30 2020 11:10:12 Device1 MPU0 %SYS_UPDATE-RESULT-5:SerialNum:123456789,Now starting USB upgrade...
#Procure e analise o arquivo intermediário.
Apr 30 2020 11:10:12 Device1 MPU0 %SYS_UPDATE-RESULT-5:SerialNum:123456789,Start to copy the temporary file /usb/ztp_script.py...Apr 30 2020 11:10:12 Device1 MPU0 %SYS_UPDATE-RESULT-5:SerialNum:123456789,Copy the temporary file is success.Apr 30 2020 11:10:12 Device1 MPU0 %SYS_UPDATE-RESULT-5:SerialNum:123456789,:Start to parse the temporary file /flash/ztp_script.py
#C tudo python para executar o arquivo intermediário.
Execute python script start ...#Verifique o espaço restante.
/flash free space is 159(M).#Baixe os arquivos de configuração e versão.
Start to get remote and local file path.Get remote and local file path is success.Start to set boot image file /usb/ztp.pck...Apr 30 2020 11:13:51 Device1 MPU0 %SYS_UPDATE-RESULT-5:SerialNum:123456789,image : Mpu 0 upgrade successfully!Set boot image file is success.Start to copy config file /usb/12345.cfg...Copy config file is success.Start to parse config file /flash/startup...Parse config file is success.
#Download é carregado com sucesso e reinicie a versão e a configuração efetivas.
Execute python script success, reboot device.Apr 30 2020 11:13:54 Device1 MPU0 %SYS_UPDATE-RESULT-5:SerialNum:123456789,script execute successApr 30 2020 11:13:54 Device1 MPU0 %SYS_UPDATE-RESULT-4:SerialNum:123456789,System will be rebooted by USB Upgrade
- Passo 4: Confira o resultado.
#Verifique o status do ZTP através do comando show ztp . Execute os comandos show running-config e show version , e você verá que a configuração e a versão entram em vigor.
Device1#show ztpLast ztp method: USB upgrade methodZtp state: ZTP USB Upgrade successZtp important information:Temporary file name:/usb/ztp_script.pyStartup file name:startupImage file name:ztp.pckCurrent ztp method: None upgrade method
Next ztp state: disable
Depois de baixar o arquivo python, o dispositivo executará o arquivo python diretamente, portanto, o arquivo python deve estar em conformidade com a sintaxe python.
O dispositivo pode obter o modo de download de arquivos através da opção 66 do protocolo DHCP e suporta FTP, SFTP e TFTP. Você pode escolher qualquer modo de download durante a configuração. Se as informações da versão não forem encontradas na sequência do dispositivo, o processo ZTP do dispositivo não atualizará a versão, mas apenas carregará a configuração e continuará o processo ZTP, mas o arquivo de configuração não poderá ficar vazio.
O nome do arquivo de configuração baixado pelo dispositivo é composto pelo número de série e pelo sufixo .md5. Por exemplo, se o número de série do dispositivo for 12345, o nome do arquivo de configuração será 12345.md5 e o arquivo de verificação MD5 será 12345 cfg.md5.
O dispositivo irá copiar e baixar o arquivo de versão e configuração do USB, então é necessário colocar o arquivo de versão e configuração no USB. O nome do arquivo intermediário comum em USB só pode ser ztp_script.py .
Configurar o ZTP para usar arquivos intermediários python para empilhamento automático via DHCP
Requisito de rede
- O PC1, como terminal de controle do console, é usado para monitorar o processo de inicialização ZTP do dispositivo.
- Como servidor DHCP, Device3 fornece o serviço DHCP para o processo de inicialização do ZTP.
- Como servidor de arquivos, o Server1 fornece serviços FTP (ou serviços SFTP e TFTP) exigidos pelo processo de inicialização do ZTP.
- Como servidor de log, o Server2 recebe as informações de log geradas durante a inicialização do ZTP.
- O empilhamento de Device1 e Device2 é concluído usando T Te0/50 como o link de empilhamento.
Topologia de rede
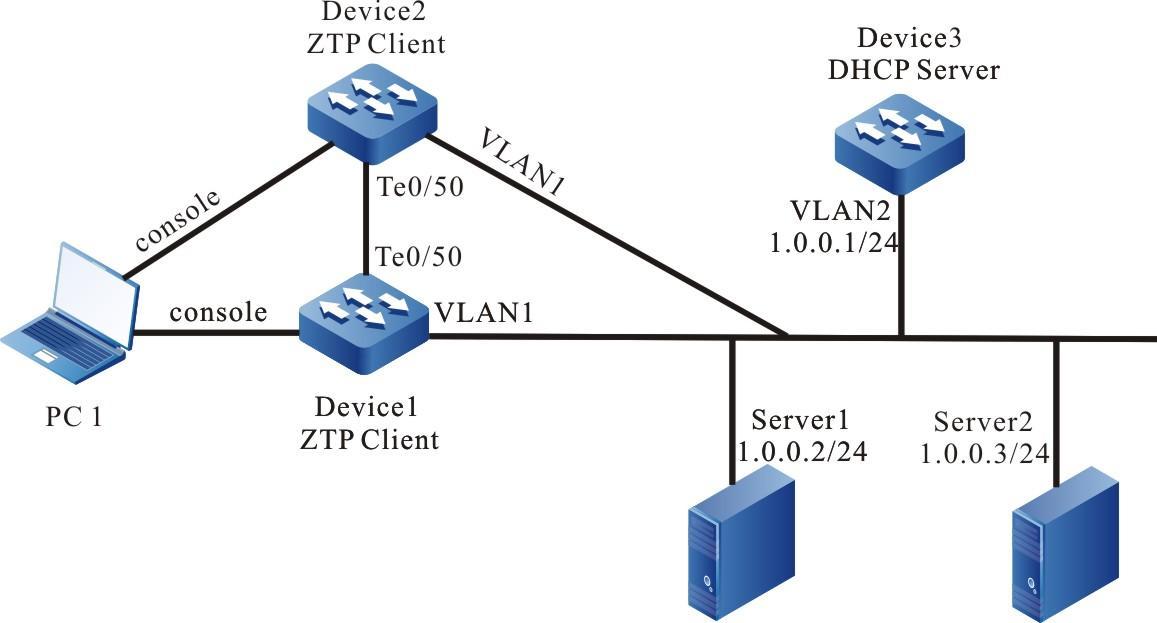
Figura 15 -11 Rede para configurar o ZTP para usar o arquivo intermediário python para empilhamento automático via DHCP
Etapas de configuração
#Os arquivos Python comuns podem ser editados com qualquer editor de código.
#Configure o espaço total de arquivos exigido pelo ZTP
required_space = 100#Configurar o modo de download de arquivo e o tempo limite de download.
protocol = "ftp"username = "a"password = "a"hostname = "1.0.0.2"timeout = 1200
#Pesquise a versão através da série de versões, e a série de versões pode ser consultada pela lista de entrega.
REMOTE_IMAGE _ FILE = {'MyPower S3330' : 'ztp.pck'}
# Configure o caminho remoto para que o FTP possa encontrar arquivos no servidor ao baixar arquivos
remote_config_path = ""remote_pck_path = ""remote_stack_path = ""
#Configurar o cheque MD5.
remote_config_is_exist_md5 = Trueremote_pck_is_exist_md5 = Trueremote_stack_is_exist_md5 = True
- Passo 2: Edite os arquivos de empilhamento e os arquivos de configuração e carregue-os no servidor para download do processo ZTP.
Aqui, assumimos que o número de série do Device1 é 12345 e o do Device2 é 12340.
#Edite o arquivo de empilhamento.
O arquivo de empilhamento é nomeado pelo número de série mais .stack. O nome do arquivo de empilhamento de Device1 é 12345. stack, e o arquivo de verificação MD5 correspondente é 12345 stack.md5 O nome do arquivo de empilhamento de Device2 é 12340. Stack, e o arquivo de verificação MD5 correspondente é 12340 cfg.md5 。
O conteúdo do arquivo de empilhamento: contém número de série, número de domínio de empilhamento, membro do dispositivo de empilhamento
O conteúdo do arquivo de empilhamento de Device1 é:
12345 101 1O conteúdo do arquivo de empilhamento de Device2 é:
12340 101 0#Edite o arquivo de configuração. O nome do arquivo de configuração é o número de série do dispositivo mais o sufixo .cfg, então o nome do arquivo de configuração do Dispositivo1 é 12345.cfg e o arquivo de verificação MD5 correspondente é 12345 cfg.md5 O nome do arquivo de configuração do Dispositivo2 é 12340.cfg, e o arquivo de verificação MD5 correspondente é 12340 cfg.md5.
A parte de empilhamento no arquivo de configuração deve conter !VST_CONFIG_BEGIN e !VST_CONFIG_END . A configuração da porta do slot deve conter ! PORTA _CONFIG_BEGIN e ! PORTA _CONFIG_END . A dimensão de interface definida no arquivo de configuração deve ser uma dimensão de interface de empilhamento, não uma dimensão independente.
Portanto, o arquivo de configuração do Device1 contém
!VST_CONFIG_BEGIN!mode vsl informationvsl-channel 1/1exit!mode vsl end!slot 0/0interface tengigabitethernet1/0/50vsl-channel 1/1 mode onexit!PORT_CONFIG_END!VST_CONFIG_END
O arquivo de configuração do Device2 contém:
!VST_CONFIG_BEGIN!mode vsl informationvsl-channel 0/1exit!mode vsl end!slot 0/0interface tengigabitethernet0/0/50vsl-channel 0/1 mode onexit!PORT_CONFIG_END!VST_CONFIG_END
Após o upload dos arquivos de configuração e arquivos de pilha para o servidor, existem os arquivos: 12345.cfg, 12340.cfg, 12345.cfg.md5, 12340.cfg.md5 .
- Passo 3: Configure o serviço DHCP do Device3.
Device3#configure terminalDevice3(config)# ip dhcp pool ztpDevice3(dhcp-config)#range 1.0.0.4 1.0.0.10 255.255.255.0
#Configure a opção de nome de arquivo intermediário.
Device3(dhcp-config)#option 67 ascii ztp.py#C configure o método de download do arquivo e o endereço do servidor, nome de usuário e senha.
Device3(dhcp-config)#option 66 ascii ftp://a:a@1.0.0.2#C onfigurar a opção de endereço do servidor de log.
Device3(dhcp-config)#option 7 ip 1.0.0.3Device3(dhcp-config)#exit
#O servidor habilita o serviço DHCP.
Device3(config)#interface vlan2Device3(config-if-vlan2)#ip address 1.0.0.1/24Device3(config-if-vlan2)#ip dhcp serverDevice3(config-if-vlan2)#end
- Passo 4: Device1 e Device2 iniciam com configuração vazia, entram no processo ZTP, baixam a atualização da versão e carregam o arquivo de configuração.
Dispositivo1:
# Nos logs a seguir, você pode ver que o dispositivo entra no processo ATP e envia a solicitação DHCP.
Apr 22 2020 06:03:58 Device1 MPU0 %ZTP-DHCP_UPGRADE-5:SerialNum:12345, Now starting dhcp upgrade...Apr 22 2020 06:03:58 Device1 MPU0 %ZTP-DHCP_UPGRADE-5:SerialNum:12345, DHCP discovery phase started...
# Durante o período de solicitação do ZTP, você pode sair do processo ZTP através de ctrl+c , para iniciar com a configuração vazia. Se você não pressionar Ctrl + C, poderá continuar seguindo o processo ZTP.
Apr 22 2020 06:04:00 Device1MPU0 %ZTP-DHCP_UPGRADE-5:SerialNum:12345, Press (ctrl + c) to abort Dhcp Upgrade#G ete o endereço com sucesso e baixe o arquivo intermediário comum.
Apr 22 2020 06:04:35 Device1 MPU0 %DHCP-ASSIGNED_EXT-5:Interface vlan1 assigned DHCP address 1.0.0.4, mask 255.255.255.0.Apr 22 2020 06:04:35 Device1 MPU0 %ZTP-DHCP_UPGRADE-5:SerialNum:12345, Dhcp discovery phase successApr 22 2020 06:04:35 Device1 MPU0 %ZTP-DHCP_UPGRADE-5:SerialNum:12345, Start to download temp file ztp.py...Apr 22 2020 06:04:35 Device1 MPU0 %ZTP-DHCP_UPGRADE-5:SerialNum:12345, Download temp file ztp.py is successApr 22 2020 06:04:35 Device1 MPU0 %ZTP-DHCP_UPGRADE-5:SerialNum:12345, Start to parse temp file...
#Executa diretamente o script python .
/flash free space is 100(M).Start to get remote and local file path.Get remote and local file path is success.
#D faça o download da versão.
Start to download image file /flash/ztp.pck...Download image file is successStart to set boot image file /flash/ztp.pck....
#D possui e analisa o arquivo de empilhamento e o arquivo de configuração.
Start to download stack file /flash/12345.stack...Download stack file is success.Start to download config file /flash/12345.cfg...Download config file is success.Start to parse config file /flash/startup...Parse config file is success.Execute python script success.
#D faça o download da versão e do arquivo de configuração com sucesso e, em seguida, reinicie automaticamente o dispositivo via ZTP.
Apr 22 2020 06:12:26 Device1 MPU0 %ZTP-DHCP_UPGRADE-5:SerialNum:12345,script execute successApr 22 2020 06:12:26 Device1 MPU0 %ZTP-DHCP_UPGRADE-5:SerialNum:12345,System will rebooted by DHCP upgrade
Dispositivo2:
# Nos logs a seguir, você pode ver que o dispositivo entra no processo ATP e envia a solicitação DHCP.
Apr 22 2020 06:03:58 Device1 MPU0 %ZTP-DHCP_UPGRADE-5:SerialNum:12340, Now starting dhcp upgrade...Apr 22 2020 06:03:58 Device1 MPU0 %ZTP-DHCP_UPGRADE-5:SerialNum:12340, DHCP discovery phase started...
# Durante o período de solicitação do ZTP, você pode sair do processo ZTP através de ctrl+c , para iniciar com a configuração vazia. Se você não pressionar Ctrl + C, poderá continuar seguindo o processo ZTP.
Apr 22 2020 06:04:00 Device1MPU0 %ZTP-DHCP_UPGRADE-5:SerialNum:12340, Press (ctrl + c) to abort Dhcp Upgrade#G ete o endereço com sucesso e baixe o arquivo intermediário comum.
Apr 22 2020 06:04:35 Device1 MPU0 %DHCP-ASSIGNED_EXT-5:Interface vlan1 assigned DHCP address 1.0.0.5, mask 255.255.255.0.Apr 22 2020 06:04:35 Device1 MPU0 %ZTP-DHCP_UPGRADE-5:SerialNum:12340, Dhcp discovery phase successApr 22 2020 06:04:35 Device1 MPU0 %ZTP-DHCP_UPGRADE-5:SerialNum:12340, Start to download temp file ztp.py...Apr 22 2020 06:04:35 Device1 MPU0 %ZTP-DHCP_UPGRADE-5:SerialNum:12340, Download temp file ztp.py is successApr 22 2020 06:04:35 Device1 MPU0 %ZTP-DHCP_UPGRADE-5:SerialNum:12340, Start to parse temp file...
#Executa diretamente o script python .
/flash free space is 101(M).Start to get remote and local file path.Get remote and local file path is success.
#D faça o download da versão.
Start to download image file /flash/ztp.pck...Download image file is successStart to set boot image file /flash/ztp.pck....
#D possui e analisa o arquivo de empilhamento e o arquivo de configuração.
Start to download stack file /flash/12340.stack...Download stack file is success.Start to download config file /flash/12340.cfg...Download config file is success.Start to parse config file /flash/startup...Parse config file is success.Execute python script success.
#D faça o download da versão e do arquivo de configuração com sucesso e, em seguida, reinicie automaticamente o dispositivo via ZTP.
Apr 22 2020 06:12:26 Device1 MPU0 %ZTP-DHCP_UPGRADE-5:SerialNum:12340,script execute successApr 22 2020 06:12:26 Device1 MPU0 %ZTP-DHCP_UPGRADE-5:SerialNum:12340,System will rebooted by DHCP upgrade
- Passo 5: Confira o resultado.
#Verifique o status do ZTP através do comando show ztp . Execute os comandos show running-config e show version , e você verá que a configuração e a versão entram em vigor. Execute o comando show vst-config e você verá que o empilhamento entra em vigor.
switch#show ztpLast ztp method: DHCP upgrade methodZtp state: ZTP DHCP upgrade successZtp important inforamtion:FTP server IP: 1.0.0.2Temporary file name: ztp.pyCurrent ztp method: None upgrade methodNext ztp state: Next ztp state: disable(Stack mode does not support ztp.)switch X#show vst-configBuilding Configuration...!mode member informationswitch mode virtualswitch virtual member 0domain 101exitswitch virtual member 1domain 101exit!mode member end!mode vsl informationvsl-channel 0/1exitvsl-channel 1/1exit!mode vsl end!slot_0_ MyPower-S3330-28TXP(V1)!vsl mode!slot 0/0interface tengigabitethernet0/0/50vsl-channel 0/1 mode onexit!end!slot_14_ MyPower-S3330-28TXP(V1)!vsl mode!slot 1/0interface tengigabitethernet1/0/50vsl-channel 1/1 mode onexit!end
O dispositivo pode obter o modo de download de arquivos através da opção 66 do protocolo DHCP e suporta FTP, SFTP e TFTP. Você pode escolher qualquer modo de download durante a configuração. O MD5 do arquivo de versão, arquivo de configuração e arquivo de pilha são armazenados separadamente, e o nome é seu próprio arquivo mais o sufixo .md5.
Ao empilhar automaticamente, a dimensão da interface no arquivo de configuração deve ser a dimensão da interface após o empilhamento, não a dimensão da interface quando for uma única máquina.
Depois de baixar o arquivo python, o dispositivo executará o arquivo python diretamente, portanto, o arquivo python deve estar em conformidade com a sintaxe python.
Se as informações da versão não forem encontradas na sequência do dispositivo, o processo ZTP do dispositivo não atualizará a versão, mas apenas carregará a configuração e continuará o processo ZTP, mas o arquivo de configuração não poderá ficar vazio.