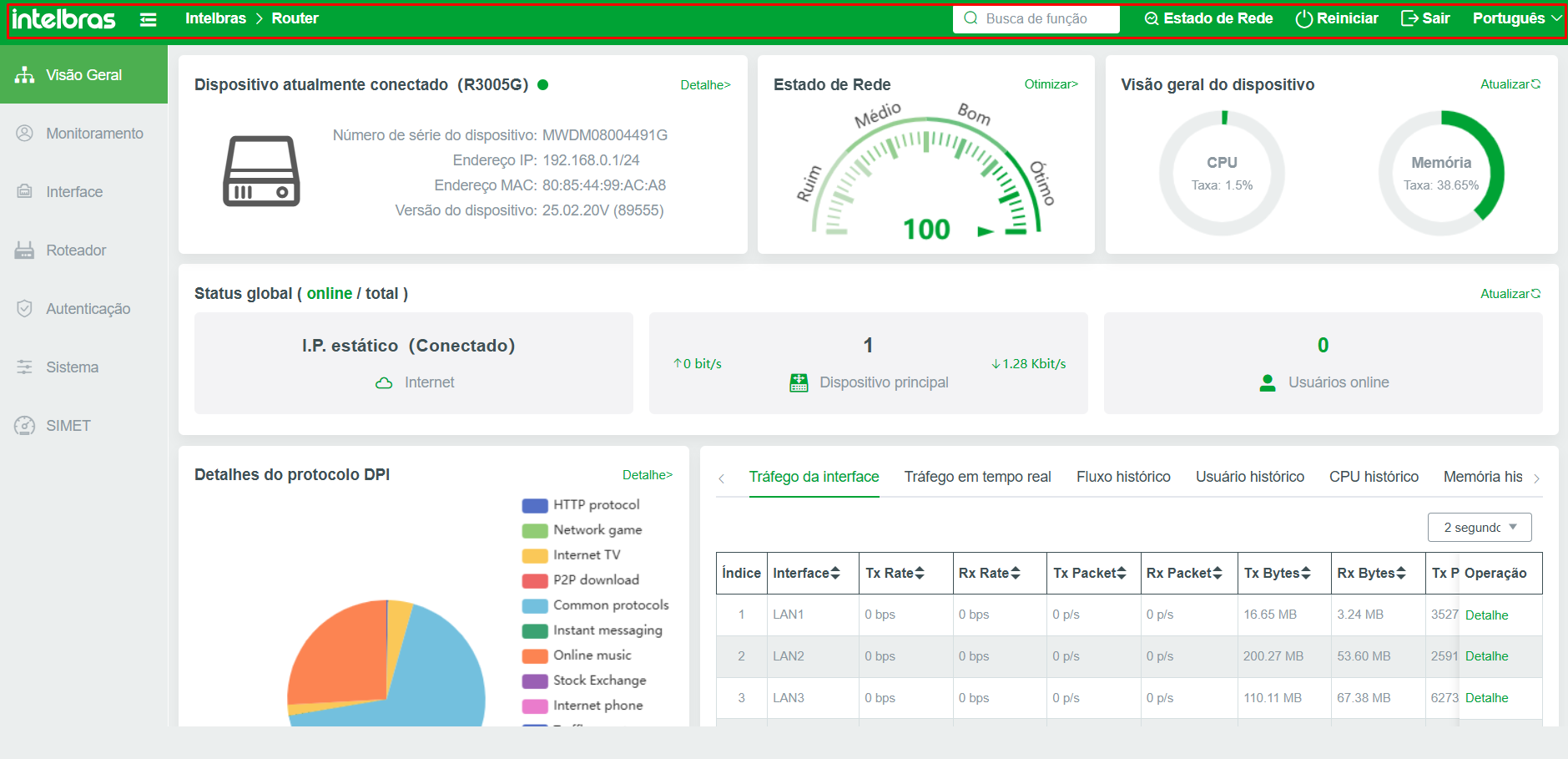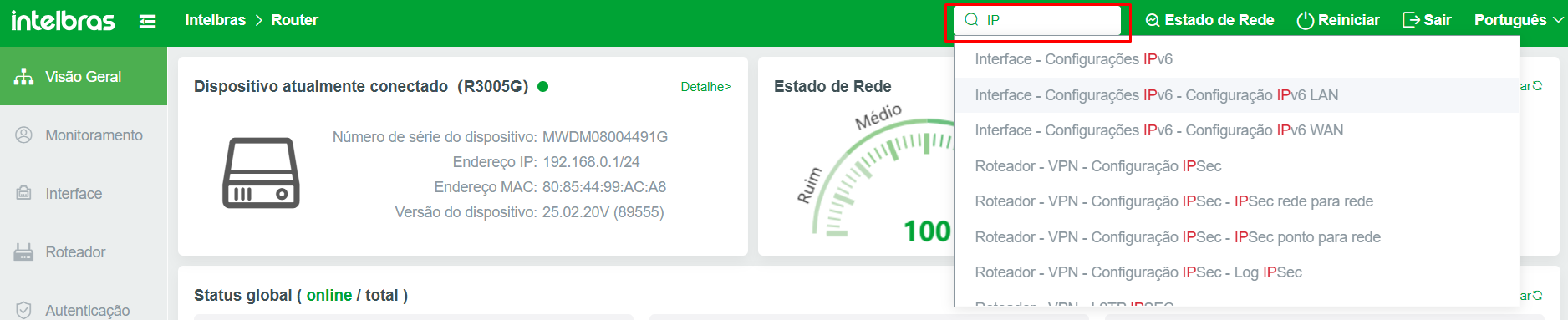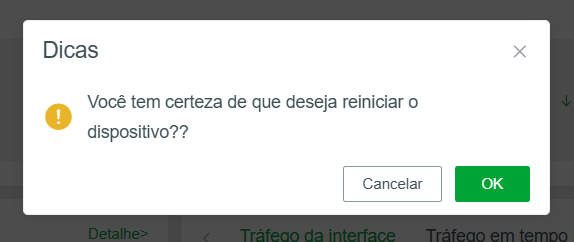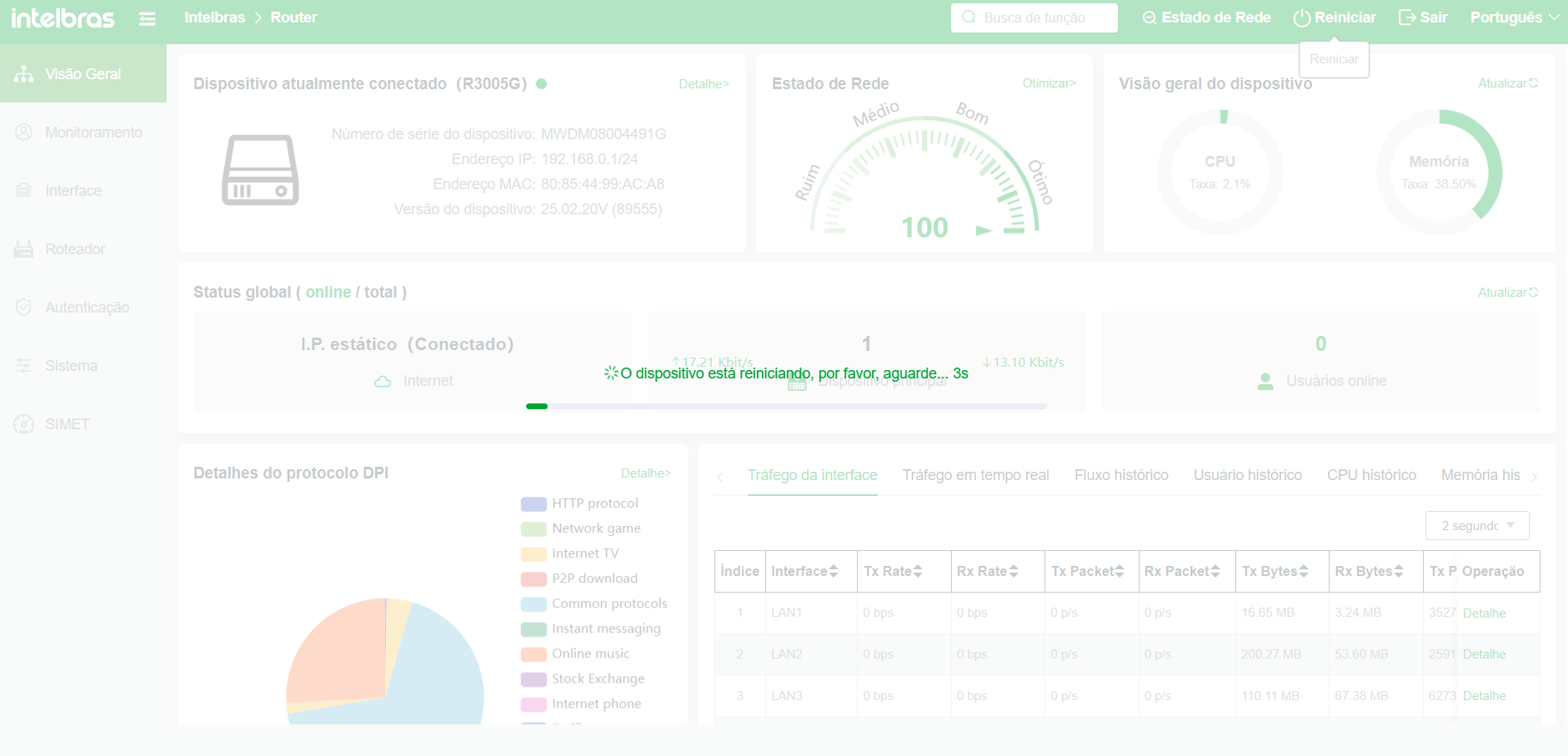Manual do Usuário
R3005G

Versão deste manual: 1.8.26
R3005G | Manual do Usuário
Parabéns, você acaba de adquirir um produto com a qualidade e segurança Intelbras.
O R3005G é um roteador de 5 portas Gigabit Ethernet com 1 porta USB.
Este é um produto homologado pela Anatel, o número de homologação se encontra na etiqueta do produto, para consultas utilize o link sistemas.anatel.gov.br/sch
Exportar para PDF
Para exportar este manual para o formato de arquivo PDF, utilize o recurso de impressão que navegadores como Google Chrome® e Mozilla Firefox® possuem. Para acessá-lo, pressione as teclas CTRL + P ou clique aqui. Se preferir, utilize o menu do navegador, acessando a aba Imprimir, que geralmente fica no canto superior direito da tela. Na tela que será aberta, execute os passos a seguir, de acordo com o navegador:
Google Chrome®: na tela de impressão, no campo Destino, clique em Alterar, selecione a opção Salvar como PDF na seção Destinos locais e clique em Salvar. Será aberta a tela do sistema operacional solicitando que seja definido o nome e onde deverá ser salvo o arquivo.
Mozilla Firefox®: na tela de impressão, clique em Imprimir, na aba Geral, selecione a opção Imprimir para arquivo, no campo Arquivo, defina o nome e o local onde deverá ser salvo o arquivo, selecione PDF como formato de saída e clique em Imprimir.
Proteção e Segurança de Dados
Observar as leis locais relativas à proteção e uso de tais dados e as regulamentações que prevalecem no país. O objetivo da legislação de proteção de dados é evitar infrações nos direitos individuais de privacidade baseadas no mau uso dos dados pessoais.
Tratamento de dados pessoais
Este sistema utiliza e processa dados pessoais como senhas, registro detalhado de chamadas, endereços de rede e registro de dados de clientes, por exemplo.
Diretrizes que se aplicam aos funcionários da Intelbras
- Os funcionários da Intelbras estão sujeitos a práticas de comércio seguro e confidencialidade de dados sob os termos dos procedimentos de trabalho da companhia.
- É imperativo que as regras a seguir sejam observadas para assegurar que as provisões estatutárias relacionadas a serviços (sejam eles serviços internos ou administração e manutenção remotas) sejam estritamente seguidas. Isso preserva os interesses do cliente e oferece proteção pessoal adicional.
Diretrizes que controlam o tratamento de dados
- Assegurar que apenas pessoas autorizadas tenham acesso aos dados de clientes.
- Usar as facilidades de atribuição de senhas, sem permitir qualquer exceção. Jamais informar senhas para pessoas não autorizadas.
- Assegurar que nenhuma pessoa não autorizada tenha como processar (armazenar, alterar, transmitir, desabilitar ou apagar) ou usar dados de clientes.
- Evitar que pessoas não autorizadas tenham acesso aos meios de dados, por exemplo, discos de backup ou impressões de protocolos.
- Assegurar que os meios de dados que não são mais necessários sejam completamente destruídos e que documentos não sejam armazenados ou deixados em locais geralmente acessíveis.
- O trabalho em conjunto com o cliente gera confiança.
Uso indevido e invasão de hackers
- As senhas de acesso permitem o alcance e a alteração de qualquer facilidade, como o acesso externo ao sistema da empresa para obtenção de dados, portanto, é de suma importância que assenhas sejam disponibilizadas apenas àqueles que tenham autorização para uso, sob o risco de uso indevido.
- A Intelbras não acessa, transfere, capta, nem realiza qualquer outro tipo tratamento de dados pessoais a partir deste produto, com exceção aos dados necessários para funcionamento do próprio produto. Para mais informações, consulte o capítulo sobre métodos de segurança do equipamento.
Concecte-se ao dispositivo
Política de primeiro acesso
O R3005G, ao ser ligado pela primeira vez, ou após ser resetado estará com as portas WAN desabilitadas. O acesso ao dispositivo será possível apenas através da porta LAN1. Não será permitida nenhuma configuração, conexão com a internet ou uso do equipamento até que um usuário e senha que atendam aos requisitos de segurança sejam configurados.
O R3005G não possui um usuário e senha padrão para o primeiro acesso; essas credenciais devem ser configuradas ao acessar o dispositivo pela primeira vez.
- Conecte o computador diretamente a porta 1(LAN1) do R3005G usando um cabo Ethernet.
- Para acessar o roteador use o endereço IP padrão 192.168.0.1.
-
Inicie um navegador e digite o endereço IP do roteador (padrão: 192.168.0.1 ) na
barra de endereços para acessar a página de login.
- Crie seu nome de usuário e senha que somente você saiba e clique em "Confirmar a modificação".
É importante conectar o dispositivo diretamente ao computador, pois o IP default utilizado pelo dispositivo é frequentemente empregado como ip default de diversos roteadores no mercado. Caso o dipositivo seja conectado em uma rede que também use a faixa 192.168.0.0/24 e o gateway desta rede seja também seja 192.168.0.1 ou que contenham dispositivos com este mesmo IP é muito provável que o acesso ao dispositivo ficará intermitente.

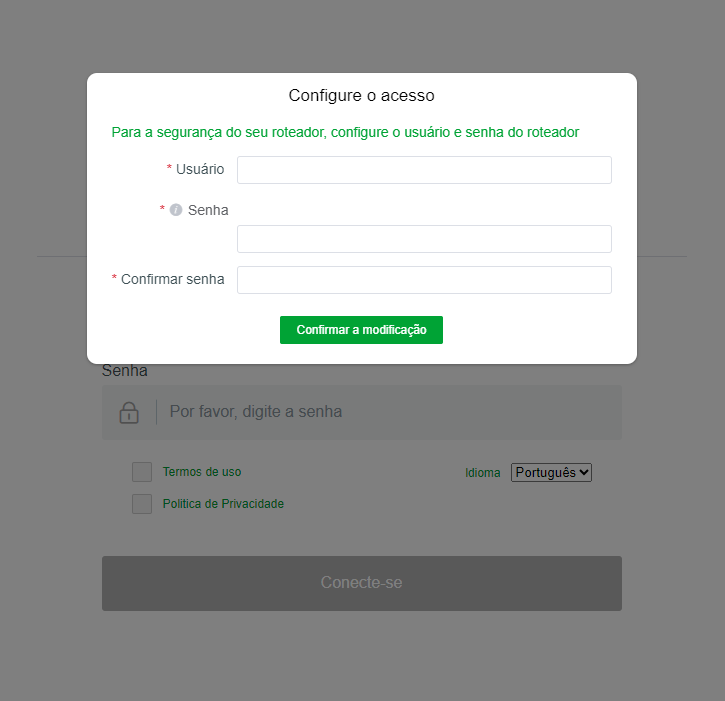
O R3005G possui uma política de segurança para evitar nomes de usuários conhecidos e não aceitará usuários e senhas comuns, conforme a tabela abaixo:
Estes usuários foram bloqueados na firmware do dispositivo pois são os usuários mais comuns utilizados em ataques de força bruta
Contas e senhas proibidas |
|||
| 1001chin | 1q2w3e4r | abc123 | Admin |
| admin | Administrador | Administrator | adm |
| anonymous | asdfgh | author | brasil |
| Brazil | Changeme | Changeme_123 | Changeme@123 |
| Change_Me@123 | changeme!@#123 | cliente | customer |
| debug | default | Demo | device |
| fulano | guest | Intelbras | Intelbras!@#123 |
| Intelbras@123 | intelbras | live | lucas123 |
| manager | Master | Mudar@123 | none |
| operator | operations | operacao | password |
| qwerty | Qwerty123!@# | recover | readonly |
| role | root | security | senha |
| senha123 | super | superuser | system |
| sysadmin | taZz@23495859 | tech | telecom |
| telecon | teste | ttnet | user |
| vizxv | write | zxcvbn | |
Caso uma conta proibida seja inserida, uma notificação será exibida, solicitando o atendimento aos requisitos, conforme ilustrado na imagem abaixo:
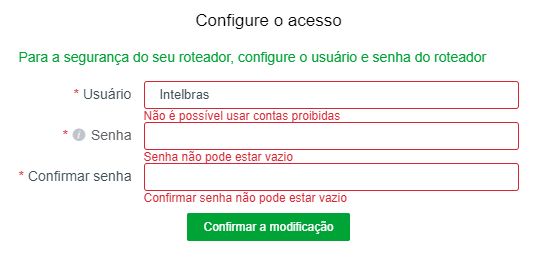
Politica de senhas
Os requisitos mínimos para senhas no R3005G incluem :
- 10 caracteres
- 2 Letras Maíusculas
- 1 Letra minúscula
- 2 Números
- 2 Caracteres especiais(exemplo: !@#$%¨&*()_+"-='´[~]\,.;/`{^}<>:?).
- Não pode usar Sequências conhecidas (exemplo AbCd, 123, 456).
- Não pode repetir o mesmo caractere por mais de 2x (000, aaa, 222, $$$).
- A senha não pode ser nenhuma das senhas populares, conforme a tabela Contas e senhas proibidas
- Não pode repetir ou ter sido utilizada Anteriormente(esta política só é aplicavel após a senha ser configurada pela primeira vez).
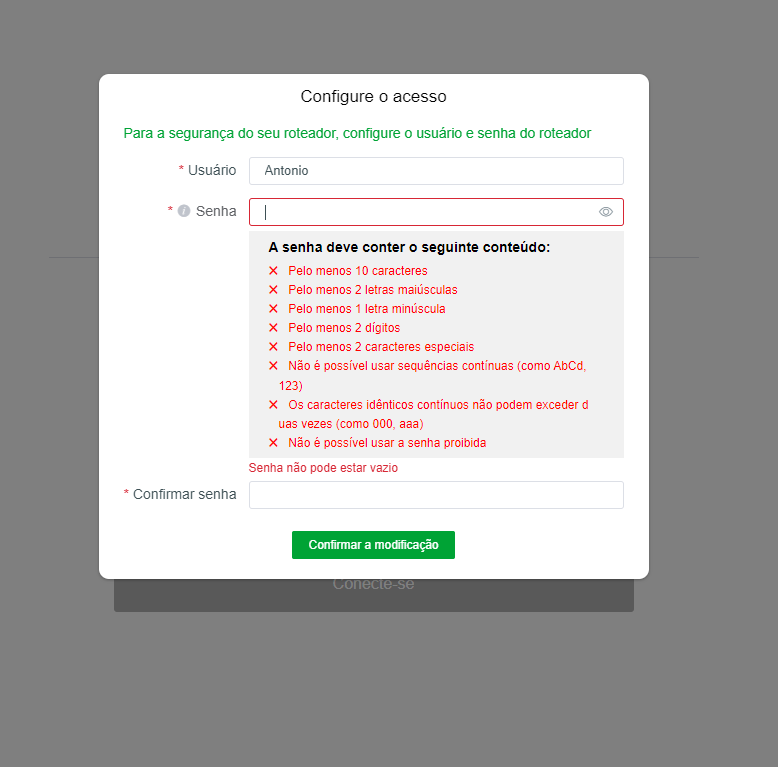
Boas Práticas Durante o Acesso
- Evite o uso de caracteres suplementares, estendidos, emojis e outros caracteres fora da codificação UTF-8, pois isso pode causar falhas no acesso ao dispositivo, podendo ser necessário redefinir o dispositivo para suas configurações de fábrica. Caso deseje utilizar, teste previamente com acesso direto ao dispositivo, pois caso os caracteres sejam imcompatíveis, é mais fácil resetar o dispositivo localmente.
- No caso de esquecimento ou perda da senha de acesso, não há possibilidade de recuperação do acesso. Será necessário redefinir o dispositivo para suas configurações de fábrica, acionando o botão reset por aproximadamente 12 segundos, e todas as suas configurações serão perdidas, caso não haja um backup.
- Aconselhamos o uso de gerenciadores de senha conceituados no mercado para uma gestão mais segura de suas credenciais.
Políticas de Segurança Padrão do Dispositivo
- Por padrão, o acesso externo está fechado e bloqueado para todos os endereços. Mesmo quando o acesso remoto da WAN é habilitado, é necessário especificar os endereços permitidos (ou permitir o acesso de qualquer lugar) na aba configurações de acesso.
- Em restrições de origem de acesso, adicione o IP, segmento de endereço IP, máscara e nome de dominio. Para Liberar o acesso a partir de qualquer origem, use a mascara 0.0.0.0/0.
- Clique em "Adicionar" e em seguida clique em "OK" para adicionar os endereços a ACL de acesso ao dispositivo.
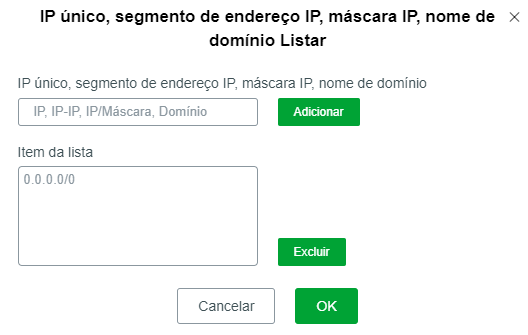
Ao acessar o dispositivo ocorrem os comportamentos abaixo
- É necessário aceitar os termos de uso e política de privacidade a cada acesso.
- Ao inserir as credenciais corretas, o acesso será direcionado ao dashboard do dispositivo.
- Em caso de falha no acesso, após três tentativas mal-sucedidas, será necessária uma validação humana com reCAPTCHA.
- Caso ocorram cinco tentativas de acesso mal-sucedidas, o Fail2Ban será acionado e o IP será bloqueado por um período aleatório entre 10 e 20 minutos. Após esse tempo, o acesso será restaurado, mas o IP permanecerá em uma lista de monitoramento por aproximadamente 10 minutos.
- Após o retorno do bloqueio, durante a permanência do IP na lista de monitoramento, se ocorrerem mais três tentativas de acesso mal-sucedidas, o acesso será bloqueado por um período aleatório entre 4 e 24 horas.
- A lista de bloqueio do Fail2Ban pode ser limpa ao dispositivo ser reiniciado fisicamente.
- A sessão tem um timeout de 300 segundos se não houver nenhuma interação.
- O R3005G irá sugerir a troca de senha a cada 180 dias, sendo este intervalo configurável, bem como a configuração pode ser alterada para forçar a troca da senha, assim como no primeiro acesso. Quando expirar o prazo configurado o dispositivo irá notificar o usuário toda vez que o login for realizado sugerindo ou forçando a troca da senha.
- Os parametros de bloqueio, timeout e sugestão de troca de senha são customizáveis em configurações de acesso
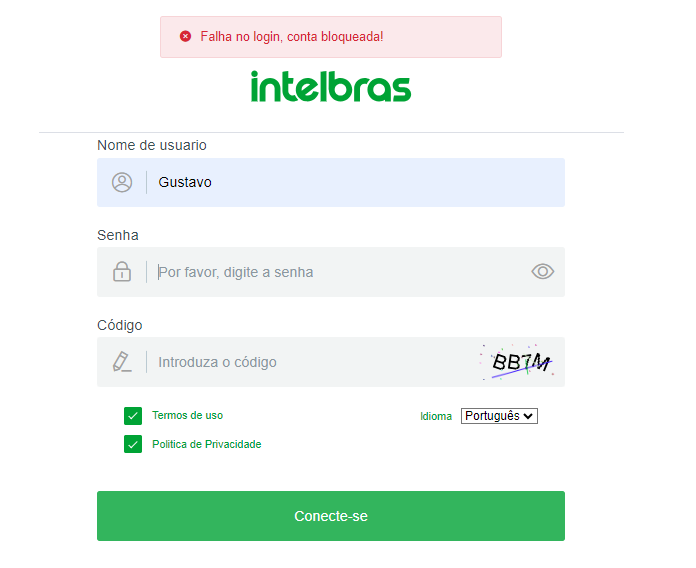
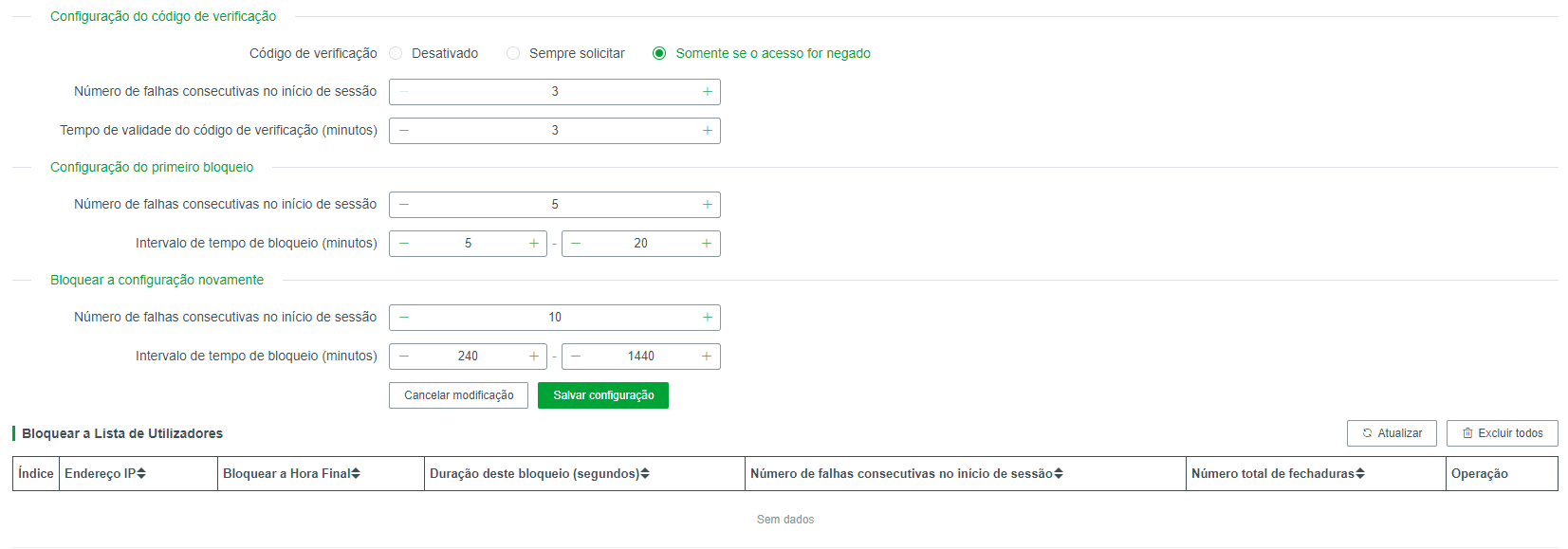
Lembrando sempre que após configurar as opções no menu de configuração de acesso, é necessário salvar as configurações clicando no botão "Salvar configuração"
Visão geral
Esta é a pagina de visão geral onde lhe permite ter um panorama de toda a rede e o status atual do dispositivo. As informações fornecidas concentram-se principalmente na unificação de dados. As informações do dispositivo, terminal e os dados gerais relevantes de toda a rede são exibidos nesta página. A maioria das seções de estatísticas de dados correspondentes pode ser clicada para ir para a página de detalhes dos dados.
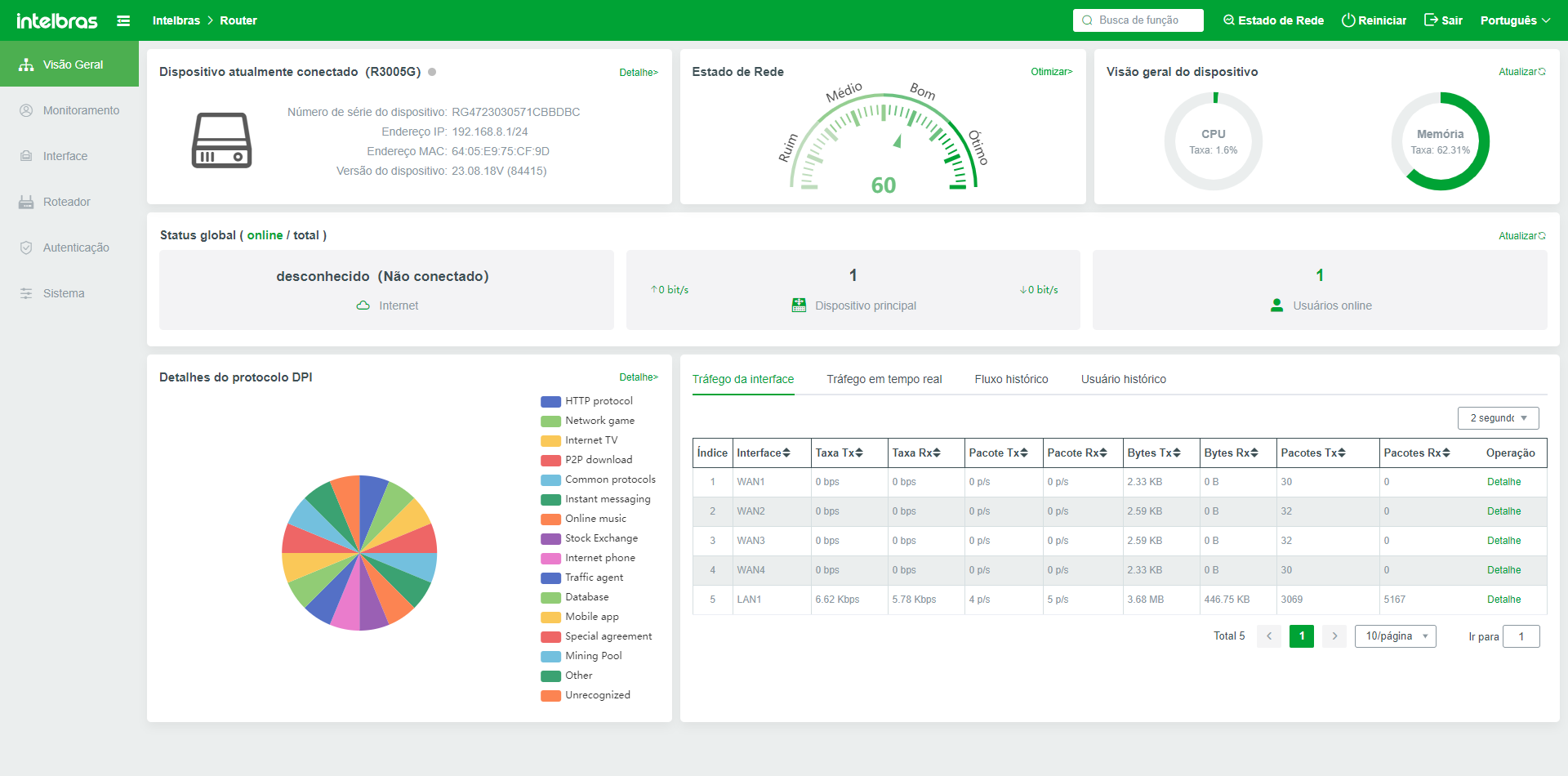
Dispositivo Atualmente Conectado
Exibe as informações básicas sobre o dispositivo em que você estiver conectado, incluindo o número de série, endereço IP de gerenciamento, endereço MAC e a versão de firmware atualmente instalado.
Após clicar no botão "Detalhe", você será redirecionado para a página de visão geral do sistema, onde informações adicionais sobre o dispositivo são exibidas, incluindo status e tipo de porta, uso da CPU, memória restante, Número de conexões abertas durante o acesso. número de usuários online(dispositivos conectados ao roteador), e o tempo em que o dispositivo está ligado.
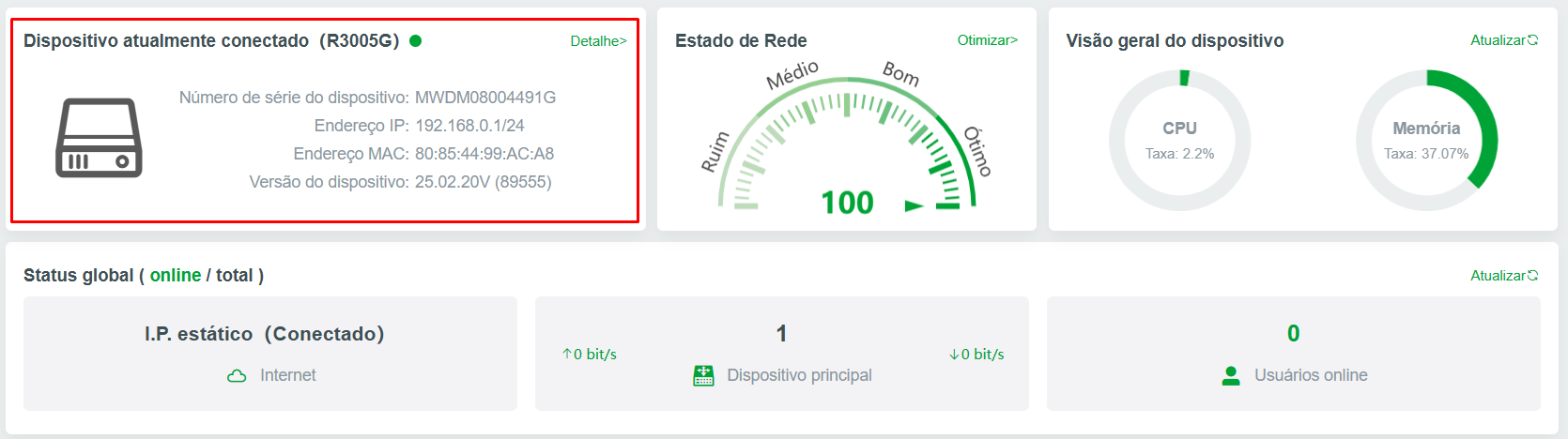
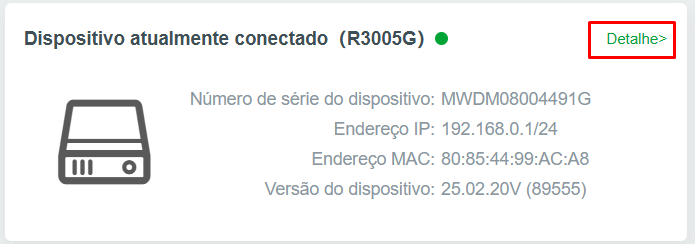
Estado de Rede
Esta interface mostra o índice de integridade da rede do dispositivo atual. esta ferramenta faz uma análise da configuração que está sendo executada atualmente pelo dispositivo e verifica se há algum conflito com configurações externas. Um índice mais alto indica um dispositivo mais saudável. Se você clicar no botão "Otimizar", você será redirecionado para o indíce de saúde de rede.

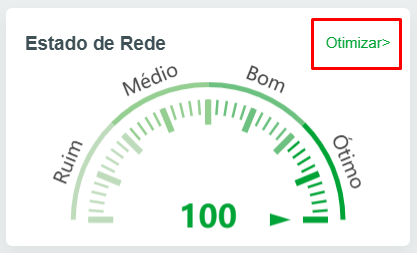
Visão Geral do Dispositivo
A interface mostra o uso de CPU e Memória pelo dispositivo, atualizado a cada 1 minuto. Clique no botão "Atualizar" para atualizar as informarções manualmente.

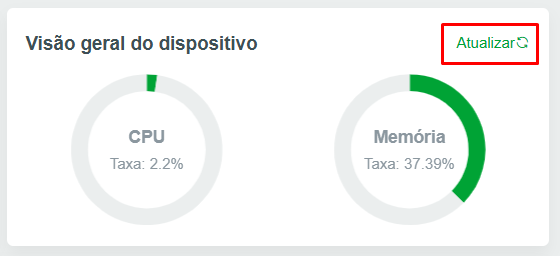
DPI(Deep Packet Inspection)
Coleta estatísticas sobre a porcentagem de uso de protocolos DPI pelos usuários conectados ao dispositivo. Os protocolos DPI são exibidos por categorias e níveis. Cores diferentes indicam protocolos diferentes. Se você clicar no cartão de cor à direita do protocolo, o protocolo correspondente não será exibido no gráfico de pizza. Se você precisar retomar a exibição, clique no cartão de cor novamente.
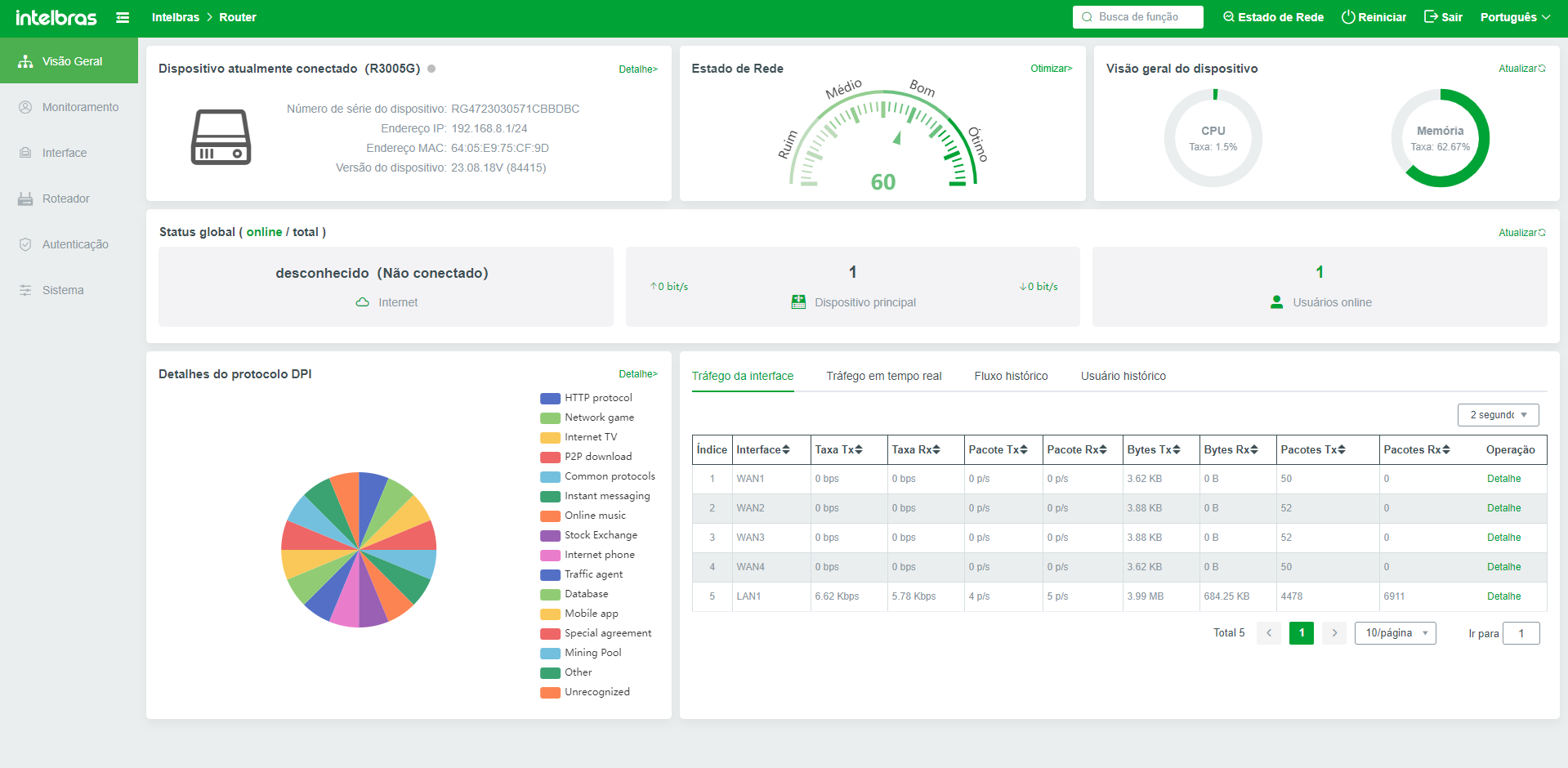
O gráfico de pizza mostra apenas o uso de tráfego do menu de nível 1 do protocolo, cada um acordo também contém protocolos secundários ou terciários, como clicar em acordo comum, também inclui HTTPS, terminal, escritório comum etc.
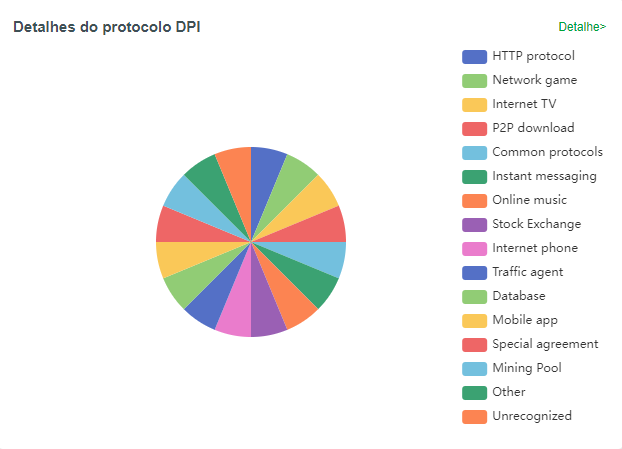
Estatísticas de tráfego
Exibe o uso de tráfego histórico, em tempo real e do usuário do dispositivo.
- Tráfego da interface: O modo atualiza automaticamente todos os dados de uso de tráfego das interfaces físicas atualmente configuradas com atualização a cada 2 segundos ou outro tempo configurável.
- Tráfego em tempo real: O modo atualiza automaticamente todos os dados de uso de tráfego da rede externa atual. O gráfico de linhas abaixo também é atualizado em tempo real com base na situação real.
- Fluxo histórico: Selecione um intervalo de tempo e interface WAN conforme necessário para consultar o uso de tráfego da interface WAN em um intervalo de tempo histórico.
- Histórico dos usuários: Visualize o número de usuários online em um período especificado.
- Histórico de CPU:Visualize a carga da CPU em periodos de 5 minutos, 30 minutos e 12 horas
- Histórico de Memória:Visualize a porcentagem utilizada de memória nos ultimos 5 minutos, 30 minutos e 12 horas
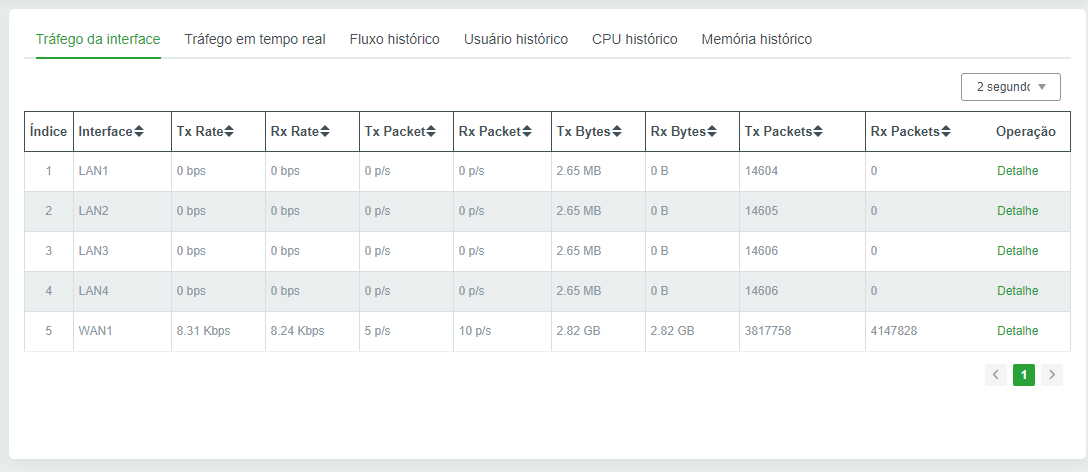
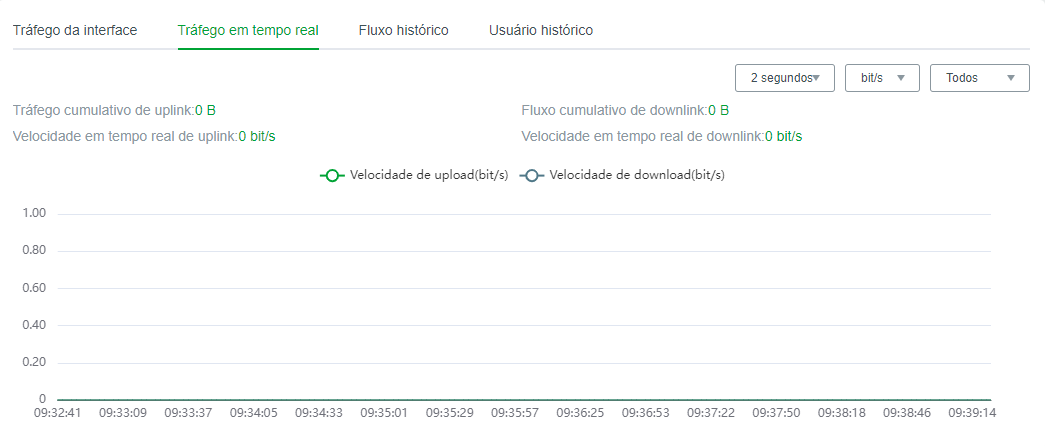
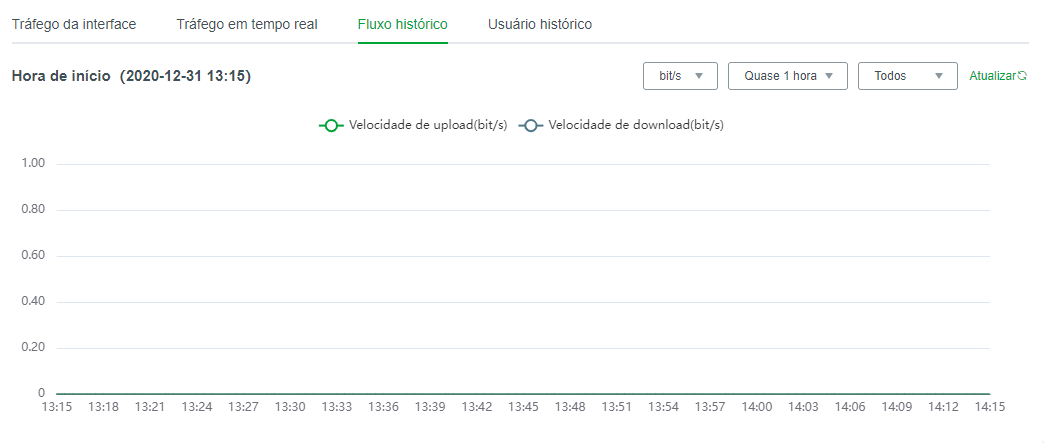
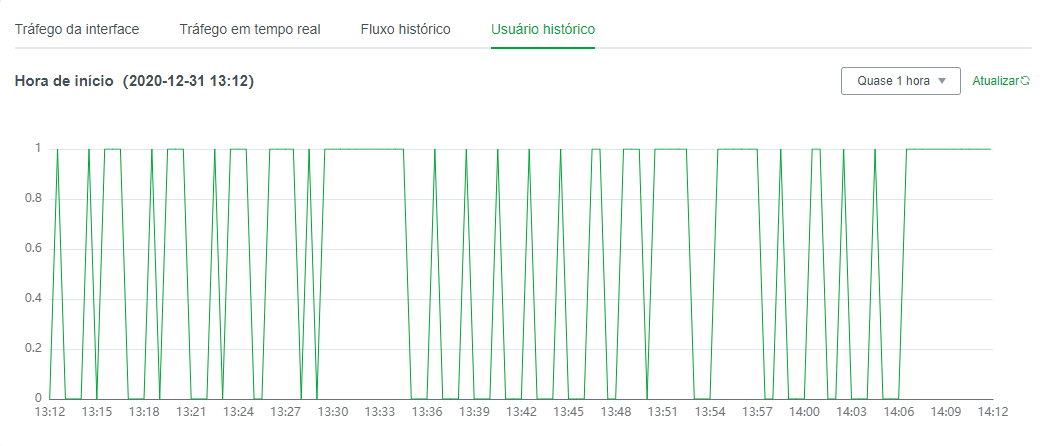
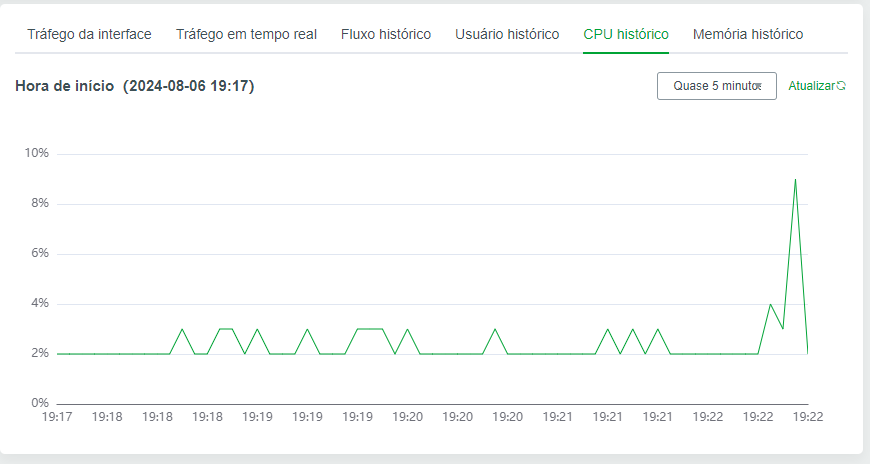
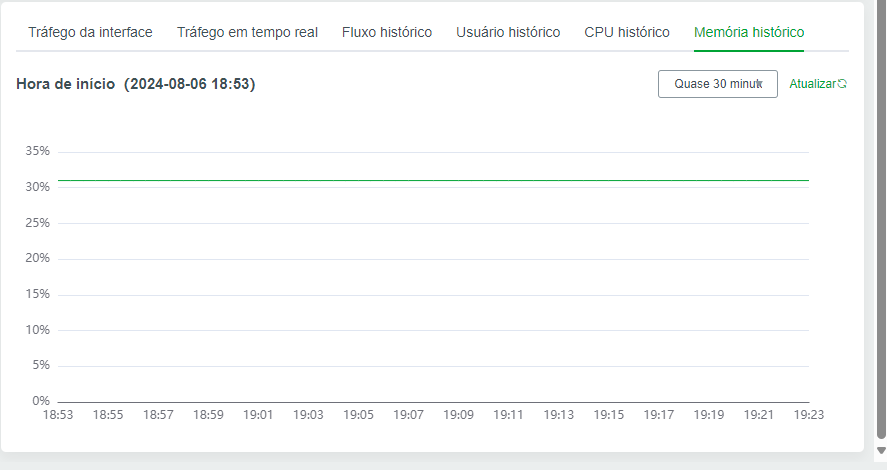
MONITORAMENTO
Usuários online
Exibe as conexões de rede dos usuários online atuais na intranet. Os usuários podem ser filtrados e pesquisados pelo nome do dispositivo, endereço IP e endereço MAC. Na lista, você pode ver a rede utilizada por cada dispositivo, informações básicas do dispositivo e status de acesso à Internet.
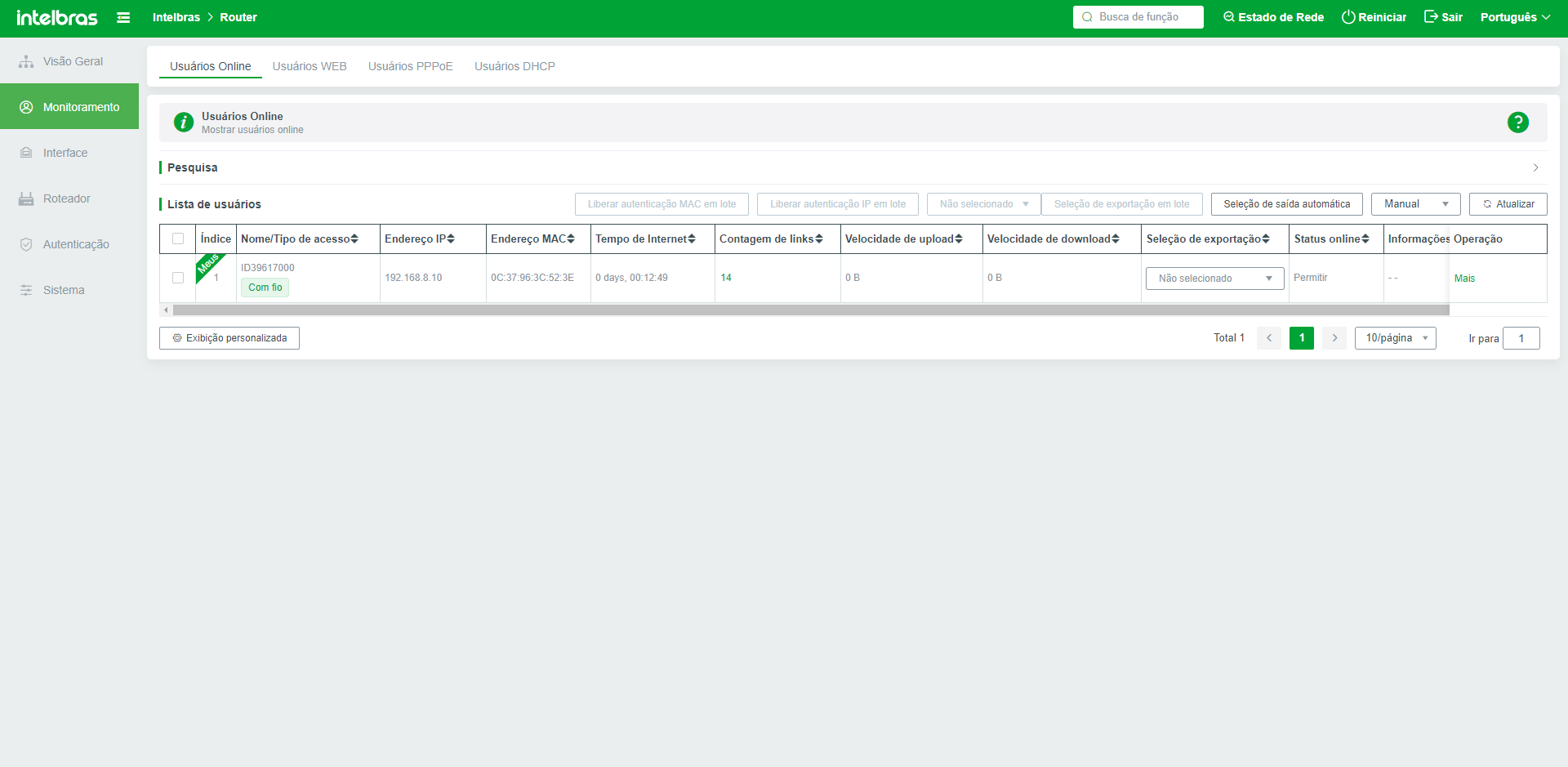
- Contagem de links: Exibe a quantidade de conexões feitas por dispositivo conectado no roteador.
- Seleção de exportação: Direciona o tráfego de dados para uma WAN específica.
- Informações sem fio: Exibe informações de usuários Wireless conectados.
Algumas operações comuns podem ser realizadas no dispositivo, incluindo visualização do uso de tráfego do dispositivo, Liberação de autenticação do MAC(Caso o dispositivo tenha conectado pelo Hotspot/Captive portal), Liberação do IP, Definir ARP exclusivo para o IP e MAC, detecção de ping e controle de acesso. Como mostrado na imagem:
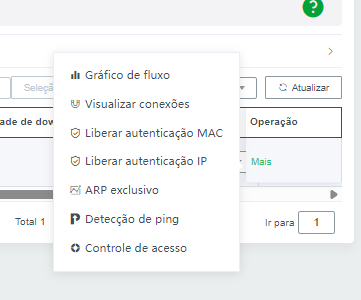
Clique no número na coluna "Contagem de links" na lista de terminais para ver quais protocolos e destinos o dispositivo está conectado no momento, bem como algumas informaçoes mais detalhadas de cada conexão aberta pelo dispositivo. Na coluna operação você pode bloquear ou permitir a conexão caso ela já esteja bloqueada
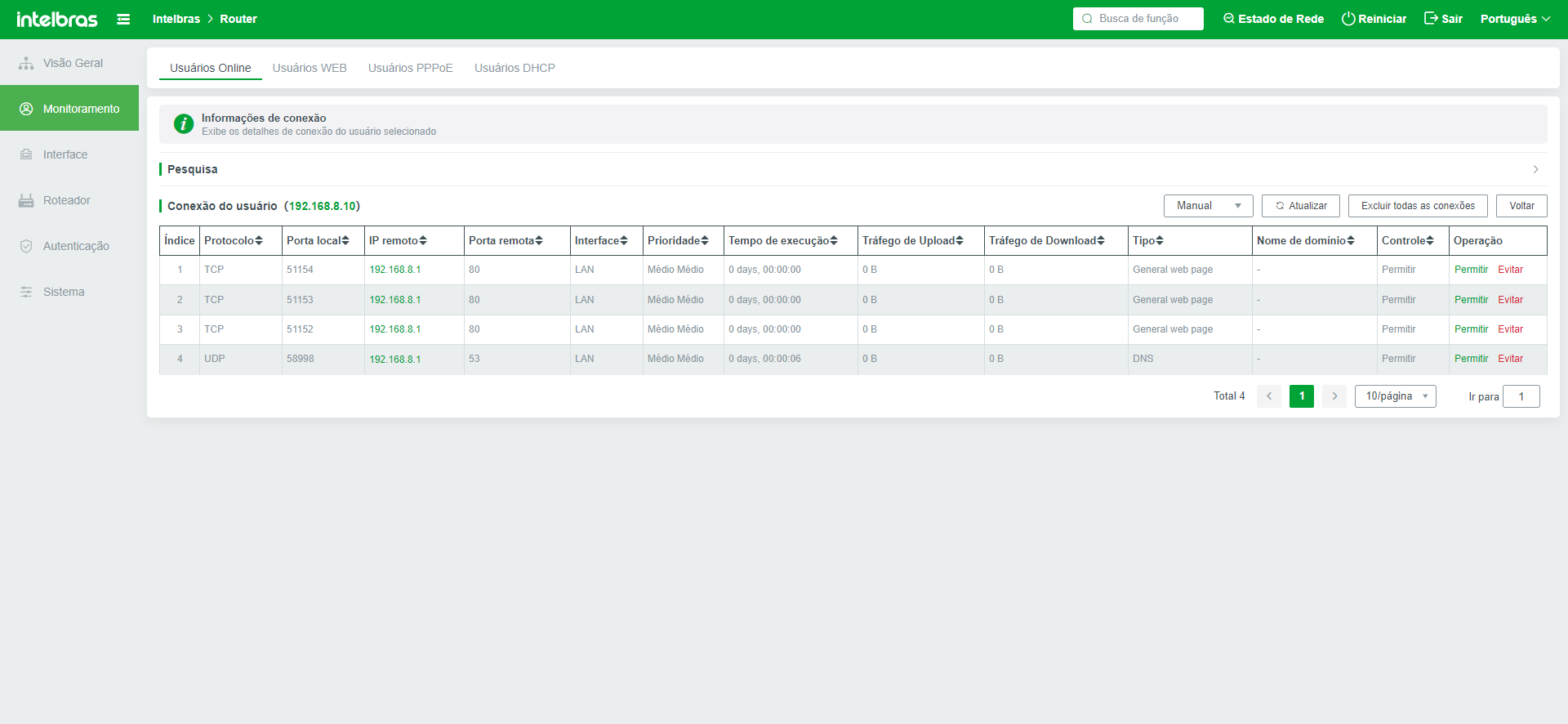
Usuários da WEB
Exibe os usuários que passaram com sucesso na autenticação WEB do captive portal/Hostspot
Se você clicar em "Todos Desconectados" o sistema desconectará todos os dispositivos/usuários da lista.
Ao selecionar os usuários e clicar em "Desconectar em lote" para os Usuários na lista, o sistema desconectará todos os usuários selecionados.
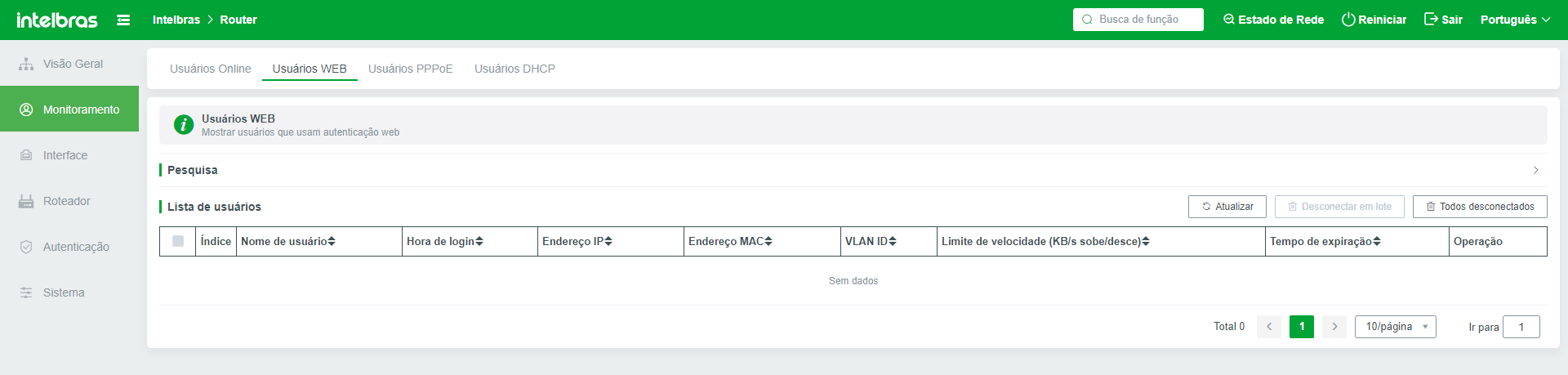
Usuários PPPOE
Exibe os usuários conectados com sucesso através do protocolo PPPoE na interface LAN.
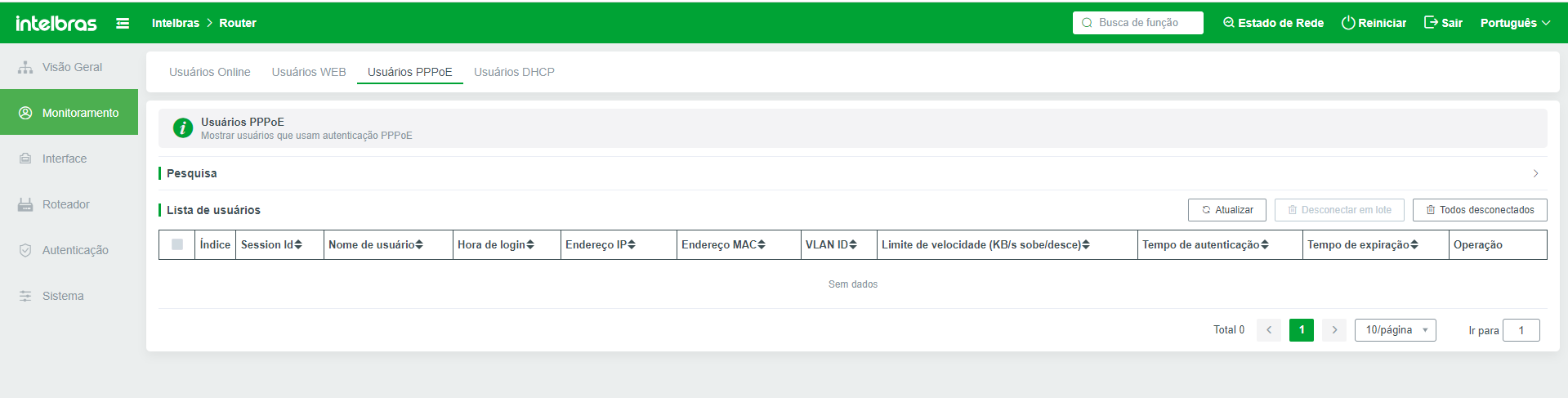
Usuários DHCP
Esta tela mostra as informações sobre todos os dispositivos que requisitaram endereços IP via DHCP. Você pode definir Adicionar endereço estático à lista de usuários DHCP.
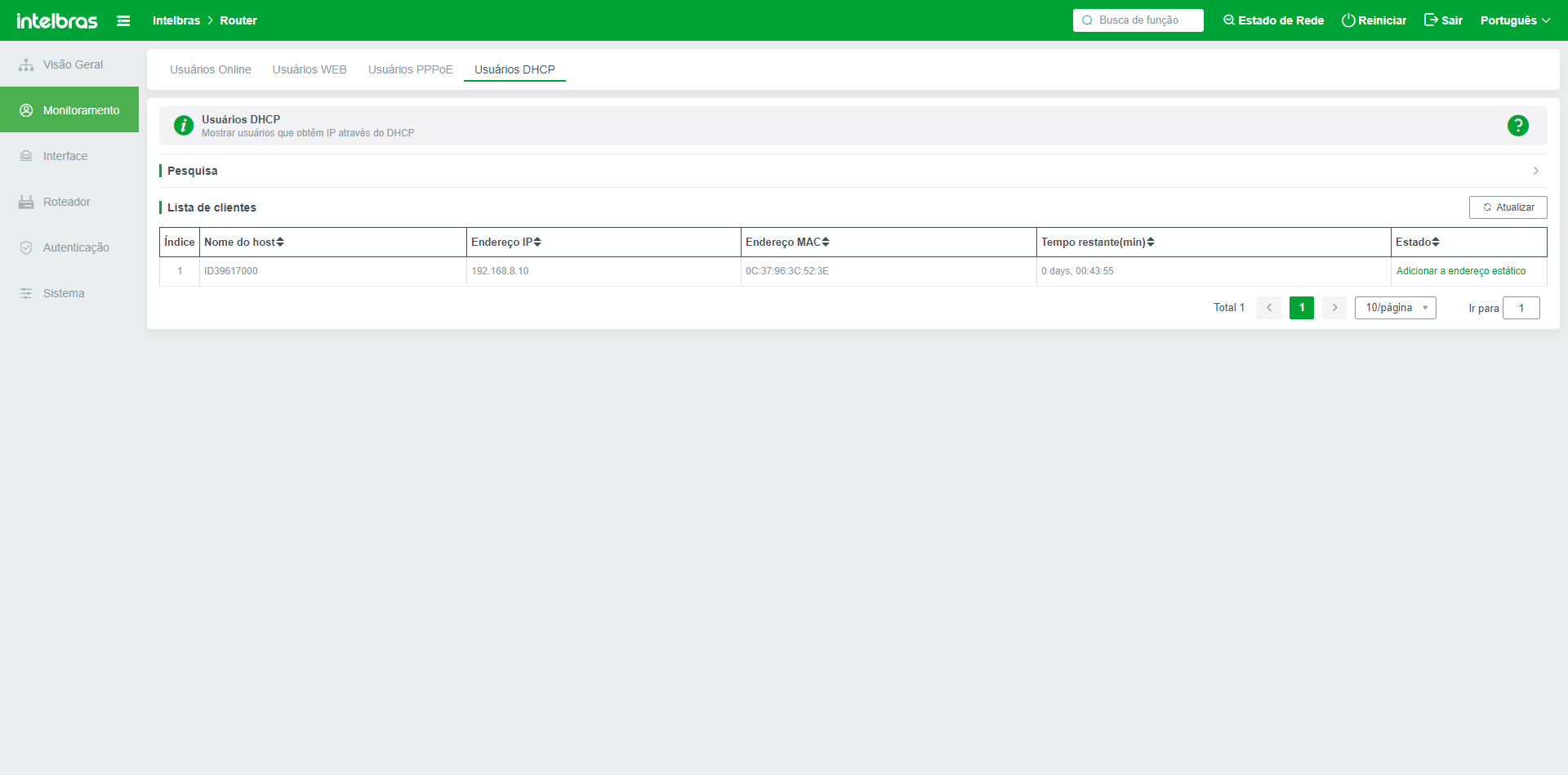
Você pode ver o resultado da vinculação do endereço estático na Lista ARP em "Roteador > Segurança > Lista ARP".
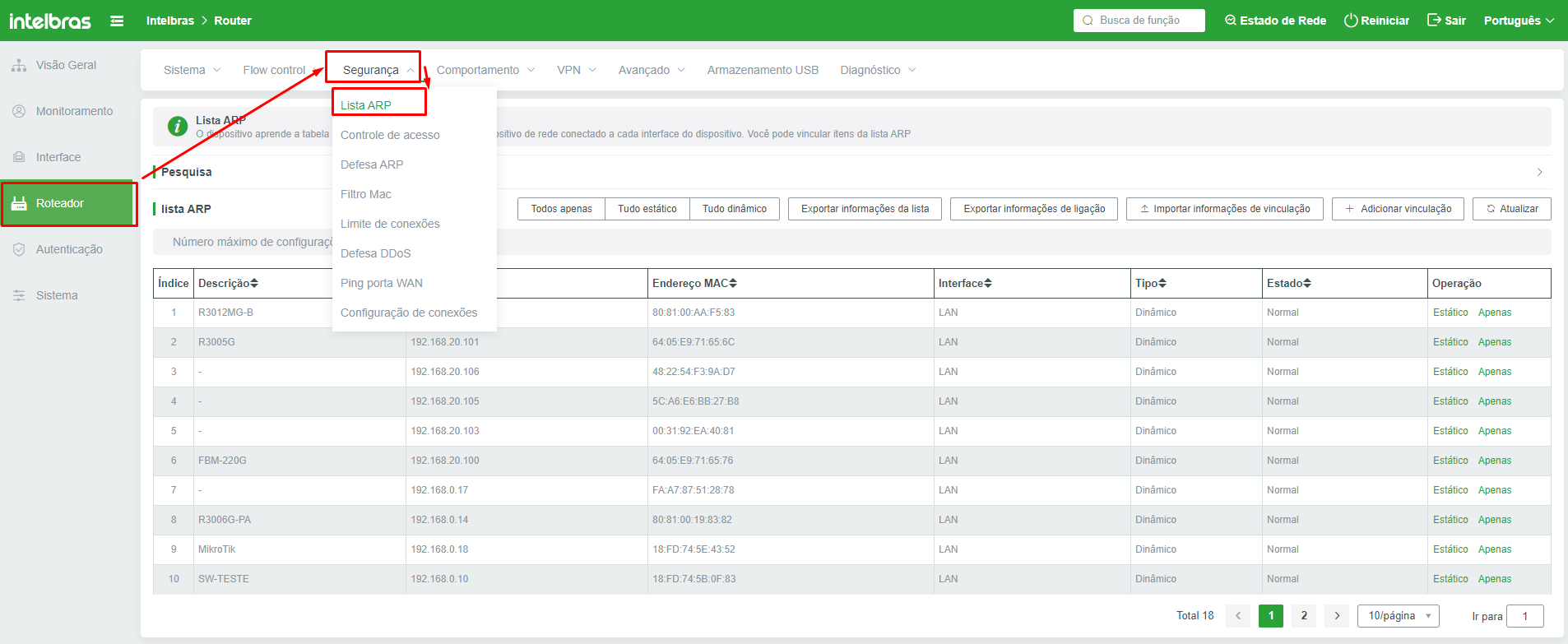
INTERFACE
Configurações WAN
Configure neste menu as funções WAN, LAN, PBR e IPV6
Aviso Importante: Para assegurar o funcionamento adequado do R3005G, é essencial conectar o dispositivo à Internet assim que possível após a configuração inicial. Esta conexão permite a sincronização automática do relógio interno do produto com os serviços públicos de NTP, garantindo a precisão do horário e a eficiência operacional do produto.
Informações sobre a tela de configuração WAN
Neste menu é possível definir os parâmetros da porta WAN e selecione o tipo de conexão com seu gateway e ISP. Configure a interface WAN conforme necessário. Por padrão as interfaces WAN estão configuradas como DHCP Client.
Você pode selecionar o número de portas WAN conforme necessário. O número de portas WAN é exibido com base no hardware do dispositivo.
Se você precisar de mais portas WAN do que as fisicamente disponíveis, é possível estender a quantidade de WANs através de um switch gerenciável com suporte a VLAN conectando em uma das interfaces WAN do produto. Neste caso, vá para o menu WAN Extendida para ver o método de configuração.
O número máximo de interfaces WAN a serem configuradas é de acordo com a capacidade do produto.
O dispositivo possui cinco portas RJ45, que por padrão estão configuradas como uma porta LAN (a primeira da esquerda para a direita) e as quatro portas restantes a direita estão configuradas como WAN.

Se apenas duas portas WAN forem necessárias ao seu cenário, clique em "2 WANs" para modificar a configuração. As duas portas RJ45 à direita do dispositivo serão portas WAN e as demais portas serão convertidas em portas LAN e estarão todas vinculadas por padrão à interface LAN1.
Você poderá alterar o modo das portas conforme a sua demanda, em 1, 2, 3 ou 4 WANs.
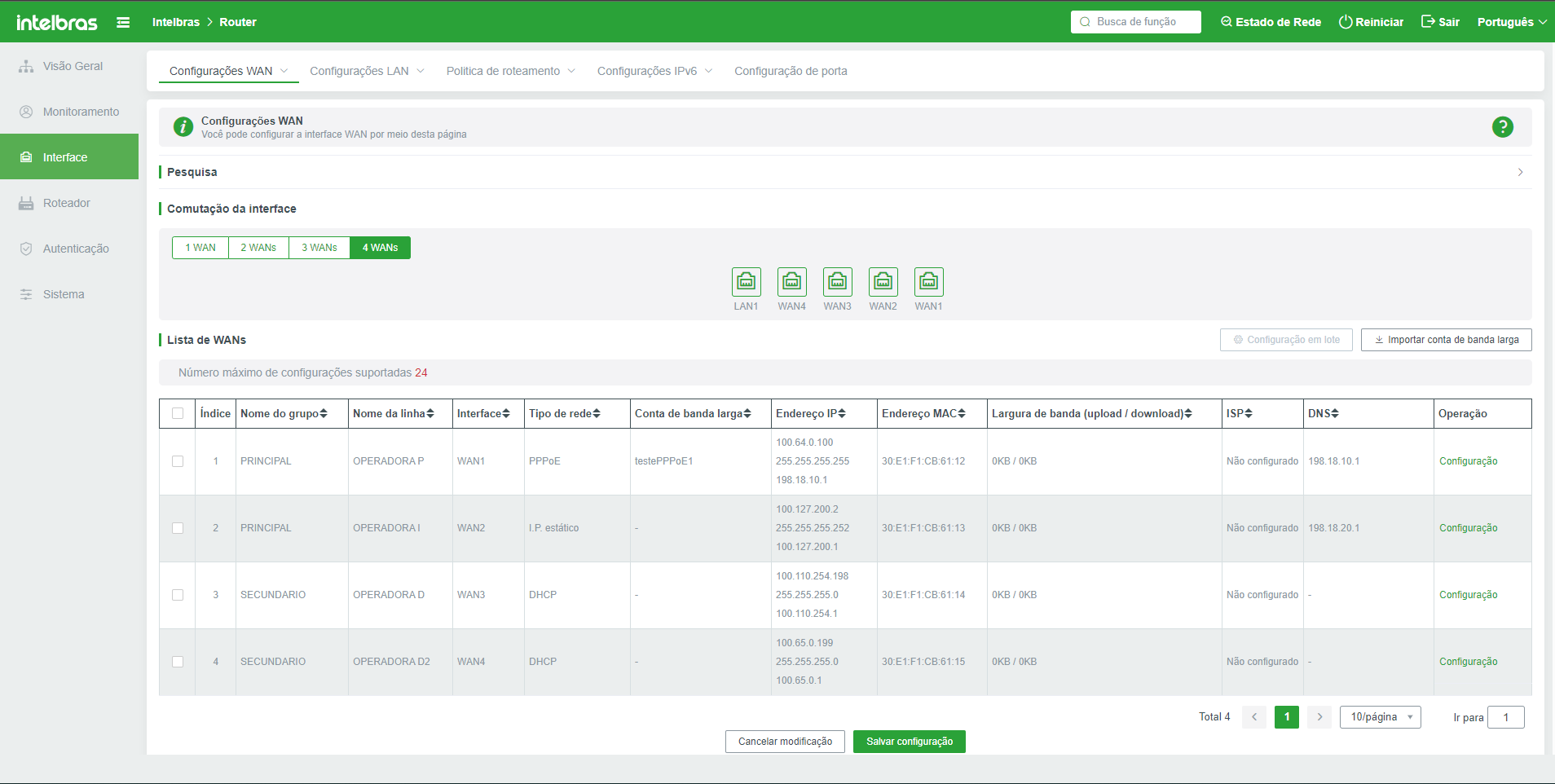
Sendo que fisicamente as WANs incrementarão da direita para a esquerda (WAN4, WAN3, WAN2, WAN1) enquanto as LANs incrementarão da esquerda para a direita (LAN1, LAN2, LAN3 e LAN4), conforme está destacado no nameplate do produto.

Lembrando que a configuração atual sempre pode ser consultada nos icones de estado das interfaces na tela de configuração WAN
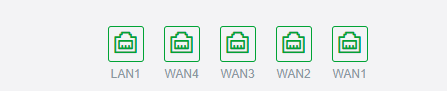
Sempre após alterar as configurações clique em Salvar configuração. As configurações somente terão efeito após clicar neste botão.
Configuração em lote: Esta opção permite fazer configurações semelhantes em massa em multiplas interfaces. Para habilitar a opção, selecione portas WAN que terão configurações semelhantes na lista para configurar os parâmetros da porta WAN em lotes.
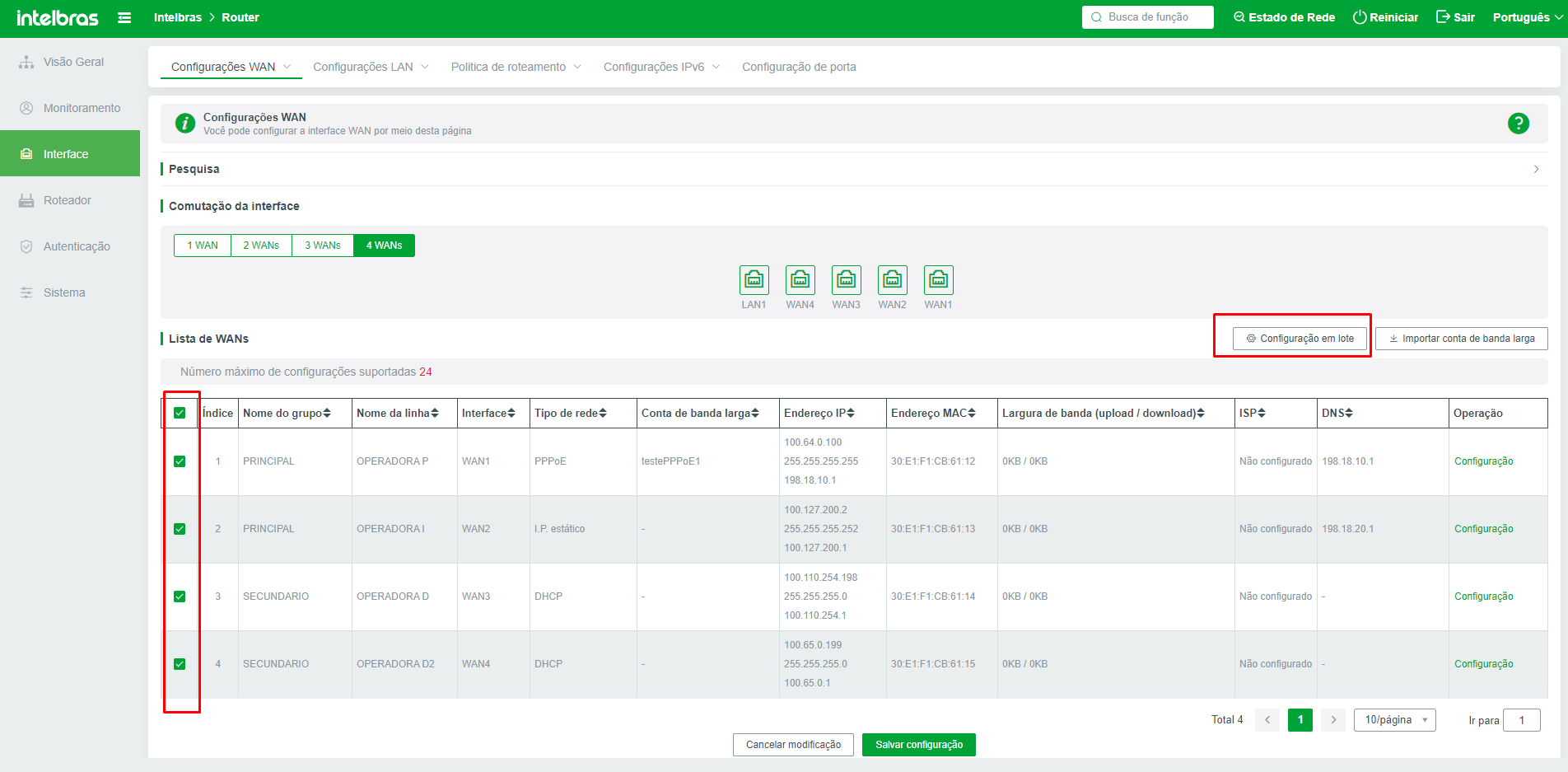
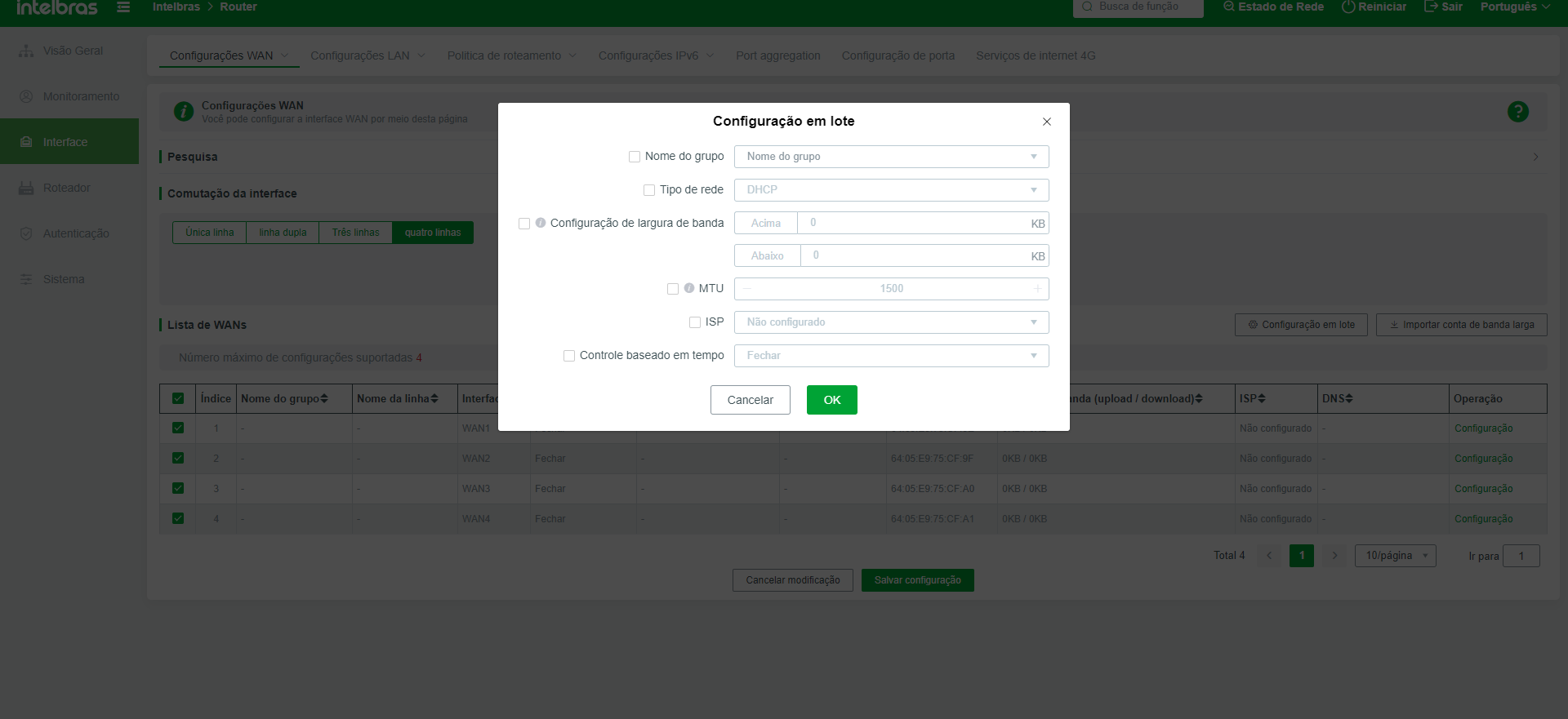
Lembrando que caso seja selecionada a opção PPPoE, não será possível configurar os usuários, para configurar em lote as configurações de PPPoE(Usuário e senha) deverá ser utilizada a opção a seguir após salvar as alterações em lote.
Importar contas de banda larga: Quando a discagem PPPOE é usada para rede em várias portas WAN, você pode importar contas de largura de banda em lotes para adicionar as configurações de forma mais rápida. Conforme mostrado na imagem abaixo: (todos usam vírgulas no estado inglês)
WAN1, 1111, 1111,
WAN2, 2222, 2222,
WAN3, 3333, 3333,
...
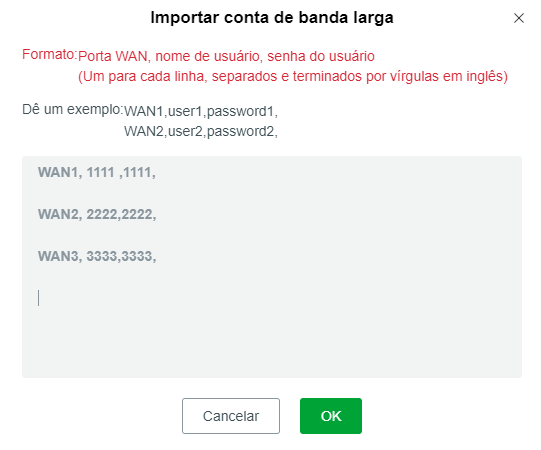
Configuração de conexão da interface WAN
Para configurar a interface WAN, estabelecendo uma conexão com a seu ISP, siga os seguintes passos:
Primeiramente, obtenha os dados de conexão à Internet com seu provedor de internet (ISP) ou operadora.
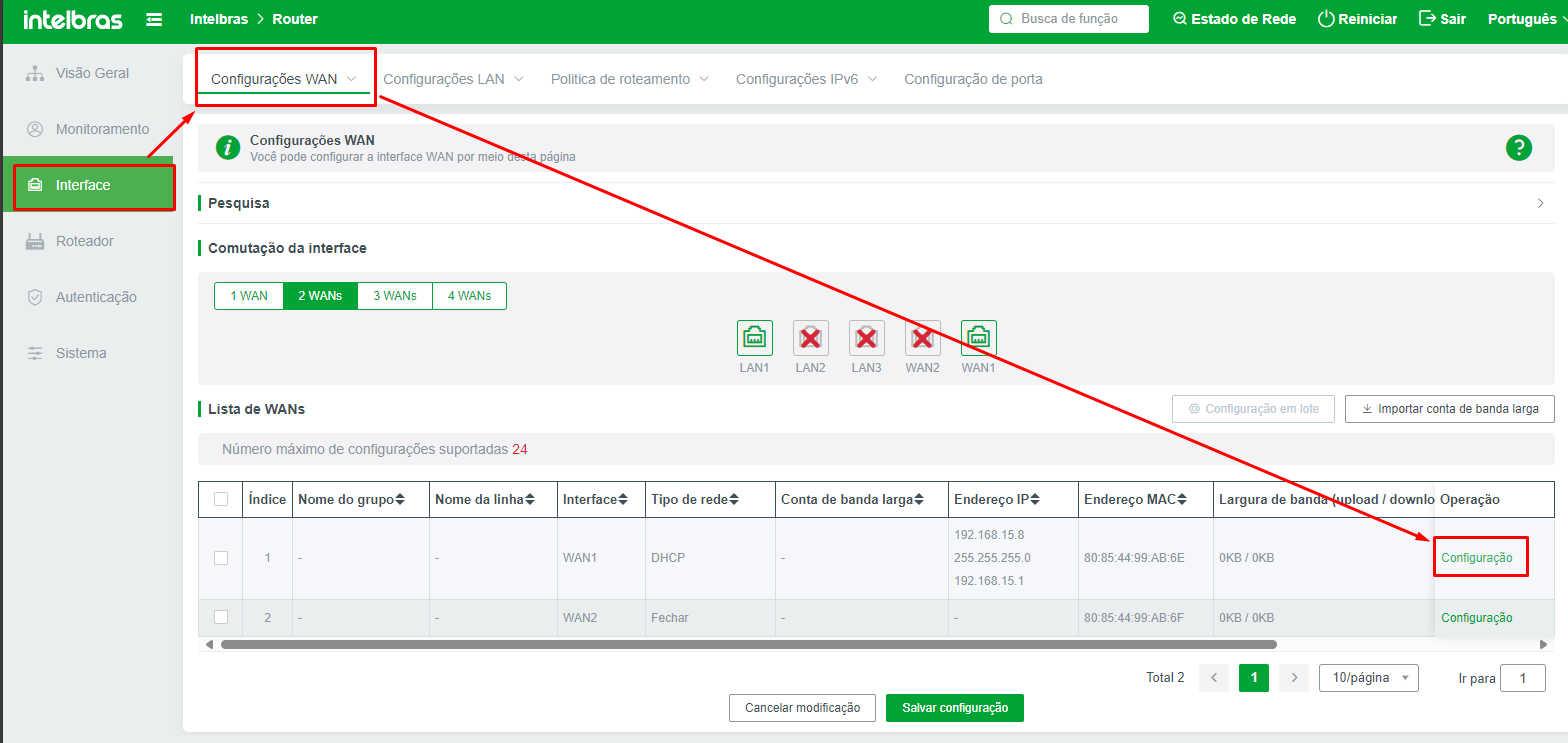
Na tela de configuração da interface WAN teremos os seguintes campos para configuração:
Este atributo não é uma configuração obrigatória ao funcionamento da conexão, mas pode ser útil no gerenciamento de múltiplas conexões WAN com propósitos específicos, útil em algumas configurações onde podem ser selecionados os grupos de interface ao invés de uma única interface. Para configurar, consulte a seção do manual Grupo WAN.
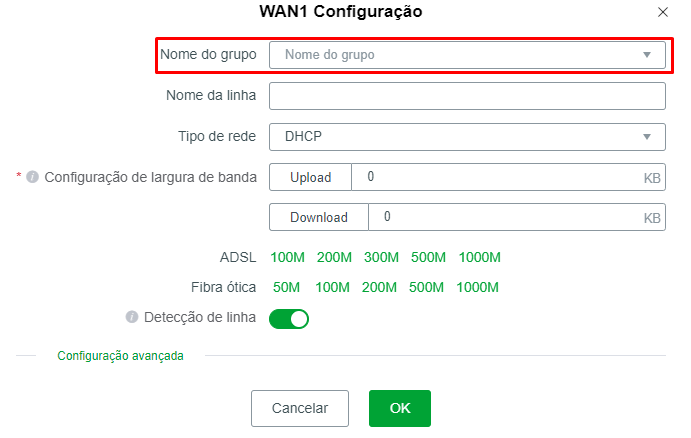
Este atributo é um comentário para melhorar a identificação e organização quando há múltiplas conexões. Não é requerido ao funcionamento.
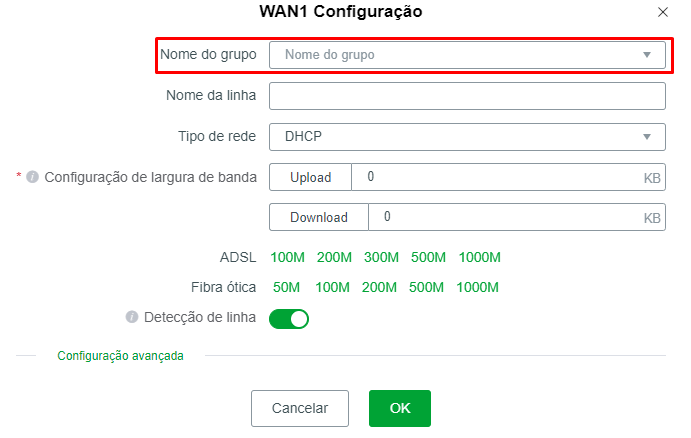
Nesta opção selecionaremos o tipo de conexão da interface WAN, as quais descreveremos abaixo:
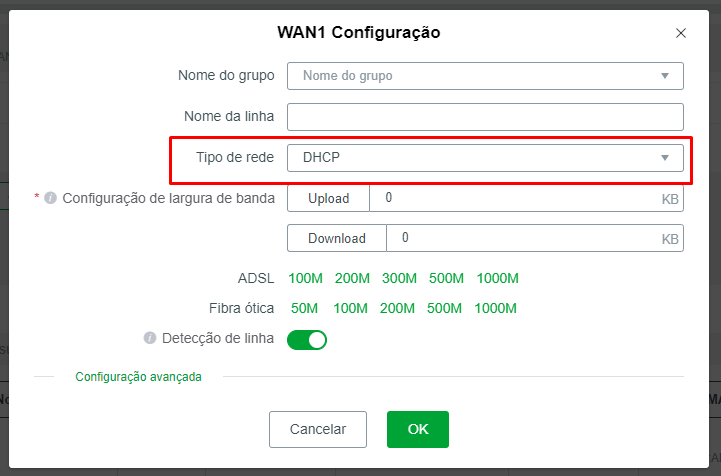
-
Fechar (desativado)
Esta opção desativa as configurações da WAN, porém mantém a interface fisicamente ativa. Útil para desligar temporariamente uma conexão WAN específica, sem precisar ir fisicamente desconectar o cabo. Caso exista uma configuração PPPoE ou IP fixo ela ficará retida na memória até ser selecionada novamente.
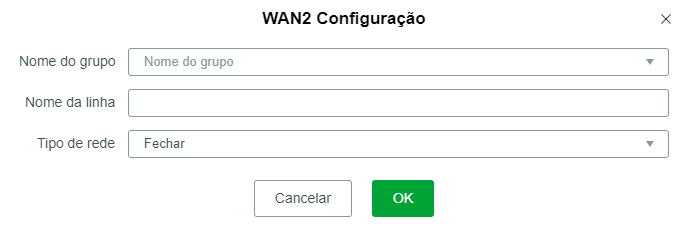
-
PPPoE
Esta opção habilita o modo de discagem sobre o protocolo PPPoE(Point-to-Point Protocol over Ethernet) para conexão com o seu ISP. Você precisará inserir o usuário e senha disponibilizados pela seu ISP e salvar a configuração para poder se conectar à Internet.
A conta e a senha são obrigatórias.
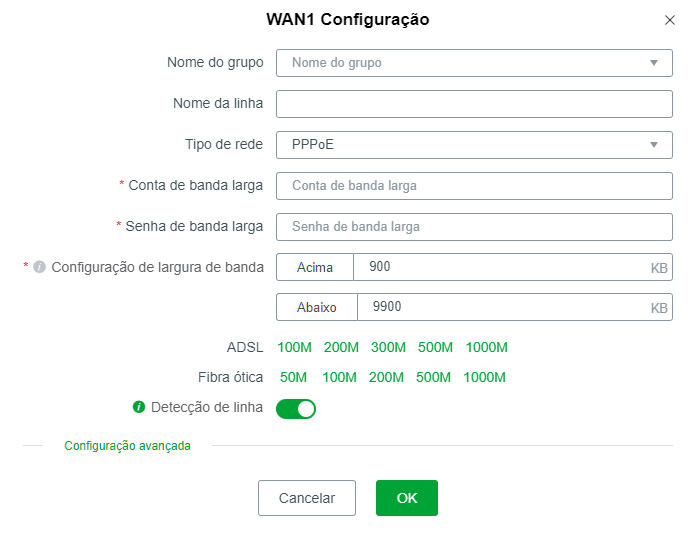
Caso esteja substituindo o roteador da seu ISP por este roteador, pode ser necessário clonar o endereço MAC do roteador antigo para estabelecer conexão com o BRAS/BNG do seu ISP. Para alterar o endereço MAC da interface WAN, consulte a seção de configurações avançadas mais abaixo.
-
DHCP (IP dinâmico)
Esta opção porta WAN obtém automaticamente um endereço IP da rede externa. O endereço IP atribuído automaticamente pelo dispositivo da camada superior serve como endereço IP de rede do dispositivo local. Quando o dispositivo da camada superior reinicia ou reatribui um segmento de endereço IP, o dispositivo local obtém automaticamente um novo endereço IP.
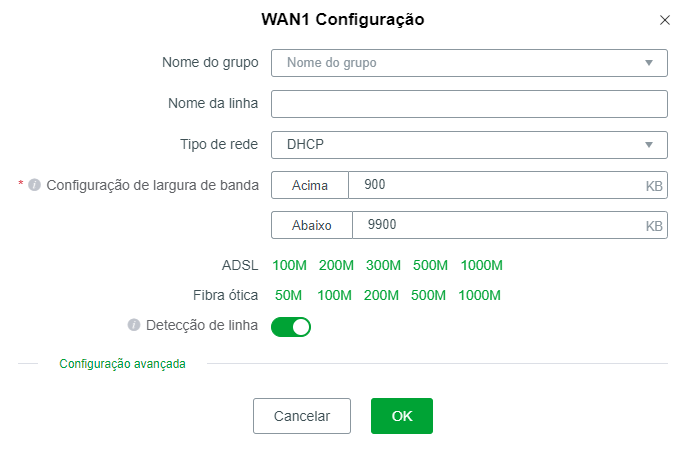
Caso esteja substituindo o roteador da seu ISP por este roteador, pode ser necessário clonar o endereço MAC do roteador antigo para estabelecer conexão com o BRAS/BNG do seu ISP. Para alterar o endereço MAC da interface WAN, consulte a seção de configurações avançadas mais abaixo.
-
IP estático
Esta opção a porta WAN opera com um endereço IP estático. Isso significa que, mesmo se o segmento de rede do dispositivo superior for alterado ou o dispositivo for reiniciado, o endereço IP da porta WAN no dispositivo local permanecerá o mesmo, sem alterações automáticas.
Endereço IP, máscara de sub-rede, gateway e servidor DNS são informações essenciais. Caso não saiba o endereço do servidor DNS, consulte sua operadora para obter o IP do serviço DNS fornecido por ela. Se não possuir um servidor DNS fornecido pelos seus provedores de internet (ISPs), você pode utilizar uma opção pública. Caso haja múltiplos endereços de servidor DNS, clique no botão "+" para adicioná-los.
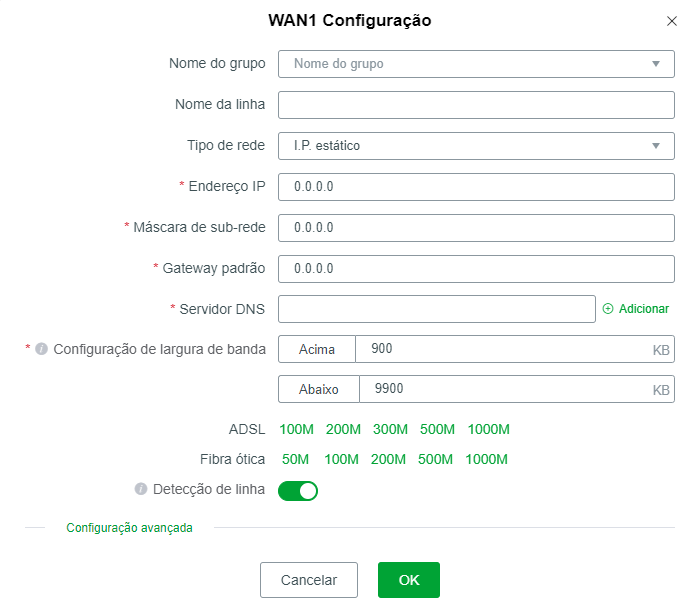
Certifique-se de que cada conexão WAN possua um IP de DNS exclusivo, especialmente ao utilizar múltiplas conexões WAN com diferentes provedores de internet (ISPs). O uso de IPs de DNS iguais em múltiplas conexões WAN comprometerá o funcionamento do balanceamento de carga.

Este campo deve ser preenchido caso você utilize a conexão em balanceamento de carga com outras WANs, é expressamente recomendável inserir a banda disponível para que o algoritmo de balanceamento de carga consiga fazer uma gestão mais eficaz da conexão.
Ao preencher a banda disponível da seu ISP, o Algoritmo do R3005G irá gerir o tráfego de forma que o link não fique subutilizdo, e também que o link não seja utilizado além da capacidade disponível
Os valores são calculados em KB/s (em um cálculo simplificado, cada Mbps é equivalente a 125 KB/s) ou você pode simplesmente selecionar uma das opções sugeridas em ADSL ou Fibra óptica que sejam próximos aos valores da sua conexão.
Ao Preencher manulmente tome muito cuidado com a medida utilizada ser o mais próximo do seu link de internet. Pode-se calcular os valores através do google pesquisando pelo termo "conversor Mbps para KB/S"
É recomendado que o valor não seja o limite da sua conexão. Por exemplo: 100Mbps são equivalentes a 12500KB/s. neste caso o valor recomendado que o valor inserido seja entre 75 e 90% do máximo de 12500KB/s, ou seja os valores devem ficar entre 9375 e 11875KB/s. ou você pode selecionar um dos valores sugeridos, que já estão previamente calculados dentro das margens de segurança para melhor estabilidade da navegação.
Valores incorretos poderão gerar baixa performance na navegação, com baixas taxas de download e upload, alta latência e perdas de pacotes.

Permite que o roteador detecte se o status da rede da WAN está normal em tempo real fornecendo um monitoramento contínuo da qualidade da conexão para os algoritmos de failover e load-balance sobre o status do link, auxiliando que caso haja degradação da performance da conexão, a navegação seja priorizada mais rapidamente por outras WANs disponíveis que não estejam com a qualidade degradada.
A função utiliza ICMP e requisições ARP para o gateway a cada 10 segundos para verificar se o host remoto está acessível, no caso do PPPoE a opção monitora os pacotes de keepalive da conexão PPPoE.
Por padrão, a opção vem sempre habilitada. Contudo, existem diversos provedores de internet (ISPs) que aplicam proteções agressivas de rate-limit ICMP e ARP nos BRAS. o que pode fazer com que o algoritmo de detecção de linha entenda a conexão como inoperante, quando na verdade ela não está. Caso a conexão com sua operadora esteja muito instável por conta dessas proteções, desativar esta opção pode melhorar a estabilidade da conexão. Porém ao desativar a opção, em caso de falha real do link ou degradação da qualidade do link a convergência do tráfego para outras WANs será mais lenta, podendo as falhas do link problemático serem mais perceptíveis aos usuários.
Configurações avançadas
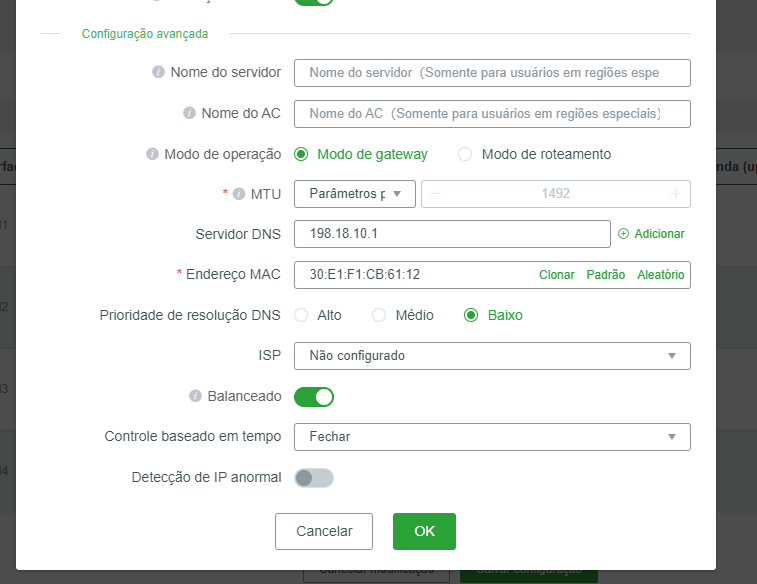
Ao clicar nesta opção temos acesso as configurações de parâmetros avançados da conexão.
Nome do Servidor e Nome do AC:(Somente no tipo de rede PPPoE) Estas opções podem ser requeridas em alguns cenários específicos de PPPoE. Na maioria absoluta dos casos não é necessário inserir nenhum valor. caso seja necessários sua operadora o informará.
Modo de trabalho:
- Modo de gateway(opção padrão):Esta opção configura o dispositivo como um gateway da rede LAN para a WAN selecionada, realizando a tradução NAT do tráfego com IPs privados da LAN para a WAN. É aplicável na maioria dos cenários.
- Modo de roteamento: Nesta opção, o tráfego da rede LAN é roteado para a WAN selecionada sem realizar tradução NAT. É aplicável para cenários onde o tráfego deve ser encaminhado sem modificação de endereços ou quando a LAN utiliza endereços IP públicos.
MTU:
Define o tamanho máximo dos pacotes transmitidos. A faixa de valores para endereços IP dinâmicos e estáticos é de 576 a 1500, enquanto para PPPoE é de 576 a 1492, no caso do PPPoE o valor é obtido automáticamente ao estabelecer a sessão PPPoE. Por padrão, esses valores não devem ser alterados.
Alterar a configuração para valores diferentes dos utilizados pelo provedor de internet(ISP) pode causar instabilidades, especialmente em aplicações que utilizam UDP, a menos que você tenha conhecimento específico ou a operadora solicite tal alteração.
Endereço MAC:
Este campo é para definir os Endereços MAC Padrão(derivado do mac principal do produto) aleatórios ou clonados com base na condição da rede. Em geral, o endereço MAC padrão não precisa ser ajustado.
Caso esteja substituindo o equipamento fornecido pelo seu provedor de internet (ISP) pelo R3005G, e seu ISP utiliza a autenticação baseada no endereço MAC do seu roteador, tenha cuidado ao clonar o MAC do equipamento do ISP. Garanta que o equipamento do provedor de internet esteja em modo bridge ou que não esteja ligado no mesmo equipamento onde o link de internet é entregue, caso contrário, você pode perder o acesso à internet.
Prioridade de resolução DNS:
Para acesso à porta WAN, o valor determina a prioridade de saída da resolução DNS.O valor padrão é médio. É um ajuste mais simples para o balanceamento de carga ou prioridade de links. Pode ser ajustado para dar uma prioridade simples entre WANs de operadoras distintas
ISP:Uso Futuro, não é necessária nenhuma configuração.
Balanceado: Especifica se deve participar do load balancing. Depois que essa função é habilitada, o sistema participa do load balancing com base no modo de balanceamento de carga automática. Desativado a conexão atua somente quando as demais conexões ativas falharem. Para configurações mais avançadas, consulte o tópico Load Balance
WAN EXTENDIDA
A Função está localizada em INTERFACE > Configuração WAN > WAN extendida
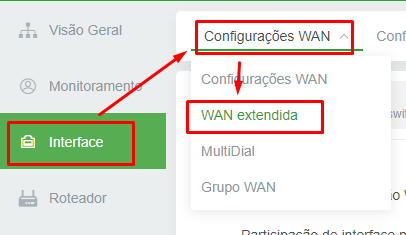
A função de WAN Extendida permite utilizar um switch VLAN com suporte a marcação de tags VLAN para expandir uma única porta WAN em múltiplas WANs, possibilitando a conexão de vários links. Também permite a recepção do link do provedor de internet através de uma tag VLAN designada pelo ISP, estabelecendo a conexão entre o R3005G e o equipamento do provedor.
A porta WAN estendida irá aparecer no menu de configuração WAN, e tem o mesmo efeito que a porta WAN diretamente no hardware.
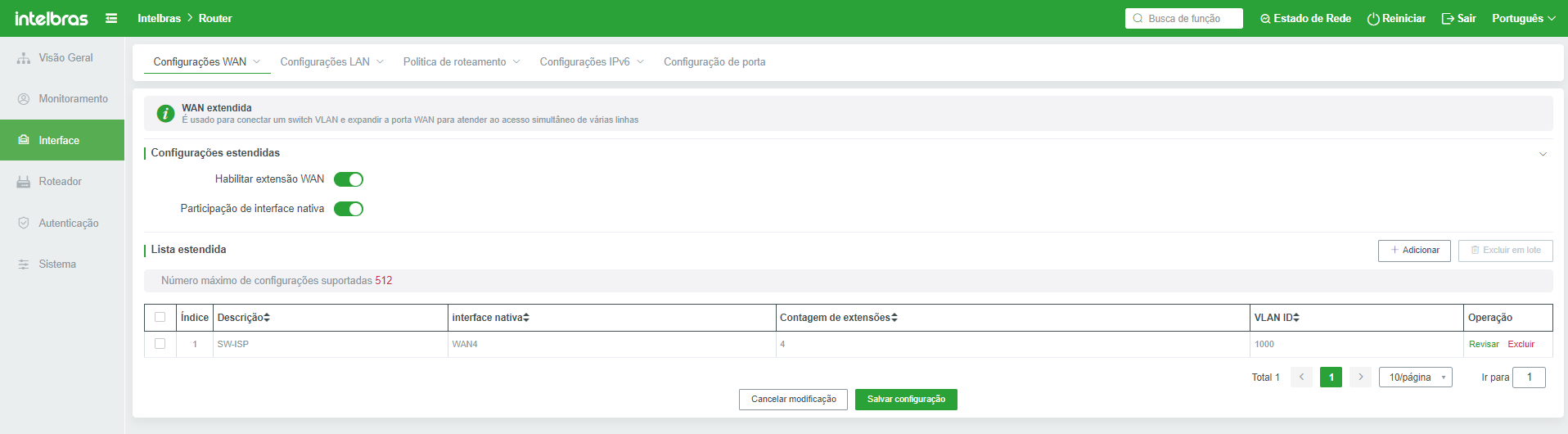
Status de expansão WAN:Para ativar a função, ligue primeiro o interruptor de status. Se esta chave estiver desativada, a função de expansão WAN será desativada. Se a regra de expansão WAN for configurada, a regra de expansão WAN se tornará inválida quando a função for desativada.
Faça este procedimento conectado a LAN ou a outra interface WAN diferente da WAN que será alterada. ao alterar as configurações, caso esteja conectado remotamente na WAN que está sendo alterada, o acesso poderá será perdido. Jamais faça a alteração sem ter um acesso confiável independente da interface que está sendo configurada.
Extensão de participação da interface nativa:Especifica se as interfaces nativas devem participar da extensão. Interfaces nativas referem-se a interfaces nativas físicas em dispositivos de hardware. Você pode habilitar esta função quando os dispositivos da camada superior são configurados com vlans ou a rede da camada precisa ser isolada. Depois que a interface nativa é habilitada para participar da expansão, a interface WAN carrega uma tag e não pode ser usada como uma interface WAN normal sem vlan. O cabo de rede da interface WAN pode ser conectado à interface trunk (interface pública) do switch ou do equipamento do seu provedor de internet.
Regras para adicionar
- Descrição: Conteúdo de descrição personalizado, fácil de distinguir entre muitas regras;
- Interface nativa: Ou seja, em qual interface WAN estender. Para WAN1, selecione WAN1. Para WAN4, selecione WAN4 (esta porta é usada para conectar à porta pública no roteador).
- Número de extensões: É o número de portas WAN a serem estendidas. As portas WAN a serem estendidas estão nas portas do roteador sob este roteador. Ou seja, aqui para preencher a necessidade de expandir no número da porta WAN do roteador (o número da extensão e o equipamento real deve ser menor ou igual à soma do número de autorização da interface WAN) é geralmente um roteador de 24 portas em teoria pode ser estendido 22 portas WAN maiores (uma das bocas públicas, outra boca usada para compensar a WAN Extendida). A maneira correta de preencher o número de extensões é: o número máximo permitido pela licença menos o número real de WANs (por exemplo, uma licença de 24 WAN menos 4 WANs padrão, então preencha 20);
- VLanID: indica o VLanID da WAN configurada no roteador. O valor varia de 1 a 4080.
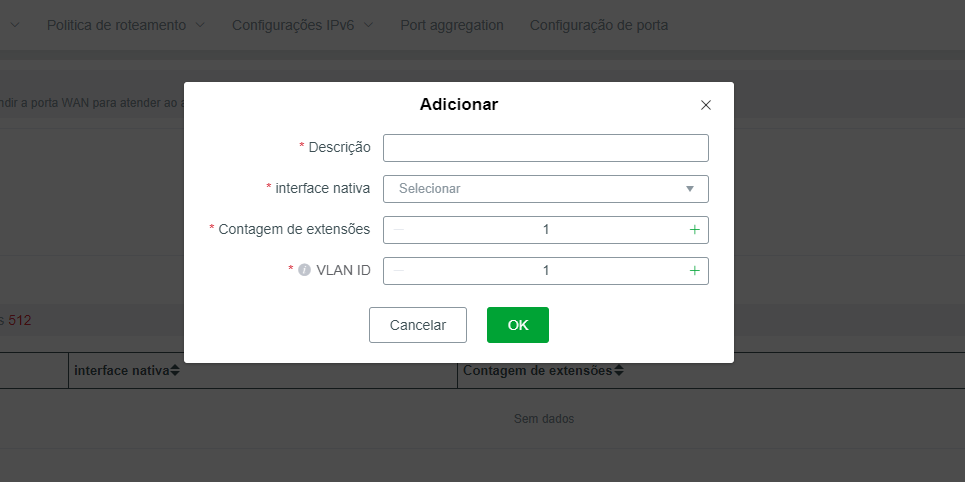
Depois que os parametros anteriores são modificados clique em OK
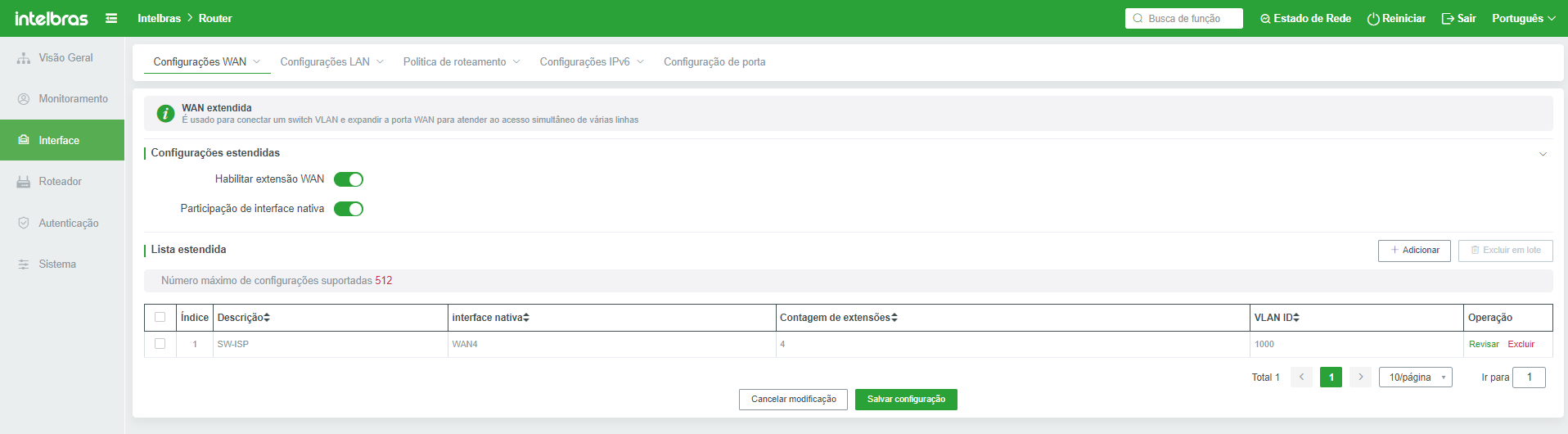
Após , clique no botão para salvar a configuração. O dispositivo reinicia as interfaces automaticamente para entrar em vigor.
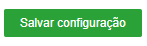
A figura a seguir mostra algumas portas WAN após a expansão de 4 portas WAN. você poderá conferir as WANs criadas em Interface > Configuração WAN
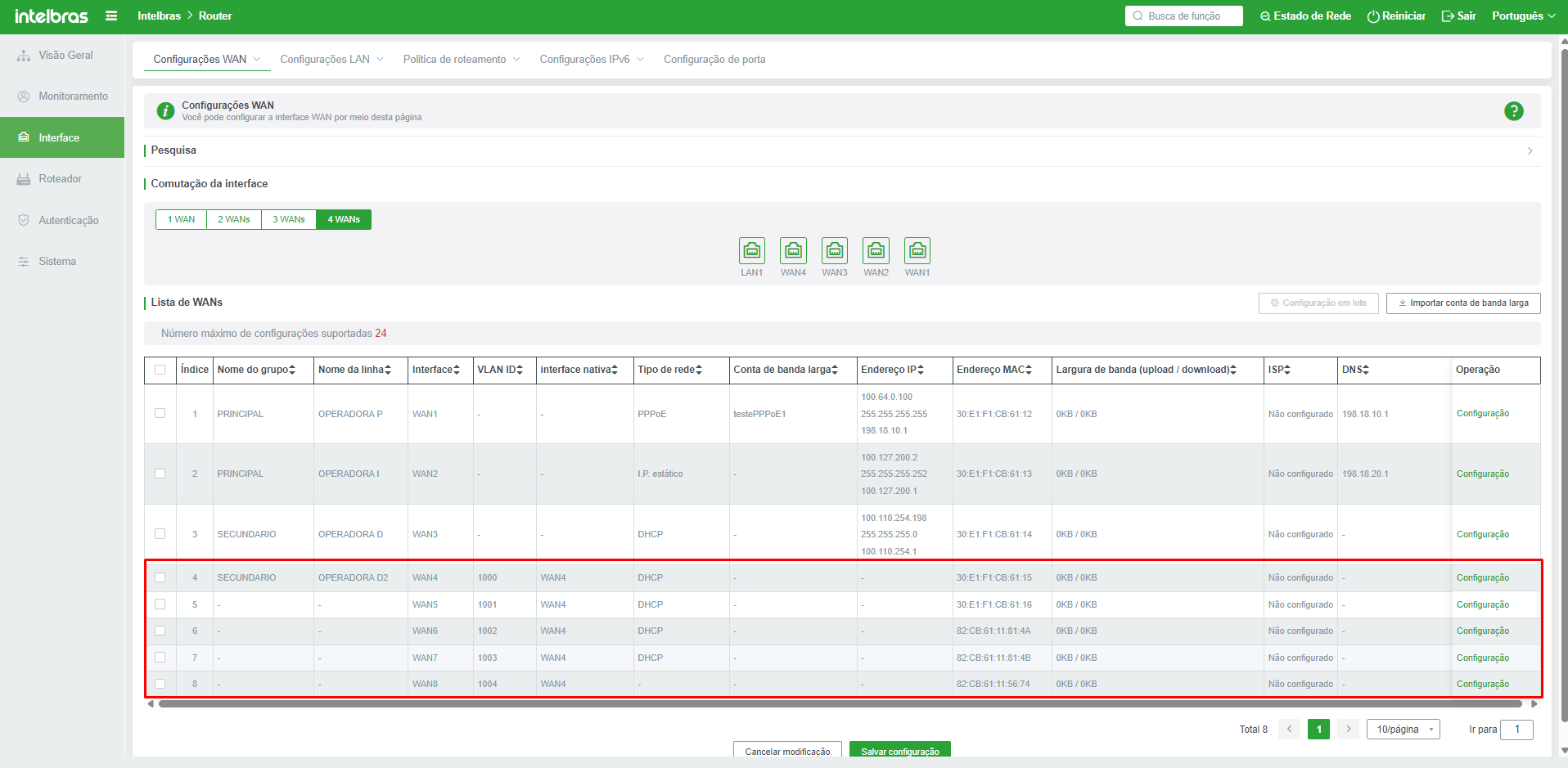
Após essas configurações você poderá configurar cada WAN individualmente seguindo as orientações descritas em Configuração WAN
MultiDial
A Função está localizada em INTERFACE > Configuração WAN > MultiDial
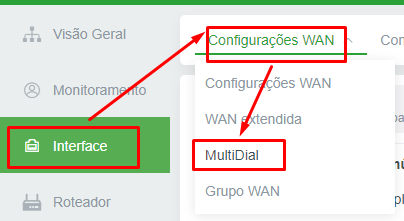
O MultiDial é a função que possibilita realizar multiplas conexões em uma mesma porta WAN. Utiliza principalmente o Protocolo Ponto-a-Ponto sobre Ethernet com Múltiplos links, conhecido pela sigla MLPPPoE(Multi-Link Point-to-Point Protocol over Ethernet) Para conexão a internet. Essa tecnologia é utilizada para agrupar várias conexões PPPoE em uma única conexão virtual, combinando a largura de banda de cada uma dessas conexões. Isso permite que o usuário obtenha uma velocidade de dados maior, somando a largura de banda de múltiplas conexões DSL ou similares.
O MLPPPoE é especialmente útil em situações onde uma única conexão de banda larga não fornece largura de banda suficiente. Ao agrupar várias linhas, a largura de banda total aumenta, tornando-se uma solução mais econômica para ter maiores bandas em cenários servidos apenas por conexões DSL.
Para que o MuldiDial funcione em PPPoE, O provedor de serviços de Internet (ISP) deve OBRIGATORIAMENTE suportar em sua estrutura de acesso e autenticação o protocolo MLPPP! Caso seu provedor não ofereça suporte ao MLPPP não será possível utilizar o MultiDial, podendo ocorrer assimetria dos pacotes enviados e experiência de acesso sériamente prejudicadas.
É indicado que os links MLPPPoE sejam recebidos em um switch conectado a WAN que será configurada no modo Multidial.
Para ativar o MultiDial, habilite a opção dentro do menu.
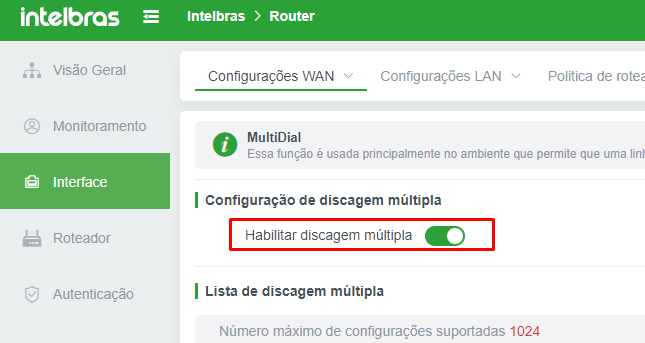
Em seguida Clique em + Adicionar e preencha o pop-up com a descrição, a interface com o switch que irá receber os links MLPPPoE, e a quantidade de conexões fornecidas pelo seu provedor de acesso(ISP).
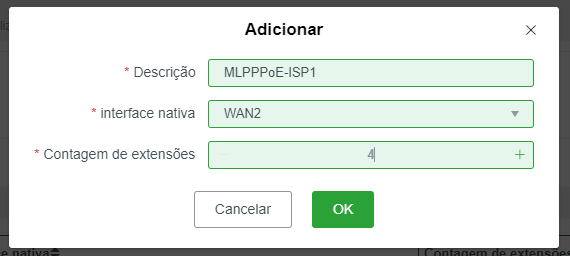
Após clicar em OK, clique para salvar a configuração
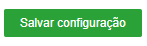
Após salvar a configuração, as interfaces aparecerão como disponíveis para configuração e podem ser configuradas com os dados PPPoE como descrito em Configuração WAN
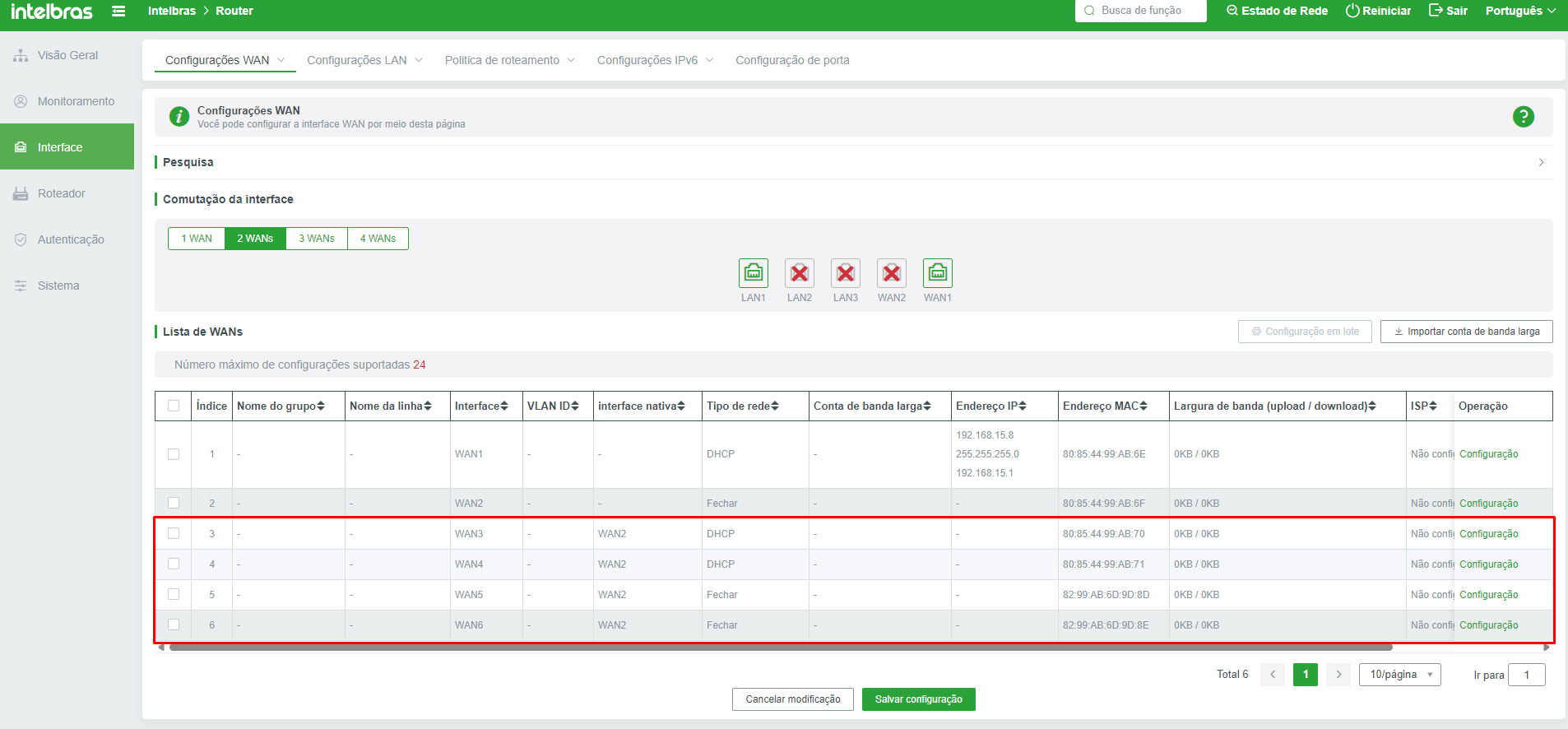
Grupo WAN
Adicione diferentes grupos nesta página para agrupamento das portas WAN para o gerenciamento das conexões em grupo.
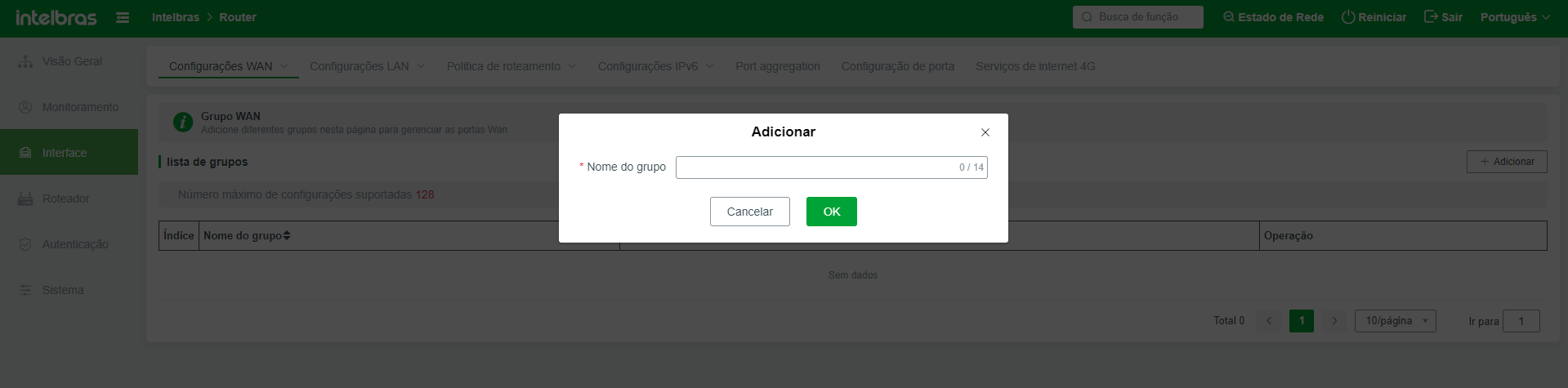
Após criar o nome, Clique em OK para salvar as configurações
Configuração LAN
Este menu concentra todos os parâmetros relacionados às interfaces LAN, bem como as configurações de VLANs aplicadas a essas interfaces.
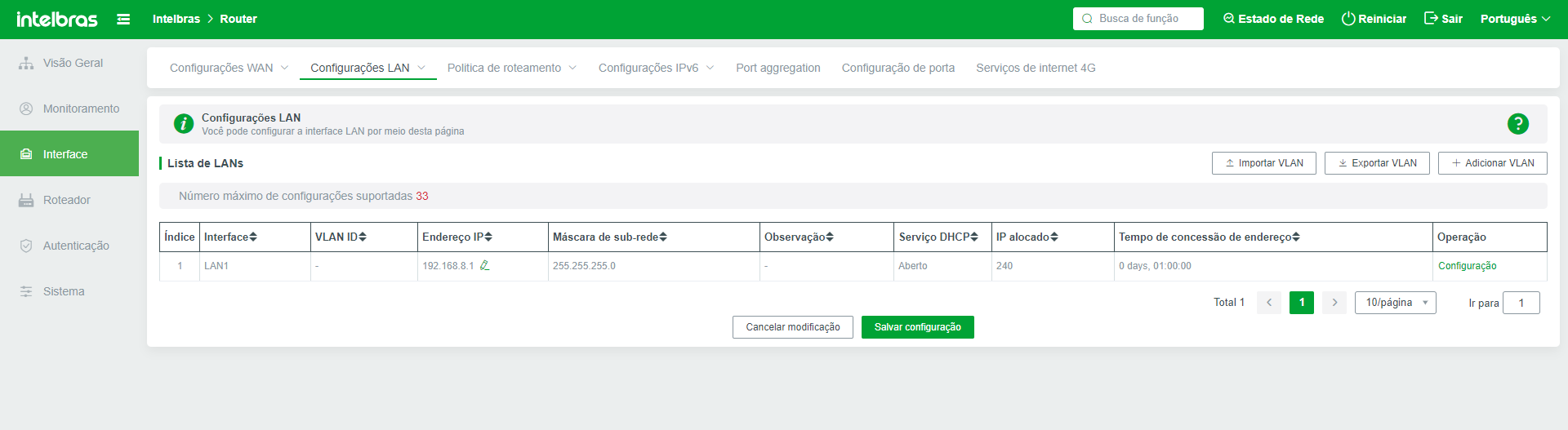
O R3005G possui 1 LAN ativada por padrão, além de 3 LANs configuráveis entre WAN e LAN, cujos modos podem ser modificados no menu de Configurações WAN
Portanto, ao acessar esta tela pela primeira vez, você verá apenas uma porta LAN disponível para configuração. Fisicamente, essa porta será a primeira da esquerda para a direita no dispositivo.
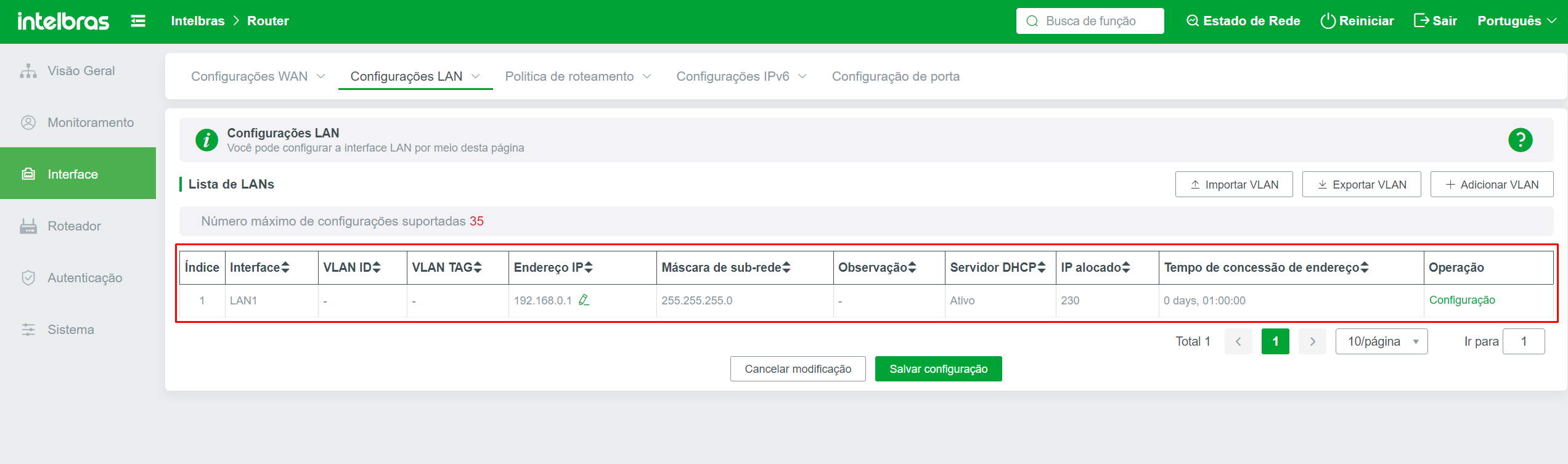

Para ativar mais interfaces LAN, você deverá modificar a configuração no menu Configurações WAN, ajustando a quantidade de WANs utilizadas entre 1 e 4, conforme sua necessidade de links de internet. As WANs são incrementadas fisicamente da direita para a esquerda (WAN4, WAN3, WAN2, WAN1), enquanto as LANs são incrementadas da esquerda para a direita (LAN1, LAN2, LAN3 e LAN4).

Após definir a configuração do modo das portas, podemos prosseguir com as demais configurações LAN.
Ao ativar mais interfaces LAN, todas estarão vinculadas em bridge à LAN1 por padrão, conforme mostrado na figura abaixo.
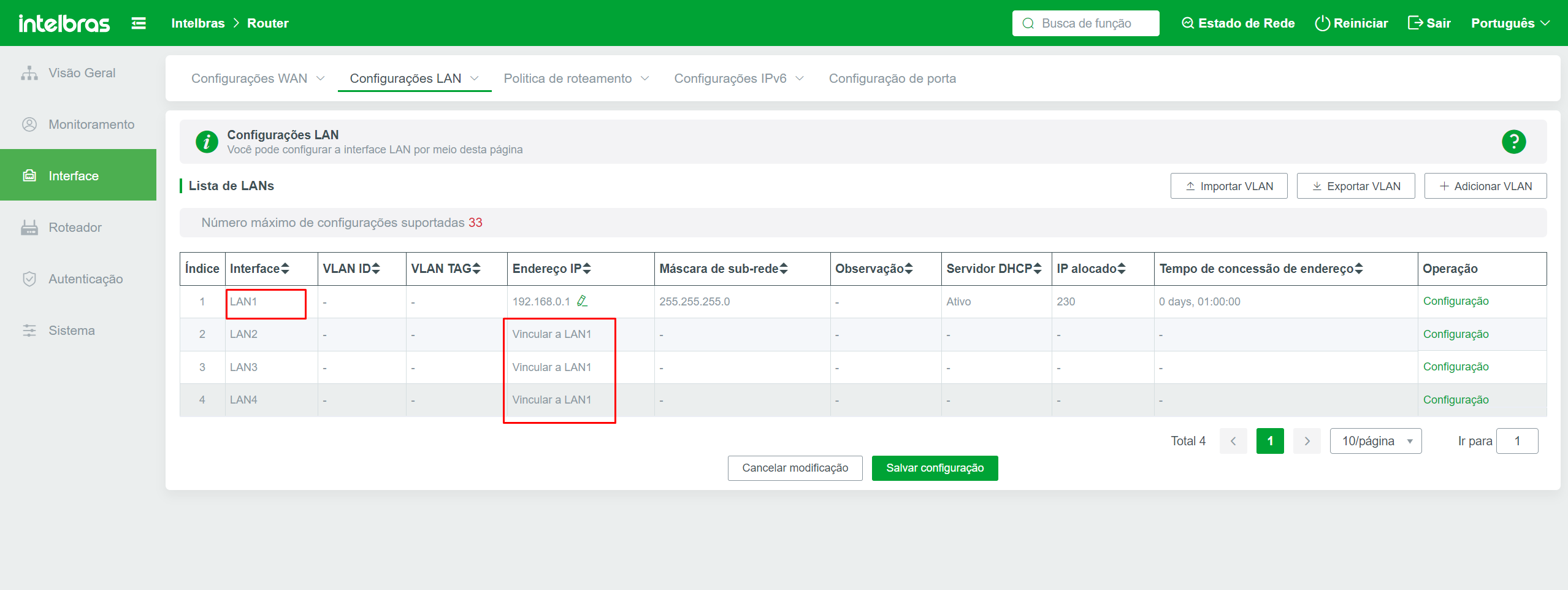
Dessa forma, as interfaces LAN2, LAN3 e LAN4 estarão vinculadas à LAN1. Caso deseje usar as interfaces de modo independente, basta clicar na interface desejada (por exemplo, LAN2) e, em seguida, em 'Configurar'.

Em seguida, desmarque a opção 'Vincular a outras interfaces' e atribua um endereço IP exclusivo para esta interface, conforme indicado no tópico abaixo: Configuração da interface LAN
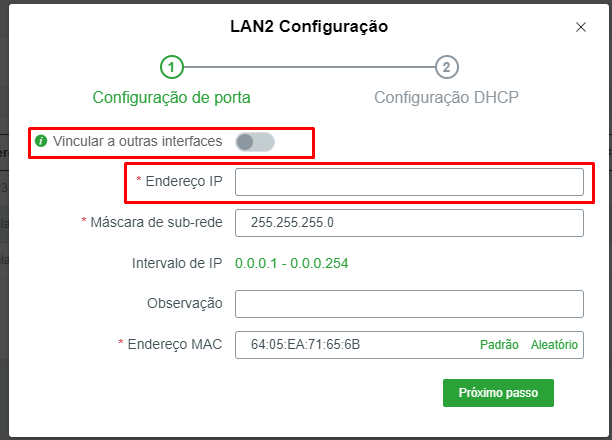
Quando as interfaces estiverem desvinculadas e for necessário vinculá-las a portas específicas, basta marcar a opção 'Vincular a outras interfaces' e selecionar a interface desejada.
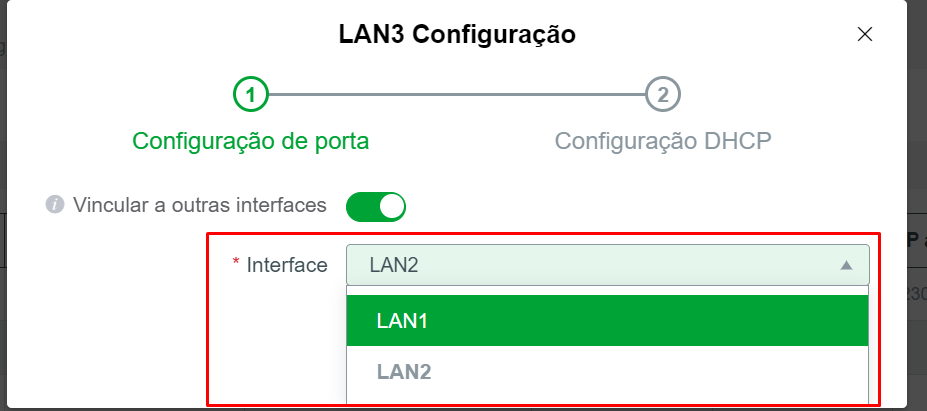
Configuração da interface LAN
Para configurar o endereço IP, VLAN nativa, DHCP e outras informações da interface LAN, acesse o Menu de Configurações LAN. Na linha correspondente à LAN que terá sua configuração modificada, siga as instruções conforme a imagem ilustrativa abaixo.
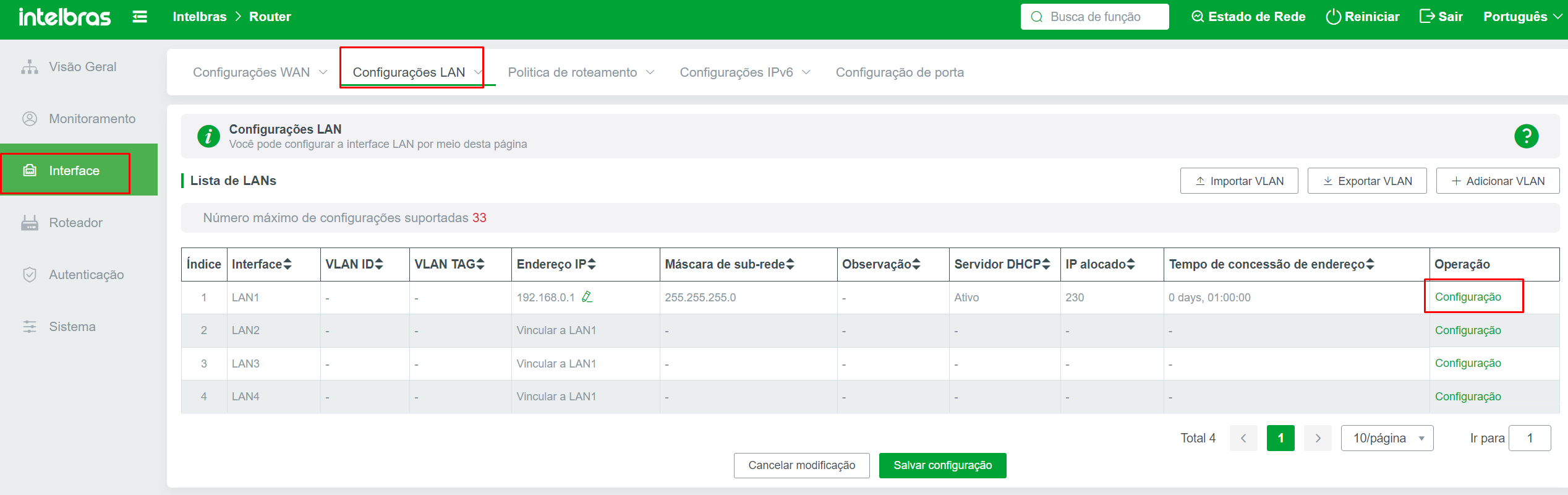
Com o Pop-up aberto, caso a interface LAN em questão seja diferente da LAN1, a opção "Vincular a outras interfaces" estará disponível, conforme mencionado anteriormente neste documento. Através dessa opção, será possível modificar a associação dessa interface com as demais interfaces do roteador.
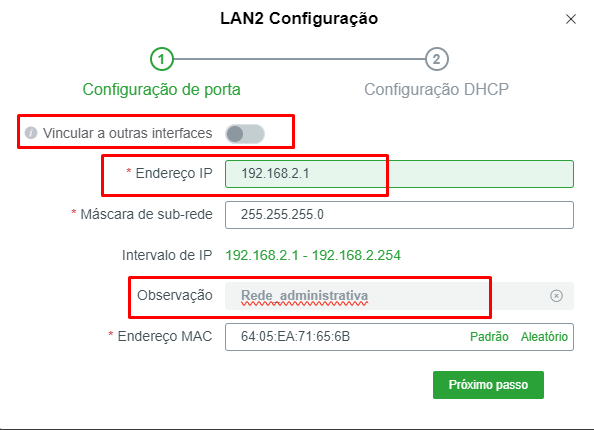
- Endereço de IP: Na interface LAN1, o endereço IP padrão é 192.168.1.1, mas pode ser modificado de acordo com a necessidade. Para as demais interfaces LAN e VLAN, é necessário atribuir um endereço IP exclusivo que não se repita em nenhuma outra configuração do roteador ou das interfaces de uplink.
- Máscara de sub-rede: Defina a máscara de rede adequada conforme a quantidade de dispositivos na sua rede.A mascara de sub-rede padrão usada pelo roteador é 255.255.255.0, que pode ser alterada conforme a necessidade.
- Observação: Neste campo você pode adicionar alguma descrição ou outra informação que ajude a identificar a rede desta interface
- Endereço MAC: Esta opção permite alterar o MAC, por padrão não é necessário alterar esta configuração, mas caso deseje maior privacidade em redes abertas ao público, você pode escolher a opção "aleatório" para definir um endereço MAC diferente para dificultar ataques.
O Dispositivo não permitirá a criação de uma interface sem a atribuição de um IP de Gateway.
É recomendável, por boas práticas, segmentar redes grandes, com muitos dispositivos conectados, em várias VLANs com blocos menores de IPs, em vez de utilizar um único bloco grande com muitos IPs.
Tome muito cuidado ao utilizar a opção "Aleatório" pois eventualmente pode ocorrer duplicação de MAC com outros dispositivos da rede.
Ao finalizar , clique em "Próximo passo"
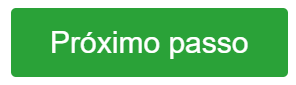
Configuração DHCP
Concluído o passo anterior de configuração de IPs, nesta tela, será definida a configuração de DHCP da interface LAN/VLAN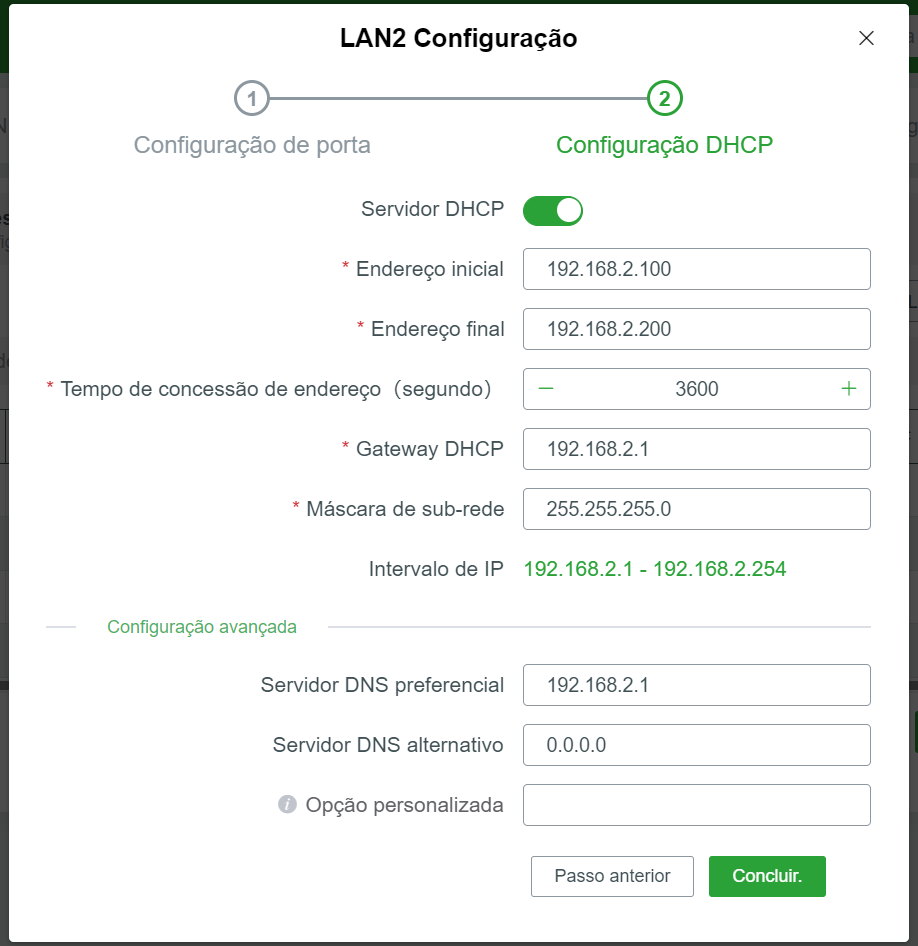
- Servidor DHCP: Ao ativar esta opção, o servidor DHCP será habilitado para a interface selecionada. Se desativar esta opção, o servidor DHCP será desativado, e será necessário atribuir manualmente os IPs aos dispositivos conectados a esta LAN/VLAN.
- Endereço inicial: Defina o primeiro IP do pool DHCP para ser distribuído automaticamente aos dispositivos, por exemplo, 192.168.0.100.
- Endereço final: Defina o ultimo IP do pool DHCP para ser distribuído automaticamente aos dispositivos, por exemplo, 192.168.0.200.
- Tempo de concessão de endereço: Defina o tempo de lease durante o qual os IPs dinâmicos permanecerão alocados. O valor padrão é de 3.600 segundos (1 hora). O valor mínimo é de 120 segundos e o máximo é de 172.800 segundos (2 dias).
- Gateway DHCP:Por padrão, o endereço IP da interface será definido como o gateway. No entanto, se em seu cenário específico outro dispositivo na rede atuar como o gateway e o R3005G funcionar apenas como servidor DHCP, você poderá alterar este parâmetro. Caso contrário, não modifique esta configuração
- Máscara de sub-rede: Por padrão, a configuração será herdada da tela anterior, referente à Configuração da Interface LAN.Não altere este campo
- Intervalo de IP:Preenchimento automático; não é necessário configurar. Este campo serve apenas para exibir o IP inicial e final do segmento de rede configurado na interface. Configuração Avançada de DHCP
- Servidor DNS preferencial: Defina o IP do DNS Primário a ser distribuído pela rede DHCP. Por padrão, é atribuído o IP da interface, mas você pode modificá-lo conforme necessário.
- Servidor DNS alternativo: Defina o IP do DNS alternativo a ser distribuído pela rede DHCP. Por padrão, o valor é zerado, o que significa que a opção alternativa não está sendo distribuída via DHCP, mas você pode modificá-lo conforme necessário.
- Opção personalizada: Neste campo você pode atribuir uma identificação exclusiva para dispositivos que necessitem deste paramâmetro para autenticação na rede.
Tenha cuidado ao definir o primeiro IP do pool para evitar conflitos com o gateway da interface. Inicie a alocação de IPs a partir do IP subsequente ao gateway. caso o gateway seja o ip final .254, cuide para que este IP não esteja dentro do pool DHCP.
É importante definir a quantidade de IPs de acordo com a demanda da sua rede. Caso o pool de IPs seja menor que a quantidade de dispositivos conectados, os dispositivos que excederem o número de IPs disponíveis poderão não conseguir se conectar à rede, necessitando de configuração manual de IP.
Após ter inserido as configurações acima, clique em concluir na tela de configuração para gravar as alterações realizadas.
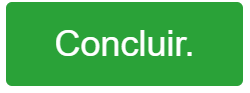
Sempre após alterar as configurações clique em Salvar configuração. As configurações somente terão efeito após clicar neste botão.
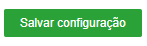
Configuração de VLAN para a porta LAN
Nesta tela é possível realizar as configurações de VLAN para as portas LAN
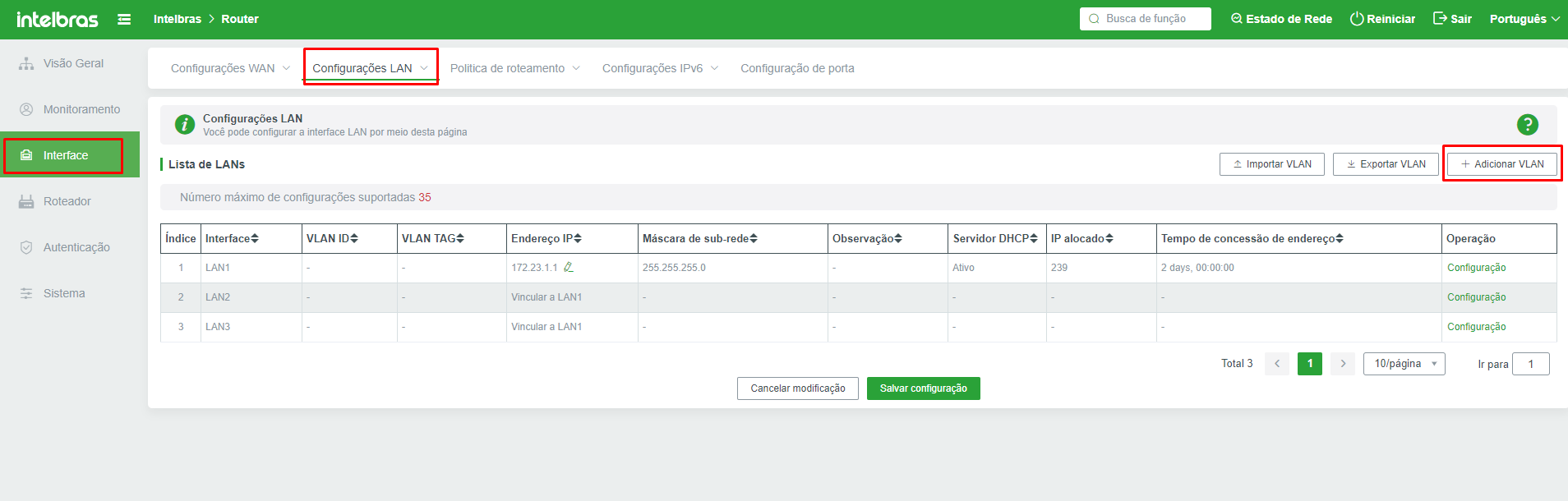
Uma VLAN (Virtual Local Area Network) é um método de segmentação lógica de uma rede física em múltiplas redes virtuais distintas. Cada VLAN opera como uma LAN independente, com seu próprio domínio de broadcast e tabela de endereços MAC, mesmo quando compartilham a mesma infraestrutura física. Isso permite isolar o tráfego entre diferentes grupos de dispositivos, melhorando a segurança, o gerenciamento e o desempenho da rede. A comunicação entre VLANs geralmente requer um roteador ou um dispositivo de camada 3 para realizar o roteamento entre elas.
Para configurar a VLAN siga os passos abaixo após encontrar o menu de Vlan em INTERFACE>Configurações LAN>Adicionar VLAN.
-
Configuração de Porta
- Seleção de Porta LAN: Esta opção seleciona qual interface será configurada a tag de vlan. Selecione a opção correspondente a sua necessidade.
- VLAN ID: Insira o identificador da vlan. o R3005G suporta apenas valores entre 2 a 4080.
- Configurações de IP e Mascara: Siga os passos descritos em Configuração Lan Após configurar o endereçamento IP, Clique em próximo passo.
- VLAN TAG: Por padrão, todas as VLANs criadas no R3005G são configuradas em modo tagged (trunk) nas interfaces selecionadas na seção de porta LAN. Contudo, se em seu cenário houver a necessidade de que a VLAN seja configurada em modo untagged(access) para conexão com algum equipamento específico que precise estar na mesma camada L2 de uma VLAN específica, você poderá alterar o modo de operação da VLAN para aquela porta específica.
- Configuração DHCP: Siga o mesmo procedimento descrito no tópico Configuração DHCP e clique em concluir
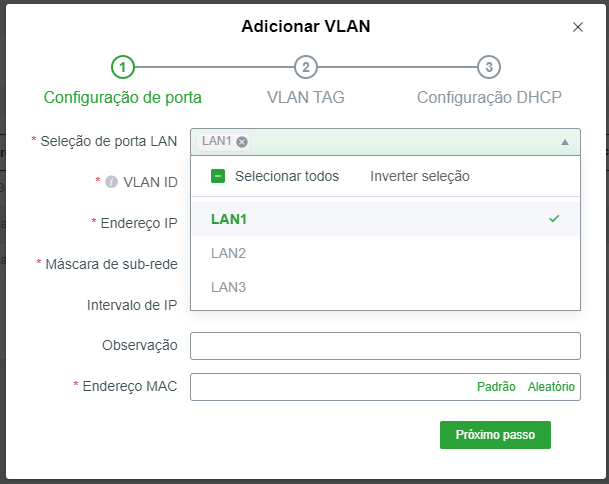
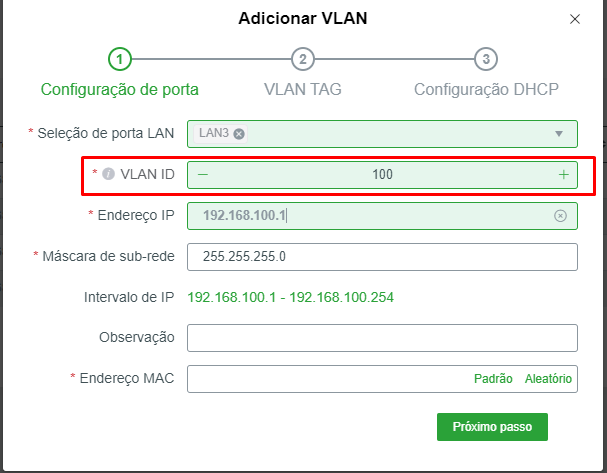
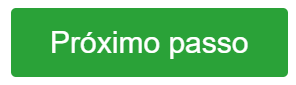
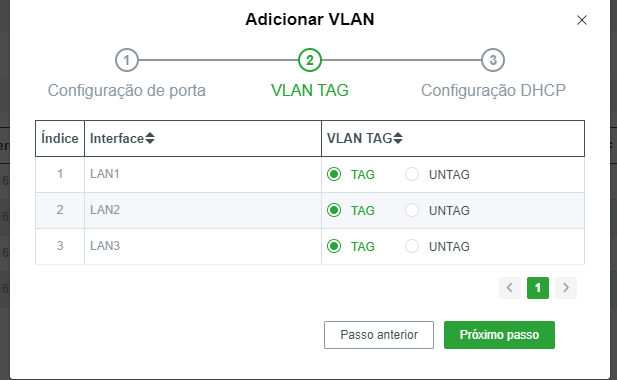
Ao alterar o modo de vlan de uma porta específica, a VLAN nativa(1) deixará de funcionar naquela interface específica, prevalecendo a configuração da vlan selecionada.
Após Ajustar o modo de vlan na interface conforme a sua necessidade, Clique em próximo passo para seguir para tela de Configuração DHCP.
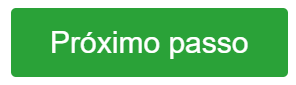
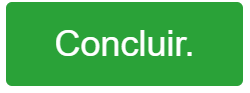
Suporta até 32 VLANs
Proxy DNS
O proxy DNS acelera a resolução de DNS e melhora a velocidade de acesso às páginas da web ao armazenar em cache as respostas às consultas DNS. Isso reduz a latência na resolução de nomes já consultados anteriormente na rede LAN.
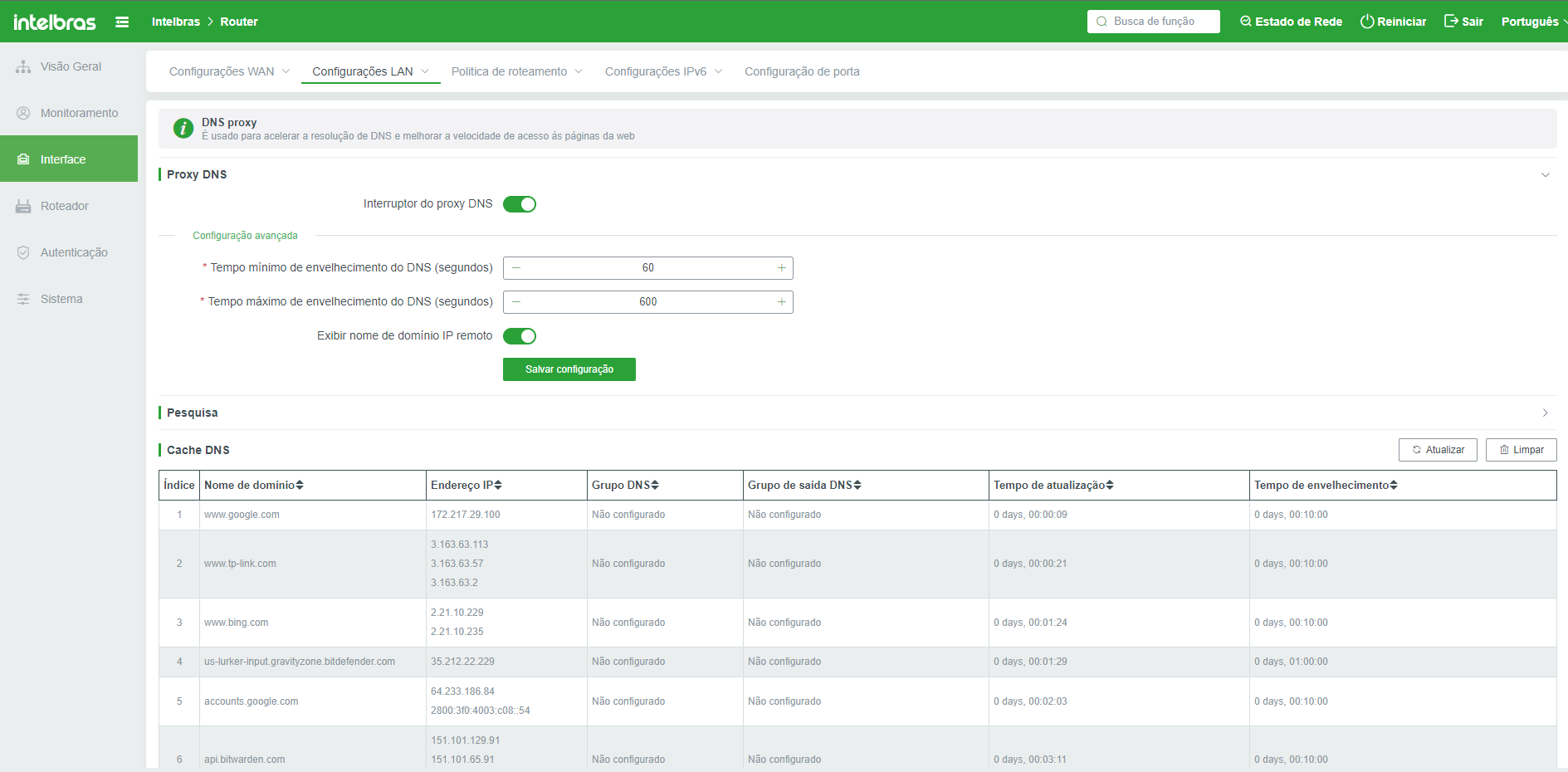
Por padrão, a configuração está habilitada para otimizar o desempenho da rede local, especialmente em ambientes onde o servidor DNS está mais distante e o tempo médio de resolução das consultas DNS é superior a 50 ms. Quando o DNS do provedor ou um DNS público apresenta um tempo de resolução médio inferior a 10 ms, pode ser benéfico considerar a desativação desta função, pois isso pode levar a um desempenho de rede ainda mais eficiente em alguns cenários.
-
Configurações Avançadas
- Tempo mínimo de envelhecimento do DNS (segundos): Esta opção define o tempo mínimo que uma entrada DNS deve permanecer em cache no dispositivo antes de expirar, com um valor padrão de 60 segundos. Recomendamos que este valor não exceda 600 segundos (10 minutos), pois sites grandes geralmente têm um TTL (Time To Live) baixo e costumam alterar suas respostas com frequência. Se o valor estiver configurado para mais de 10 minutos, sites podem ficar inacessíveis devido à persistência mínima de entradas antigas no cache.
- Tempo máximo de envelhecimento do DNS (segundos): Esta opção define o tempo máximo que uma entrada DNS deve permanecer em cache no dispositivo, com um valor padrão de 600 segundos. P Não há restrições sobre os valores que podem ser configurados. Se o TTL (Time to Live) da entrada DNS for menor que o tempo de envelhecimento configurado, a entrada será removida assim que o TTL expirar. Da mesma forma, se o tempo de envelhecimento configurado for menor que o TTL da entrada DNS, a entrada será excluída quando o tempo de envelhecimento expirar. Em outras palavras, a remoção da entrada será determinada pelo evento que ocorrer primeiro, seja o TTL ou o tempo de envelhecimento.
Nesta tabela, são exibidas todas as entradas DNS realizadas por dispositivos conectados às LANs do roteador, incluindo o horário das consultas e o tempo de envelhecimento de cada entrada.
Caso tenha algum problema em algum site específico não abrindo com a função ativada, utilize o campo pesquisa e verifique se o tempo de envelhecimento do mesmo não está elevado, e limpe o cache para verificar se o site pode voltar a funcionar.
Política de Roteamento
Você precisa configurar as regras de Roteamento de Políticas quando é necessário um protocolo específico, linha dedicada ou interface WAN especificada na rede.
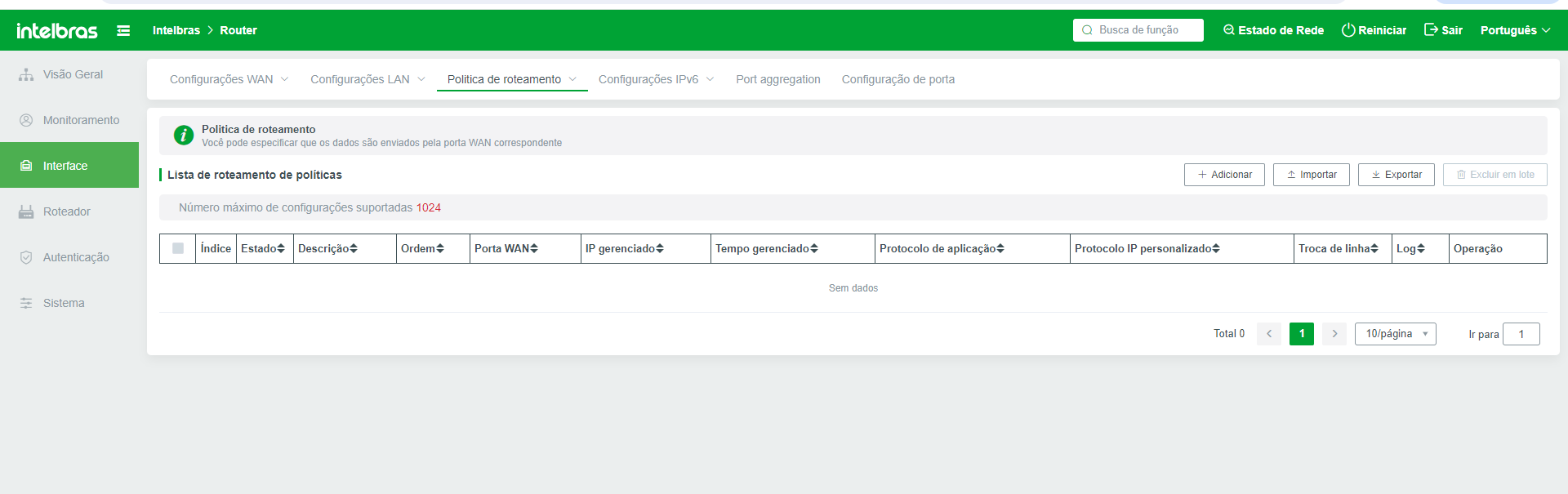
Adicionar regras
Status: Status da regra ativado ou desativado. Quando o status está desativado, a regra criada não entra em vigor.
Ordem de Execução: indica a prioridade da execução da regra. Quanto maior o valor, maior a prioridade de execução (o intervalo de prioridade é 1-65535). Se regras diferentes forem executadas na mesma ordem, as regras entrarão em vigor ao mesmo tempo. Se as mesmas regras forem criadas e executadas na mesma ordem, o dispositivo entrará em vigor aleatoriamente em uma delas. Se a mesma regra for criada mas executada em ordem diferente, o dispositivo executará a regra com a ordem mais alta.
Endereço IP Gerenciado: Especifica o endereço IP ou segmento IP para o qual a regra entra em vigor. A regra de política entra em vigor para o endereço IP (segmento) inserido. Todos os endereços indica todos os terminais da rede. Você também pode selecionar Personalizado para inserir um determinado endereço IP ou um determinado segmento de endereço IP. Um "grupo de endereços IP" é um intervalo de endereços IP, você pode clicar em "Visualizar grupo de endereços IP" para ir para a interface de configuração do grupo de endereços do dispositivo atual e clicar em "Adicionar" para definir o bloco de endereços IP a ser gerenciado.
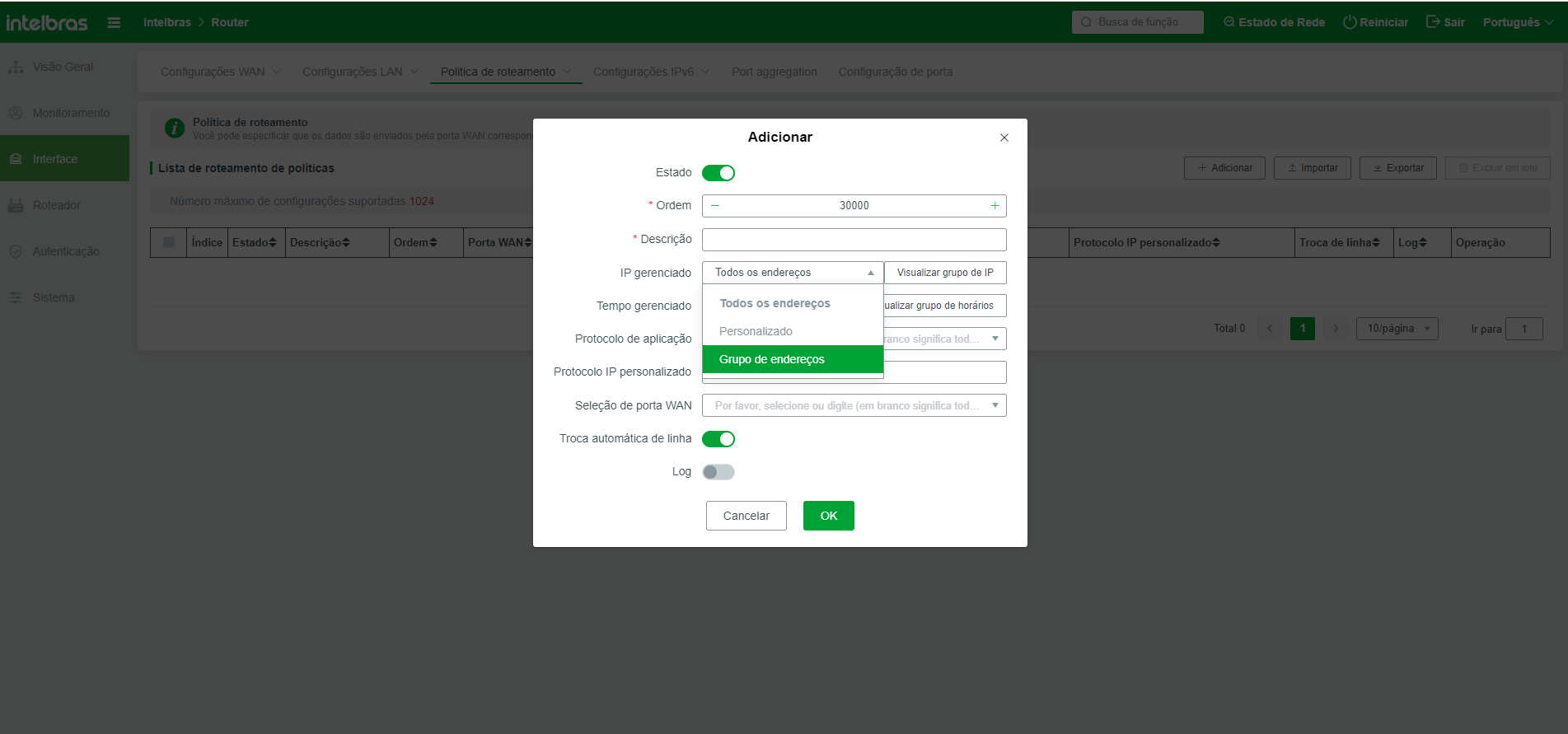
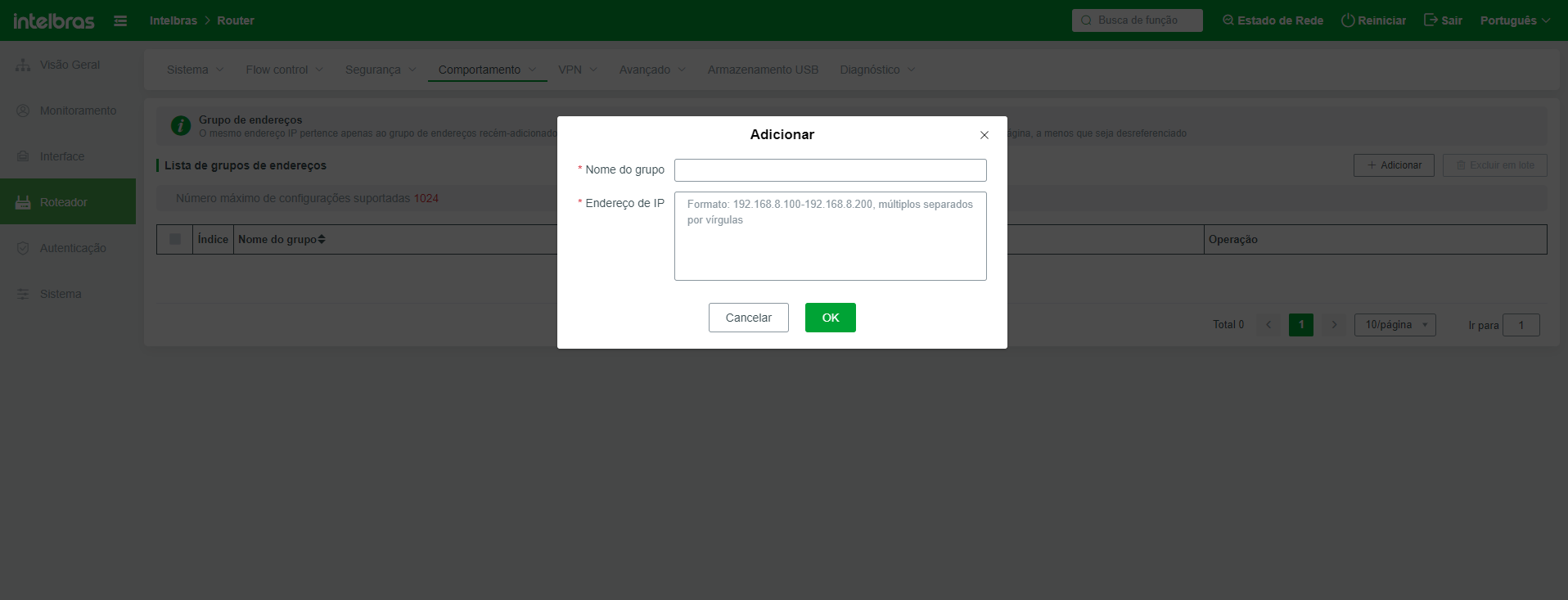
Tempo Gerenciado: indica o tempo de validade de uma regra PBR. A regra entra em vigor somente dentro do tempo especificado. A regra é inválida fora do tempo especificado.
Protocolo de Aplicação: especifica o protocolo de regra, que geralmente é usado com a seleção de interface WAN.
Protocolo IP Personalizado: Se a opção de protocolo do aplicativo não tiver um protocolo para definir ou tiver um endereço remoto especial, insira o endereço IP e a interface de porta correspondentes. Esta função é usada da mesma forma que o Protocolo de Aplicação.
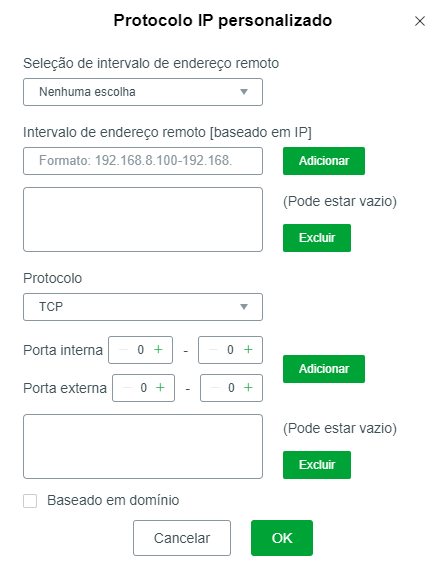
Seleção de Porta WAN: Selecione uma ou mais portas de rede externa para as quais a regra entra em vigor. O número de portas WAN está relacionado ao número de portas WAN.
Troca Automática de Linha: se permite que as regras usem outras linhas quando a rede de uma porta WAN nas regras é desconectada ou ocorrem outras falhas.
Log: Ativa ou desativa as regras de roteamento lateral para registro. Você geralmente pode habilitar essa função para facilitar a solução de problemas.

Importar: Importa regras PBR. O arquivo de importação possui requisitos de formato. É aconselhável exportar um PBR antes de usar a função de importação, adicionar ou modificar as regras no arquivo e salvar a importação.
Exportar: As regras PBR podem ser exportadas.
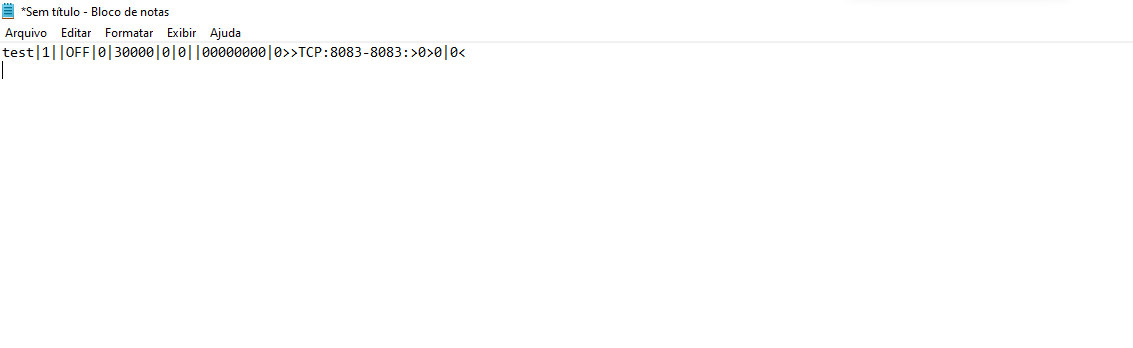
Load balancing
O Load balancing é usado para definir o modo de balanceamento de linha, modo de detecção e peso de balanceamento.
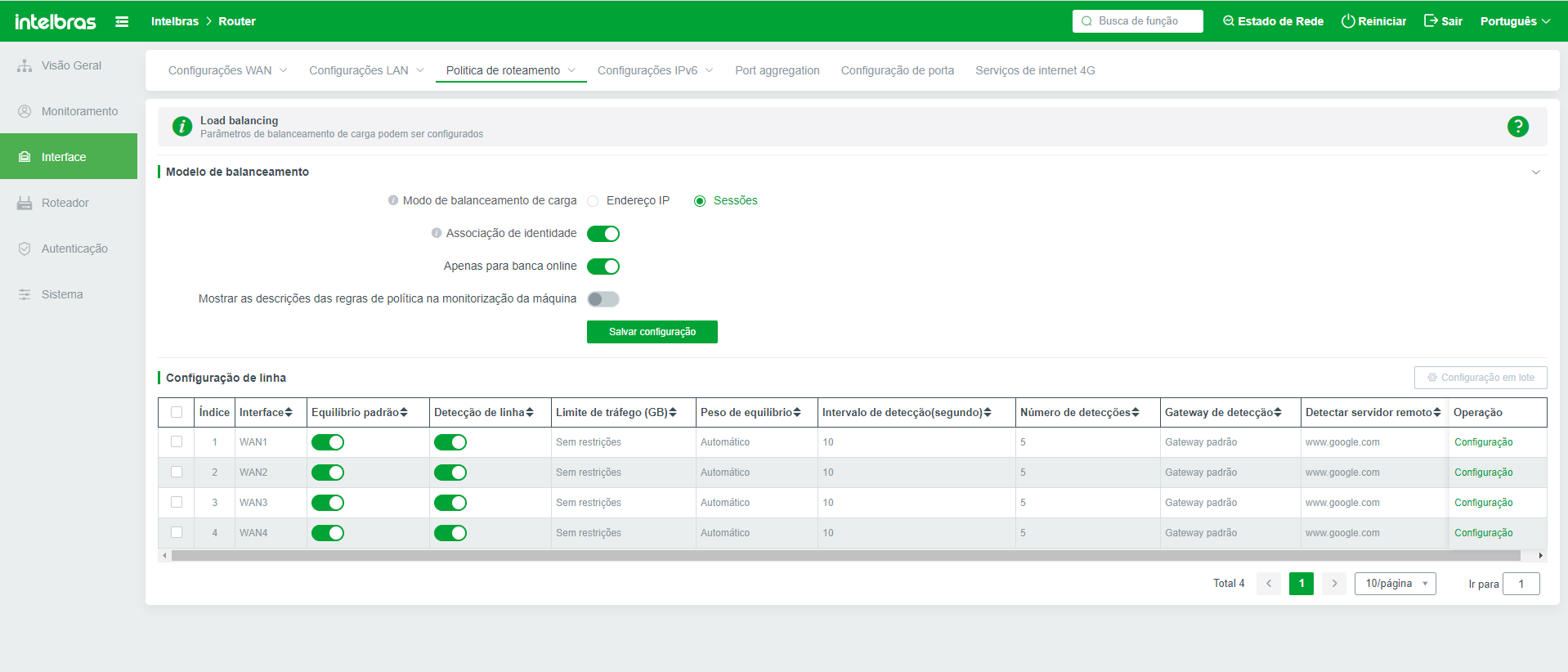
Load balancing Inteligente: O Load balancing inteligente é habilitado na maioria dos dispositivos por padrão. Por padrão, uma regra de balanceamento é criada com base no número de sessões e no número de interfaces WAN.
Endereço IP: indica o balanceador de carga. Se você selecionar o balanceador de carga com base no número de endereços IP, o sistema balanceará automaticamente o número de endereços IP em diferentes portas WAN. Você pode ver o resultado do balanceamento na coluna Status da linha - Hosts/Sessões.
Balanceamento de Sessão: O sistema balanceia automaticamente o número de sessões em diferentes interfaces WAN.
Função de Vinculação de Identidade: se a configuração de várias linhas, para fazer QQ, banco online e outro uso normal, ative a função de ligação de identidade;
Apenas para Internet Banking: Apenas para e-bank;
Configuração em Lote: Depois que o Load balancing inteligente é habilitado, o sistema gera automaticamente regras de lista de balanceamento. Você pode selecionar as regras da lista para configuração em lote.
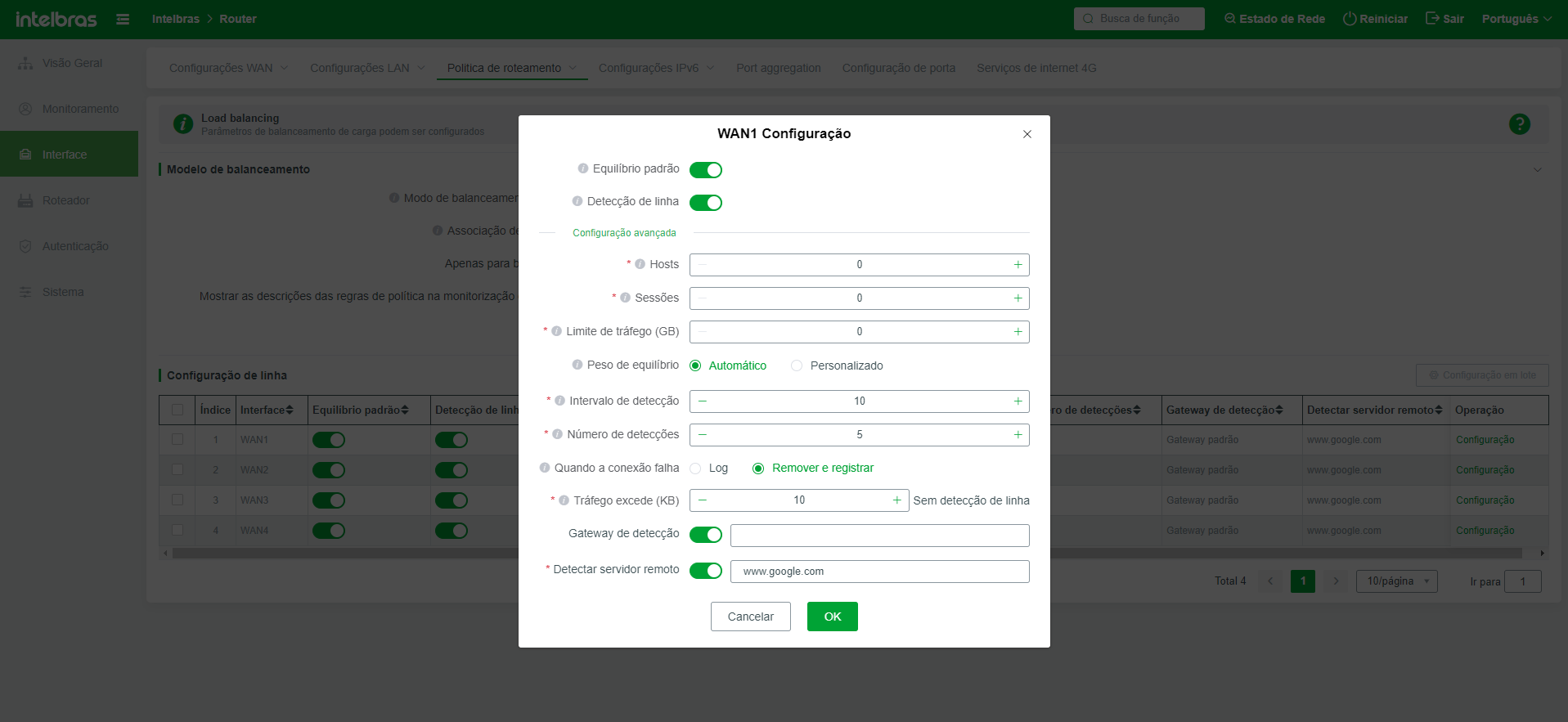
Participar no Equilíbrio Padrão: Se esta linha estiver marcada, indica participação. Se você não precisar permitir que esta linha participe do equilíbrio, remova a marca. Uma linha que não participa do balanceamento recebe apenas a direção dos dados das regras vinculadas no PBR. Se nenhum dado vinculado no PBR for para a linha, a linha não receberá nenhum tráfego de dados.
Deteção de Linha: Habilita a função de detecção de linha. A opção de parâmetros avançados pode ser habilitada somente quando ativada, caso contrário inválida. A detecção de linha é usada para verificar se uma linha está desobstruída. Em um ambiente de várias linhas, se uma linha não for detectada, o sistema removerá a linha por padrão e todas as sessões na linha serão automaticamente transferidas para outra linha que for detectada com sucesso e participar do balanceamento.
Limite de Tráfego (GB): limita o tráfego total de uma interface WAN. Quando o tráfego atinge o valor especificado, a interface WAN não exporta dados.
Peso do Balanceamento: Este valor é usado para comparar com o valor de saldo de outras linhas. O sistema determina o tamanho da carga das linhas com base no valor do saldo. O valor padrão é determinado automaticamente com base no valor da largura de banda. Se você escolher Personalizado, defina este parâmetro de acordo com a relação de compensação da linha. Quanto maior o parâmetro, mais dados/usuários passarão.
Intervalo de Detecção:O intervalo intermediário de detecção automática da linha;
Número de Detecções: o número de detecção de linha;
Falha de Conexão: Indica o método de processamento da linha quando a detecção da linha falha. Remova a linha e registre - Se esta linha for excluída e registrada no log, todas as conexões nesta linha serão automaticamente transferidas para outras linhas; Apenas registro - registra a linha caída no registro apenas e não exclui a linha.
Nenhuma detecção de linha quando o tráfego excede o valor especificado: Nenhuma detecção de linha é realizada quando o tráfego na interface WAN excede o valor especificado.
Detectar Gateway Padrão: Se este parâmetro for selecionado, o gateway da rede externa desta linha será detectado. Se o conteúdo estiver vazio, o gateway padrão será detectado. O gateway padrão de alguns ISPs pode não permitir ping. Nesse caso, você pode configurar manualmente outros endereços WAN para teste.
Detectar SERVIDOR REMOTO: Digite um nome de domínio ou endereço IP WAN estável para verificar se a linha está ligada ou desligada.
Observação: por padrão, a detecção de linha usa ping para determinar se uma linha está ligada ou desligada. Portanto, ao preencher o endereço IP de detecção ou o endereço do servidor, selecione um endereço que esteja online por um longo tempo.
Intervalo de Endereços
PBR é usado em um ambiente com várias linhas de ISP. Desde que a linha correspondente seja selecionada e o modo de política seja definido, a rede de telecomunicações pode ser separada e expulsa sem interferência.
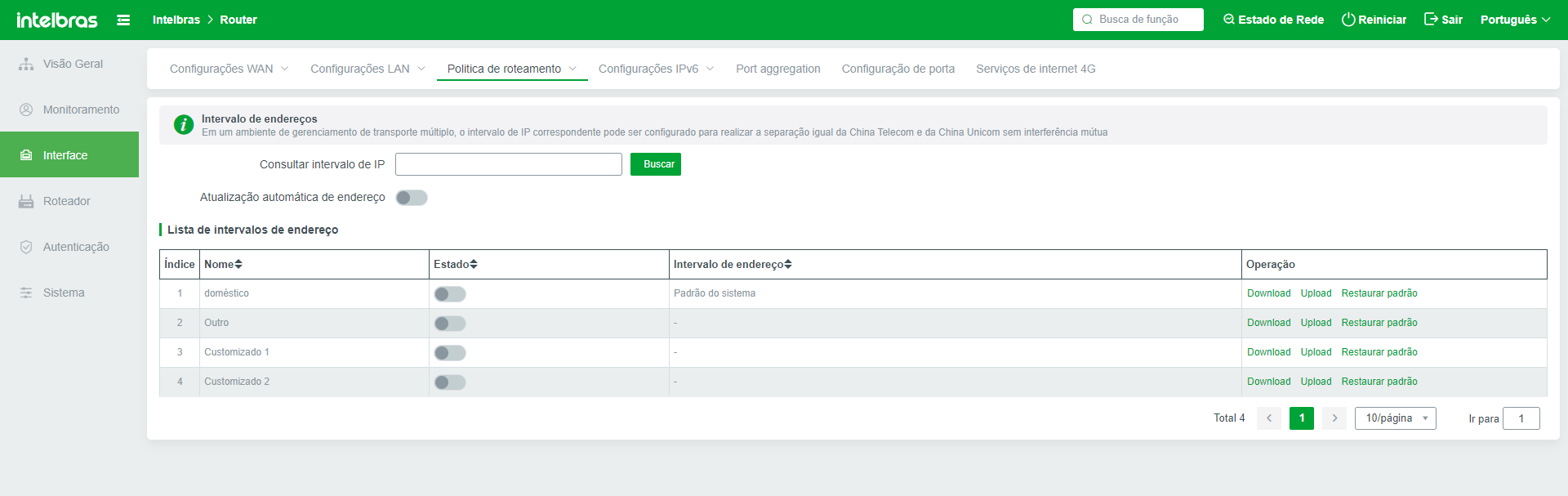
Você pode fazer upload ou download da faixa de endereço padrão do sistema atual. Se necessário, você pode adicionar ou excluir o intervalo de endereços e carregá-lo no sistema.
Estado da porta
Status atual de cada rede externa. A medição de velocidade e a medição de ping são suportadas.
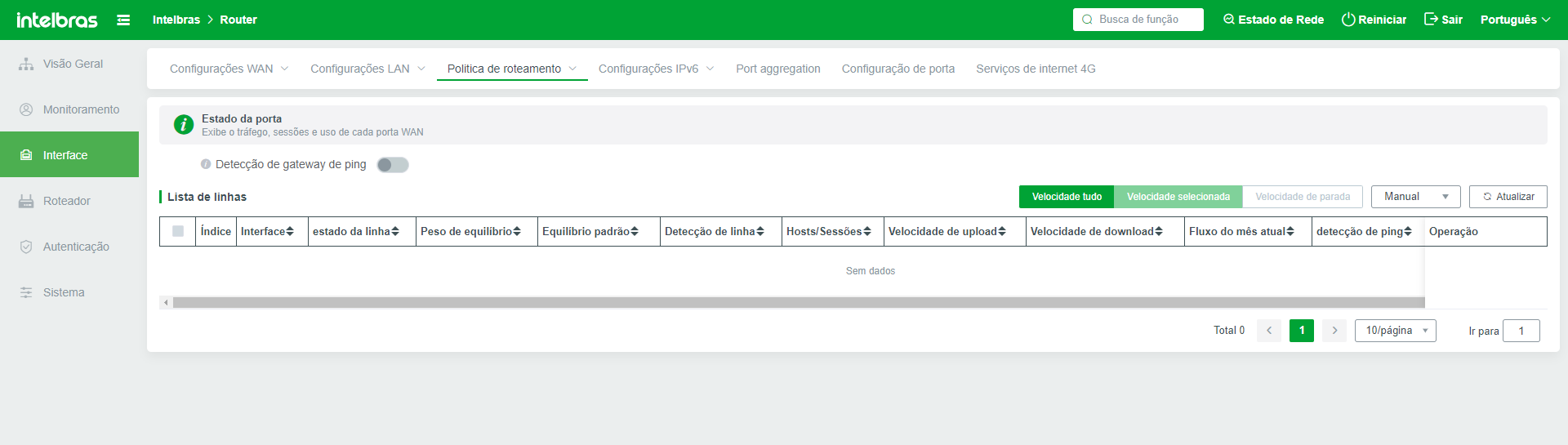
Verificação de ping do gateway: Após a ativação desta função, o sistema automaticamente faz ping no gateway da porta WAN. Você pode visualizar o resultado do ping. Resultado do teste de ping do gateway Clique no botão "Visualizar Resultado do Ping" na lista.
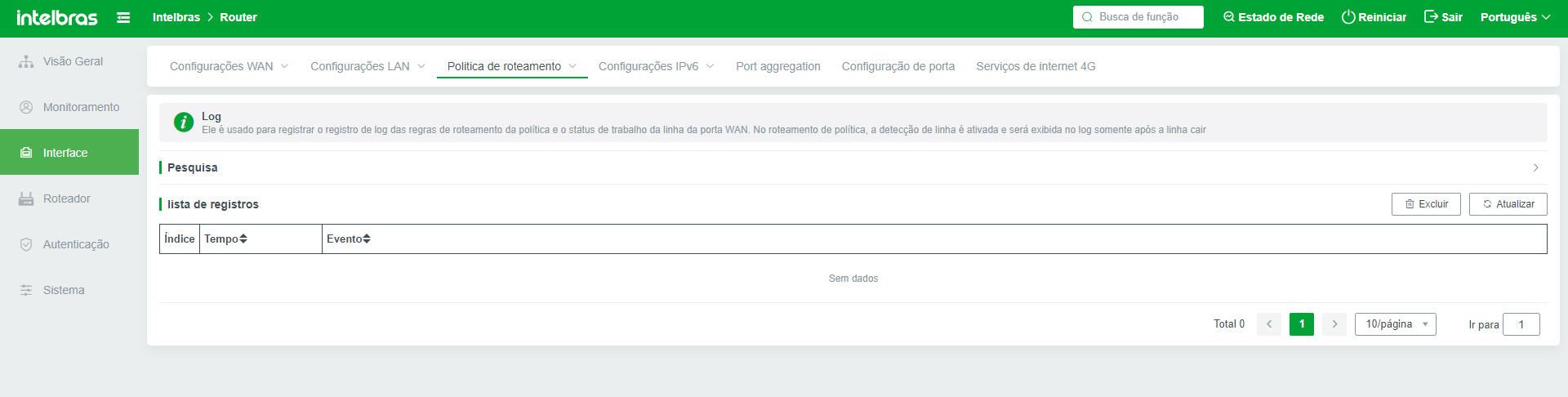
Todas as medições de velocidade: isto é, medir a velocidade de todas as portas WAN atuais, a lista de páginas atualizará automaticamente a velocidade upstream e downstream após o envio de todas as medições de velocidade;
Medição de velocidade: medição de velocidade para porta WAN na caixa;
Suspensão de medição de velocidade: a página atualizará automaticamente o upstream e o downstream após o envio de todas as medições de velocidade. Se precisar parar, clique na medição de velocidade e selecione-a.
Atualização automática: O status da interface WAN pode ser atualizado em intervalos diferentes.
Log
Registra os logs das regras PBR e o status de trabalho da linha da interface WAN. No PBR, a detecção de linha é habilitada para a linha e a linha é exibida no log somente quando a linha é desconectada.
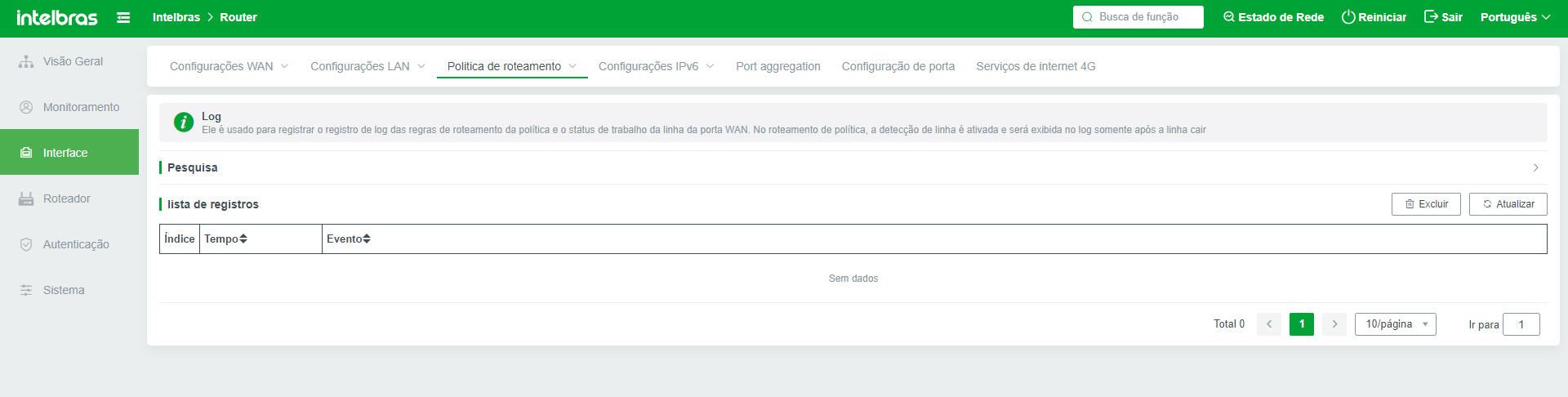
Configurações IPV6
O IPv6 (Internet Protocol versão 6) é a versão mais recente do protocolo de internet, projetada para substituir o IPv4. Sua principal característica é o uso de endereços de 128 bits, em contraste com os 32 bits do IPv4, o que resulta em um espaço de endereçamento exponencialmente maior, capaz de acomodar o crescimento da internet e a proliferação de dispositivos conectados. Além disso, o IPv6 traz melhorias na segurança, na configuração automática de redes, na qualidade de serviço e no suporte a multicast.
Configuração LAN IPv6
Configure as interfaces IPv6 LAN conforme necessário.
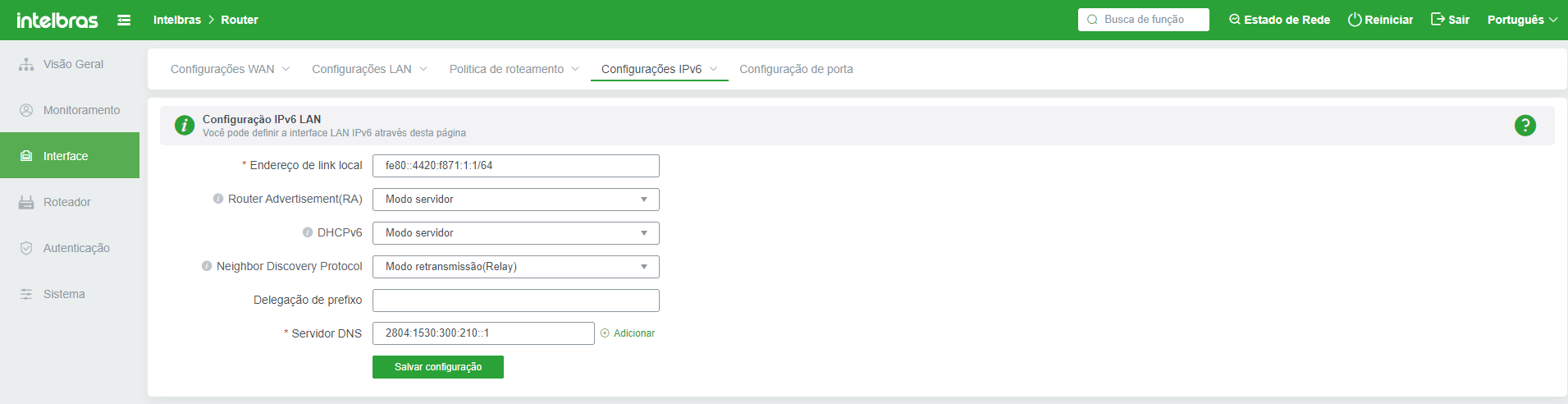
Abaixo estão os campos configuráveis, juntamente com as opções disponíveis e suas respectivas funções.
-
Router Advertisement(RA):
- Modo Desabilitado: O roteador não enviará nenhuma de suas mensagens de notificação. Os clientes não poderão obter informações de roteamento ou configurar automaticamente endereços IPv6 deste roteador
- Modo Servidor: O roteador enviará proativamente mensagens de notificação de roteador, fornecendo prefixos IPv6 e informações de roteamento aos clientes. Este é o modo mais comum para a configuração automática de endereços IPv6 e rotas padrão.
- Modo Retransmissão(Relay):O roteador não gerará proativamente mensagens RA, mas encaminhará as mensagens RA recebidas para outras redes. Este modo é similar ao NDP Relay, que é usado para transferir mensagens RA entre diferentes segmentos de rede.
- Modo misto: O roteador pode tanto enviar suas próprias mensagens RA quanto encaminhar mensagens RA recebidas. Isso permite que o roteador entregue mensagens RA externas aos clientes enquanto fornece informações de roteamento localmente.
- Modo desabilitado: O roteador não distribui nem encaminha endereços IPv6 ou qualquer outra informação de configuração.
- Modo Servidor: O roteador atua como um servidor DHCPv6, distribuindo endereços IPv6 e outras informações de configuração para os clientes na rede.
- Modo Retransmissão(Relay):O roteador atua como um retransmissor (relay) DHCPv6. Ele não atribui endereços diretamente, mas encaminha solicitações de clientes DHCPv6 para um servidor DHCPv6 em outra rede.
- Modo misto(Hibrido): O roteador combina funcionalidades de servidor e reencaminhador. O dispositivo pode atuar como servidor para alguns clientes e como reencaminhador para outros.
- NDP Desabilitado: O roteador não processará nem encaminhará quaisquer mensagens do Protocolo de Descoberta de Vizinhança (NDP). Isso significa que o roteador não responderá a solicitações NDP nem as encaminhará entre diferentes segmentos de rede.
- NDP Modo de retransmissão(Relay): o roteador atua como um proxy e simplesmente encaminha os pacotes NDP sem qualquer modificação. Este modo é tipicamente usado para passar mensagens de descoberta de vizinhança de diferentes sub-redes para o roteador principal.
- NDP modo misto: o roteador não apenas encaminha pacotes NDP, mas também processa e responde a algumas solicitações NDP localmente. Isso melhora a eficiência e a velocidade responsiva da rede, pois o processamento local pode reduzir a latência.
- A Delegação de Prefixo em IPv6 (Prefix Delegation ou simplesmente PD) é um mecanismo que permite ao roteador obter um bloco de endereços IPv6 de um servidor DHCPv6 do provedor de Internet. Ao contrário do IPv4, onde o roteador recebe apenas um único endereço IPv4, em IPv6 o roteador recebe um prefixo IPv6 (por exemplo, um /56), que contém milhões de endereços IP. Esse prefixo pode ser subdividido e utilizado para atribuir endereços IPv6 únicos a dispositivos dentro da rede local do usuário. Essa abordagem promove a autoconfiguração de redes IPv6, reduzindo a necessidade de intervenção manual e permitindo um escalonamento mais eficiente do endereçamento IPv6 em grandes redes.
- Este campo mostra qual foi o endereçamento IPv6 obtido automáticamente junto ao seu provedor de acesso.
- Caso sua configuração WAN IPv6 seja estática, você poderá inserir manualmente um bloco IPv6 neste campo.
- IP do Servidor DNS obtido automáticamente do seu provedor de acesso
- Caso a sua configuração de WAN seja estática, você poderá definir um endereço IPv6 Manualmente neste campo.
Configurações WAN IPv6
Defina as interfaces IPv6 WAN conforme necessário, Selecionando a WAN desejada e clicando em configurar.
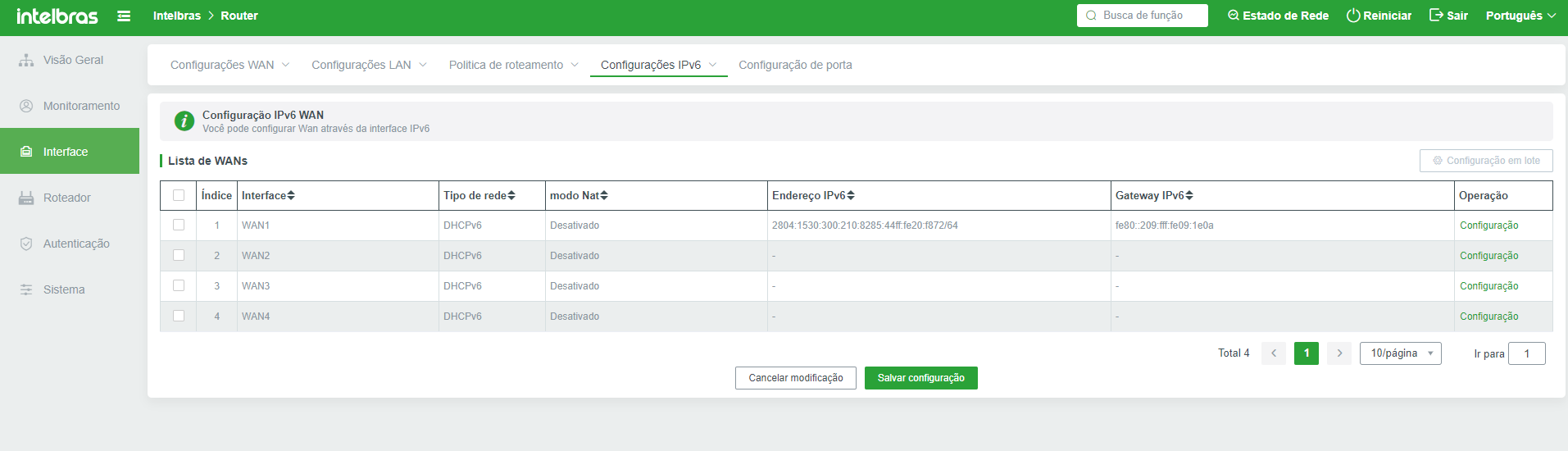
- Tipo de Rede
- Fechar: Desabilita a configuração de IPv6 na WAN Selecionada
- DHCPv6 Habilita o Client DHCPv6 na WAN Selecionada
- IPv6 Estático: Permite a configuração do IPv6 Manualmente, neste caso existirão dois campos onde você poderá adicionar
- IPv6-over-IPv4: O IPv6 to IPv4 (6to4) é um mecanismo de transição que encapsula pacotes IPv6 dentro de pacotes IPv4, permitindo a comunicação entre hosts IPv6 através de uma infraestrutura IPv4 existente. Ele utiliza um prefixo IPv6 derivado do endereço IPv4 público do roteador, garantindo a unicidade dos endereços IPv6 gerados. O roteamento entre redes 6to4 é realizado automaticamente através de relays 6to4. Apesar de sua simplicidade de configuração, o 6to4 apresenta limitações de escalabilidade e segurança, além de possíveis conflitos com NAT.
- NAT
- ATIVADO: Em cenários de balanceamento de carga com múltiplos links WAN, o NAT é utilizado para facilitar o uso de diversos links IPv6 de operadoras distintas. Cada endereço IPv6 público recebido na WAN é traduzido, na proporção de 1:1, para um endereço IPv6 privado. Dessa forma, o balanceamento das sessões é realizado com base no IPv6 privado, distribuindo-as entre os links disponíveis. Quando um link de Internet fica indisponível, o roteador migra automaticamente para o link disponível, abstraindo do dispositivo final a necessidade de troca de endereços IPv6.
- DESATIVADO: Neste cenário um dos links (o que subir primeiro) distribuirá o Prefix Delegation para os dispositivos internos na LAN
Para suporte ao 6to4 é necessário que o seu provedor de internet contenha um Relay 6to4 operacional
Configurações de porta
Este Menu é onde você pode verificar o estado de negociação das interfaces e alterar as configurações de negociação e modo (half/full) da porta do dispositivo.
Por padrão, não é necessário alterar essas configurações. No entanto, se algum dispositivo estiver apresentando comportamento inadequado, com a porta conectando e desconectando sucessivamente, ou caso o dispositivo remoto não tenha negociação automática, ajustar a negociação para valores mais baixos pode permitir que o dispositivo conecte-se a rede
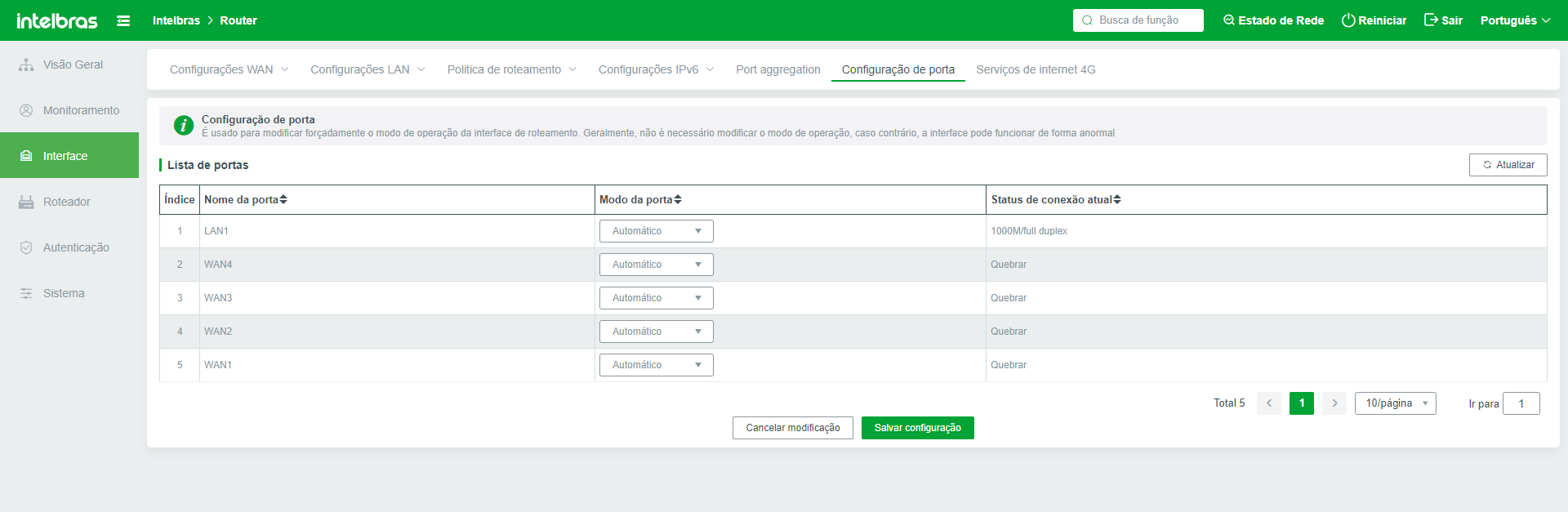
Configurações incorretas nesta tela podem comprometer a performance da conexão, gerando gargalos e lentidão. Recomenda-se alterar esses parâmetros apenas se tiver pleno conhecimento sobre o impacto das modificações.
Roteador
Estado do sistema
Visão geral
As informações básicas do dispositivo mestre são exibidas, como status de execução do sistema, duração, status da interface atual do dispositivo mestre e dados de informações do dispositivo.
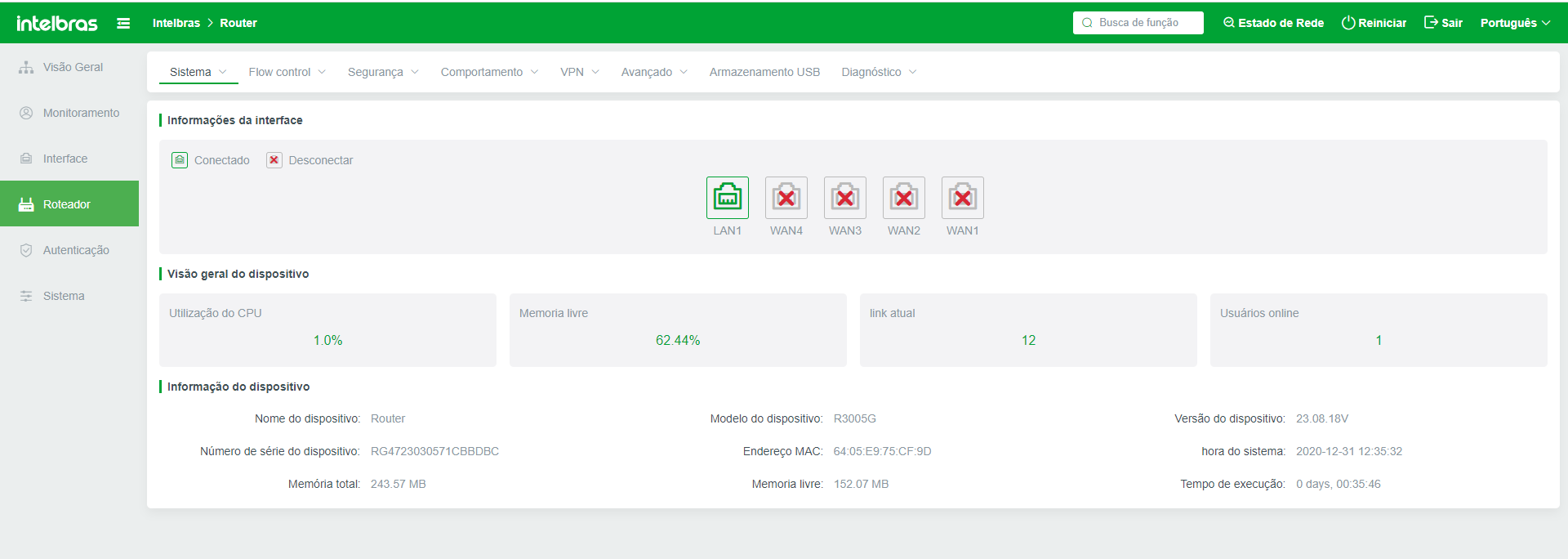
Informações da porta. Uma porta azul indica que a porta correspondente no dispositivo está conectada a um cabo de rede. Cinza indica que nenhum cabo de rede está conectado. Se você apontar para o ícone de qualquer porta de rede, as informações básicas sobre a porta de rede atual serão exibidas acima do ícone, incluindo a taxa da porta de rede, status da fonte de alimentação POE (necessário que o hardware do dispositivo suporte a fonte de alimentação POE), tipo de interface (LAN/WAN) e Descrição (você pode personalizar a descrição).
Observação: a descrição contém de 1 a 8 caracteres, letras, dígitos e apenas os seguintes símbolos são suportados: _-! @ # $% ^ & * ().
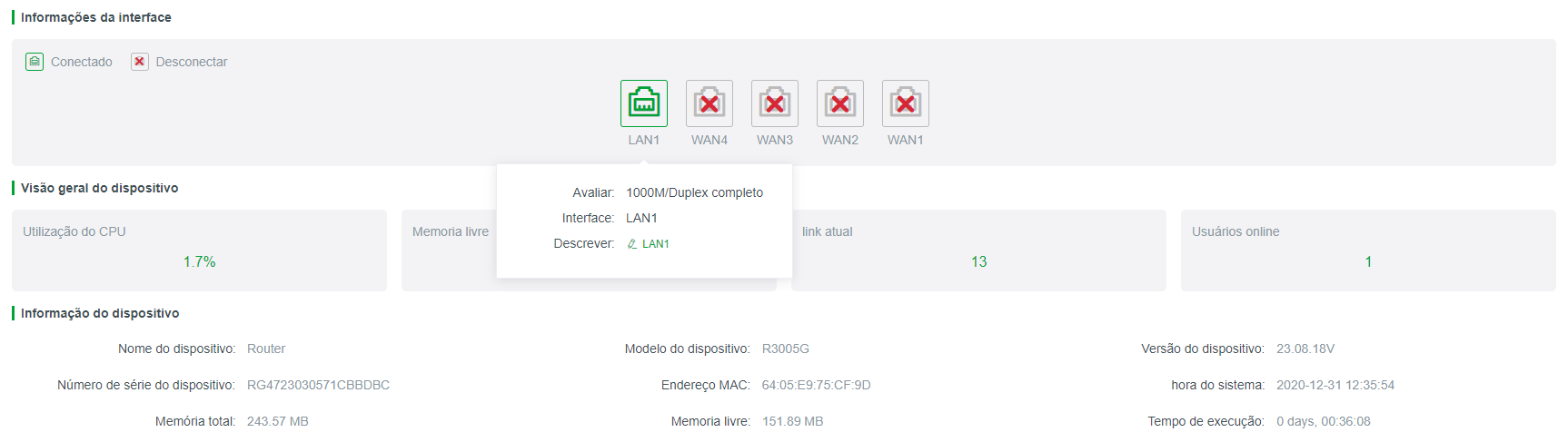
Estado da rede
Refere-se principalmente ao status da porta WAN, porta 4G ou porta óptica. Você pode visualizar ou operar a porta WAN correspondente na barra de operação da lista.
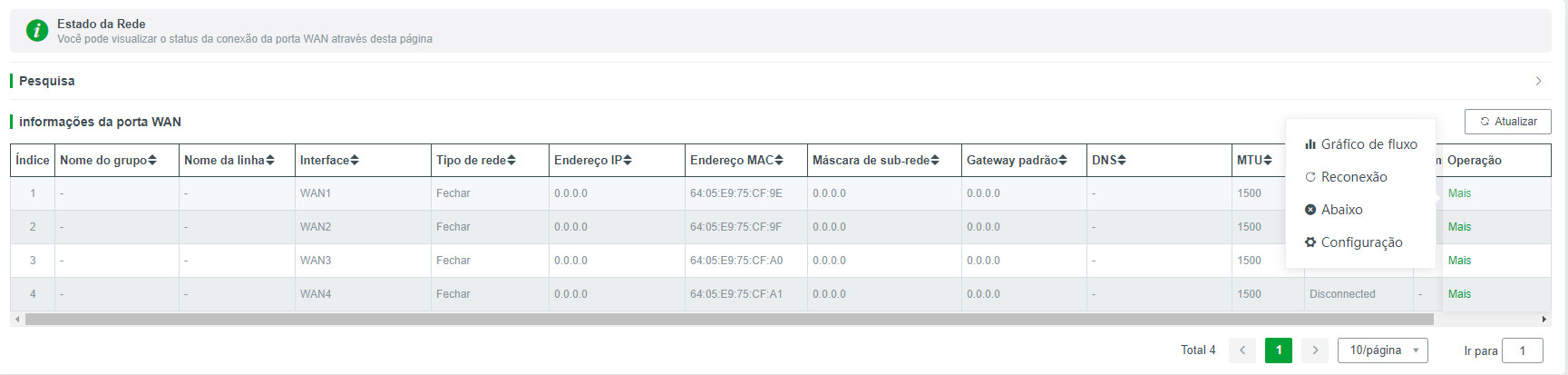
Gráfico de Fluxo: Clique em "Gráfico de Fluxo" para exibir os dados de tráfego atuais da WAN em tempo real e gráfico estatístico de desconto, que geralmente é atualizado automaticamente e registrado uma vez a cada 3 segundos.
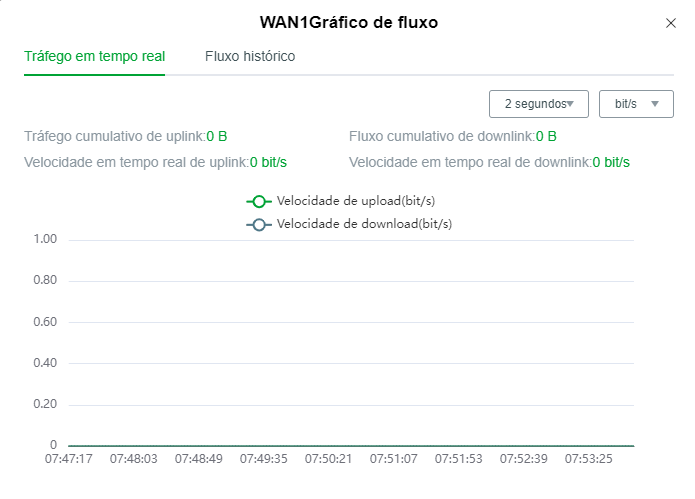
Você também pode visualizar estatísticas de tráfego histórico, incluindo estatísticas de tráfego na última hora, 1 dia e 7 dias.
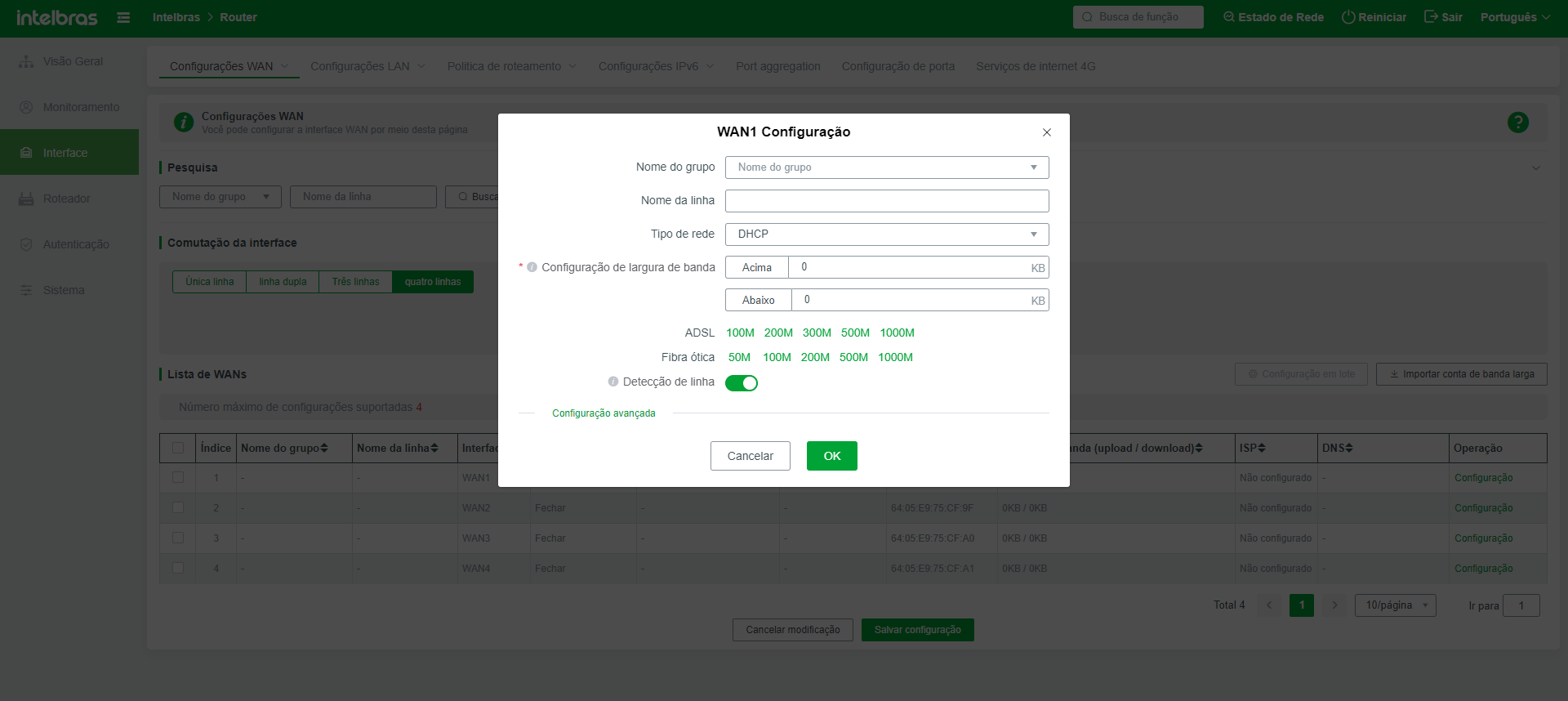
- Reconectar: ou seja, desconecte manualmente a conexão e reconecte-a automaticamente imediatamente.
- Desconectar: Após clicar, a conexão será desconectada e não será reconectada automaticamente.
- Configuração: Configure o modo de conexão com a Internet e selecione o tipo de rede conforme necessário. - O valor padrão é Desligado, Banda Larga, endereço IP dinâmico e endereço IP estático.
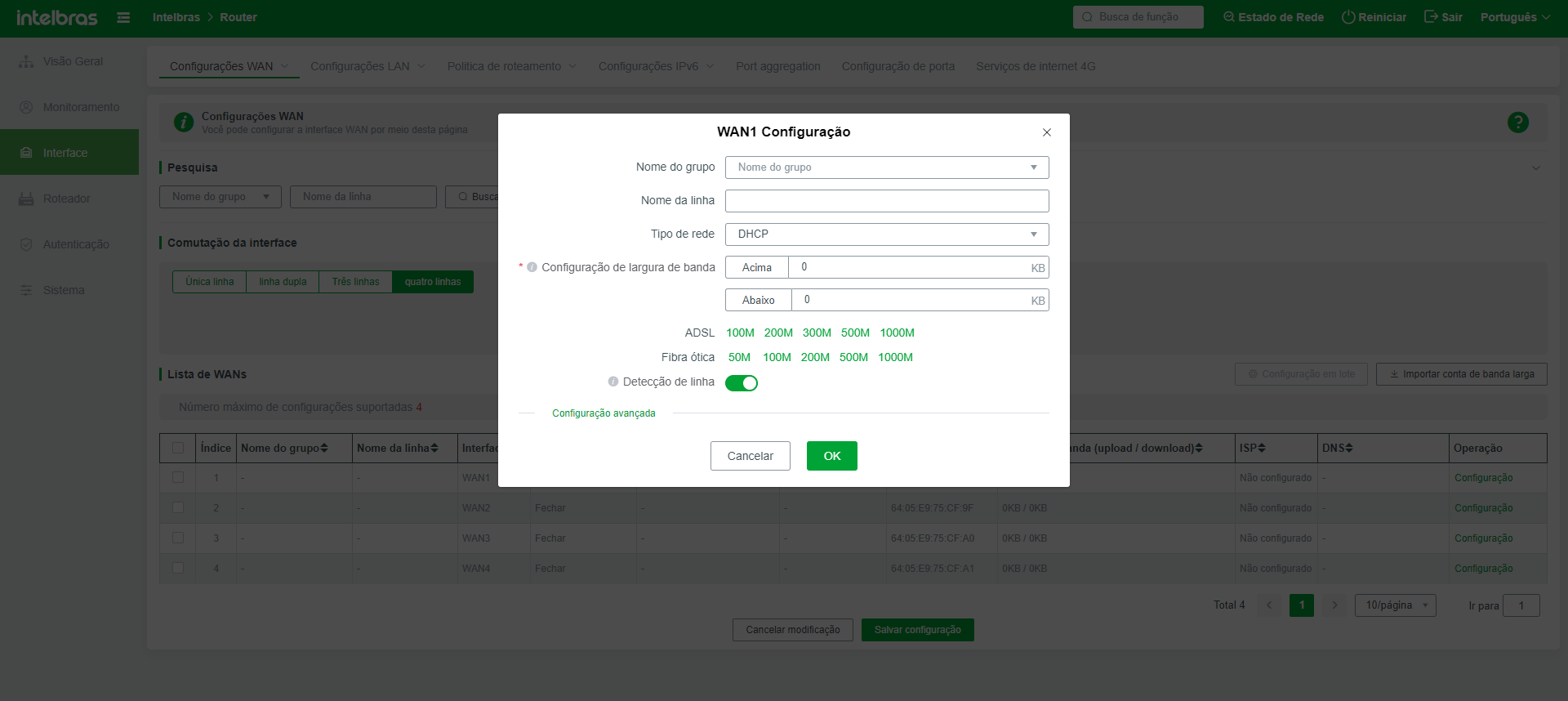
Registro de login
Registrar informações de login do usuário
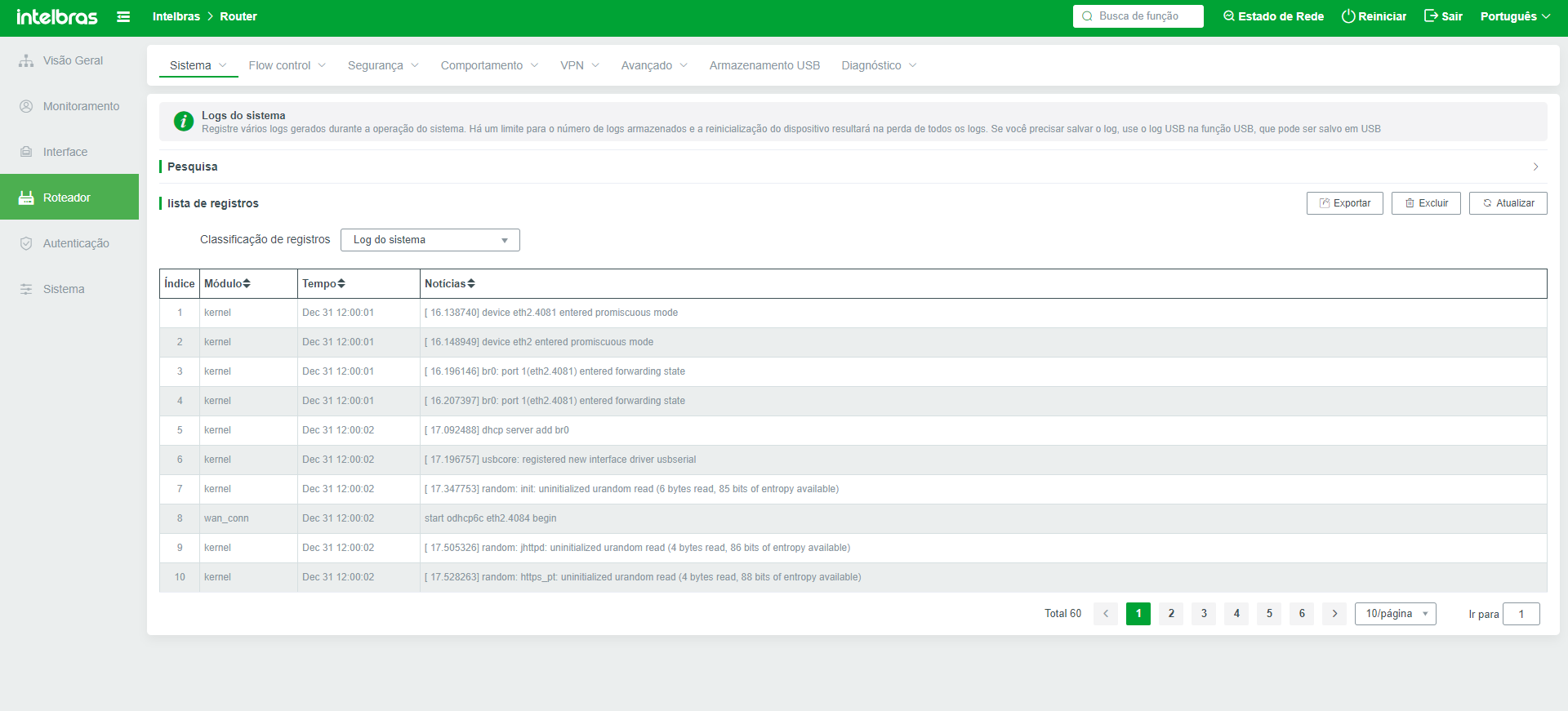
Logs do sistema
Esta seção descreve os logs gerados durante a execução do sistema, incluindo logs do sistema, logs ARP, logs de ataque de tráfego, logs DDos, logs de autenticação WEB, logs PPPoE, logs PBR e logs de controle de acesso. O número de logs armazenados é limitado e todos os logs serão perdidos após o dispositivo ser reiniciado. Se você precisar salvar logs, use logs USB na função USB.
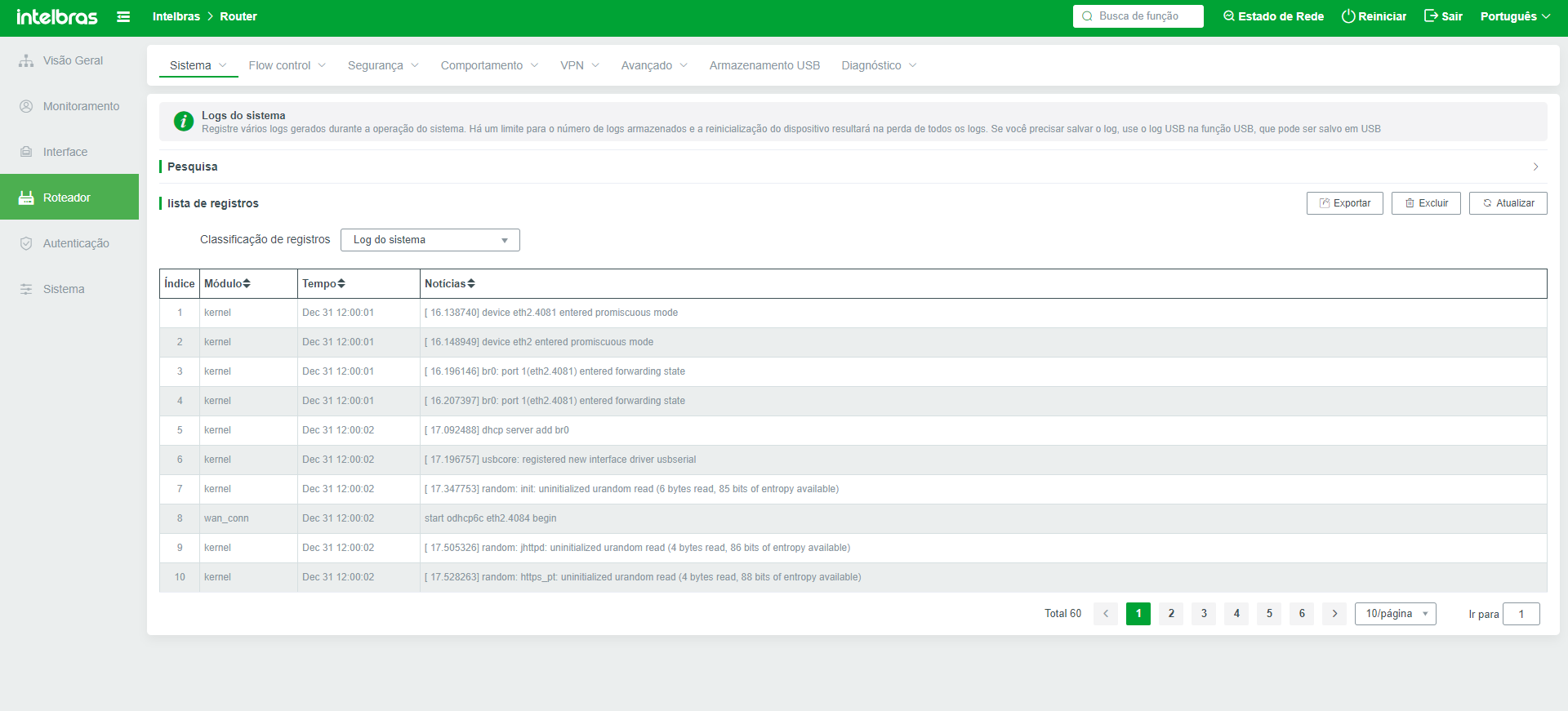
- Exportar: Selecione o tipo de log a ser exportado e clique em Exportar para exportar os logs.
- Excluir: Selecione o tipo de logs a serem excluídos e clique em Excluir. Os logs excluídos não podem ser restaurados.
- Atualizar: indica o registro de log da linha de escovação.
Flow Control
Configuração de Prioridade
Defina a prioridade para o sistema encaminhar dados da intranet.
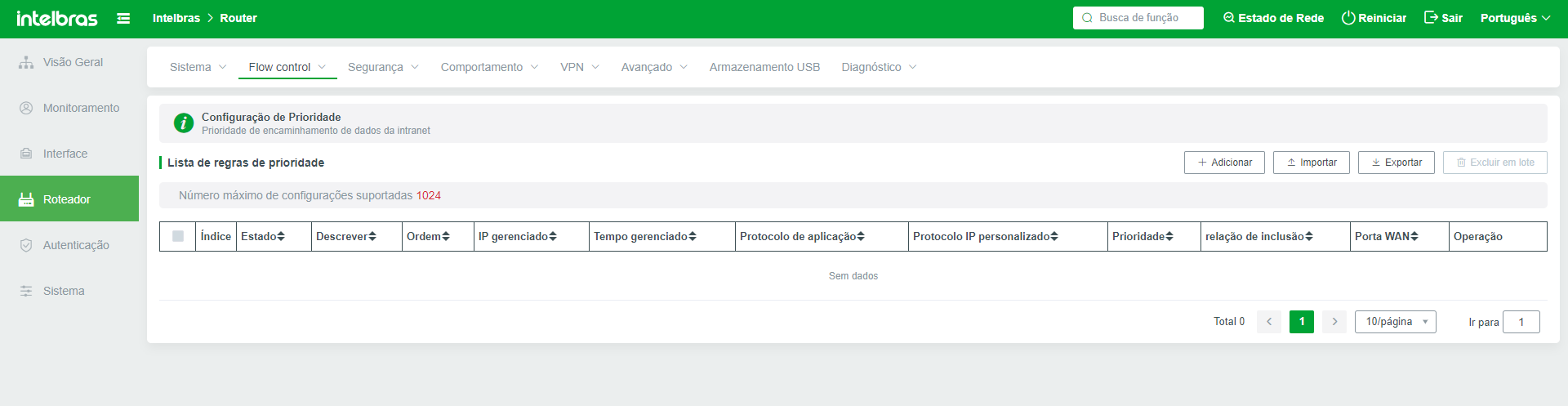
Adicionar: Adicione as regras de prioridade de Flow Control conforme necessário
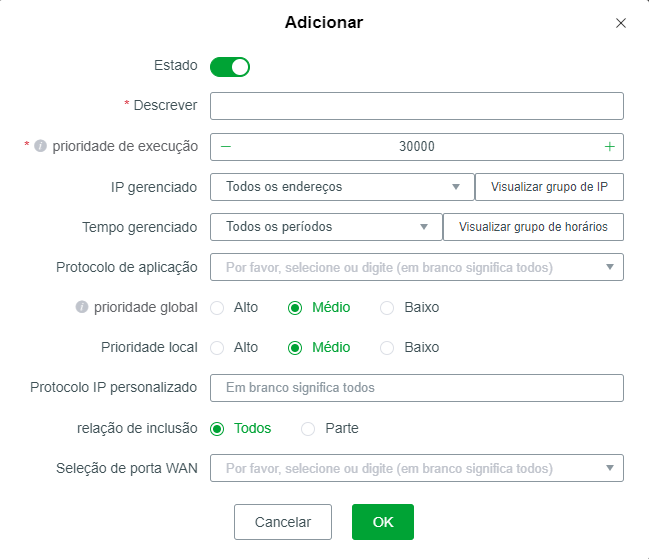
Status: Depois que a regra de prioridade de Flow Control é habilitada, ela entra em vigor; se a regra de prioridade de Flow Control for desativada, ela se tornará inválida.
Descrição da Regra: Uma descrição de uma regra, equivalente a nomear a regra;
Prioridade de Execução: indica o valor da ordem de execução entre as regras. Quanto maior o valor, mais prioridade as regras são lidas e executadas (Intervalo de prioridade: 1-65535).
Endereço IP Gerenciado: indica o endereço IP, segmento de endereço IP ou grupo de endereços IP para o qual a regra entra em vigor. Se você selecionar Todos os endereços, a regra entrará em vigor em todos os terminais. Se Personalizado for selecionado, insira um endereço IP ou segmento de endereço IP. Se você selecionar "Grupo de endereços", poderá definir o grupo de endereços primeiro, clicar em "Visualizar grupo de endereços" para ir para a página de configuração do grupo de endereços e clicar em "Adicionar para adicionar" o grupo de endereços.
Tempo Gerenciado: indica a hora em que a regra entra em vigor. O tempo deve ser específico para um determinado período de uma semana. Fora deste período de tempo, o trabalho prioritário não entra em vigor;
Protocolo de Aplicação: Você pode selecionar diferentes ou todos os protocolos de aplicativo para entrar em vigor. Os protocolos de aplicativos selecionados entram em vigor de acordo com as regras.
- Prioridade Global: A prioridade dos dados desta regra em todos os dados da LAN, alta, média e baixa.
- Prioridade Local: Em todos os dados deste host, a prioridade do processamento de dados para esta regra é alta, média e baixa.
IP Personalizado: Se um endereço IP remoto especial precisar ser priorizado, mas nenhum aplicativo existir no protocolo do aplicativo, você poderá usar a função de endereço IP definido pelo usuário.
Relação de Inclusão: A relação de inclusão do protocolo. Todos: indica que o protocolo do aplicativo e o protocolo definido pelo usuário correspondem com sucesso e a regra entra em vigor. Parte: indica que qualquer regra de prioridade corresponde ao protocolo do aplicativo e ao protocolo definido pelo usuário e entra em vigor imediatamente.
Seleção de Porta WAN: Selecione a porta WAN na qual a regra entra em vigor.
Exemplo de configuração Flow Control (QOS)
Configurações de Flow Control
As configurações de controle de fluxo têm como conceito básico limitar a taxa de transmissão na comunicação de rede para evitar congestionamento e perda de transmissão de dados. O objetivo é ajustar a taxa de envio do remetente para corresponder à capacidade de processamento do receptor, evitando assim problemas de perda de dados ou congestionamento de rede causados pelo envio de dados muito rápido.
Podem ser implementadas em vários níveis, incluindo dispositivos de rede (como roteadores e roteadores) e aplicações (como protocolos FTP e HTTP). O principal princípio é ajustar e controlar dinamicamente a taxa de transmissão de dados na rede de acordo com a situação real do tráfego, mantendo o tráfego dentro de um alcance controlável.
Configurações de Prioridade
As configurações de prioridade, geralmente nas configurações de controle de fluxo, atribuem diferentes prioridades a diferentes tipos de tráfego. Na comunicação de rede, devido aos recursos de largura de banda limitados, às vezes é necessário fornecer uma prioridade de transmissão mais alta para alguns tráfegos importantes ou urgentes, garantindo que eles possam obter recursos de largura de banda suficientes mesmo quando a rede está congestionada, para serem transmitidos com sucesso.
Status: Após a regra de prioridade de controle de fluxo ser ativada, ela entra em vigor. Após a regra ser desativada, ela entra em vigor.
Descrição da Regra: A descrição da regra equivalente à nomeação da regra.
Prioridade de Execução: O valor da ordem de execução entre as regras. Quanto maior o valor, mais prioritário é lido e executado (faixa de prioridade: 1-65535).
Endereço IP Gerenciado: Indica o endereço IP, segmento IP ou grupo de IP para o qual a regra entra em vigor. Se selecionar "Todos os Endereços", a regra entra em vigor em todos os terminais do sistema global. Se selecionar "Personalizado", insira um endereço IP ou segmento IP. Se selecionar "Grupo de Endereços", o grupo de endereços é configurado preferencialmente. Clique em "Ver Grupo de Endereços" para acessar a página de configuração de um grupo de endereços. Clique em "Adicionar" para adicionar um grupo de endereços.
Tempo Gerenciado: Indica o tempo em que a regra entra em vigor. O tempo deve ser especificado para um determinado período de uma semana. A função de prioridade não entra em vigor fora deste período.
Protocolos de Aplicação: Você pode selecionar diferentes ou todos os protocolos de aplicação para entrar em vigor. Os protocolos de aplicação selecionados entram em vigor de acordo com as regras.
Prioridade Global: Indica a prioridade dos dados desta regra em todos os dados da LAN (alta, média e baixa).
Prioridade Local: Em todos os dados do host, a prioridade do processamento dos dados desta regra é alta, média e baixa.
Protocolo IP Definido pelo Usuário: Se um endereço IP remoto especial precisar de prioridade, mas não existir no protocolo de aplicação, você pode usar a função de protocolo IP definido pelo usuário.
Relação de Inclusão: Uma relação de inclusão para um protocolo. "Tudo": indica que tanto o protocolo de aplicação quanto o protocolo definido pelo usuário são correspondidos com sucesso. "Parte": indica que qualquer regra de prioridade correspondida entre o protocolo de aplicação e o protocolo definido pelo usuário entra em vigor imediatamente.
Seleção da Interface WAN: Selecione a interface WAN na qual a regra entra em vigor.
Limitação de Banda
A limitação de banda é geralmente usada para garantir uma alocação justa dos recursos de largura de banda da rede, evitando que um usuário ou aplicação consuma recursos excessivos de largura de banda e garantindo que outros usuários ou aplicações possam obter largura de banda suficiente.
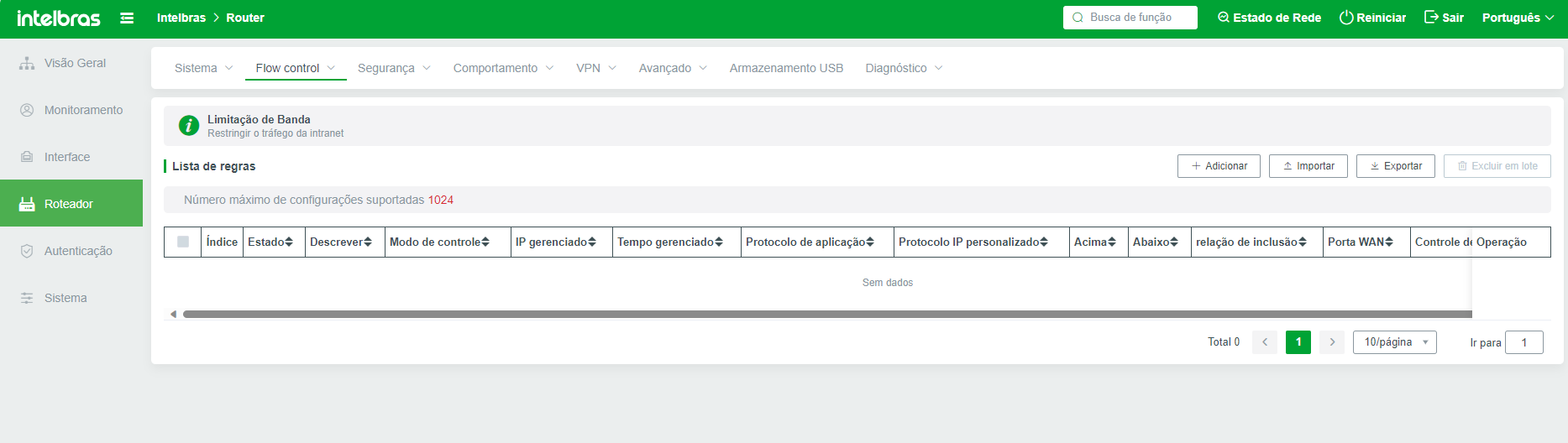
Adicionar: Adiciona uma regra de limitação de largura de banda.
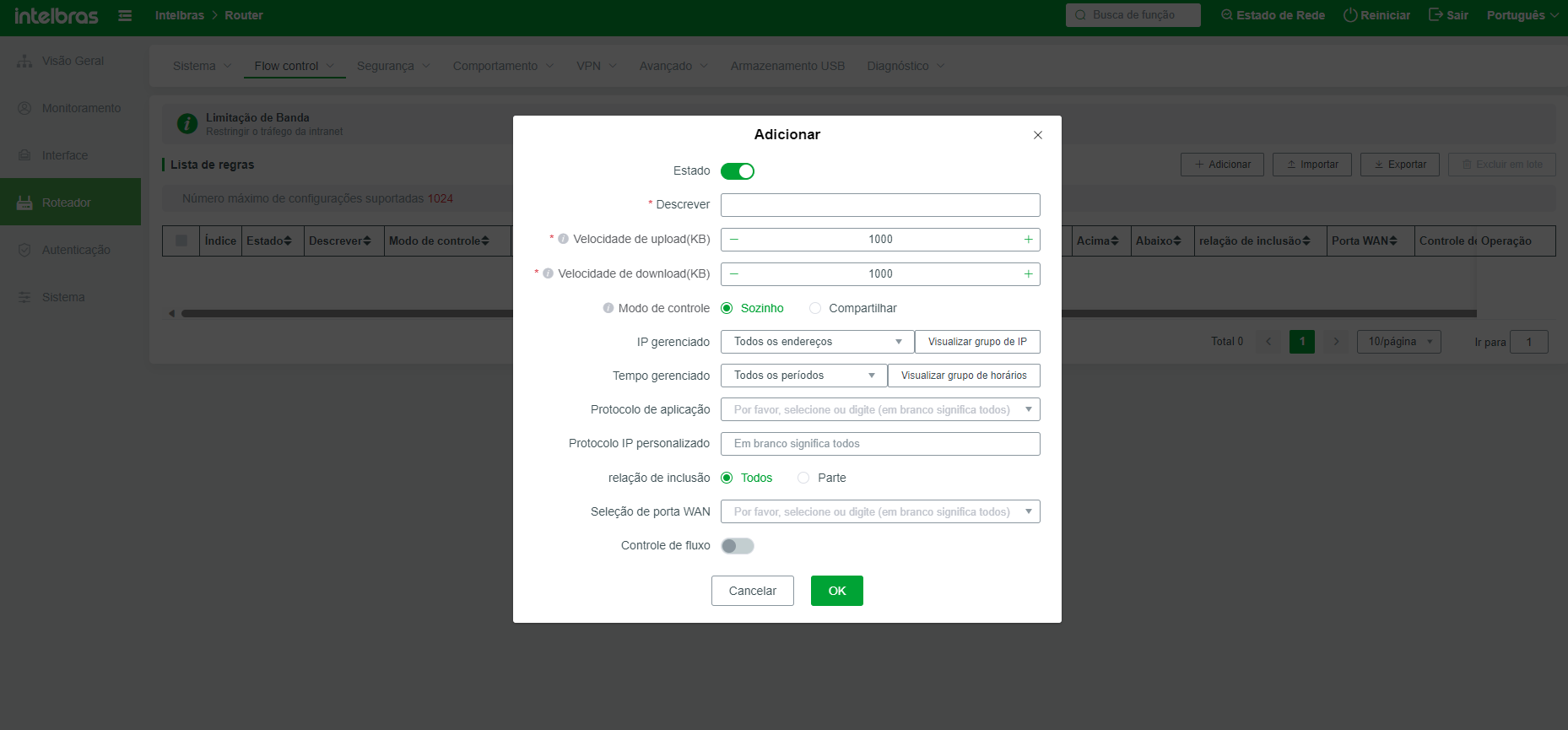
Status: Indica se a regra de controle entra em vigor. Se marcada, a regra está em vigor.
Descrição da Regra: Uma descrição da regra.
Velocidade de Upload: Indica o limite máximo de velocidade de upload. Se o valor for 0, não há limite.
Velocidade de Download: Limite máximo de velocidade de download. Se o valor for 0, não há limite.
Modo de Controle: (limite separado) A velocidade de cada IP neste intervalo será limitada à velocidade definida, ou seja, cada IP no intervalo definido será limitado separadamente; (limite compartilhado) A soma total da velocidade de todos os endereços IP neste intervalo será limitada à velocidade definida.
Endereço IP Gerenciado: Indica o endereço IP, segmento IP ou grupo de IP para o qual a regra entra em vigor. Se selecionar "Todos os Endereços", a regra entra em vigor em todos os terminais do sistema global. Se selecionar "Personalizado", insira um endereço IP ou segmento IP. Se selecionar "Grupo de Endereços", o grupo de endereços é configurado preferencialmente. Clique em "Ver Grupo de Endereços" para acessar a página de configuração de um grupo de endereços. Clique em "Adicionar" para adicionar um grupo de endereços.
Tempo Gerenciado: Indica o tempo em que a regra entra em vigor. O tempo deve ser especificado para um determinado período de uma semana. A limitação de largura de banda não entra em vigor fora deste período.
Protocolos de Aplicação: Você pode selecionar diferentes ou todos os protocolos de aplicação para entrar em vigor. Os protocolos selecionados entram em vigor de acordo com as regras.
Protocolos IP Definidos pelo Usuário: Você pode definir endereços IP remotos e protocolos de porta e usá-los como objetos de gerenciamento.
Relação de Inclusão: Uma relação de inclusão para um protocolo. "Tudo": indica que tanto o protocolo de aplicação quanto o protocolo definido pelo usuário são correspondidos com sucesso. "Parte": indica que qualquer regra de prioridade correspondida entre o protocolo de aplicação e o protocolo definido pelo usuário entra em vigor imediatamente.
Seleção da Porta WAN: Selecione a porta WAN na qual a regra entra em vigor.
Baseado no Controle de Tráfego: Quando o tráfego total baixado da interface WAN (se a interface WAN for selecionada nas regras anteriores, o tráfego é transmitido para a interface WAN; se nenhuma interface WAN for selecionada, o tráfego é transmitido para todas as interfaces WAN do dispositivo atual) atingir a porcentagem especificada, a regra de limitação de largura de banda é ativada e o tráfego é alocado para os terminais de upstream e downstream de acordo com a regra.
Garantia de Banda
A garantia de banda é uma medida importante para garantir que serviços ou aplicações críticas possam obter a largura de banda necessária. Configure uma política de garantia de banda em dispositivos de rede para priorizar os requisitos de banda de tráfegos ou serviços específicos. Ao mesmo tempo, a garantia de banda também ajuda a melhorar a estabilidade e a confiabilidade da rede. Ao alocar adequadamente os recursos de largura de banda, pode-se reduzir o risco de congestionamento de rede e degradação de desempenho, garantindo o funcionamento suave de toda a rede.
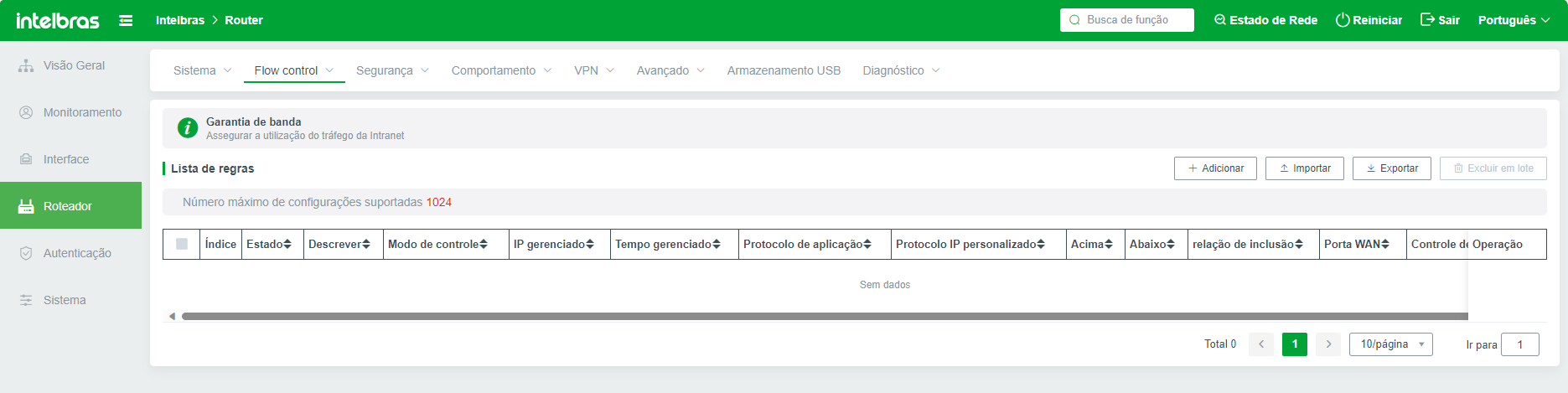
Add: Adiciona uma regra de largura de banda
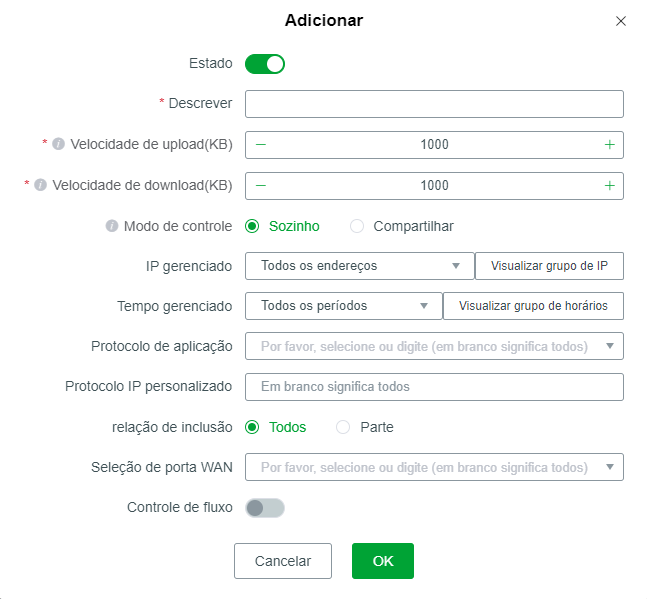
Status: Após a regra de garantia de banda ser ativada, ela entra em vigor. Se a regra for desativada, ela entra em vigor.
Descrição da Regra: A descrição da regra equivalente à nomeação da regra.
Prioridade de Execução: Indica o valor da ordem de execução entre as regras. Quanto maior o valor, mais prioritário é lido e executado.
Endereço IP Gerenciado: Indica o endereço IP, segmento IP ou grupo de IP para o qual a regra entra em vigor. Se selecionar "Todos os Endereços", a regra entra em vigor em todos os terminais do sistema global. Se selecionar "Personalizado", insira um endereço IP ou segmento IP. Se selecionar "Grupo de Endereços", o grupo de endereços é configurado preferencialmente. Clique em "Ver Grupo de Endereços" para acessar a página de configuração de um grupo de endereços. Clique em "Adicionar" para adicionar um grupo de endereços.
Tempo Gerenciado: Indica o tempo em que a regra entra em vigor. O tempo deve ser especificado para um determinado período de uma semana. Fora desse período, a função de garantia de largura de banda não entra em vigor.
Protocolos de Aplicação: Você pode selecionar diferentes ou todos os protocolos de aplicação para entrar em vigor. Os protocolos de aplicação selecionados entram em vigor de acordo com as regras.
Prioridade Global: Indica a prioridade dos dados desta regra em todos os dados da LAN (alta, média e baixa).
Prioridade Local: Em todos os dados do host, a prioridade do processamento dos dados desta regra é alta, média e baixa.
Protocolo IP Definido pelo Usuário: Se a largura de banda de um endereço IP remoto especial precisar ser garantida, mas o protocolo de aplicação correspondente não existir, você pode usar a função de protocolo IP definido pelo usuário.
Relação de Inclusão: Uma relação de inclusão para um protocolo. "Tudo": indica que tanto o protocolo de aplicação quanto o protocolo definido pelo usuário são correspondidos com sucesso. "Parte": indica que qualquer regra de prioridade correspondida entre o protocolo de aplicação e o protocolo definido pelo usuário entra em vigor imediatamente.
Seleção da Interface WAN: Selecione a interface WAN na qual a regra entra em vigor.
Baseado no Controle de Tráfego: Quando o tráfego total baixado da interface WAN (se a interface WAN for selecionada nas regras anteriores, o tráfego é transmitido para a interface WAN; se nenhuma interface WAN for selecionada, o tráfego é transmitido para todas as interfaces WAN do dispositivo atual) atingir a porcentagem especificada, a regra de limitação de largura de banda é ativada e o tráfego é alocado para os terminais de upstream e downstream de acordo com a regra.
Exceções de Controle
Com base nas regras de garantia e limitação de largura de banda acima, terminais com exceções não são restritos pelas regras de controle de fluxo.
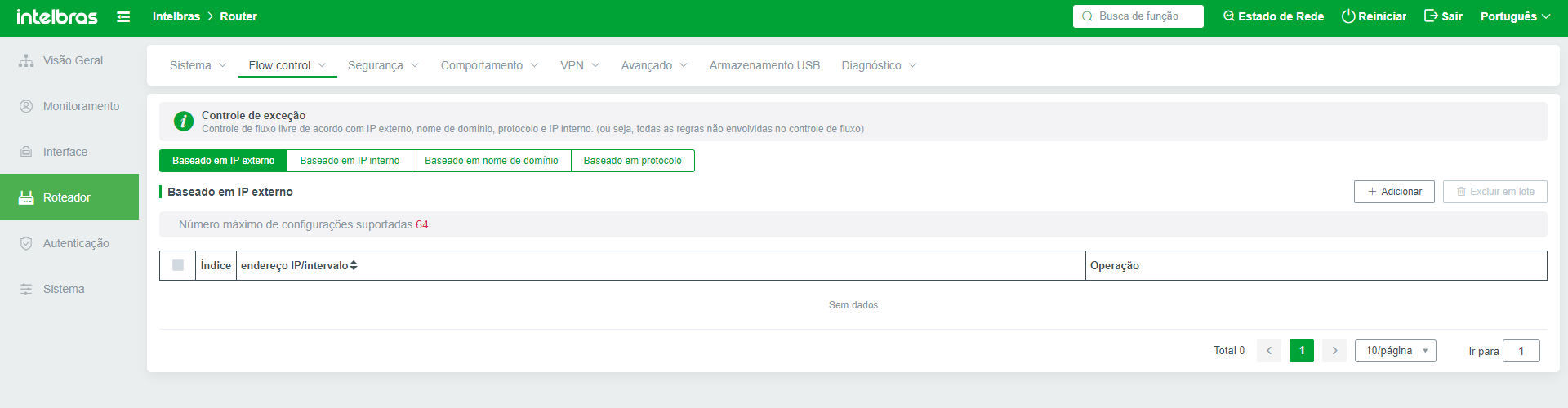
Baseado em IP Externo: Quando usuários de terminais acessam o endereço IP externo especificado, eles não são restritos pelas regras de controle ou garantia de fluxo. No entanto, a regra de controle de fluxo entra em vigor ao acessar conteúdos de endereço IP externo que não sejam as configurações. Um endereço IP externo pode ser um único endereço IP ou um segmento de endereço IP. Se um segmento de endereço IP for inserido, o segmento de endereço IP deve ser inserido do menor para o maior, caso contrário, a entrada falhará.
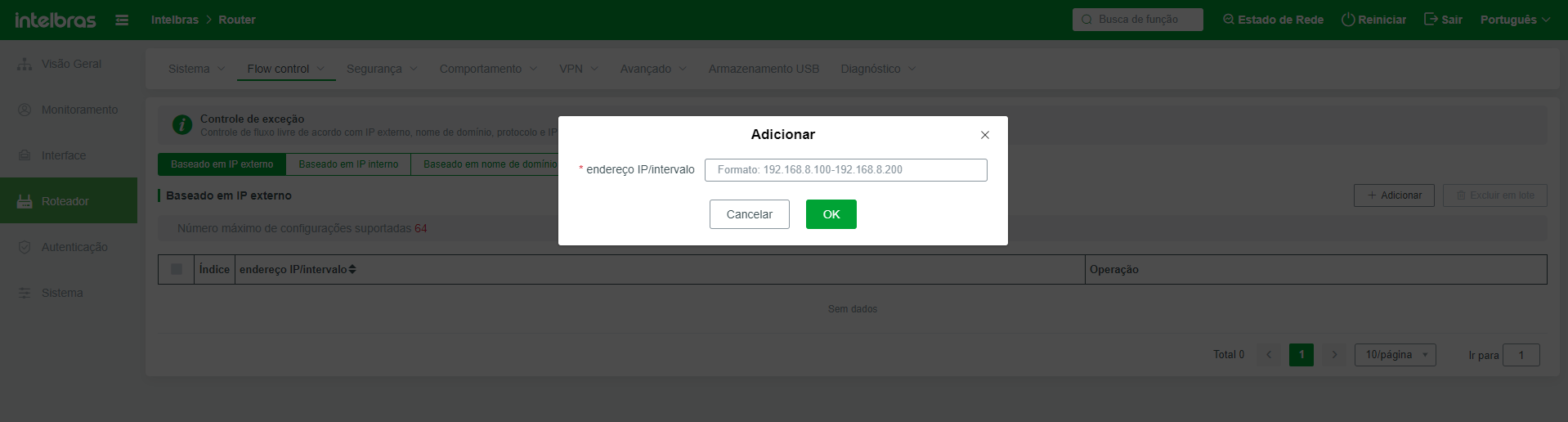
Se forem necessárias exceções para endereços IP em diferentes segmentos, adicione a regra novamente.
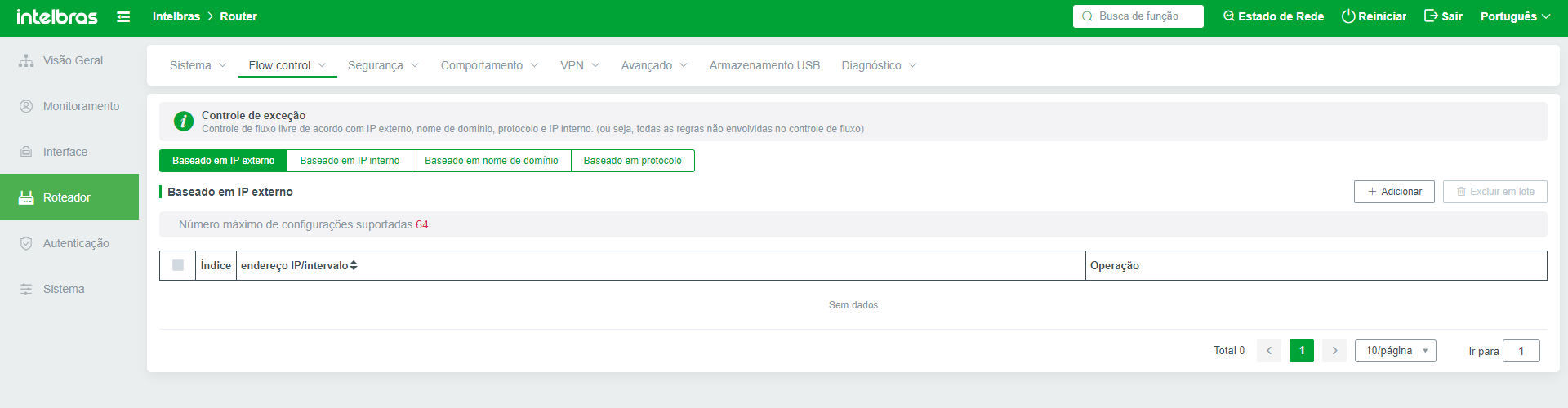
Baseado em IP Interno: É um usuário terminal de intranet cuja largura de banda não é limitada ou garantida (Insira o endereço IP aqui). Usuários de IP da intranet que não inserirem este parâmetro são automaticamente restritos pela regra de controle de fluxo. Você pode definir um endereço IP interno inserindo um único endereço IP ou um segmento de endereço IP. Se você inserir um segmento de endereço IP, insira um intervalo de endereços IP do menor para o maior. Caso contrário, o endereço IP interno não poderá ser inserido. Se forem necessárias exceções para endereços IP em diferentes segmentos, adicione a regra novamente.
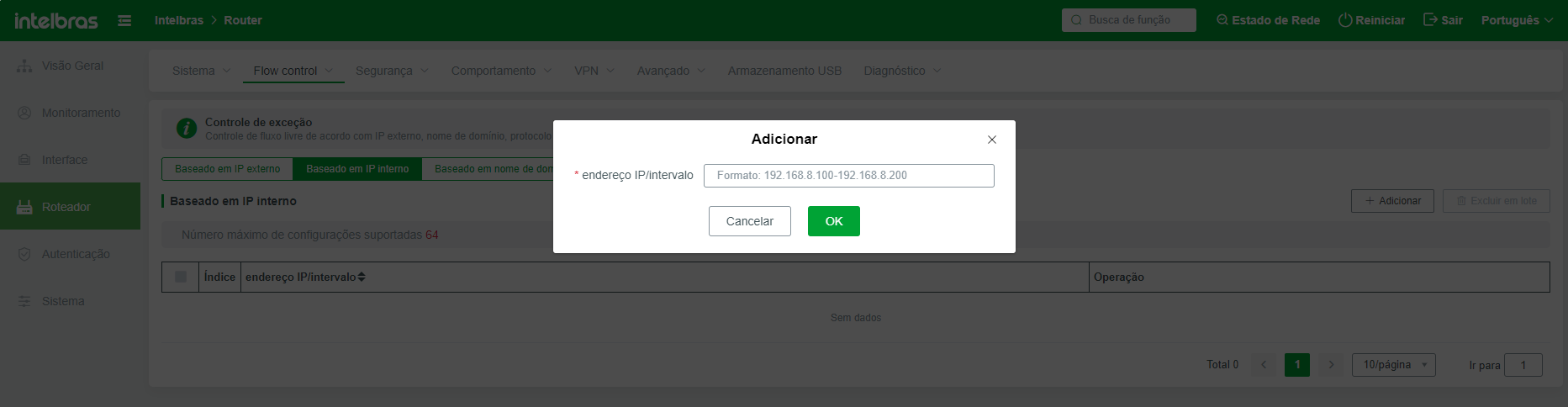
Baseado em nome de Domínio: Faça uma exceção à regra de controle de fluxo para o nome de domínio remoto acessado. Quando um terminal interno acessa o nome de domínio inserido, ele não é restrito pela largura de banda ou garantia de largura de banda. O nome de domínio deve estar em conformidade com as regras de escrita de nomes de domínio. Você pode inserir endereços que não estão em conformidade com as regras de escrita de nomes de domínio, como endereços IP.
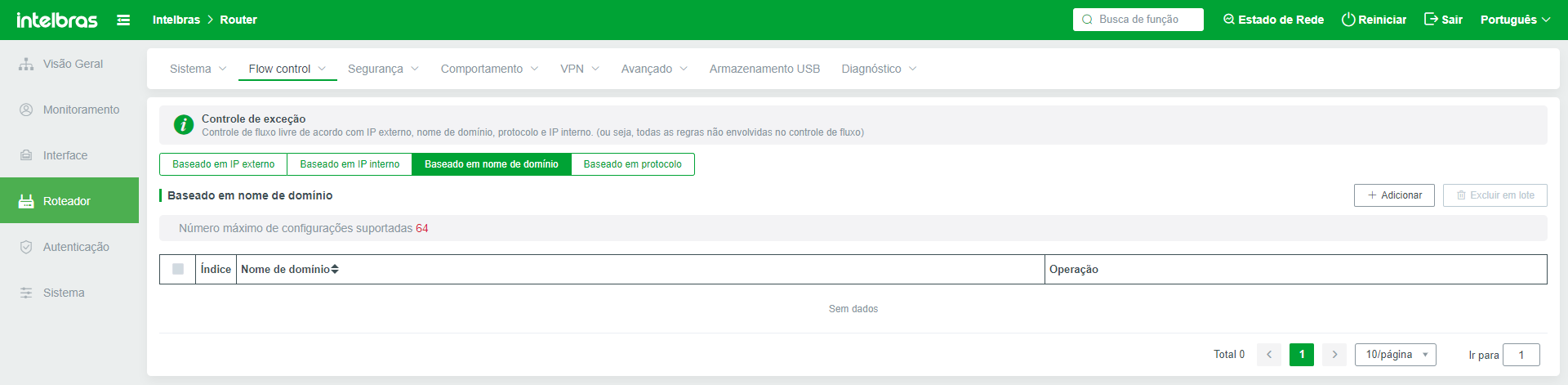
Baseado em Protocolo: A exceção de controle de fluxo é baseada no tipo de protocolo mais o modo de porta. Da mesma forma, o terminal interno não é restrito pelas regras de largura de banda e garantia ao acessar o conteúdo do protocolo correspondente.
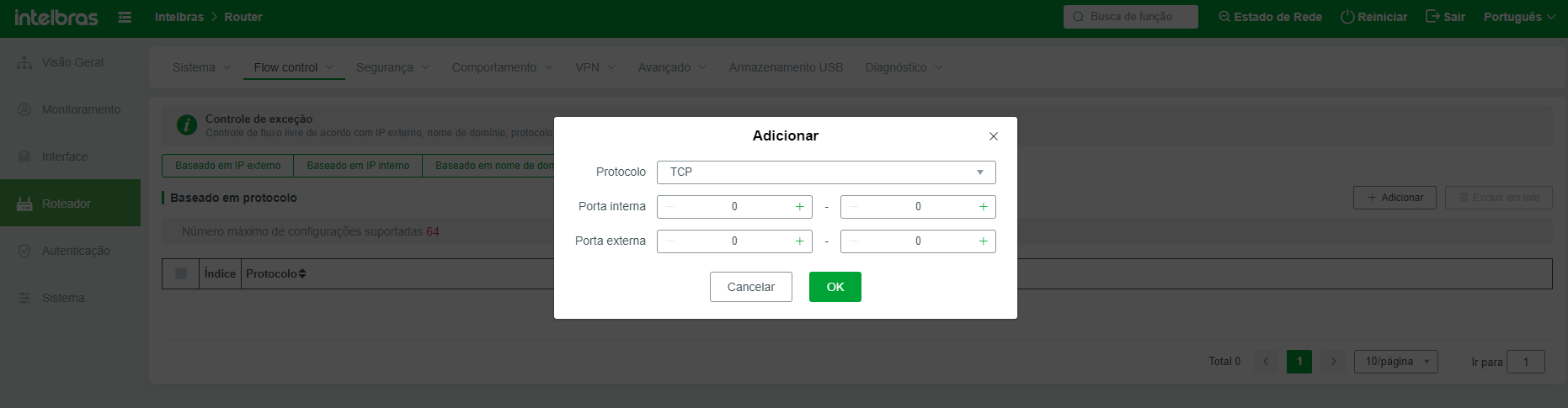
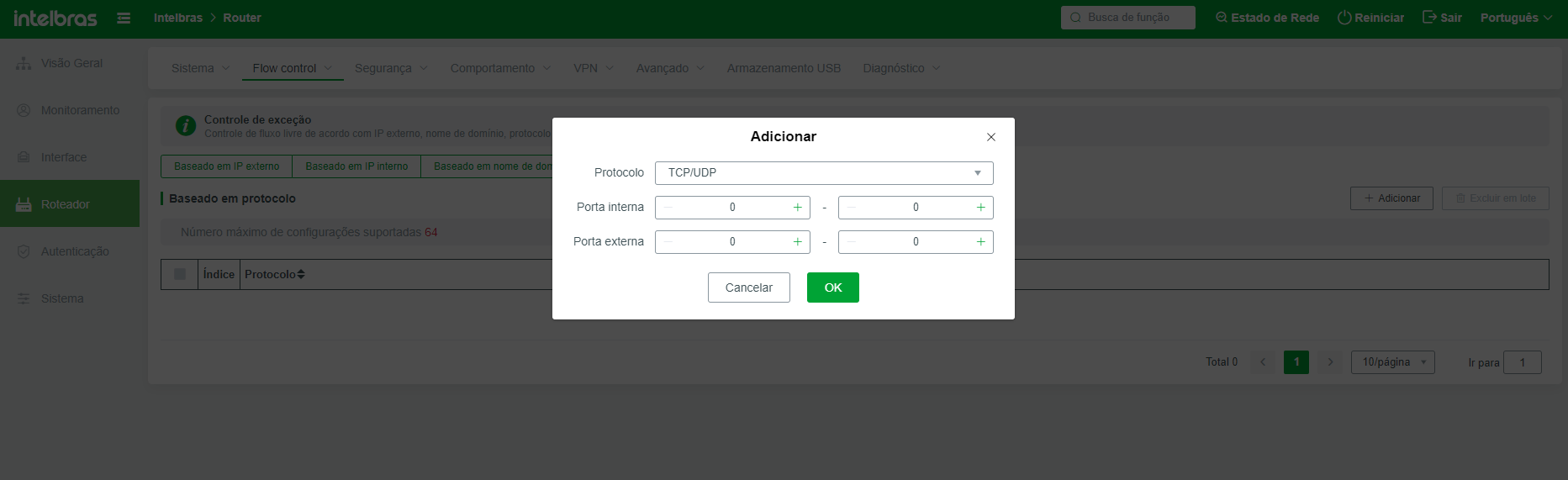
Limitação de banda larga
Restrições nas velocidades de upstream e downstream de terminais de intranet.
- Adicionar: adiciona uma regra de limitação de largura de banda.
- Indica se a regra de controle entra em vigor. Se marcado, a regra está em vigor;
- Uma descrição da regra;
- carrega o limite máximo de velocidade. Se o valor for definido como 0, indica que não há restrição.
- Baixe o limite máximo de velocidade. Se o valor for definido como 0, indica que não há restrição.
- (Limite separado) A velocidade de cada IP neste intervalo será limitada à velocidade definida, ou seja, cada IP no intervalo definido será limitado separadamente; (Limite de compartilhamento) A velocidade total de todos os endereços IP neste intervalo será limitada à velocidade definida;
- indica o endereço IP, segmento de endereço IP ou grupo de endereços IP para o qual a regra entra em vigor. Se você selecionar Todos os endereços, a regra entrará em vigor em todos os terminais globalmente. Se Personalizado for selecionado, insira um endereço IP ou segmento de endereço IP. Se você selecionar "Grupo de endereços", poderá definir o grupo de endereços primeiro, clicar em "Visualizar grupo de endereços" para ir para a página de configuração do grupo de endereços e clicar em "Adicionar para adicionar" o grupo de endereços.
- indica a hora em que a regra entra emefeito. Se você selecionar "Permitir outros na lista de filtros", o nome de domínio adicionado não será analisado (não pode ser acessado), mas o nome de domínio fora da regra pode ser analisado. Na figura anterior, o nome de domínio é baidu.com. O terminal não consegue acessar o nome de domínio
Se o acima selecionar "permitir a lista, filtrar os outros", que apenas a lista de nomes de domínio pode ser resolvida acesso, não na lista de nomes de domínio não será capaz de acessar, como o acima preencher o terminal baidu.com pode ser acesso normal, mas o resto dos nomes de domínio não conseguirá acessar, então visit qq.com não conseguirá acessar.
Redirecionamento de nome de domínio
Redirecionamento de nome de domínio Mesmo que um site http seja redirecionado para outro site http, o redirecionamento de nome de domínio não suporta sites https.
Adicione regras de redirecionamento conforme necessário
- Nome de domínio DNS: insira o nome de domínio a ser redirecionado. O nome de domínio deve seguir o nome de domínio padrão e deve ser um nome de domínio de site http real.
- Redirecionar para: ou seja, para ser redirecionado para um novo site http.
Por exemplo, redirecione o site www.cac.gov.cn para www.youth.cn conforme mostrado abaixo:
Você pode exportar regras de redirecionamento criadas. Se nenhuma regra for adicionada, o arquivo exportado estará vazio.
Segurança
Lista ARP
Geralmente, todos os terminais e interfaces WAN na Intranet são exibidos na lista ARP. Se você deseja vincular um endereço IP estaticamente, de forma exclusiva ou desvinculá-lo dinamicamente, defina este parâmetro aqui. Para confirmar ou visualizar o status de vinculação de um endereço IP, você pode selecionar um terminal pelo endereço IP ou endereço MAC.
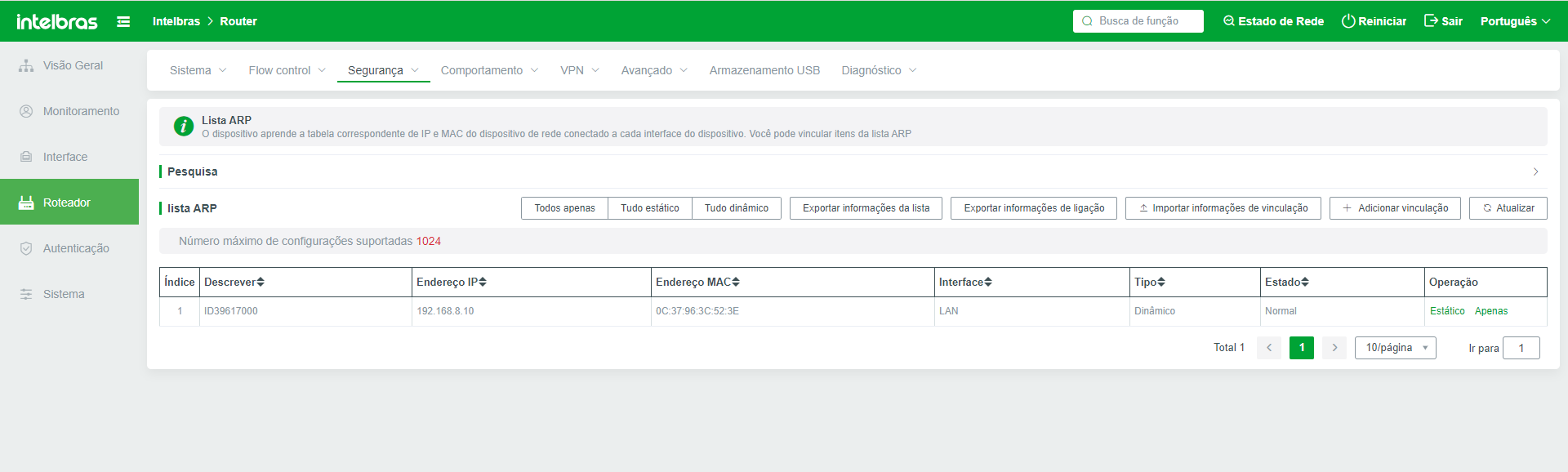
- Somente todos: O atalho de um clique vincula os endereços IP e MAC de todos os terminais da Intranet para serem exclusivo. Quando vinculado como um terminal exclusivo, o dispositivo aprende automaticamente o estado físico atual Endereço MAC e o endereço IP atribuído do terminal na LAN. Quando o terminal se conecta à rede local novamente, o dispositivo detecta automaticamente se o endereço IP obtido pelo terminal e o endereço MAC vinculado são vinculados. Se algum IP ou MAC endereços não podem ser aprendidos, o terminal não pode usar a rede normalmente.
- Todos estáticos: o atalho de um clique vincula os endereços IP e MAC de todos os terminais da intranet aos estáticos estado. A diferença entre vincular como único e vincular como único é que, ao vincular como exclusivo, o endereço IP e o endereço MAC do terminal devem ser correspondidos com sucesso. O IP endereço aprendido pelo mecanismo estático só pode ser usado pelo terminal MAC ao qual o terminal está vinculado. Mesmo que o endereço MAC do terminal não esteja atribuído ao endereço especificado endereço IP vinculado original, a rede pode ser usada normalmente. No entanto, o endereço IP vinculado não pode ser atribuído a outros terminais e só pode ser usado em terminais especificados
- Todos dinâmicos: Todos os terminais da Intranet são dinâmicos e não são afetados por endereços MAC e IP. Os endereços IP atribuídos pelo dispositivo de roteamento prevalecem.
- Exportar informações de ligação: Se o sistema não estiver vinculado ao ARP, os dados poderão ser exportados. Se o sistema está vinculado, os dados podem ser exportados conforme mostrado na figura a seguir
- Adicionar: adiciona manualmente um endereço de ligação ARP
- Descrição: Conteúdo de descrição personalizado, fácil de distinguir em muitas regras;
- Endereço IP: Digite o endereço IP do terminal a ser vinculado. O formato do endereço IP deve ser o mesmo que o formato do endereço IP. Caso contrário, a entrada falhará.
- Endereço MAC:Insira o endereço MAC do terminal a ser vinculado. O endereço MAC deve seja real e correto.
- Tipo: Selecione o tipo de vinculação como único ou estático, conforme descrito acima;
- Interface: indica o endereço da interface vinculada, que está na LAN ou na extranet ou 4G.
- Lista: indica a lista de usuários vinculados ou não vinculados. A lista exibe informações sobre o atual ou terminais detectados. A ligação ARP estática, exclusiva ou dinâmica pode ser executada em um terminal. O terminal da sonda refere-se ao terminal que foi conectado à LAN local sem fio, mas está desconectado de outros dispositivos sem fio.
Controle de acesso
Controla se o terminal pode acessar a Internet ou apenas os protocolos de aplicação.
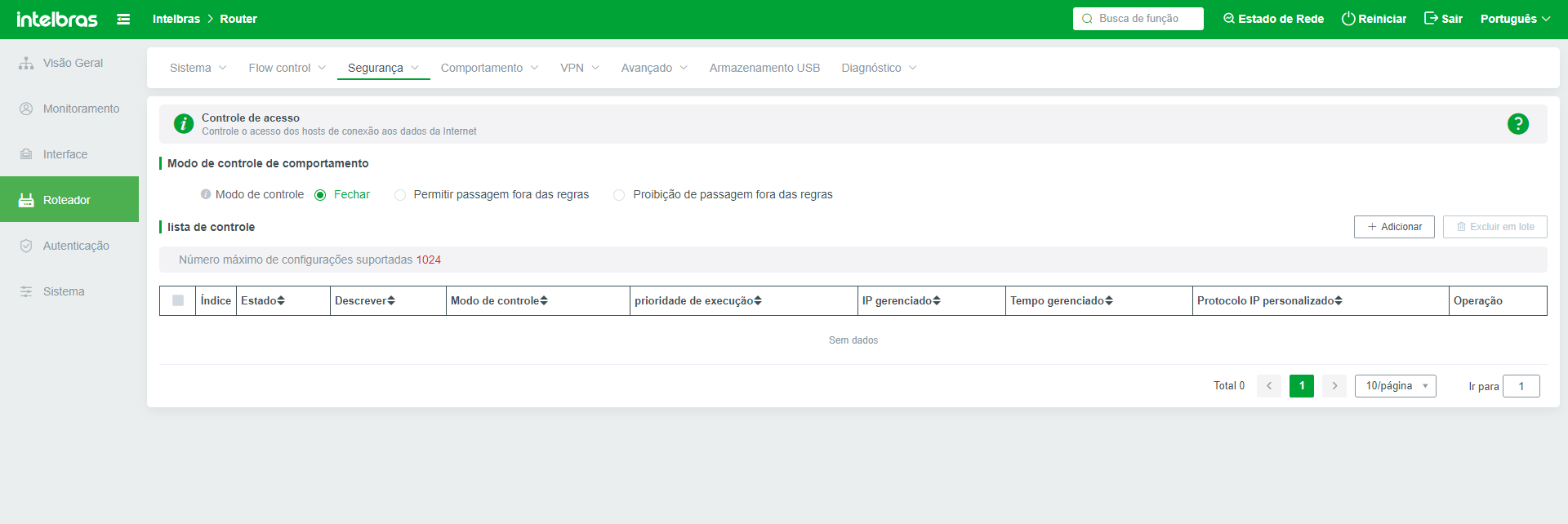
Modo de controle de comportamento: existem três estados: desativado, permitir passagem fora das regras e proibir passagem fora das regras.
Desativar: Se você selecionar Desativar, todas as regras criadas abaixo não terão efeito.
Permitir outras regras passarem: Todas as restrições ou aplicativos, exceto as regras criadas abaixo, podem passar.
Proibir passagem fora das regras: permitir ou proibir apenas o conteúdo das regras abaixo.
Adicionar: Para adicionar regras específicas de controle de acesso, você pode criar regras para terminais, aplicativos e modos de controle.
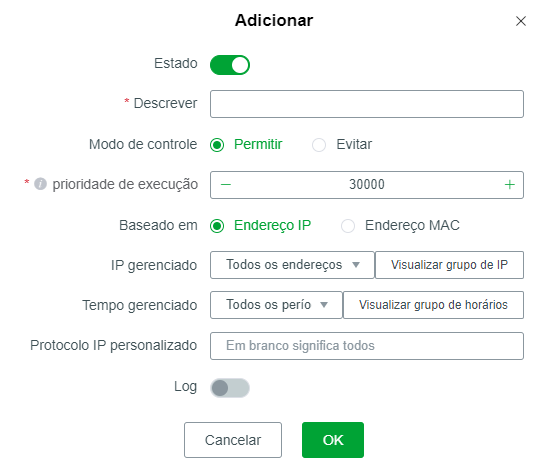
Status: indica se o estado da regra está ativado ou não. Se o estado da regra estiver ativado aqui e desativado acima, a regra ainda estará desativada.
Nome da regra: Personalize o nome da regra para diferenciá-la entre muitas regras.
Modo de controle: Permitir indica que o conteúdo da regra é permitido. Bloquear indica que o conteúdo da regra é bloqueado.
- Se a parte superior estiver configurada para "Permitir acesso fora das regras", selecionar "Permitir" indica que todo o acesso passa.
- Se "permitir passagem fora da regra" estiver configurado acima, selecionar "Bloquear" aqui indica que o conteúdo desta regra é bloqueado, e o restante pode ser usado normalmente (passa).
- Se negar passagem fora das regras estiver configurado acima, selecionar Permitir indica que apenas o conteúdo nas regras pode ser passado e o restante (terminais ou protocolos de aplicação) não pode ser passado.
- Se acima estiver configurado para "nenhuma regra passar", selecionar "parar" aqui significa que todo o acesso global a terminais e acordos está proibido. Esta situação também levará a que todos os terminais de rede não possam acessar a página de gerenciamento WEB do roteador (independentemente de sem fio ou com fio). Portanto, é importante observar as regras de configuração.
Prioridade de execução: Indica a ordem de prioridades de execução entre regras. Quanto maior o valor, mais prioritárias são as regras executadas. Se as prioridades forem iguais, uma das regras será executada aleatoriamente.
Controle baseado no tipo de endereço do terminal:
- Baseado em IP: Se a regra deve entrar em vigor para o endereço IP global do terminal, selecione Todos os endereços. Se você deseja controlar o acesso a parte ou a um endereço IP, selecione Personalizar e insira um ou um segmento de endereços IP.
- Baseado em endereço MAC: crie regras de acesso com base no endereço físico do terminal MACV. Terminais móveis possuem múltiplos endereços MAC virtuais (diferentes conexões sem fio do mesmo dispositivo podem obter diferentes endereços MAC do terminal, o MAC é o MAC virtual). Se você deseja controlar totalmente o acesso a um terminal, preencha todos os endereços MAC virtuais do terminal.
- Tempo gerenciado: especifica o período durante o qual as regras entram em vigor. As regras de controle de acesso não têm efeito fora do período de tempo especificado.
- Protocolo de Aplicação: Selecione o tipo de protocolo de aplicação para controle de acesso.
- Endereço IP definido pelo usuário: Você pode definir o endereço IP remoto, nome de domínio e protocolo de porta e usar o endereço IP remoto como objeto de gerenciamento.
- Registro de log: Habilita o registro de log das regras de controle de acesso. Quando um terminal (usuário) aciona a regra, o sistema automaticamente registra e salva os logs. Se a ferramenta de registro estiver desativada, nenhum registro é salvo.
Defesa ARP
Você pode definir regras para detectar gateways ilegítimos em interfaces LAN e defender contra ataques ARP em gateways falsos.
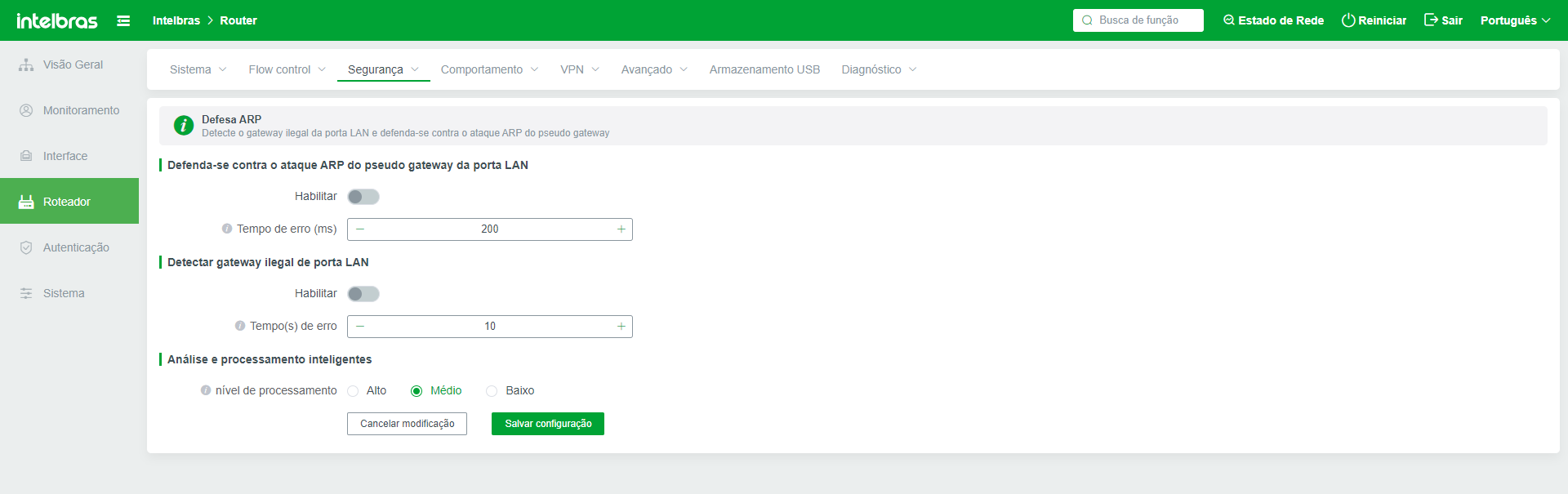
- Defender contra ataque ARP no gateway falso na interface LAN: Defenda contra softwares de ataque ARP comuns. Se houver softwares de ataque ARP, como Network Warden, P2P Terminator e outros ataques de gateway de computador, eles serão registrados no Log ARP. O intervalo padrão é de 200ms.
- Detectar gateway LAN ilegítimo: Verifique se algum endereço IP da Intranet é igual ao do LAN do roteador. Se sim, o endereço IP é registrado no Log ARP. O tempo de detecção padrão é de 10 segundos.
Defesa ARP inteligente: Indica o nível de processamento do sistema de defesa ARP inteligente. Um nível mais alto indica um nível mais seguro. Pode ser ajustado de acordo com o ambiente de rede.
Você pode visualizar os logs de defesa ARP em Gerenciamento do Sistema - Log do Sistema - Log ARP.
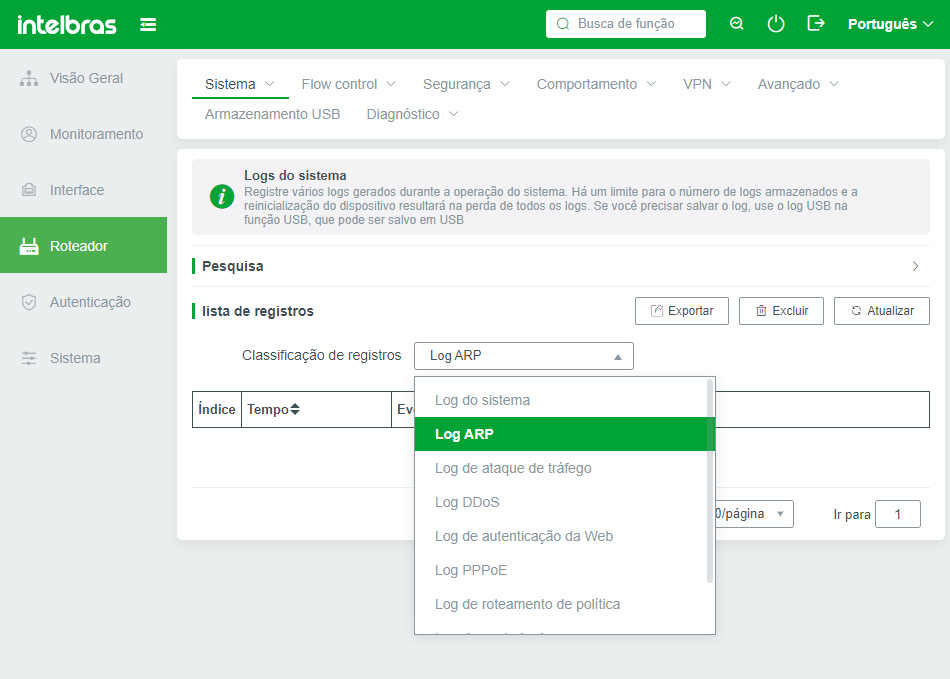
Filtragem de MAC
Ao habilitar a filtragem de endereços MAC e configurar regras de filtragem, você pode controlar o acesso à Internet do host conectado.
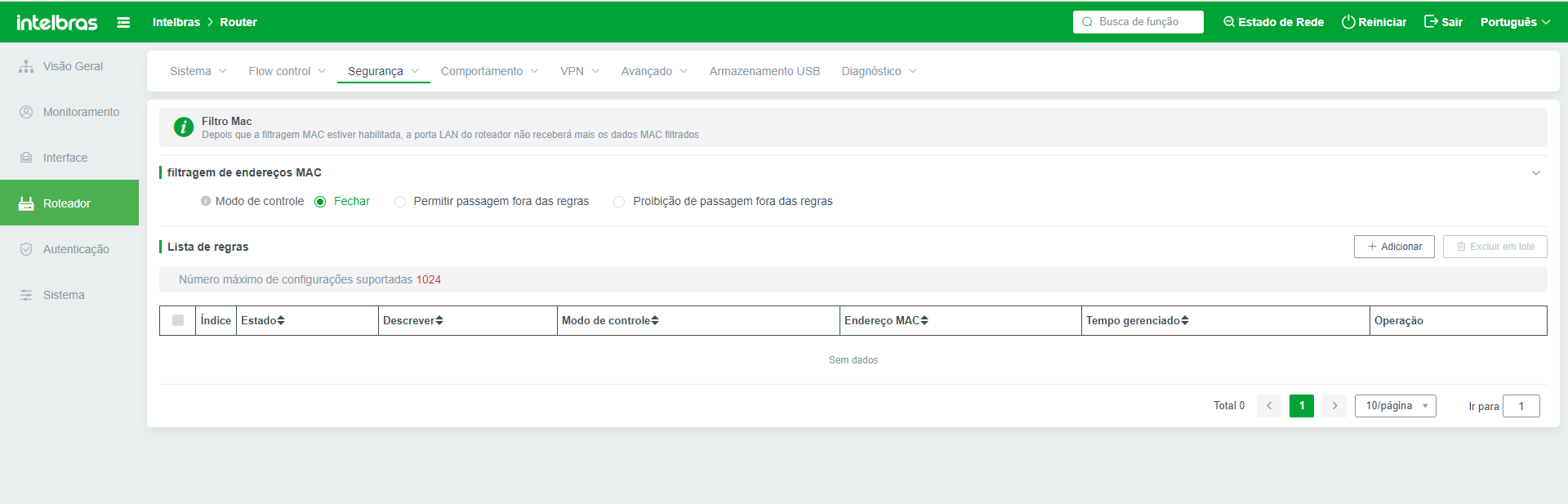
Modo de filtragem de endereços MAC: Existem três opções: Não habilitar filtragem de endereços MAC, permitir entradas fora das regras passarem e proibir entradas fora das regras passarem. Selecione as opções conforme necessário.
Desativar: Indica que a regra de filtragem está desativada. A filtragem MAC não tem efeito, independentemente de a regra ser definida abaixo ou se a regra é permitida ou bloqueada.
Os endereços MAC fora das regras são permitidos passarem. As regras adicionadas são executadas de acordo com o modo de controle. Os endereços MAC fora das regras passam diretamente sem restrição.
As regras na lista são implementadas de acordo com o modo de controle. Todos os endereços MAC fora da lista são barrados.
Adicionar: Adiciona regras de filtragem de endereços MAC.
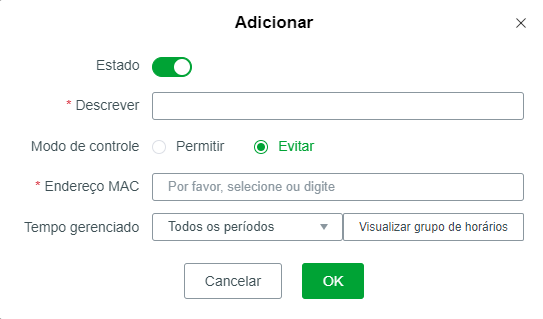
Status: Selecione se deseja habilitar a regra.
Descrição: Uma breve descrição desta regra. O valor padrão é "default". Recomenda-se mudar o valor para algo fácil de identificar.
Modo de controle: Dividido em 'permitir' e 'bloquear' dois tipos. Os usuários podem escolher se permitem que esta regra passe.
Endereço MAC: Insira o endereço MAC a ser gerenciado. O formato é: 00:0A:0B:0C:0D:0E. Faixa de tempo gerenciado: A filtragem de endereços MAC é habilitada no intervalo de tempo especificado. Por padrão, todos os intervalos de tempo entram em vigor. Para usar um intervalo de tempo específico, você pode selecionar um intervalo de tempo definido pelo usuário.
Defesa DDoS
Limita as conexões simultâneas dos usuários. Conexões simultâneas referem-se ao número total de conexões iniciadas pelos usuários dentro de um determinado período de tempo.
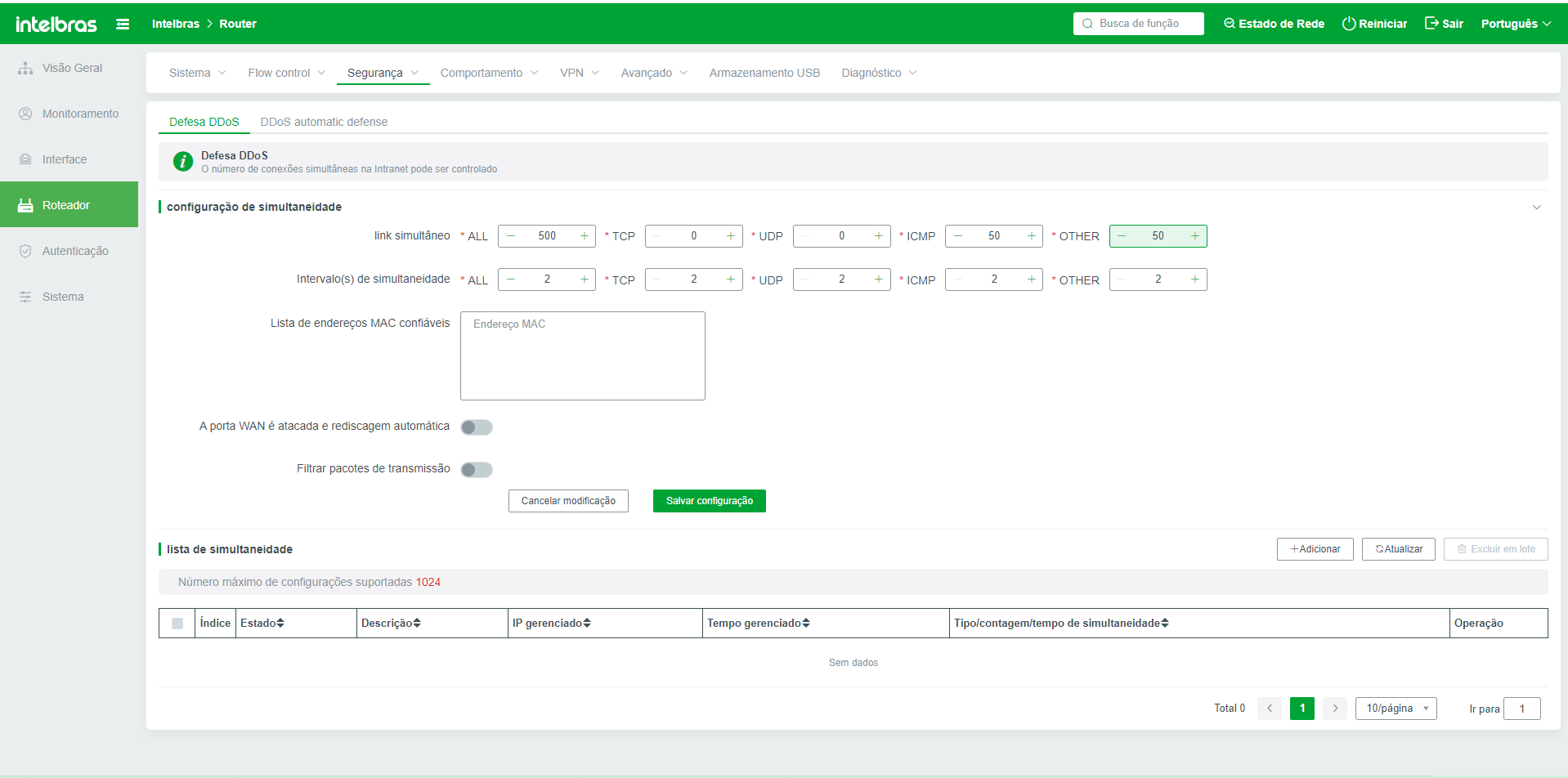
Você pode definir o número de conexões simultâneas na Intranet.
Conexões simultâneas: indica o número total de conexões que podem ser iniciadas por um único terminal em um tempo unitário. Se você criar uma regra abaixo, os usuários na regra não serão afetados pelas conexões simultâneas definidas aqui.
Intervalo de simultaneidade (s): intervalo unitário para conexões simultâneas.
Lista de endereços MAC confiáveis: Os endereços MAC inseridos aqui não são limitados pelo número de conexões simultâneas.
Rediscagem automática na interface WAN quando o dispositivo é atacado: Quando ocorre um ataque DDoS, a interface WAN é desconectada e não se reconecta automaticamente. Após habilitar a rediscagem automática, a interface WAN que foi desconectada disca automaticamente após receber o ataque DDoS.
Filtragem de pacotes de broadcast: Após esta função ser habilitada, pacotes de broadcast anormais são automaticamente filtrados.
A configuração anterior se aplica a conexões DDoS globais. Se você quiser definir o número de conexões DDoS para um ou alguns terminais, clique em Adicionar.
Adicionar: Define um limite para o número de conexões DDoS para um ou alguns hosts.
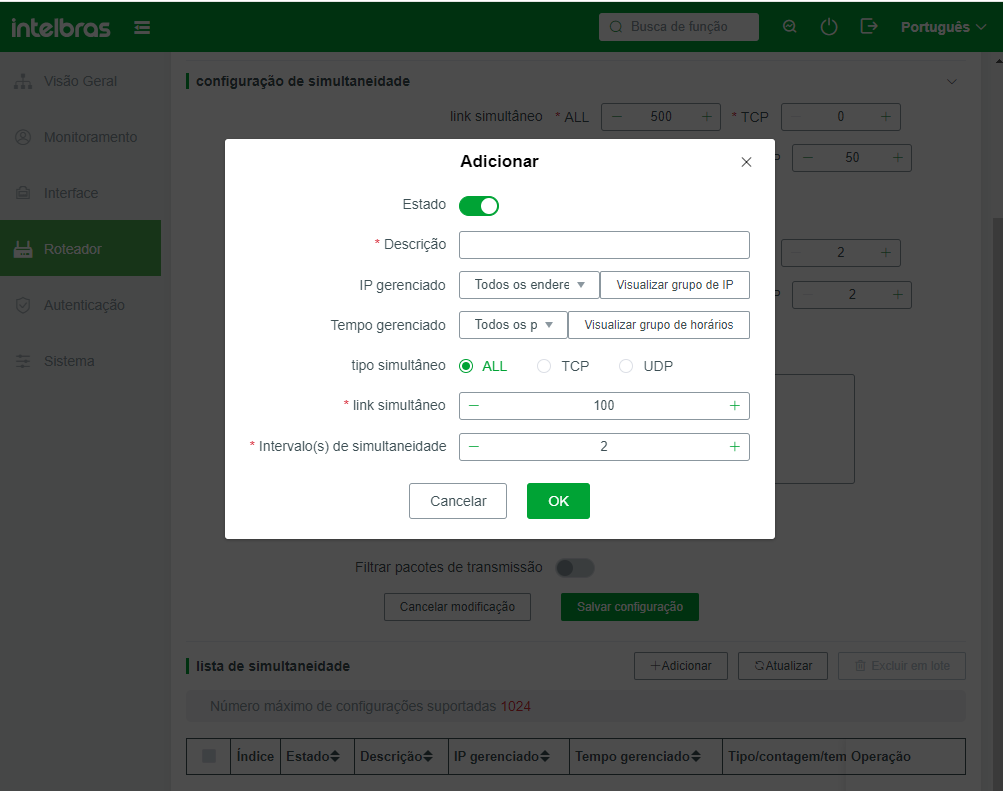
Status: Estado da regra ativado ou desativado.
Nome da regra: Defina o nome da regra para distinguir entre diferentes regras.
Endereço IP gerenciado: A regra entra em vigor para um ou um certo intervalo de endereços IP (terminais ou hosts). Se você selecionar Todos os Endereços, a regra de restrição entra em vigor em todos os terminais globalmente.
Tempo gerenciado: especifica o limite de tempo de validade do número de conexões. O número limitado não entra em vigor fora do intervalo de tempo especificado.
Tipo de conexão simultânea: Selecione o tipo de conexão simultânea a ser configurada. O tipo de conexão simultânea não selecionado não é restringido por regras.
Número de conexões simultâneas: Defina o número de conexões. O valor padrão é 100 e o limite superior é 100.000. 0 indica que o número de conexões não é limitado.
Intervalo de Conexão Simultânea (s): Especifica o intervalo de conexão simultânea para conexões IP (terminais). O valor mínimo é 1 e o valor máximo é 10.000.
Defesa Automática contra DDoS
Comparada com a defesa passiva, a defesa automática identifica e bloqueia automaticamente as fontes de ataque para que o roteador funcione normalmente. Além disso, o roteador registra logs de ataques e endereços MAC das fontes de ataque nos logs de DDoS.
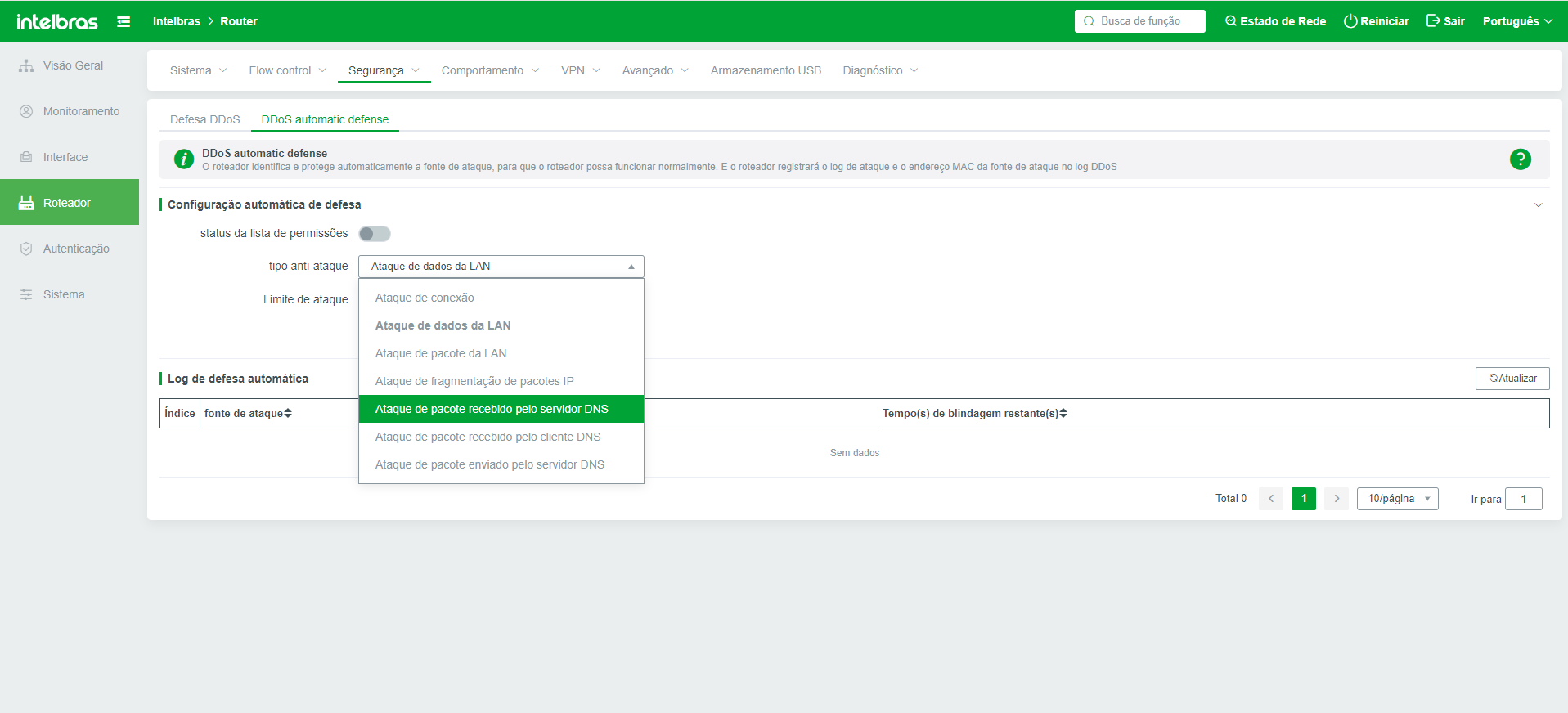
Status da lista branca: A lista branca está habilitada ou desabilitada. Somente após a lista branca ser habilitada, o conteúdo da lista branca entra em vigor.
Lista branca de endereços MAC: Os endereços MAC (terminais) que são inseridos serão endereços confiáveis e não serão detectados pela defesa automática contra DDoS.
Tipo de defesa contra ataque:Selecione o tipo de defesa contra ataque conforme necessário: ataque de conexão, ataque de dados LAN, ataque de pacotes LAN, ataque de pacotes fragmentados IP, ataque de recebimento de pacotes do servidor DNS, ataque de recebimento de pacotes do cliente DNS, ataque de envio de pacotes do servidor DNS, ataque de comutação e ataque de pacotes DHCP.
Limite de ataque: Defina este parâmetro para o número de ataques recebidos no período especificado. Este parâmetro é configurado para Bloquear fontes de ataque.
Mascaramento da fonte de ataque: Especifica se a função de mascaramento da fonte de ataque está habilitada. Se a fonte de ataque não estiver habilitada, a fonte continua lançando ataques.
Duração da máscara (s): Especifica a duração para bloquear fontes de ataque. Dentro do intervalo de tempo especificado, a fonte de ataque bloqueada não pode lançar ataques novamente. O tempo de filtragem padrão é 10 segundos, o tempo mínimo de filtragem é 1 segundo e o tempo máximo de filtragem é 10.000 segundos.
Quando ocorre um ataque, o mecanismo de defesa automática é ativado automaticamente e gera logs de defesa. Os logs correspondentes são exibidos na tabela a seguir.
Porta WAN de PING
Por padrão, a interface WAN no roteador está no estado de Ping desativado. Para habilitar o Ping, selecione esta opção e envie a configuração. Esta opção não é afetada pelo número de interfaces WAN.
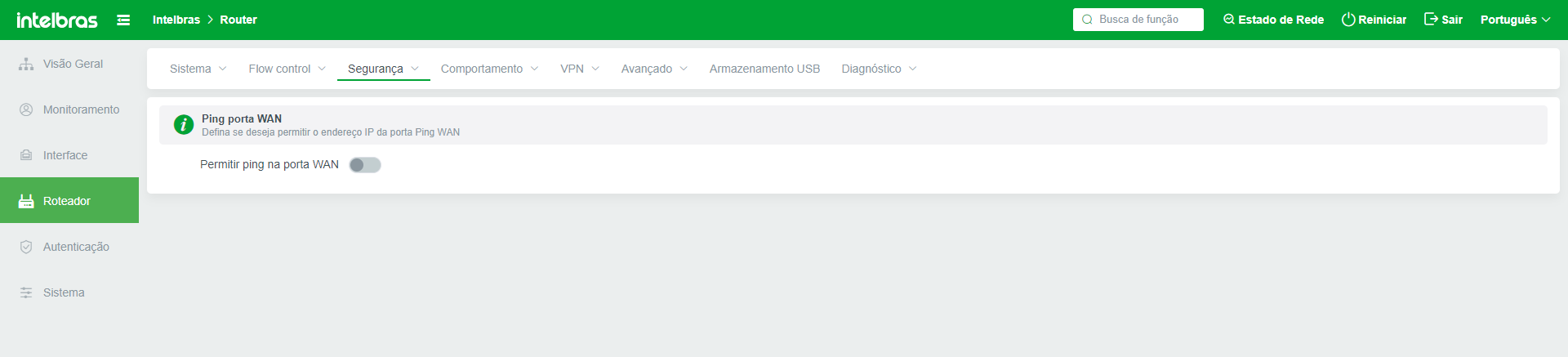
Comportamento
Grupo de tempo
Você pode criar um grupo de tempo conforme necessário. Se precisar selecionar um horário para criar uma regra de comportamento ou controle de fluxo, você pode selecionar diretamente o grupo de tempo.
Um grupo de tempo que tenha sido referenciado em outro lugar não pode ser excluído desta página, a menos que seja desreferenciado.
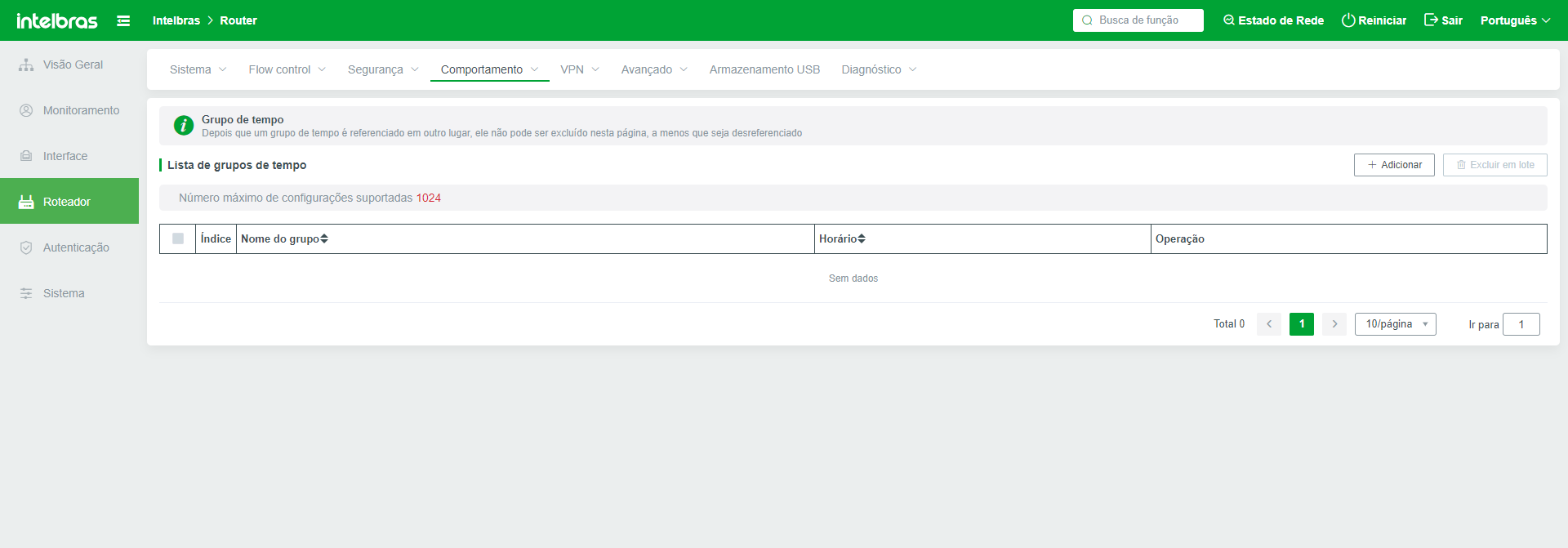
Adicionar: Adicione grupos de tempo conforme necessário.
Nome do grupo: especifica o nome de um grupo de tempo definido pelo usuário.
Tempo semanal: selecione um tempo semanal. Este parâmetro é obrigatório. Se "todos" for selecionado, todas as semanas são selecionadas. Se não selecionado, semanas não selecionadas são selecionadas além das semanas selecionadas.
Horário diário: defina o horário diário. Selecione o horário de início e término, e o horário de início não pode ser posterior ao horário de término. Se houver vários períodos, clique no sinal de mais para adicioná-los.
Excluir em lote: Se vários grupos de tempo precisarem ser excluídos, selecione-os e clique em "Excluir em lote". No entanto, o grupo de tempo referenciado não pode ser excluído.
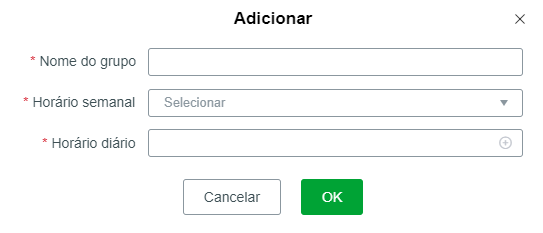
Grupo de endereços IP
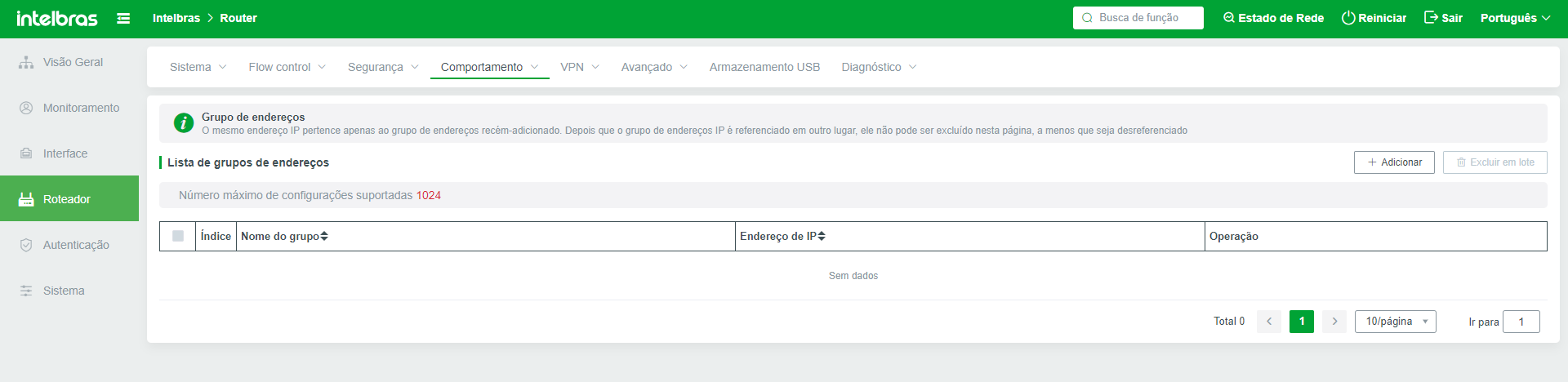
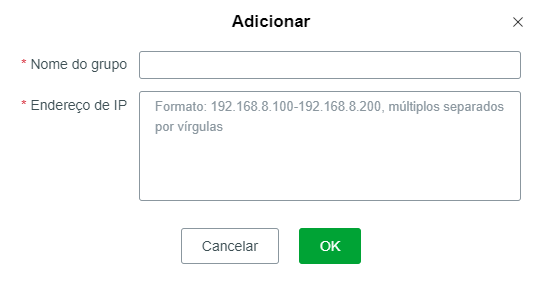
Reconhecimento de comportamento
Controla se o terminal pode acessar a Internet ou apenas os protocolos de aplicação.
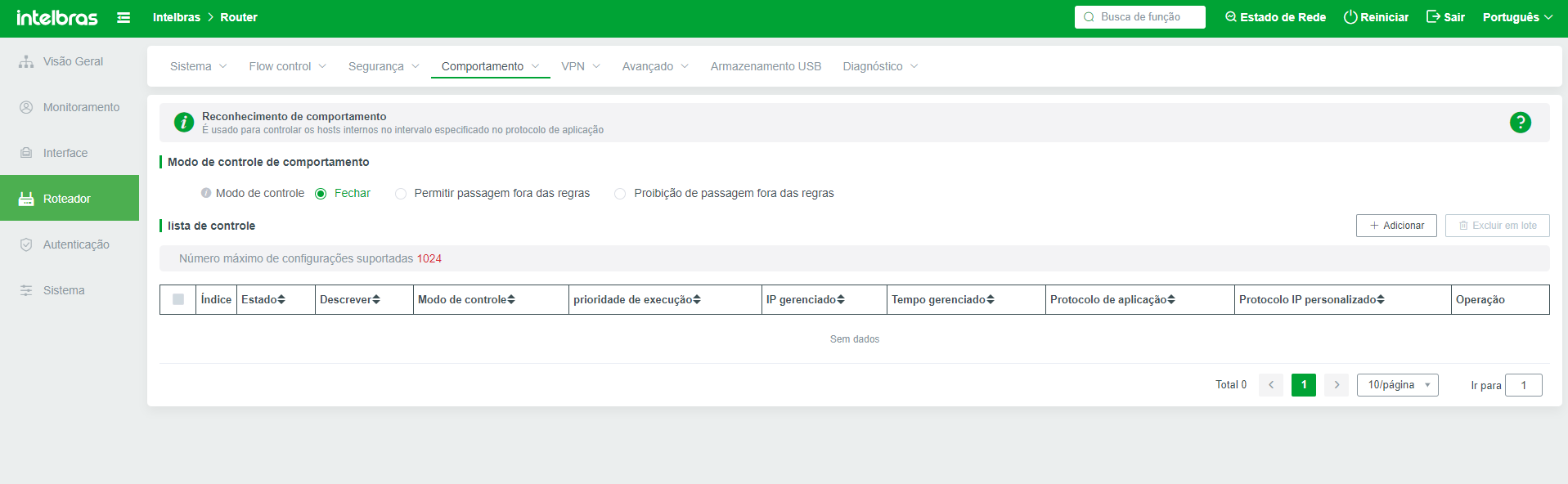
Modo de controle de comportamento: existem três estados: desativado, permitindo a passagem fora das regras e proibindo a passagem fora das regras.
Desativar: Se você selecionar Desativar, todas as regras criadas abaixo não terão efeito.
Permitir outras regras passarem: Todas as restrições ou aplicativos, exceto as regras criadas abaixo, podem passar.
Proibir a passagem fora das regras: permitir ou proibir apenas o conteúdo das regras abaixo.
Adicionar: Para adicionar regras específicas de controle de acesso, você pode criar regras para terminais, aplicativos e modos de controle. A quantidade máxima configurável é 1024.
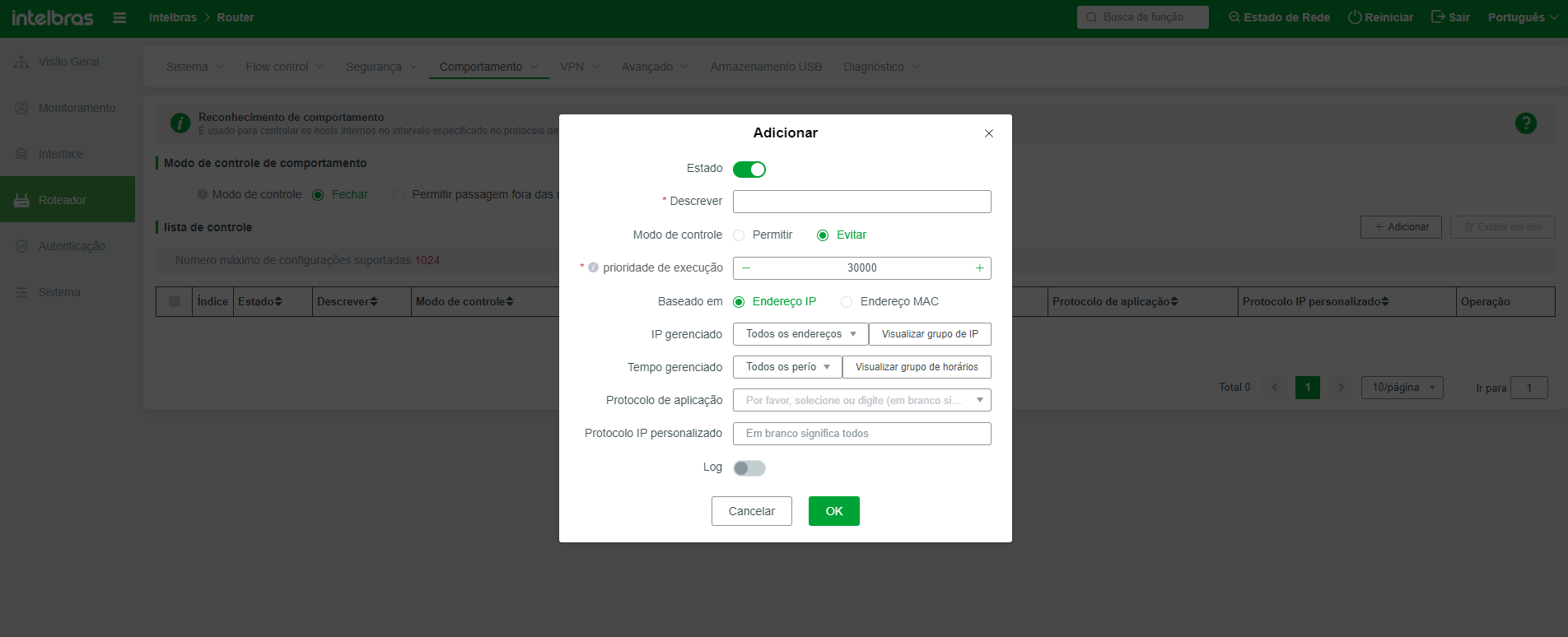
Status: se o estado da regra está Ativado ou não. Se o estado da regra estiver Ativado aqui e Desativado acima, a regra ainda estará Desativada.
Nome da regra: personalize o nome da regra para distinguir entre muitas regras.
Modo de controle: Permitir indica que o conteúdo da regra é permitido. Bloquear indica que o conteúdo da regra é bloqueado.
- Se a parte superior estiver configurada para "Permitir acesso fora das regras", selecione "Permitir" para indicar que todo o acesso é permitido.
- Se "Permitir a passagem fora da regra" estiver configurado acima, selecione "Bloquear" aqui para indicar que o conteúdo desta regra é bloqueado, e o restante pode ser usado normalmente (passar).
- Se "Negar a passagem fora das regras" estiver configurado acima, selecione Permitir para indicar que apenas o conteúdo nas regras pode ser passado e o restante (terminais ou protocolos de aplicação) não pode ser passado.
- Se acima estiver configurado como "nenhuma regra através", selecionar "parar" aqui indica que todos os acessos globais a terminais e acordos estão proibidos. Essa situação também levará ao acesso à página de gerenciamento WEB do roteador (independentemente de ser sem fio ou com fio), portanto, é importante observar que as regras de configuração.
Prioridade de execução: indica a ordem das prioridades de execução entre as regras. Quanto maior o valor, mais prioritárias são as regras executadas. Se as prioridades forem iguais, uma das regras será executada aleatoriamente. O valor superior de prioridade é 65535.
Controle com base no tipo de endereço do terminal
- Com base no IP: Se a regra for aplicada ao endereço IP global do terminal, selecione Todos os endereços. Se você quiser controlar o acesso a parte ou um endereço IP, selecione Personalizar e insira um ou um segmento de endereços IP.
- Com base no endereço MAC: crie regras de acesso com base no endereço físico do terminal MACV. Terminais móveis possuem vários MAC virtuais (diferentes conexões sem fio do mesmo equipamento podem obter diferentes MACs do terminal, o MAC é o MAC virtual). Se você deseja controlar totalmente o acesso a um terminal, preencha todos os MACs virtuais do terminal.
Tempo gerenciado: especifica o período durante o qual as regras têm efeito. As regras de controle de acesso não têm efeito fora do período especificado.
Protocolo de aplicação: selecione o tipo de protocolo de aplicação para controle de acesso.
Endereço IP definido pelo usuário: Você pode definir o endereço IP remoto, nome de domínio e protocolo de porta e usar o endereço IP remoto como o objeto de gerenciamento.
Log: habilita o registro de logs das regras de controle de acesso. Quando um terminal (usuário) aciona a regra, o sistema registra e salva automaticamente os logs. Se a ferramenta de registro estiver desativada, nenhum registro será salvo.
Nome de domínio
Filtragem de nome de domínio
Se você definir se deseja adicionar a resolução de filtragem de nome de domínio, o nome de domínio bloqueado não poderá ser resolvido com sucesso.
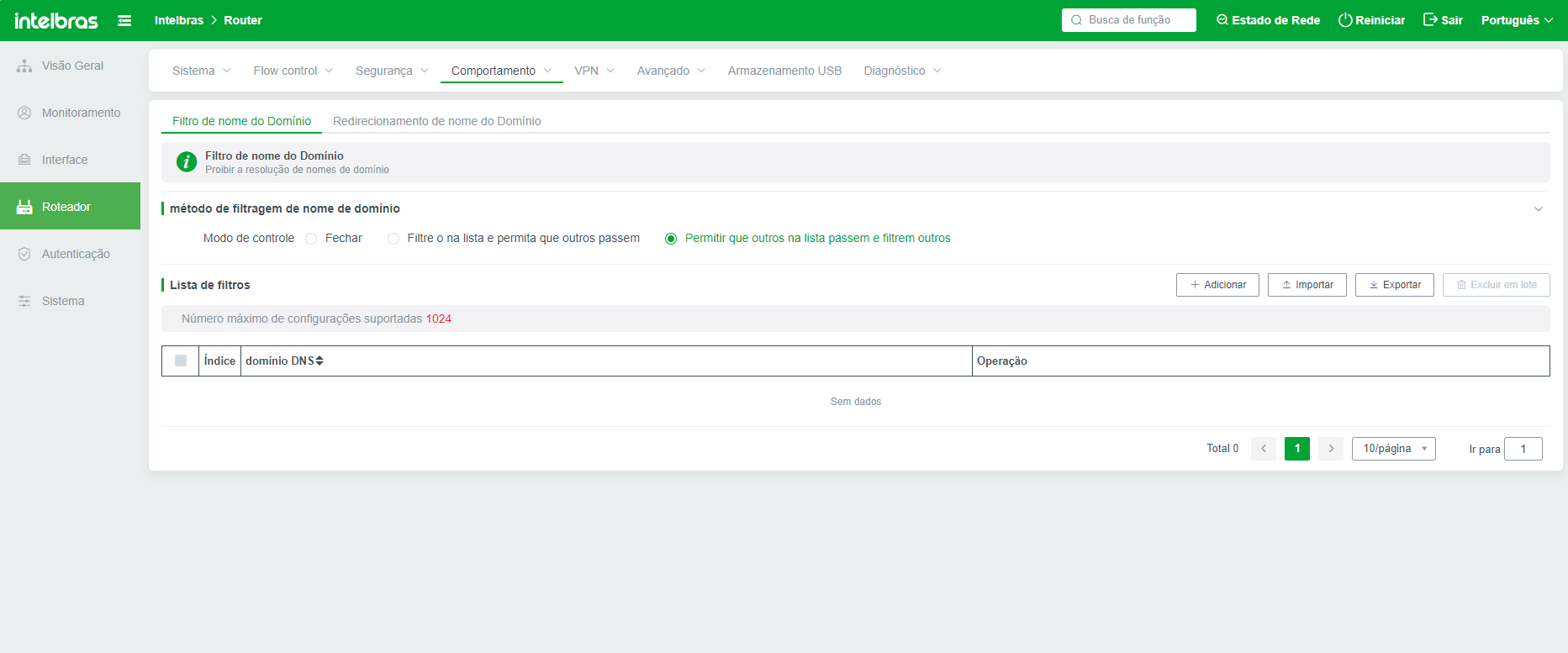
- Modo de filtragem de nome de domínio: Desativar, permitir outros passarem e filtrar outros da lista de permissões.
- Desativar:Se você selecionar Desativar, todos os nomes de domínio adicionados abaixo não terão efeito.
- Na lista de filtragem, outros domínios são permitidos passar: Todos os nomes de domínio podem ser resolvidos, exceto o nome de domínio adicionado abaixo.
- Na lista de permissões, filtre outros nomes de domínio: Apenas os nomes de domínio adicionados abaixo podem ser resolvidos. Outros nomes de domínio não podem ser resolvidos. Preste atenção a esta regra de configuração para evitar falhas na rede global.
- Adicionar: Adicione nomes de domínio que precisam ser gerenciados e resolvidos, conforme mostrado na figura abaixo:
- Se você selecionar Desativar, a resolução de qualquer nome de domínio adicionado abaixo não será bloqueada e o nome de domínio poderá ser acessado e usado normalmente.
- Se você selecionar Permitir outros passarem na lista de filtragem, o nome de domínio adicionado não será resolvido (não pode ser acessado), mas o nome de domínio fora da regra pode ser resolvido. Na figura acima, o nome de domínio é baidu.com. O terminal não consegue acessar o nome de domínio.
- Se selecionar "permitir na lista, filtrar os outros" acima, apenas os nomes de domínio na lista podem ser resolvidos. Nomes de domínio fora da lista não poderão ser acessados. Por exemplo, se preencher baidu.com acima, o terminal pode acessar normalmente, mas os outros nomes de domínio falharão ao acessar. Assim, visitar qq.com falhará ao acessar.
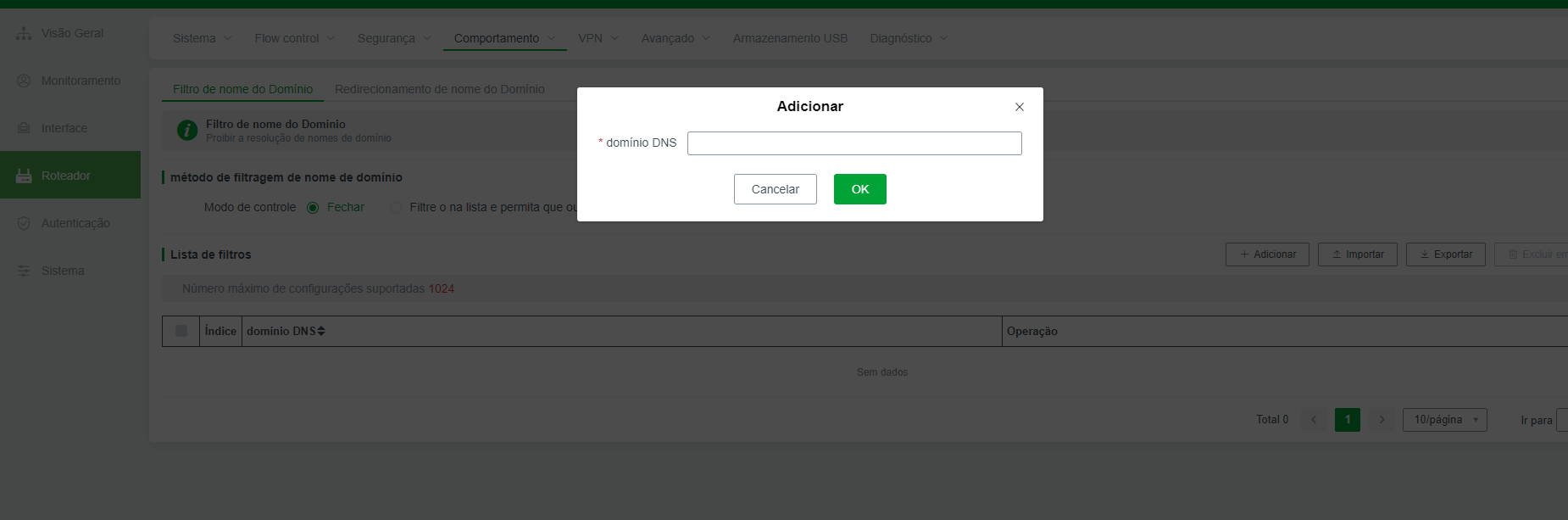
Redirecionamento de nome de domínio
Mesmo que um site http seja redirecionado para outro site http, o redirecionamento de nome de domínio não suporta sites https.
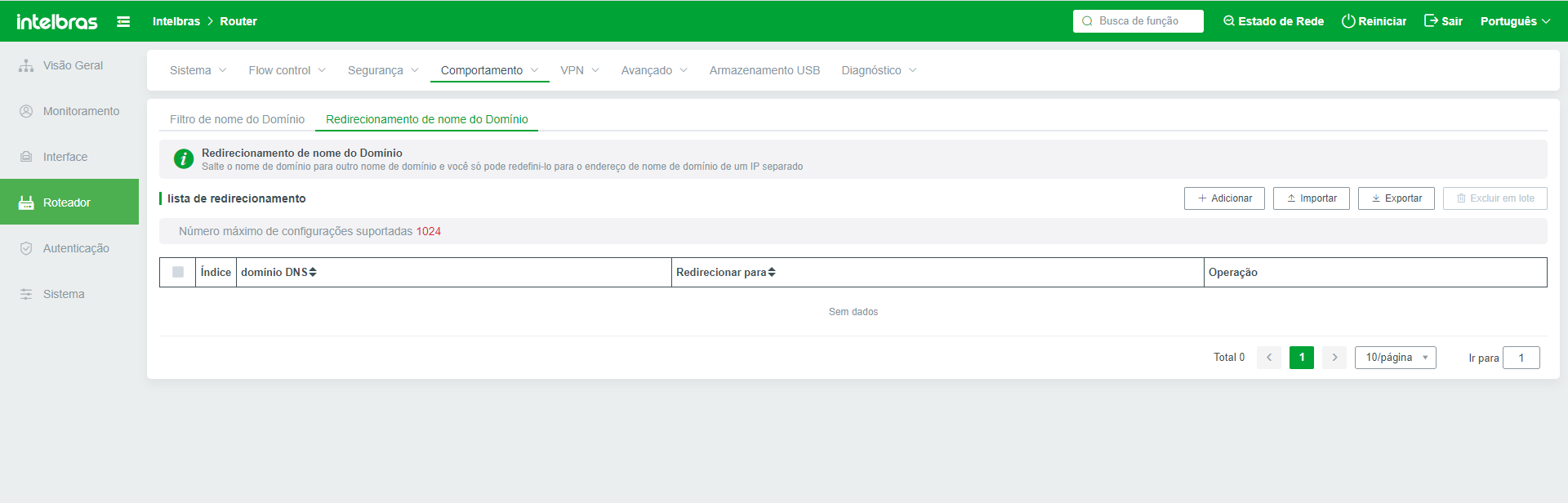
- Adicionar regras de redirecionamento conforme necessário
- Nome de domínio DNS: Insira o nome de domínio a ser redirecionado. O nome de domínio deve seguir o padrão de nome de domínio e deve ser um nome de domínio de site http real.
- Redirecionar para: para ser redirecionado para um novo site http.
Por exemplo, redirecione o site www.cac.gov.cn para www.youth.cn, conforme mostrado abaixo:
O endereço de acesso é www.cac.gov.cn, mas a página da web realmente redireciona para www.youth.cn; - Importar: Redireciona regras com base no formato da regra. Se você não souber o formato da regra, pode adicionar uma regra de redirecionamento primeiro e depois adicionar ou modificar o conteúdo no arquivo original. (Certifique-se de seguir o formato original do arquivo; caso contrário, a importação da regra falhará.)
- Exportar: Você pode exportar regras de redirecionamento criadas. Se nenhuma regra for adicionada, o arquivo exportado estará vazio.
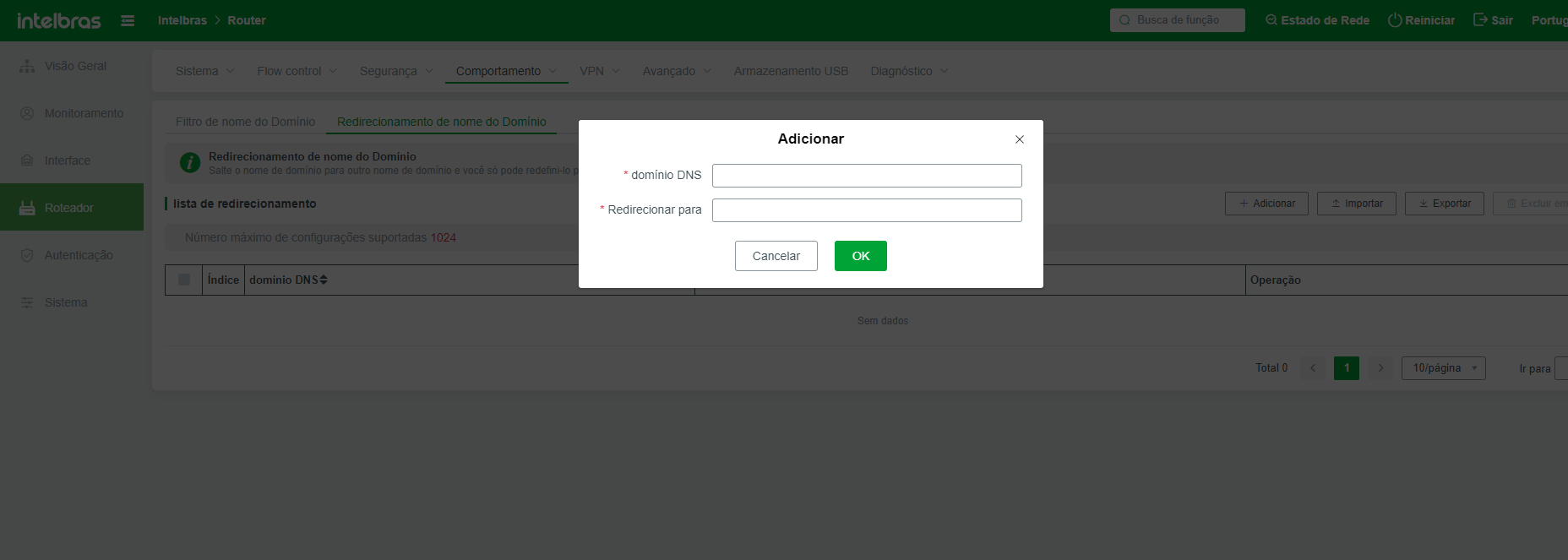
VPN
Uma VPN, ou Rede Privada Virtual, é uma tecnologia que cria uma conexão segura e criptografada através de uma rede pública, como a Internet. Essa conexão funciona como um túnel protegido, garantindo a privacidade e a segurança dos dados transmitidos entre o dispositivo do usuário e a rede de destino. A VPN mascara o endereço IP real do usuário, tornando sua localização online anônima e dificultando o rastreamento de suas atividades. Além disso, a criptografia impede que terceiros interceptem e acessem as informações transmitidas, protegendo dados sensíveis de possíveis ataques e espionagem. Em resumo, uma VPN oferece uma camada extra de segurança e privacidade para a navegação na Internet, permitindo que os usuários acessem conteúdos restritos geograficamente e protejam suas informações pessoais.
Algumas VPNs também oferecem a possibilidade de acessar dispositivos localizados atrás de redes sem IPs roteáveis, permitindo assim o acesso remoto a esses locais.
IPSec
IPSec modo rede-para-rede
Esta função é usada para gerenciar o estabelecimento e a conexão da rede IPSec à rede. Para usar esta função, certifique-se de que a função IPSec esteja habilitada em ambos os roteadores a serem conectados.
Geralmente, IPSec rede-para-rede é usado em cenários com alta confiança entre as duas partes, quando os dois sites tem conexão com IP fíxo e roteável. permitindo o acesso aos recursos da intranet.
IMPORTANTE: O IPSec, no modo rede para rede, exige que ambos os sites a serem conectados possuam links com IPs públicos roteáveis. Caso os roteadores estejam recebendo IPs através de CGNAT, como os blocos descritos nas RFCs 6598, 1918 ou outros blocos que não estejam devidamente delegados a um sistema autônomo (AS), será necessário solicitar à operadora o redirecionamento das portas UDP 500 e 4500, além de habilitar o passthrough para os protocolos ESP e AH (IP 50 e 51). Contudo, ressalta-se que, em cenários de NAT, o IPSec no modo rede para rede tende a enfrentar problemas de conexão e estabilidade, uma vez que o protocolo não foi projetado para operar atrás de NAT. Caso seu site remoto não possa ter um IP fixo, considere utilizar OpenVPN ao invés do IPSec.
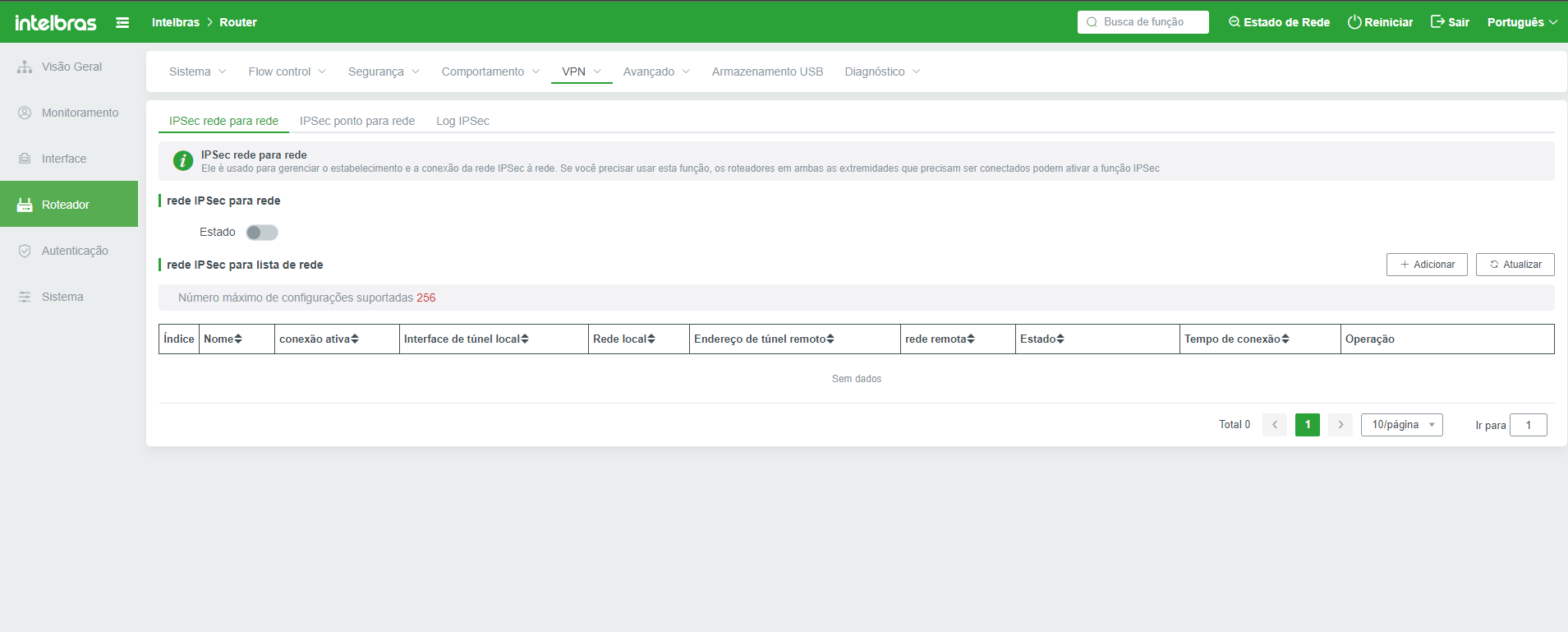
Estado (interruptor): Selecione para habilitar o IPSec rede para rede.
Ao ativar uma das opções IPSEC, as demais opções (L2TP e IPSec ponto para rede ) serão desabilitadas
Adicionar uma regra de par de rede IPSec: Adicione uma regra de par de rede ipsec conforme necessário. O limite superior é 1500.
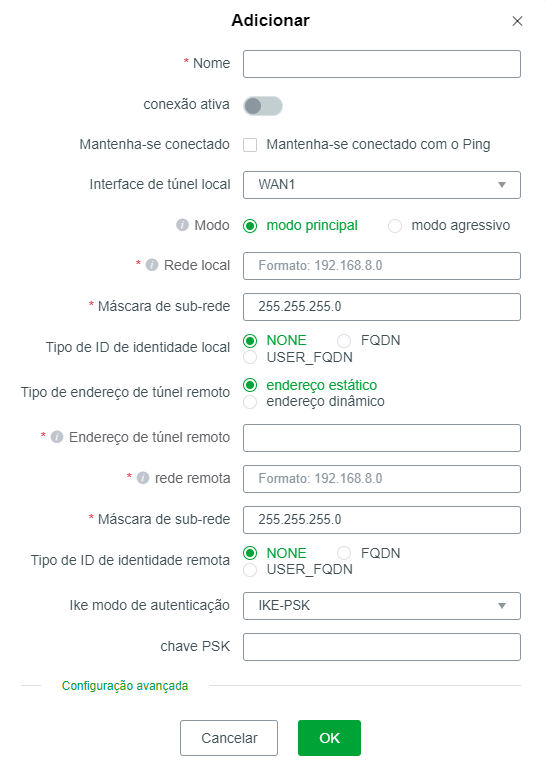
Nome: Nome definido pelo usuário. Não é possível deixar o campo em branco. O valor contém de 1 a 31 letras, dígitos e sublinhados -! @ # $% ^ & * ();
Conexão ativa IPSec Sec rede-para-rede: Após a conexão ativa IPSec rede-para-rede ser habilitada, o dispositivo inicia ativamente uma solicitação de conexão para conectar-se à extremidade do par. Se a extremidade local desabilitar a conexão IPSec rede-para-rede ativa, o dispositivo não se conectará ativamente ao dispositivo par. Em vez disso, ele espera que o dispositivo par inicie uma solicitação de conexão (desde que a conexão ativa esteja habilitada na extremidade par). Se ambas as partes não selecionarem a conexão ativa, ambas as partes não iniciarão uma solicitação de conexão e só poderão clicar manualmente em "Conectar".
Manter conectado: Se este parâmetro for selecionado, o dispositivo irá manter um tráfego ICMP com o host remoto para manter a sessão ativa.
Interface de túnel local: indica qual interface WAN é usada para estabelecer a rede para a rede. Se WAN1 for selecionado, o endereço IP do WAN1 local deverá ser inserido no Endereço de túnel remoto na extremidade do par (o modo de discagem não é suportado).
Modo: Selecione o modo principal e o modo selvagem conforme necessário. A diferença entre os dois modos é que o modo principal criptografa o ID de identidade, enquanto o modo selvagem não. Outros modos de configuração (o processo é basicamente o mesmo).
Rede local: indica o endereço de segmento de rede da intranet local. Por exemplo, se o endereço da intranet local for 192.168.1.1, seu formato será 192.168.1.0.
Máscara de sub-rede: O valor padrão é 255.255.255.0. Você pode alterar o tamanho da máscara conforme necessário.
Tipo de ID local: O valor padrão é NENHUM. Se NENHUM, você não precisa inserir um ID. Se o ID local tiver outros tipos, selecione FQDN ou USER_FQDN conforme necessário e insira o ID local na caixa a seguir:
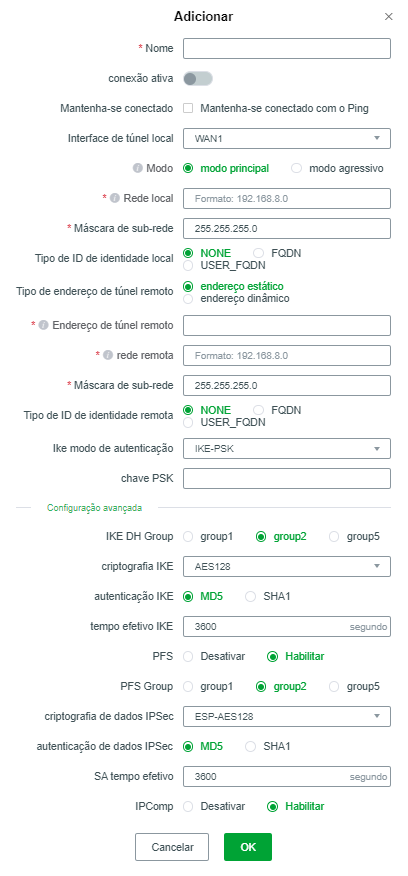
Tipo de endereço de túnel remoto: indica o tipo de conexão de rede externa do dispositivo par. O valor pode ser estático ou dinâmico (o tipo de discagem não é suportado ou você pode solicitar um endereço IP público da ISP). Endereços IP estáticos são recomendados.
Endereço de túnel remoto: especifica o endereço IP externo do dispositivo par. Recomenda-se que o endereço IP seja um endereço IP público estático. Se uma rede para rede for criada entre uma intranet e uma intranet, insira os endereços IP públicos dos dois dispositivos.
Rede remota: indica o endereço IP da intranet do dispositivo remoto. Se o dispositivo remoto for 192.168.0.1, defina este parâmetro como 192.168.0.0.
Máscara de sub-rede: O valor padrão é 255.255.255.0 e pode ser alterado conforme necessário.
Os dispositivos envolvidos em uma conexão IPSec no modo rede para rede não podem utilizar a mesma faixa de endereçamento na LAN. Certifique-se de que cada dispositivo em cada site tenha uma faixa de LAN exclusiva, que não conflite com outros dispositivos no seu projeto.
Tipo de ID remoto: O valor padrão é NENHUM. NONE não requer um ID. Se o ID remoto tiver outros tipos, selecione FQDN ou USER_FQDN conforme necessário e insira o ID remoto na caixa a seguir.
Modo de autenticação IKE: O tipo de autenticação disponível é IKE-PSK (IKEv1)
Chave PSK: Defina a chave de autenticação. A autenticação será bem-sucedida somente quando as chaves nas duas extremidades forem iguais. Caso contrário, a autenticação falha e a rede para rede não pode ser criada.
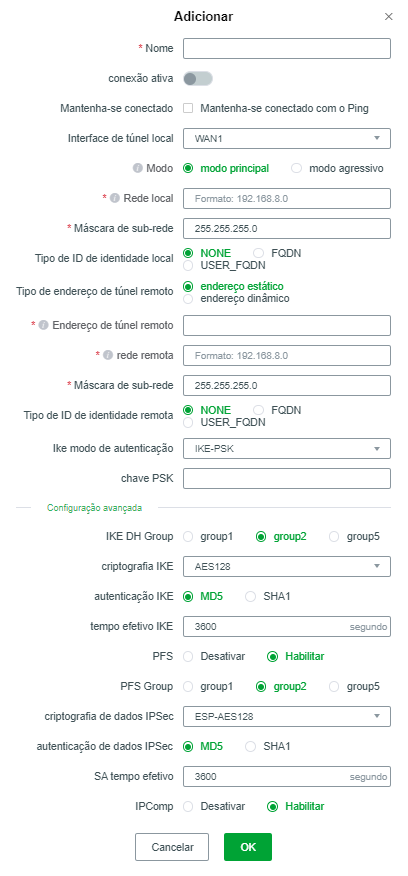
Nas Configurações avançadas, as Configurações padrão são usadas. Se o dispositivo remoto não for do mesmo sistema de armazenamento, o tipo de criptografia é AES128.
Se nenhuma rede for criada, as regras de rede são exibidas em uma lista. É possível modificar, conectar e excluir as regras na lista.
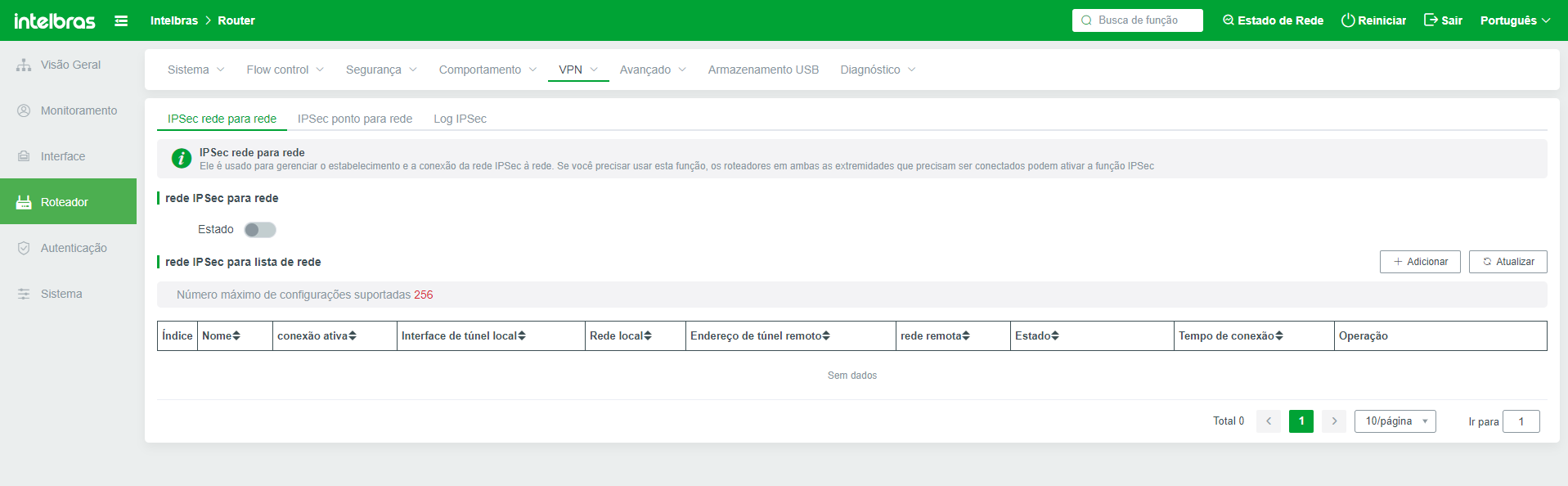
Se a rede para rede estiver conectada, ela também será exibida como "Conectada" na lista, e o botão na barra de operação mudará para "Modificar, Reiniciar, desconectar"
IPSec ponto para rede
É usado para gerenciar o estabelecimento e a conexão de redes IPSec P2P. Usado para computadores usarem clientes para se conectar ao servidor. Ou seja, após a ativação desta função, o sistema passa a ser o servidor IPSec P2P.
Serviço IPSec P2P (status): indica se o serviço P2P deve ser ativado ou desativado. Você pode definir os parâmetros da regra somente após o status ser ativado.
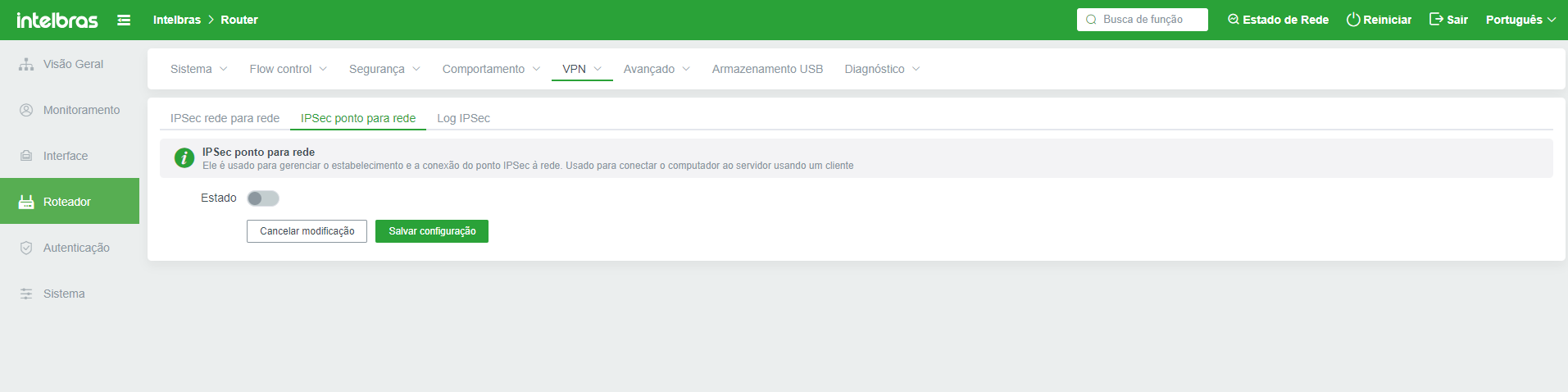
Rede local: indica o endereço da intranet local (servidor). Por exemplo, se o endereço da intranet local for 192.168.1.1, defina este parâmetro como 192.168.1.0.
Máscara de sub-rede: O valor padrão é 255.255.25.0. Altere o segmento da máscara conforme necessário.
Modo de autenticação IKE: Este item não é opcional. Apenas o modo de autenticação IKE-PSK está disponível.
Chave PSK: Defina a chave sozinho. Quando o cliente se conecta ao servidor, a chave deve ser preenchida corretamente; caso contrário, a conexão falha.
Configurações avançadas: Os parâmetros neste parâmetro não são modificados. No entanto, você deve configurá-los conforme necessário ao conectar-se ao cliente para evitar falha na conexão.
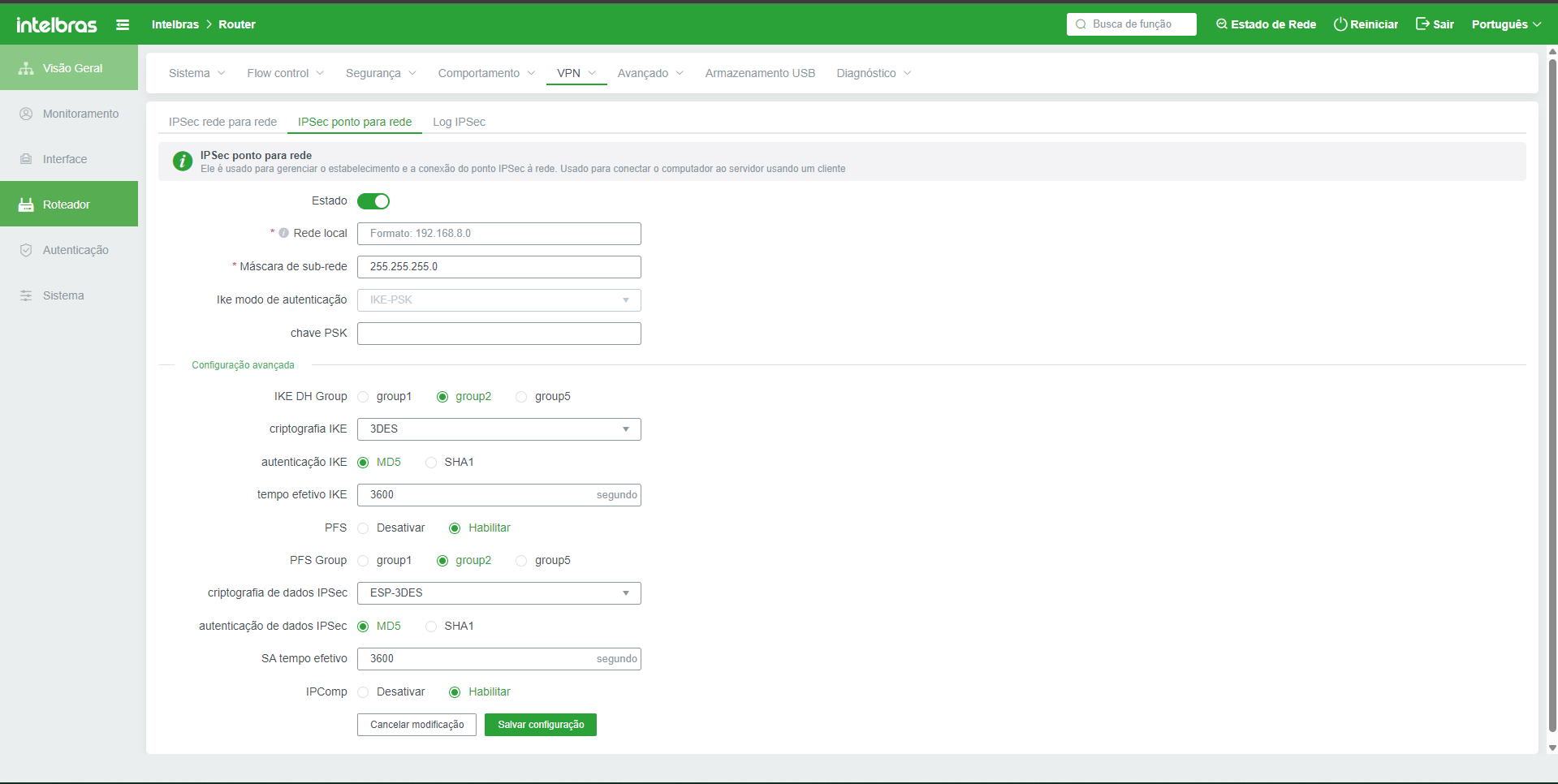
Aviso: É necessário um software de conexão VPN para que o computador se conecte ao servidor VPN utilizando o protocolo IPSec.
Aviso de Compatibilidade: Embora o protocolo IPsec seja amplamente padronizado, os fabricantes frequentemente implementam e customizam suas soluções de forma proprietária para integrá-las em seus próprios ecossistemas de produtos. Consequentemente, podem ocorrer incompatibilidades entre soluções de diferentes fornecedores. Por exemplo, um dispositivo de segurança de um fabricante pode não se comunicar de forma eficaz com um dispositivo de outro fabricante devido a variações nas implementações do IPsec. Essas incompatibilidades podem apresentar desafios significativos para empresas que utilizam equipamentos de múltiplos fornecedores. Trabalhamos continuamente para garantir a máxima interoperabilidade com os principais fornecedores de soluções IPsec do mercado. Contudo, para assegurar a compatibilidade total, dependemos da disposição desses fabricantes em promover a interoperabilidade com seus produtos. Portanto, recomendamos a realização de testes rigorosos antes de integrar em produção soluções de diferentes fabricantes para verificar a compatibilidade entre os produtos e o desempenho adequado.
Log IPSec
Esta tela mostra os logs de conexão do IPSec, visando facilizar a visualização e diagnóstico no estabelecimento das sessões IPSec.
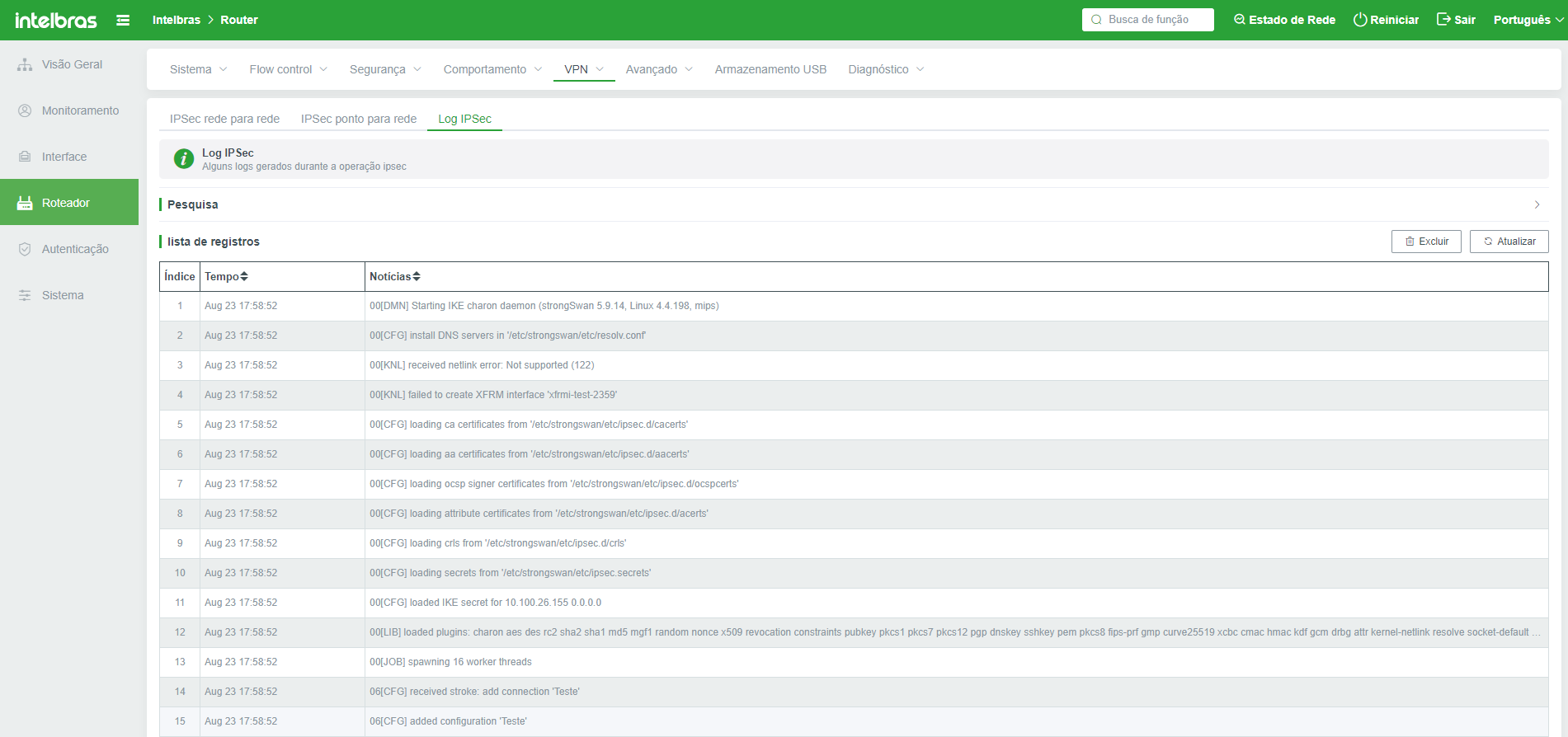
L2TP IPSEC
Um servidor L2TP sobre IPSec é uma solução de rede que combina o protocolo de tunelamento L2TP (Layer 2 Tunneling Protocol) com a segurança do IPSec (Internet Protocol Security) para criar conexões VPN (Virtual Private Network) altamente seguras. O L2TP estabelece o túnel para encapsular os dados, enquanto o IPSec criptografa esses dados, garantindo a confidencialidade e a integridade da comunicação através da rede, mesmo em ambientes públicos como a internet. Essa combinação é frequentemente utilizada para permitir o acesso remoto seguro a recursos corporativos, como redes internas e servidores, protegendo as informações sensíveis de possíveis interceptações e ataques.
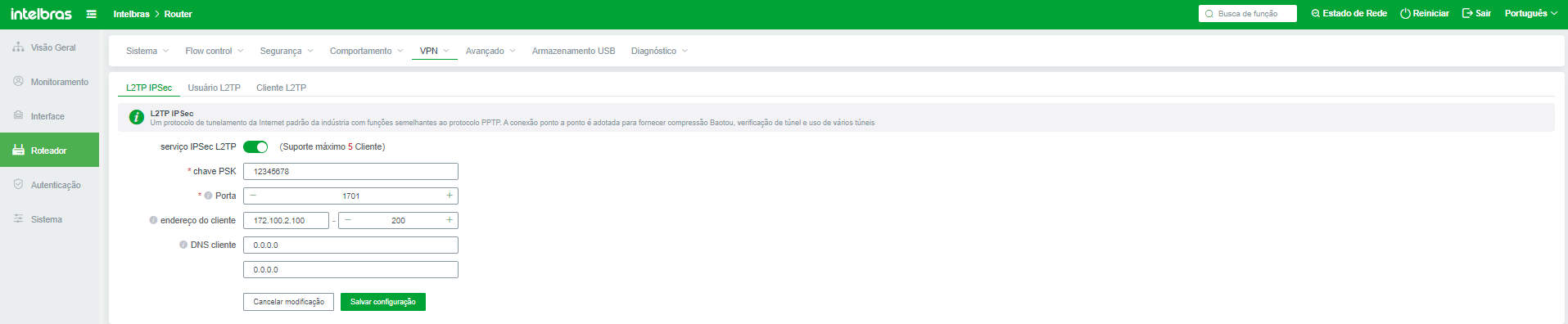
Serviço L2TP IPSec: Habilite ou desabilite o serviço L2TP IPSec. Os parâmetros do servidor podem ser configurados somente após o serviço L2TP ipsec ser habilitado. No máximo 5 clientes podem se conectar ao servidor do dispositivo através do L2TP IPSec.
Chave PSK: Definir chave PSK.
Porta: A porta L2TP IPSec padrão é 1701 e o limite superior é 65535.
Endereço do cliente: indica o intervalo do pool de endereços DHCP atribuído pelo servidor ao cliente. Este endereço IP é o endereço IP virtual para conectar-se ao L2TP. Não defina este endereço IP no mesmo segmento de rede que outros endereços IP do roteador. Caso contrário, podem ocorrer conflitos de IP e falhas de rede.
DNS do cliente: Especifica o endereço DNS atribuído ao cliente. É aconselhável inserir o endereço DNS local.
Usuário L2TP
O cliente precisa de uma conta e senha para se conectar ao servidor. Nesse caso, você pode criar uma conta de usuário. Uma conta L2TP pode ser usada pelo cliente para se conectar ao serviço VPN.
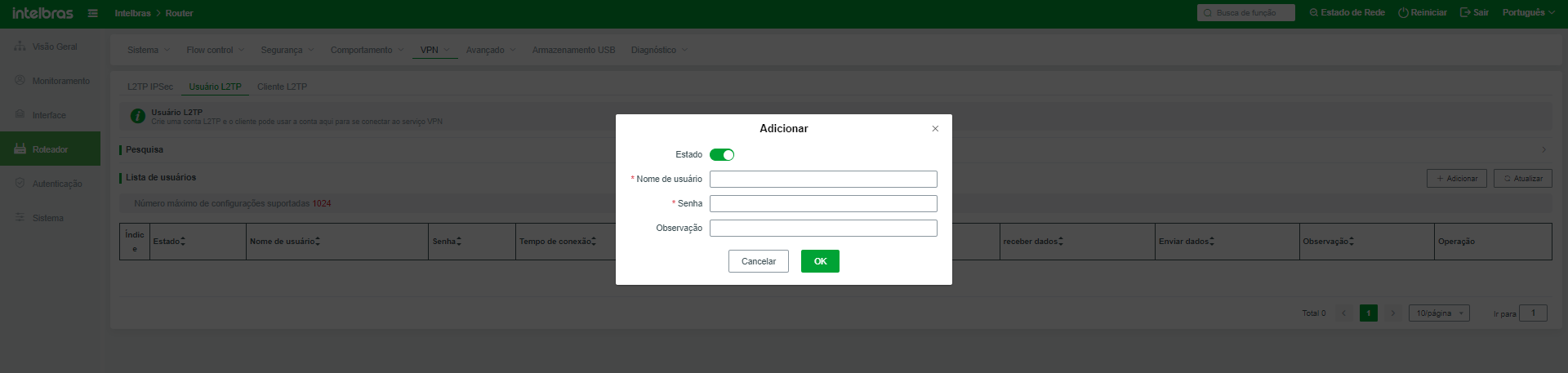
- Adicionar: Adiciona uma conta L2TP. O número máximo de contas é 1024.
- Status do usuário: Ativar ou desativar o status da conta do usuário. A conta desativada não pode ser usada normalmente.
- Nome do usuário: Defina a conta do usuário.
- Senha: Defina a senha de conexão do usuário.
- Observação: Selecione um item para definir as observações.
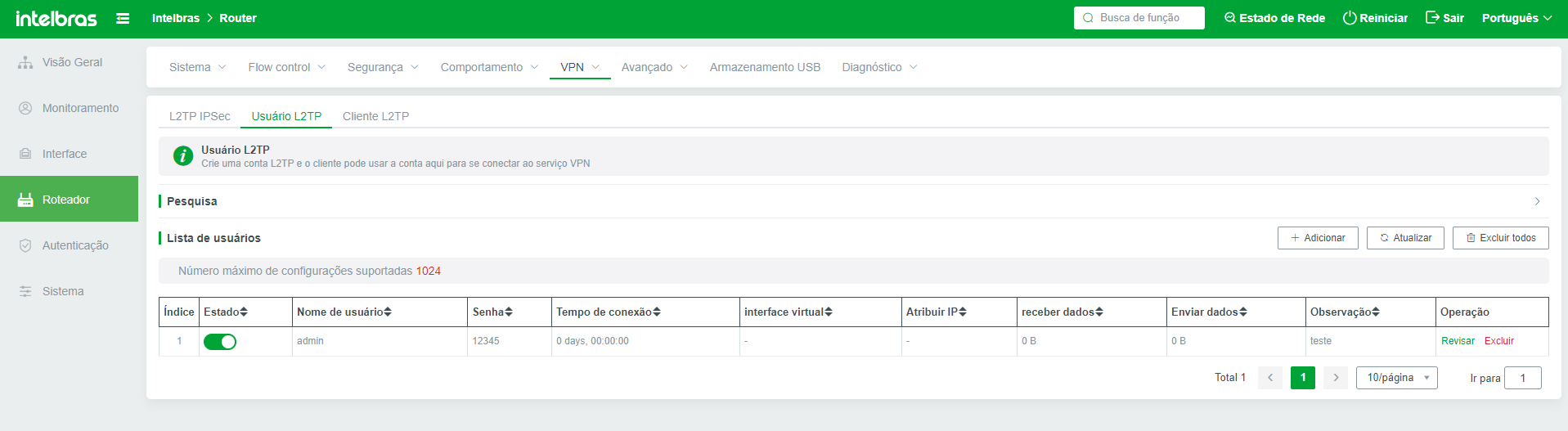
Após a conta ser adicionada, ela é exibida em uma lista. Você pode modificar ou excluir a conta. A lista também exibe o status da conexão e a recepção de dados da conta atual.
Clientes L2TP
Quando a conta fornecida pelo servidor L2TP é usada para conexão, observe que o cliente no sistema local não pode usar a conta definida no servidor local. O número máximo de clientes suportados depende do modelo do dispositivo. O número máximo de clientes suportados varia de acordo com o modelo do dispositivo. Neste exemplo, o modelo de cliente L2TP suporta apenas dois clientes L2TP.
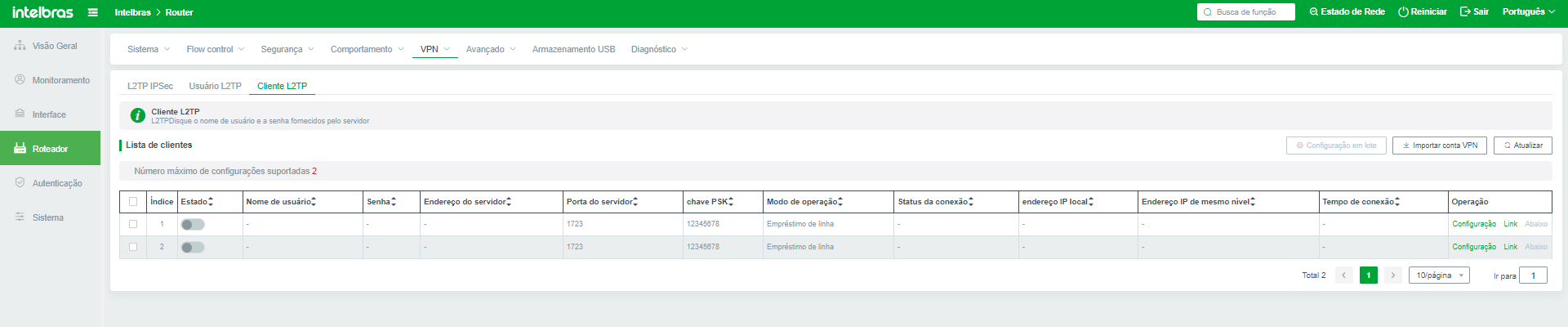
A lista de clientes exibe a conexão da conta L2TP. Observe que a conta do cliente L2TP é compartilhada pela conta do cliente PPTP. Na barra de operação da lista, você pode editar, conectar e desconectar contas.
Editar: Edite contas e parâmetros de regra.
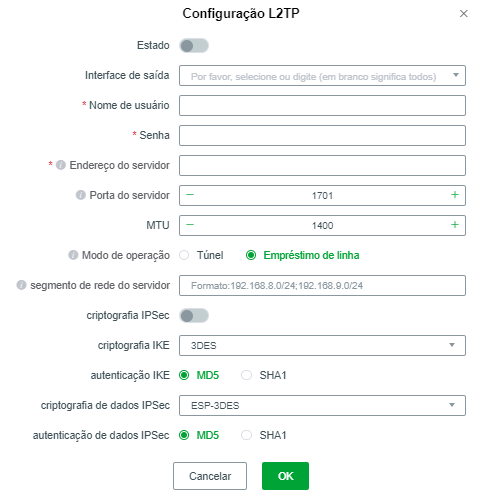
Status: indica que a conta está em uso. Quando a conta está desligada, a conta não pode ser usada.
Interface de saída: indica a interface WAN da qual o cliente L2TP sai. Certifique-se de que a interface WAN esteja disponível.
Nome de usuário: indica a conta do usuário.
Senha do usuário: indica a senha do usuário L2TP.
Endereço do servidor: Digite o endereço IP público do servidor L2TP.
Porta do servidor: indica a porta no servidor L2TP. O número da porta padrão é 1701. Você precisa verificar o número da porta no servidor real e depois alterar o número da porta.
Configurações MTU: Este valor padrão é 1400 e o limite superior é 1500.
Modo de funcionamento: Selecione o modo cliente L2TP, modo túnel e modo Emprestar.
No modo de túnel: roteadores são usados apenas como conexões VPN. Eles podem compartilhar os recursos internos do segmento de rede virtual, mas não podem acessar os recursos externos do servidor (ou seja, a função de empréstimo de linha não pode ser usada).
Segmento de rede do servidor: Este parâmetro entra em vigor somente quando o modo túnel é selecionado. Digite o segmento de rede interna do servidor (por exemplo, se o endereço IP interno do servidor for 192.168.2.1, digite 192.168.2.0/24). O segmento de rede da intranet do servidor não pode ser o mesmo que o segmento de rede local. Se sim, modifique o segmento de rede local ou o segmento de rede do servidor.
Encriptação IPSEC: Se a criptografia IPSEC está habilitada. Se o modo de criptografia estiver habilitado no servidor e a chave estiver definida, você também deverá habilitar a criptografia ipsec e inserir a senha definida no servidor.
Chave PSK: Digite a chave definida no servidor.
Encriptação IKE: indica o modo de criptografia. Nossos dispositivos usam 3DES por padrão. O sistema usa MD5 por padrão. Se o servidor usar SHA1, selecione SHA1.
Autenticação IKE: O sistema usa criptografia ESP-3DE5 por padrão. Se você precisar modificar os dados ipsec, confirme a modificação.
Encriptação de dados IPSEC: O sistema usa MD5 por padrão. Se você precisar modificar os dados ipsec, confirme a modificação.
No modo de empréstimo de linha, o cliente roteador pode emprestar a rede do servidor para acessar recursos externos, mas não pode acessar recursos internos do servidor.
Importar contas VPN: Se o dispositivo suportar vários clientes L2TP e vários clientes L2TP forem necessários, você poderá importar contas VPN em lote. Todas as contas importadas em lote estão no modo de empréstimo de linha.
Exemplo de Configuração L2TP em VPN Windows
Caso:
Um funcionário de uma empresa está em viagem de negócios e precisa acessar a intranet da empresa a partir de seu computador. Este guia detalha como configurar uma VPN L2TP no Windows para permitir esse acesso.
Configuração do Servidor L2TP IPsec
- No roteador, acesse: Roteador—VPN—L2TP IPSEC.
- Habilite o serviço L2TP IPSec.
- Defina os seguintes parâmetros:
- Chave PSK: Defina a chave pré-compartilhada (PSK).
- Porta: Geralmente, a porta padrão 1701 não é alterada.
- Endereço do cliente: Especifique o intervalo de endereços IP que o servidor DHCP atribuirá aos clientes VPN.
- DNS do cliente: Informe o endereço DNS que será atribuído aos clientes (recomenda-se o DNS local).
- Clique em "Salvar configuração".
Adição de Conta de Usuário e Senha para o Cliente L2TP VPN
- No roteador, acesse: Roteador—VPN—L2TP IPSEC—Usuário L2TP—Adicionar.
- Crie um nome de usuário e senha para o cliente VPN.
- Estado: Habilite a conta.
- Nome de usuário: Especifique um nome de usuário.
- Senha: Defina uma senha forte.
- Observação: Adicione uma observação (opcional).
- Clique em "OK".
Configuração no Computador (Windows)
- Acesse: Configurações de Rede e Internet — VPN — Adicionar uma VPN.
- Preencha os seguintes campos:
- Nome da conexão: Escolha um nome descritivo.
- Nome ou endereço do servidor: Informe o endereço IP da interface WAN do roteador.
- Tipo de VPN: Selecione "L2TP/IPsec com uma chave pré-compartilhada".
- Chave pré-compartilhada: Insira a chave PSK definida anteriormente.
- Nome de usuário: Utilize o nome de usuário criado no roteador.
- Senha: Utilize a senha criada no roteador.
- Em "Opções avançadas", acesse "Propriedades de VPN" e na aba "Segurança":
- Marque "Permitir o uso destes protocolos".
- Selecione "Protocolo de Autenticação por Desafio (CHAP)".
- Desmarque "Microsoft CHAP Versão 2 (MS-CHAP v2)".
É importante deixar marcado no Windows apenas a opção CHAP. caso as demais opções estejam marcadas, poderá ocorrer multiplas tentativas mal-sucedidas e o fail2ban poderá atuar bloqueando novas tentativas de conexão.
- Clique em "Conectar".
Verificação da Conexão
Após a conexão, verifique se a VPN está funcionando corretamente acessando recursos na intranet da empresa.
PPTP
O PPTP (Point-to-Point Tunneling Protocol), um dos pioneiros no mundo das VPNs, oferece uma solução simples e amplamente compatível para estabelecer conexões seguras através da internet. Apesar de sua idade, e de protocolos mais novos e seguros, ele ainda encontra seu lugar em cenários onde a facilidade de configuração e a velocidade são priorizadas em detrimento da segurança máxima. Ao encapsular e criptografar o tráfego de rede, o PPTP permite que usuários remotos acessem recursos em redes privadas como se estivessem fisicamente presentes, abrindo portas para o trabalho remoto, o acesso a conteúdo restrito geograficamente e a proteção da privacidade online.
É crucial lembrar que, devido a vulnerabilidades conhecidas do protocolo, o PPTP não é a escolha ideal para situações que exigem o mais alto nível de segurança, sendo recomendado considerar alternativas mais modernas como OpenVPN nesses casos.
Serviço PPTP
Este comando é usado para configurar o status e os parâmetros do servidor PPTP. Você pode definir os parâmetros relacionados somente quando o servidor PPTP estiver ativado.
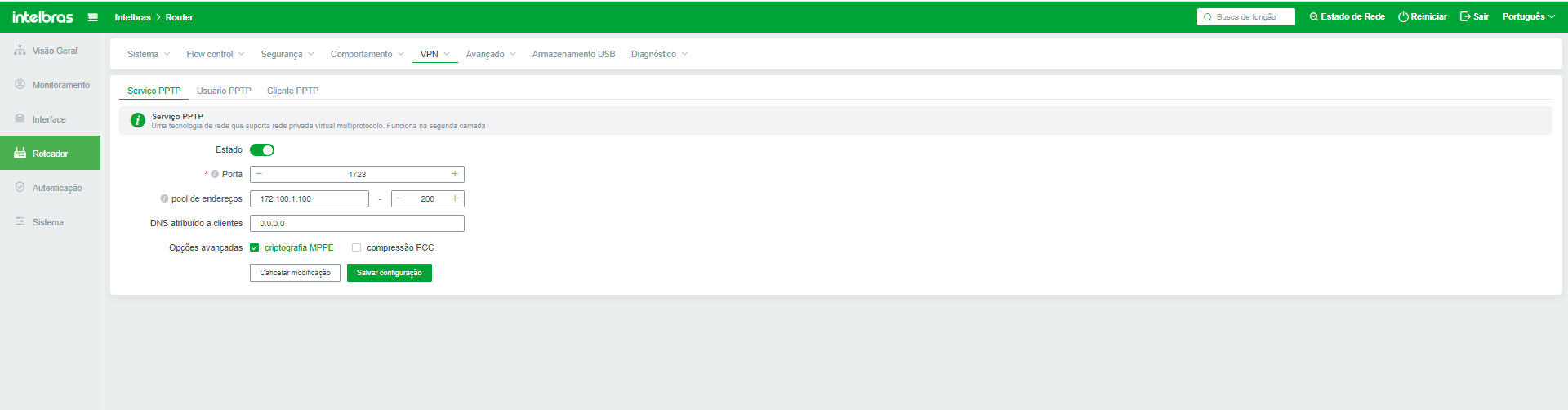
Porta: A porta padrão do servidor PPTP é 1723 e o valor máximo é 65535. O sistema geralmente possui configurações fixas para cada porta da VPN e geralmente não a modifica. Se você precisar modificá-lo, confirme se a porta modificada está em conflito.
ATENÇÃO: não modifique esses valores, a menos que o client tenha a possibilidade explicita de configuração da porta de conexão
Pool de endereços: indica o intervalo de endereços IP disponíveis atribuídos aos clientes. Digite o endereço IP inicial na primeira caixa e o endereço IP final na segunda caixa, por exemplo, 10.10.10.100-200.
DNS atribuído ao cliente: especifica o endereço DNS atribuído ao cliente. É aconselhável inserir o endereço DNS local.
Opções avançadas: Selecione se deseja suportar criptografia MPPE e compactação CCP. Se este parâmetro for selecionado, você também deverá selecionar o modo de criptografia correspondente durante a configuração do cliente.
Usuário PPTP
Depois que uma conta de usuário PPTP é criada e conectada com sucesso, o status da conexão, hora e status de envio e recebimento de dados da conta de usuário PPTP são exibidos na lista.
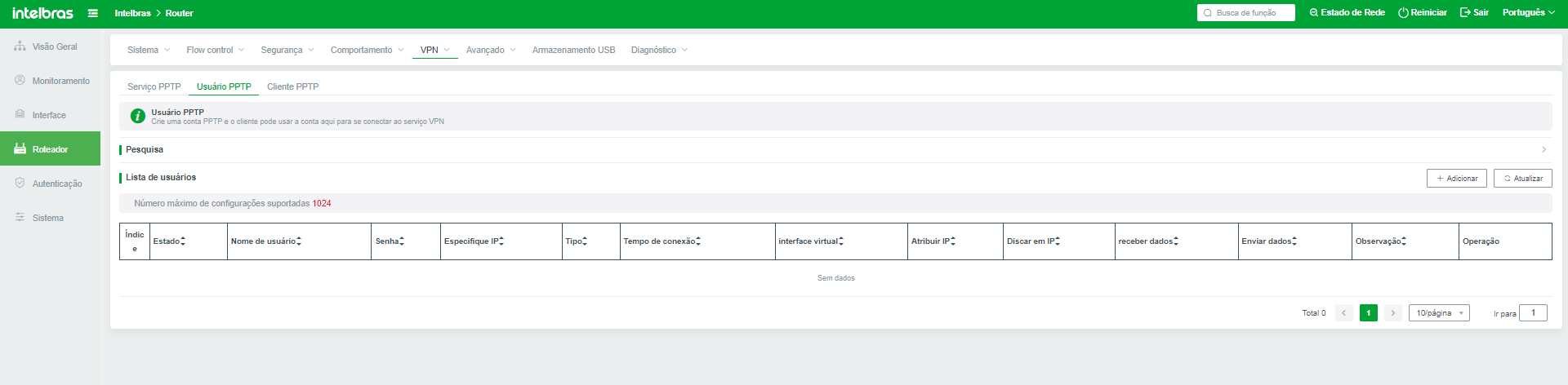
Adicionar: Adicionar contas de usuário PPTP. Modelos diferentes suportam números diferentes de usuários PPTP, e modelos diferentes suportam números diferentes de usuários PPTP.
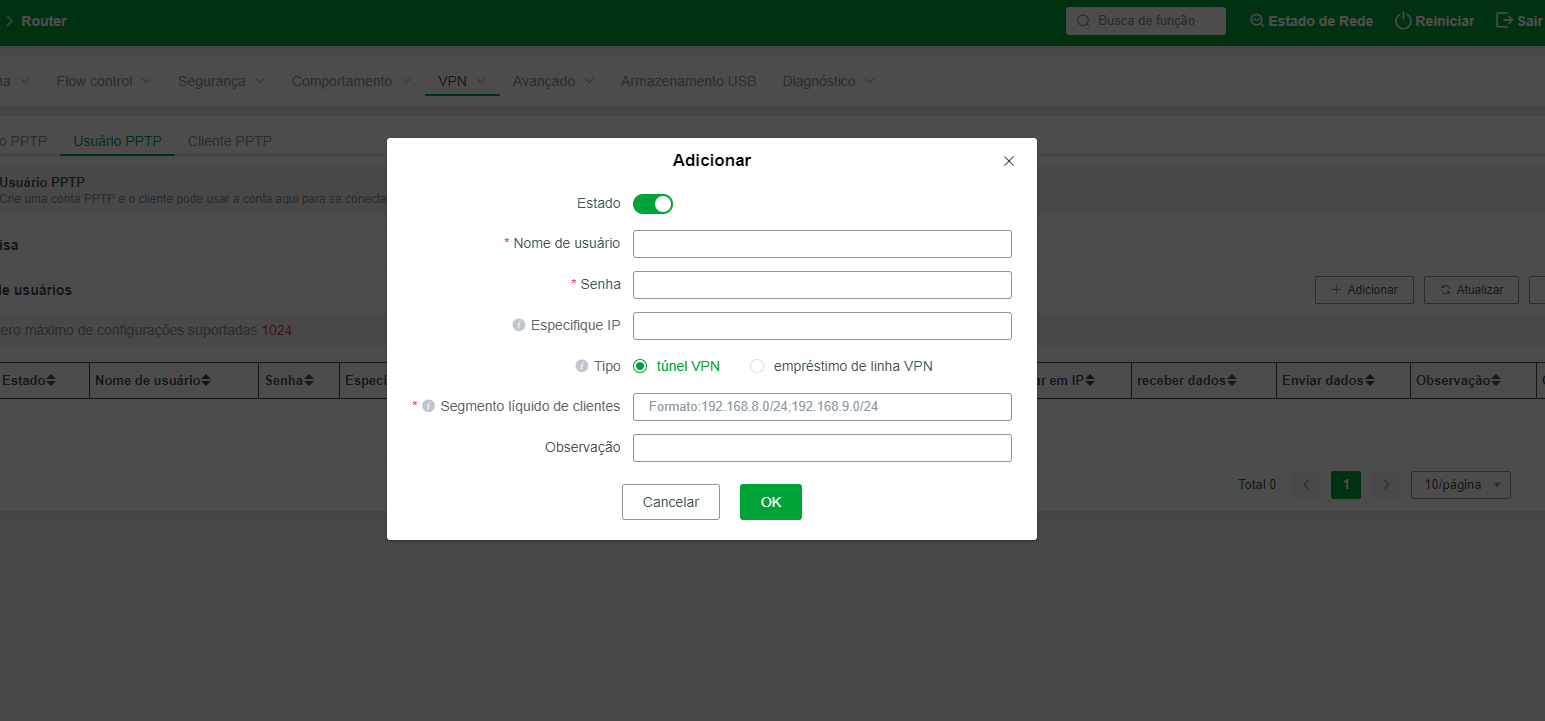
Status do usuário: Depois de ativada, a conta pode ser usada normalmente, mas depois de desativada, a conta não pode ser usada (a discagem falha).
Nome de usuário: Especifica a conta do usuário. O valor contém de 1 a 31 letras, dígitos e sublinhados -! @ # $% ^ & * ();
Senha: Senha de discagem PPTP, o limite da regra é de 4 a 31 caracteres;
Especificar endereço IP: Especifica um endereço IP privado para a conta. Este endereço IP não pode entrar em conflito com o endereço IP interno do cliente ou servidor. Depois que um endereço IP é especificado, somente a conta pode usar este endereço IP e este endereço IP não será atribuído a outras contas. Se o endereço IP especificado for nulo, o cliente iniciará em 172.100.1.101 por padrão.
Tipo: Selecione o tipo de conta PPTP
túnel VPN: conecta duas LANs para formar uma LAN virtual, que é usada principalmente para acesso de compartilhamento de LAN.
Empréstimo de VPN: O cliente acessa a Internet através da linha de rede externa do servidor, que pode ser entendida como proxy IP. O cliente pode usar o empréstimo de linha como uma regra de roteamento de política para rotear os dados necessários através do caminho de empréstimo de linha VPN.
Segmento de rede interno do cliente: No modo de túnel VPN, insira o endereço IP do segmento de rede interna do cliente. Por exemplo, se o endereço IP interno do cliente for 192.168.2.1, digite 192.168.2.0/24. Não há necessidade de preencher o modo de empréstimo;
Nota: Observações definidas pelo usuário.
Cliente PPTP
Quando o cliente local precisar discar para o servidor, use a conta e a senha fornecidas pelo servidor para discar para o servidor. A conta no cliente PPPTP é a mesma que a conta no cliente L2TP. Portanto, se uma conta editada for adicionada no cliente L2TP, a mesma conta existirá na lista de discagem do cliente PPTP.
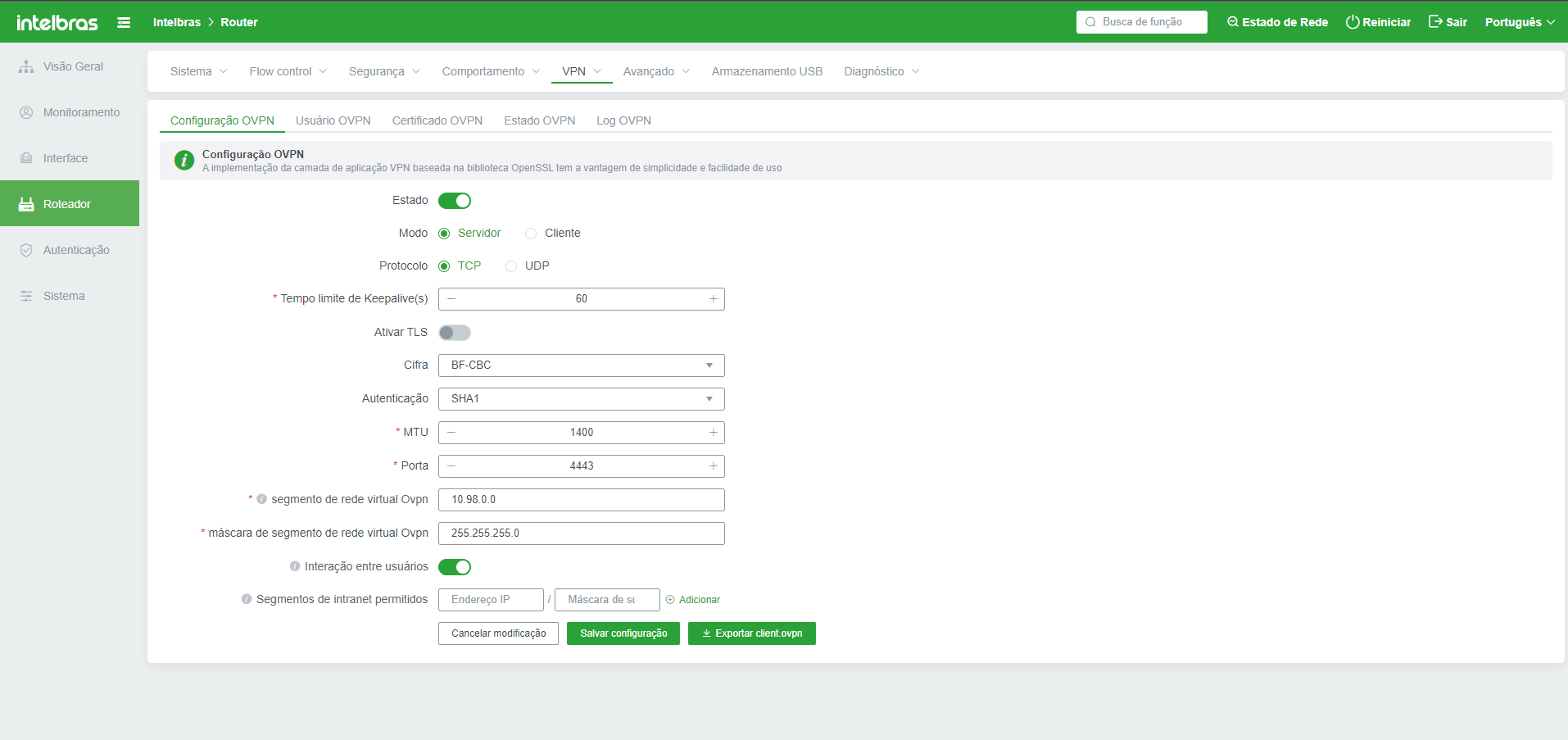
Importação de contas VPN: Se o sistema suportar vários clientes PPTP e vários VPNs precisarem ser alocados ao mesmo tempo, você poderá importar contas VPN. Por padrão, a conta VPN importada está no modo de empréstimo. Se o sistema suportar a discagem de apenas um cliente, apenas a primeira conta VPN poderá ser importada com sucesso, mesmo que várias contas sejam importadas.
OVPN
O OpenVPN é um protocolo de código aberto amplamente utilizado para estabelecer conexões VPN seguras. Ele utiliza criptografia SSL/TLS para proteger os dados transmitidos através de uma rede pública, como a internet. O OpenVPN oferece flexibilidade na escolha de algoritmos de criptografia e suporta diversos métodos de autenticação, garantindo a confidencialidade e a integridade das informações. Sua arquitetura modular permite a adaptação a diferentes necessidades de segurança e desempenho, sendo compatível com uma variedade de plataformas e dispositivos.
Configuração OVPN
Defina os parâmetros do servidor ou cliente OVPN.
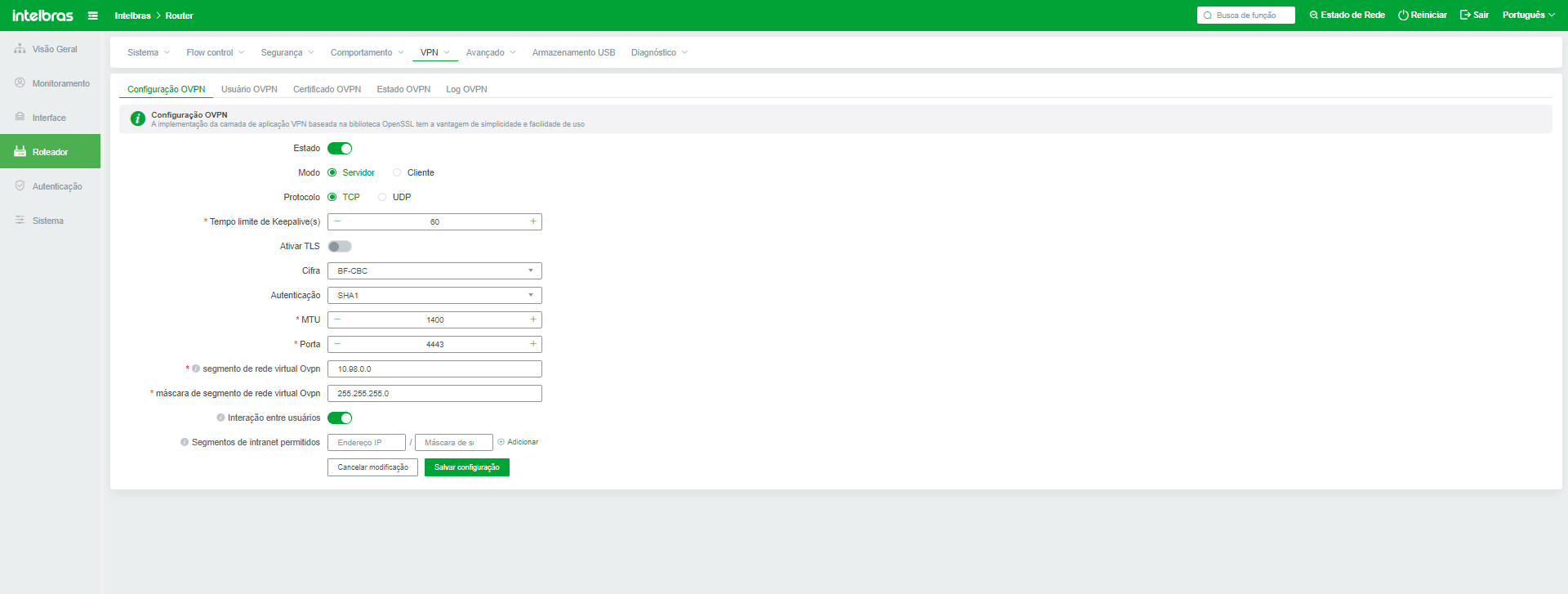
Status: Os próximos parâmetros podem ser configurados somente quando o OVPN estiver habilitado.
Modo OVPN: Selecione o cliente ou servidor do sistema local como OVPN
Os lados do serviço
Tipo de Protocolo: Especifica o protocolo usado pelo serviço OVPN. O protocolo padrão é TCP.
Duração da detecção de timeout (s): Se nenhum dado for recebido do cliente dentro do período especificado, a conexão expirará.
Configurações de MTU:Define o valor MTU para transmissão de dados VPN, o limite superior de 1500. Este valor é usado em ambientes especiais. Mantenha o valor padrão.
Porta:Porta utilizada pelo serviço OVPN. O valor padrão é 4443 e o limite superior de 1500. Você pode alterar o valor para uma porta não utilizada. Ao alterar o valor, certifique-se de que o valor não entre em conflito com outras portas.
Endereço do segmento de rede virtual OVPNUm endereço de segmento de rede virtual definido pelo usuário é usado para conectar-se à VPN. O endereço OVPN é atribuído ao cliente neste segmento de rede. Por exemplo, se o segmento de endereço IP for 192.168.x. X, use o segmento de endereço IP 10.X ou 172.
Máscara do segmento de rede virtual OVPN:Personalize uma máscara de segmento de rede virtual para conectar-se à VPN.
Comunicação entre usuários:Após o OVPN ser habilitado, os clientes OVPN se comunicam entre si.
Segmento de intranet permitido:Especifica o segmento da intranet que o cliente VPN tem permissão para acessar. Este parâmetro está definido para um segmento de rede na LAN local.
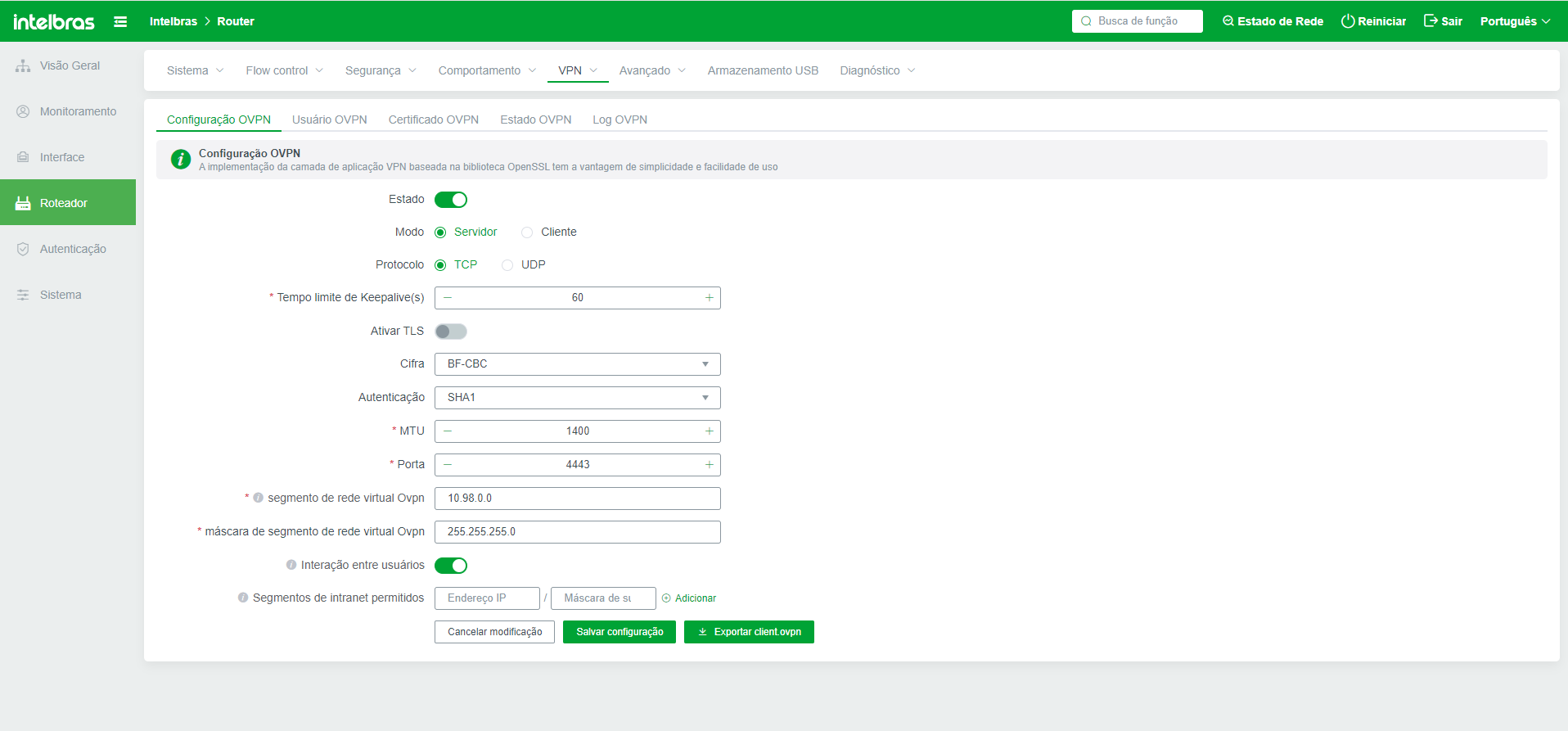
O cliente
Tipo de Protocolo: Defina este parâmetro para o tipo de protocolo usado pela conexão VPN. O tipo de protocolo deve ser o mesmo usado pelo servidor. Caso contrário, a conexão VPN falhará.
Duração da detecção de tempo limite (s): Se nenhum dado for recebido do cliente dentro do período especificado, a conexão expirará.
Configurações de MTU: O valor MTU da conexão VPN pode ser definido pelo usuário. Geralmente, você pode usar o valor padrão.
Nome de usuário: Conta OVPN fornecida pelo servidor.
Senha do usuário: Senha do usuário: insira a senha OVPN fornecida pelo servidor.
Endereço do servidor: Digite o endereço IP público do servidor OVPN e o número da porta do servidor. Se houver várias redes públicas no servidor, clique em Adicionar.
Usuário OVPN
Crie uma conta de usuário OVPN e forneça-a ao cliente.
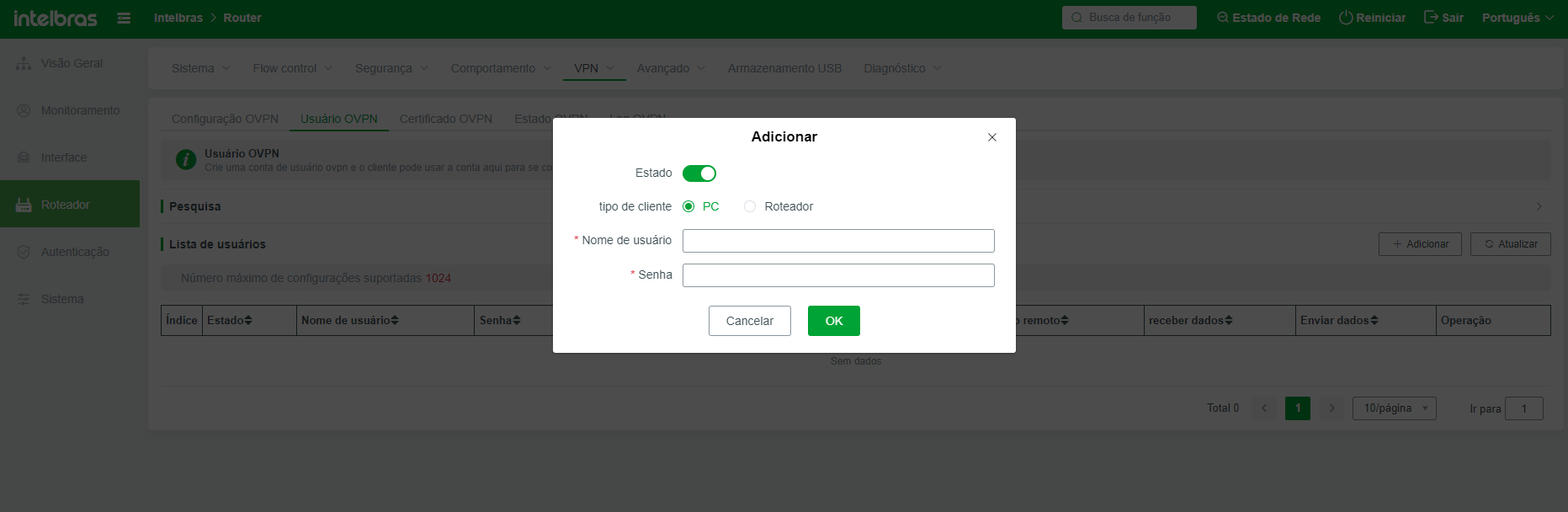
Adicionar: Se você precisar adicionar uma nova conta, clique neste botão para adicionar a configuração.
Status do usuário: A conta só pode ser usada normalmente quando a conta está habilitada. A conta não pode ser usada normalmente quando a conta está desabilitada
Tipo de usuário: Selecione o tipo de cliente, PC ou roteador. (Diferentes tipos de clientes se comunicam entre si. Por exemplo, se uma conta de PC for usada no cliente de roteamento, o cliente não poderá executar ping na intranet do servidor.)
Senha: Especifica a senha da conta definida no servidor.
Endereço do segmento de rede interno: Digite o segmento de rede interna do roteador cliente somente quando o cliente for um roteador. Observe que o segmento de rede interna do cliente não pode ser o mesmo que o segmento de rede interna do servidor.
Certificado OVPN
OVPN requer um certificado OVPN. O sistema possui seu próprio certificado por padrão. Se você precisar atualizar o certificado, carregue a cópia de atualização correspondente aqui.
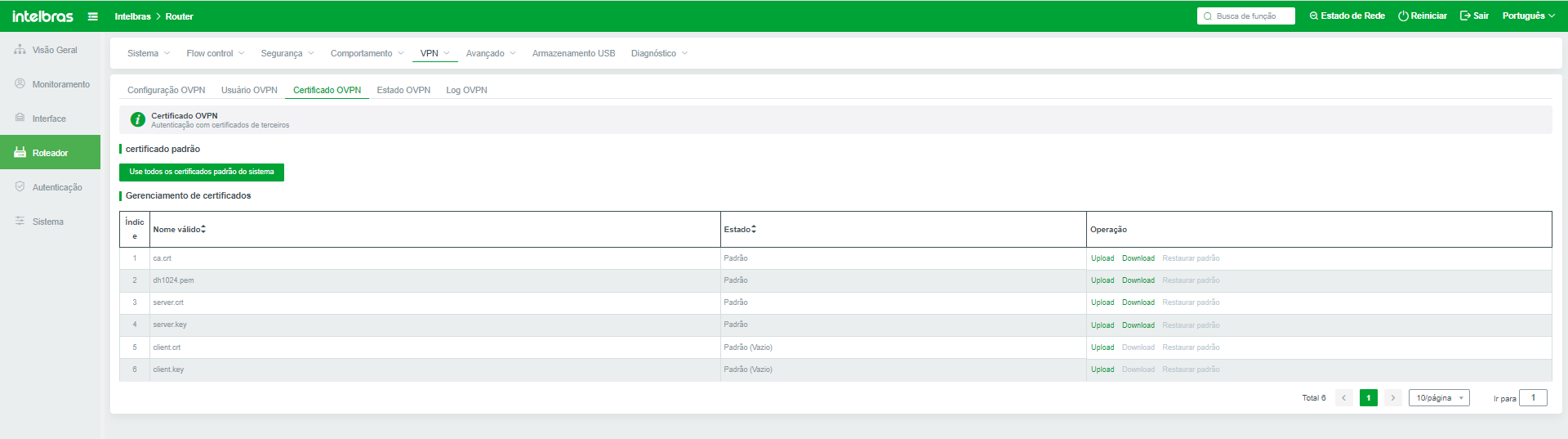
Estado OVPN
Quando o cliente disca com sucesso para o servidor, o status atual da conexão OVPN pode ser visto no cliente.
O cliente conectado pode clicar no botão "Desconectar" para desconectar a conexão atual.

Este campo somente mostrará o estado quando estiver operando em modo client OpenVPN.
Log OVPN
Grava logs de conexão e estado do protocolo OpenVPN. Se os logs forem excluídos, eles não poderão ser restaurados.
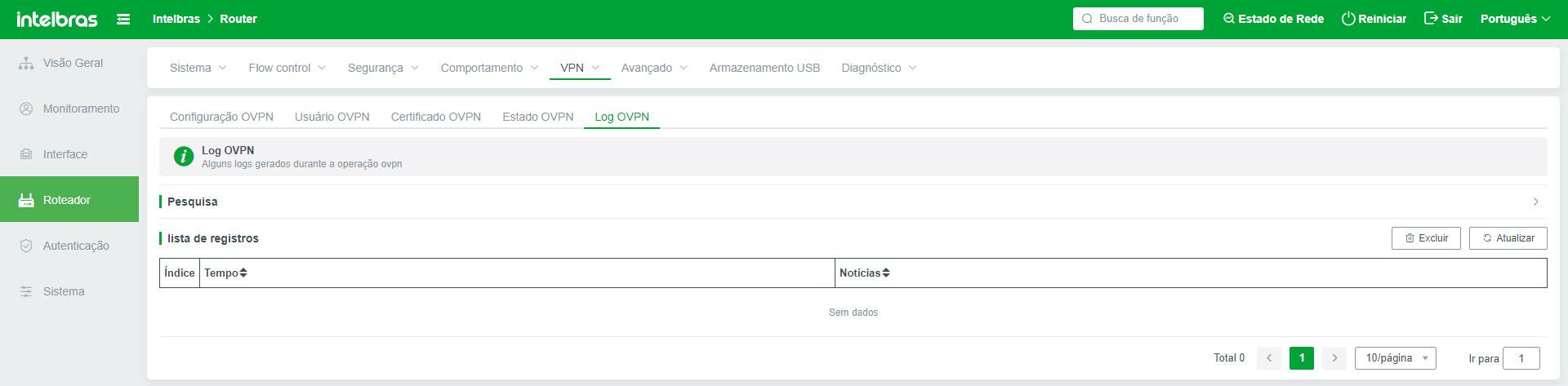
Exemplo de configuração OVPN
Configuração do Servidor
- Acesse as configurações OVPN no roteador: Roteador—VPN—OVPN—Configurações OVPN.
-
No estado "Habilitado", defina os seguintes parâmetros:
- Modo: Servidor (sistema local é OVPN)
- Protocolo: (geralmente TCP)
- Tempo limite de keepalive (s): (especifique o tempo)
- Habilitar TLS: (valor padrão)
- Criptografia: BF-CBC
- Autenticação: SHA1
- MTU: (valor máximo 1500, para ambientes especiais)
- Porta: (valor padrão 4443, até 65535)
- Segmento de rede virtual OVPN: (defina um endereço IP, evite 192.168.X.X)
- Máscara de segmento de rede virtual OVPN: (defina a máscara)
- Interação entre usuários: (habilite para comunicação entre clientes OVPN)
- Segmentos de intranet permitidos: (insira os segmentos da LAN local)
- Clique em "Salvar configuração".
Configurações do Cliente
- Acesse as configurações OVPN no roteador: Roteador—VPN—OVPN—Configurações OVPN.
-
No estado "Habilitado", defina os seguintes parâmetros:
- Modo: Cliente (sistema local é OVPN)
- Protocolo: (geralmente TCP)
- Tempo limite de keepalive (s): (especifique o tempo)
- Habilitar TLS: (valor padrão)
- Criptografia: BF-CBC
- Autenticação: SHA1
- MTU: (valor máximo 1500, para ambientes especiais)
- Senha de chave privada: (opcional)
- Nome de usuário: (fornecido pelo servidor)
- Senha: (fornecida pelo servidor)
- Endereço do servidor: (IP público do servidor OVPN + porta)
- Clique em "Salvar configuração".
Teste
- Verifique o status da conexão OVPN: Roteador—VPN—OVPN—Status OVPN.
- Se a conexão for bem-sucedida, você obterá um endereço IP.
Avançado
Mapeamento de portas
Configure regras de mapeamento para mapear portas da intranet para a Internet, para que outros hosts na Internet possam acessar o conteúdo das portas. O número máximo de dispositivos configuráveis é 1024.
Todas as portas podem ser mapeadas por padrão; no entanto, não é recomendável mapear portas de serviço comuns, como 80 (HTTP), 443 (HTTPS), 21 (FTP), 22 (SSH), 23 (Telnet), 53 (DNS) e outras portas reservadas. Para maior segurança e evitar conflitos com serviços críticos, recomenda-se utilizar portas no intervalo de 10000 a 50000. Além disso, certifique-se de que não haja conflitos com a porta de acesso remoto do roteador.
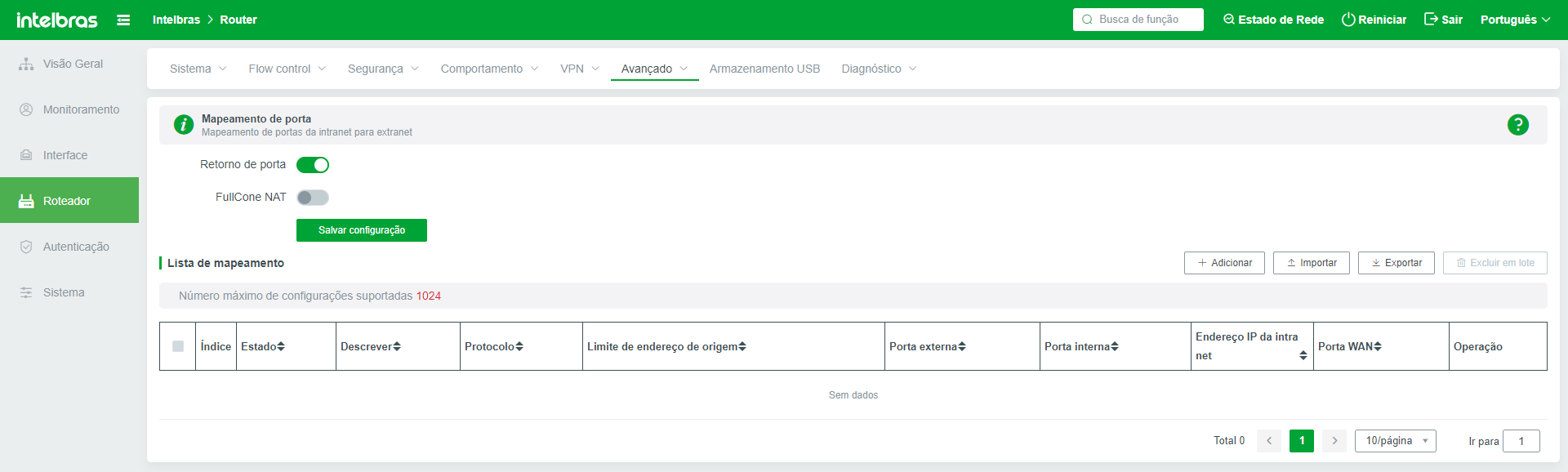
Retorno de Porta: Se esta função estiver ativada, o endereço IP de origem será alterado para o endereço IP da interface LAN no roteador. Se essa função estiver desabilitada, o endereço IP de origem não será alterado.
NAT de Cone Completo: FullConeNAT é uma técnica que permite que hosts externos se conectem a um host interno específico que iniciou uma conexão. É útil para jogos online ou videoconferências, mas pode apresentar riscos de segurança. Portanto, deve ser usado com cautela.
Adicionar uma regra de retorno de porta
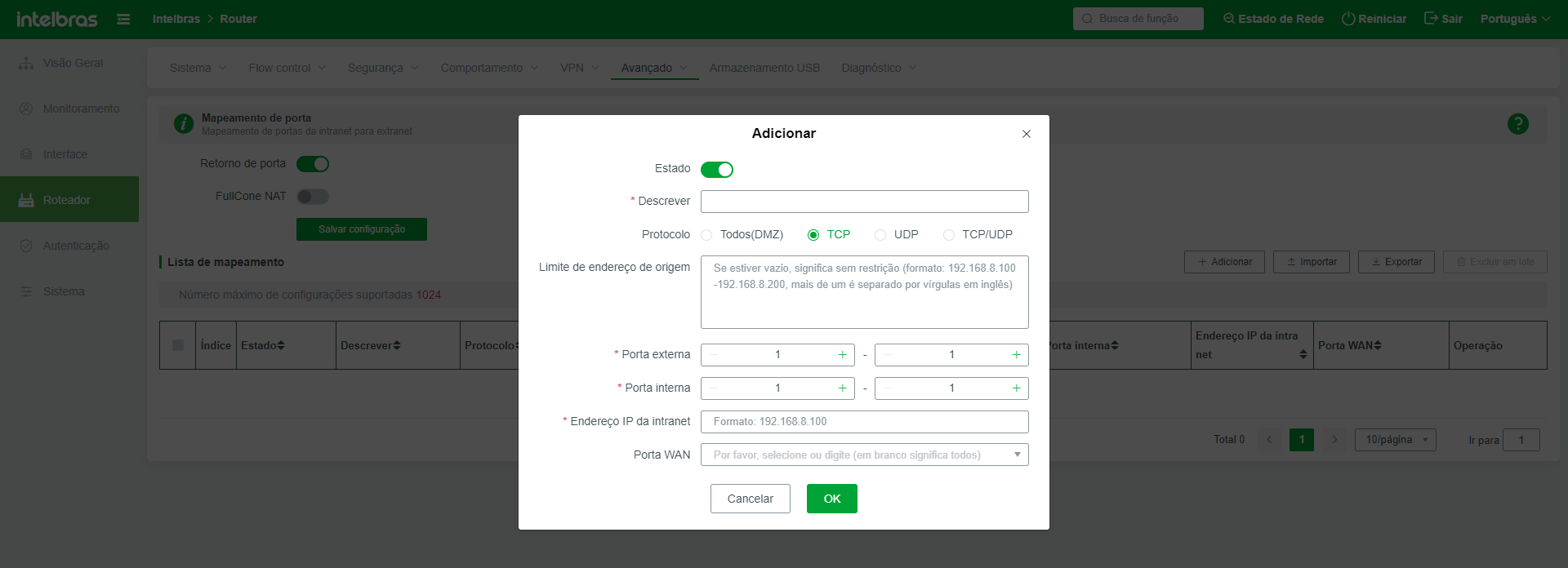
Status: Indica se o status da regra está habilitado. Se o status da regra estiver desabilitado, a regra de mapeamento não entrará em vigor.
Descrição: Adicione uma descrição das regras para facilitar a distinção entre muitas regras;
Protocolo: Selecione o tipo de protocolo de mapeamento. Protocolos que não são selecionados não serão mapeados com sucesso.
Restrição de Endereço de Origem: Somente o endereço inserido (ou segmento de endereço) pode acessar o conteúdo mapeado. Se o valor estiver vazio, indica que o conteúdo mapeado não está restrito.
Porta Externa: Esta porta é adicionada ao endereço IP da porta WAN onde o host de mapeamento reside para acessar o conteúdo do mapeamento. Esta porta não pode entrar em conflito com outras portas.
Porta Interna: Porta usada pela LAN para acessar a máquina de mapeamento. Esta porta é geralmente determinada pelo software. Se a porta interna a ser mapeada for igual à porta externa, você não precisará inserir a porta interna.
Endereço do Host Interno: Especifica o endereço IP do host interno a ser mapeado. Este parâmetro é obrigatório.
Porta WAN: Selecione a saída da regra de mapeamento de porta. A extremidade de acesso acessa o host mapeado ou endereço IP através do endereço IP e porta da porta WAN especificada.
Importar: Você pode importar regras de mapeamento de portas em lotes. Se você não tiver certeza sobre o formato do arquivo e as regras, poderá adicionar uma regra de mapeamento e exportá-la. Adicione ou exclua as informações modificadas no arquivo exportado e importe-o.
Exportar: Você pode exportar regras de mapeamento criadas no sistema.
Exclusão em lote: selecione as regras de mapeamento criadas e clique em Excluir em lote. As regras de mapeamento excluídas não podem ser restauradas.
Configurar o Mapeamento de Portas
Configure uma regra de mapeamento para mapear uma porta da Intranet para a Internet, de modo que outros hosts na Internet possam acessar a porta. Um máximo de 1024 regras podem ser configuradas.
FullCone NAT: Esta função está desativada por padrão. Recomenda-se ativar esta função em um ambiente CDN.
Adicionar uma regra de mapeamento de porta
- Status: Indica se a regra está ativada. Se a regra estiver desativada, a regra de mapeamento não entra em vigor.
- Descrição: Adicione a descrição da regra para facilitar a distinção entre várias regras.
- Protocolo: Selecione o tipo de protocolo de mapeamento. Protocolos não selecionados não serão mapeados com sucesso.
- Restrição de endereço de origem: Apenas o endereço inserido (ou segmento de endereço) pode acessar o conteúdo mapeado. Se estiver vazio, não há restrição.
- Porta externa: O terminal de acesso usa o endereço IP da porta WAN onde reside o host mapeado para acessar o conteúdo mapeado. Esta porta não pode conflitar com outras portas.
- Porta interna: A porta usada pela LAN interna para acessar a máquina mapeada, geralmente determinada pelo próprio software. Se a porta interna a ser mapeada for a mesma que a porta externa, não é necessário inserir a porta interna.
- Endereço do host interno: Especifica o endereço IP do host interno a ser mapeado. Este parâmetro é obrigatório.
- Porta WAN: Selecione a porta de saída da regra de mapeamento. O terminal de acesso acessa o host ou endereço mapeado através do endereço IP e porta da porta WAN especificada.
- Importar: Você pode importar regras de mapeamento de portas em lotes. Se não puder determinar o formato e as regras do arquivo importado, você pode adicionar uma regra de mapeamento e exportá-la. Você pode adicionar, excluir e modificar o conteúdo no arquivo exportado e importá-lo novamente.
- Exportar: Exporte as regras de mapeamento que foram criadas no sistema.
- Excluir em lote: Selecione as regras de mapeamento que foram criadas e clique no botão Excluir em lote. As regras de mapeamento excluídas não podem ser restauradas.
Exemplo de Aplicação
Um usuário de extranet acessa o servidor FTP de um servidor de Intranet através do mapeamento de portas e o servidor acessado pode visualizar o endereço IP da WAN do usuário. O endereço IP do usuário externo é 192.168.2.167, o endereço IP de acesso da WAN da Intranet é 192.168.2.152, o endereço IP do gateway da Intranet é 192.168.1.1 e o endereço IP do servidor de Intranet acessado é 192.168.1.101.
Diagrama de Exemplo:
- Selecione TCP e defina o tipo de porta externa para 4000 e o tipo de porta interna para 21.
- O endereço do host interno é 192.168.1.101.
- Defina a interface WAN para WAN1.
A configuração detalhada é mostrada na figura a seguir:

Use um host de extranet para acessar o servidor FTP da Intranet. Abra uma janela de comando no computador do visitante e digite telnet 192.168.2.152 4000 como mostrado na imagem abaixo:

Pressione "Enter" no teclado e você verá o prompt indicando que está conectado. O mapeamento de portas do servidor FTP foi bem-sucedido.
Configurações UPNP
UPnP Um padrão de protocolo de comunicação. Se o computador suportar o mecanismo UPnP e a função UPnP estiver habilitada no computador, a função UPnP poderá ser habilitada no roteador. Depois que o UPNP for habilitado, os downloads P2P serão acelerados até certo ponto, mas a rede ficará sobrecarregada. Downloads P2P excessivos afetarão o uso normal da rede. Use esta função conforme apropriado.
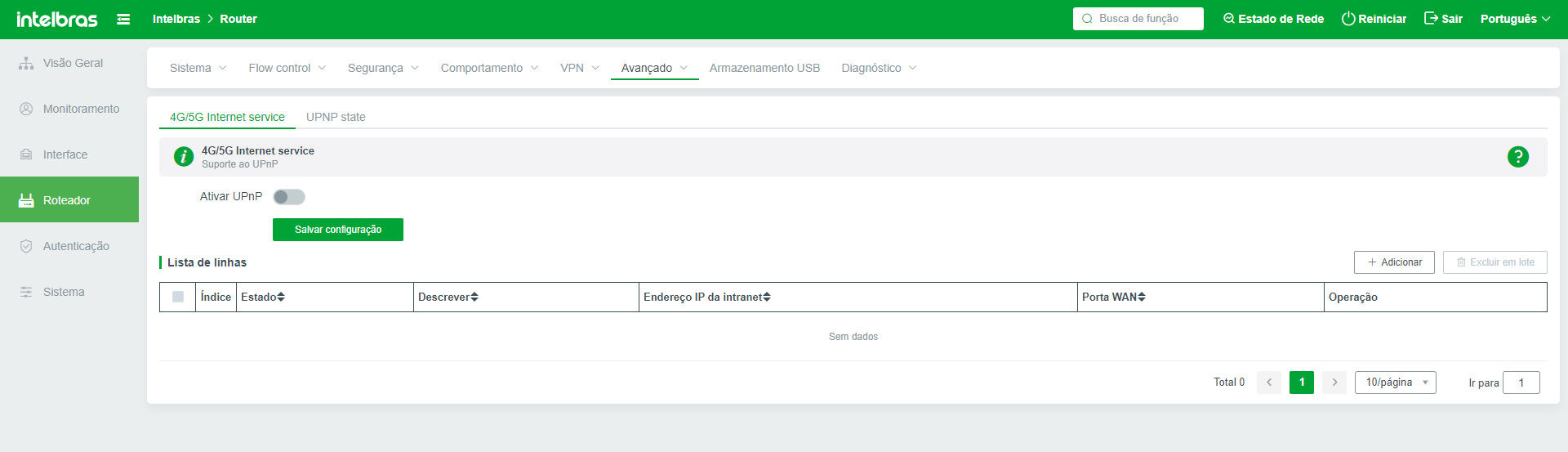
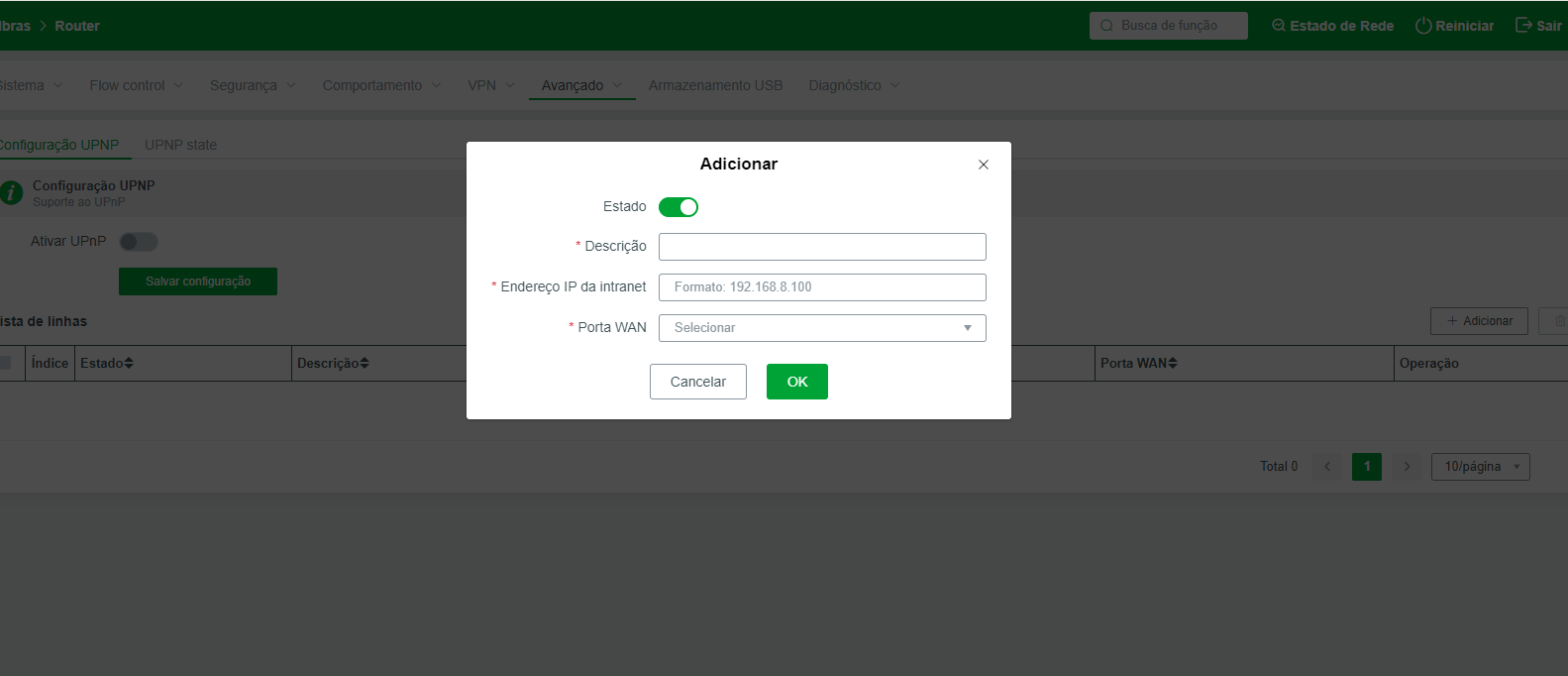
UPnP: A função UPNP está desabilitado por padrão. As regras podem ser configuradas somente após a ativação do UPNP.
Porta WAN: Selecione a porta WAN mapeada da porta UPnP.
Exibição na rede: Exibir na rede: depois de selecionar o software aplicativo que precisa mapear portas automaticamente, o software aplicativo será exibido na lista, para que o administrador possa visualizar o tipo de software usado.
Excluir Tudo: Exclua o UPNP gerado após ser habilitado.
Configurações DMZ
Quando o endereço IP de uma máquina interna é inserido nesta opção DMZ, o endereço IP legítimo da interface WAN do roteador corresponde diretamente a esta máquina. Em outras palavras, os pacotes da WAN que não pertencem a nenhuma máquina interna serão transmitidos para esta máquina (ou seja, a máquina está completamente mapeada).
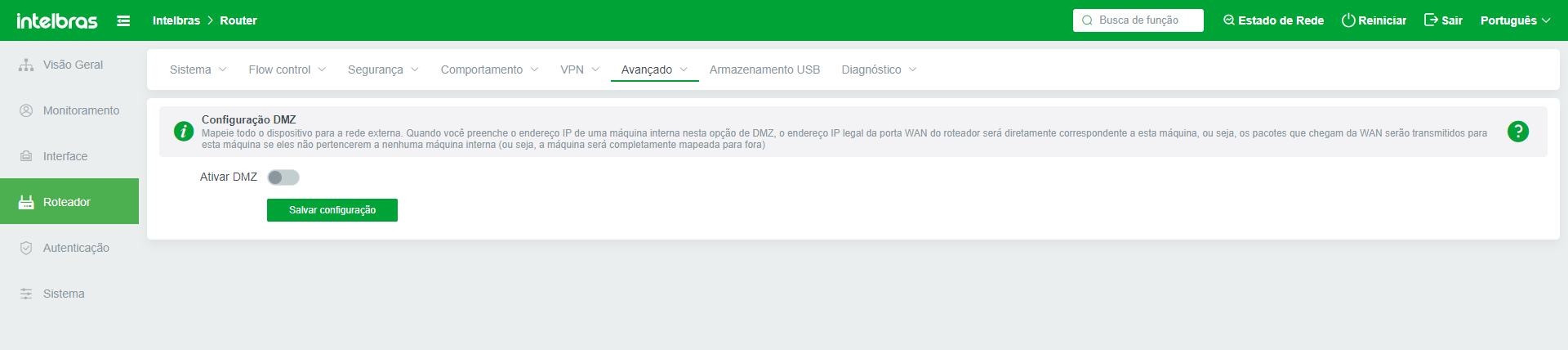
Habilitar DMZ: O DMZ está desabilitado por padrão. Você pode configurar regras somente quando o DMZ estiver habilitado.
Endereço IP de Destino: especifica o endereço IP da máquina interna no DMZ.
Limite de Endereço de Origem: Especifica o endereço IP ou segmento de endereço que pode ser acessado por portas WAN externas. Os três formatos de "202.103.24.68","202.103.24.68-202.103.44.150" e "202.103.24.0/24" são permitidos.
NAT
NAT um para um
Para traduzir o endereço de origem do qual um host envia dados em um endereço de rede externa correspondente. O número máximo de dispositivos configuráveis é 1024.
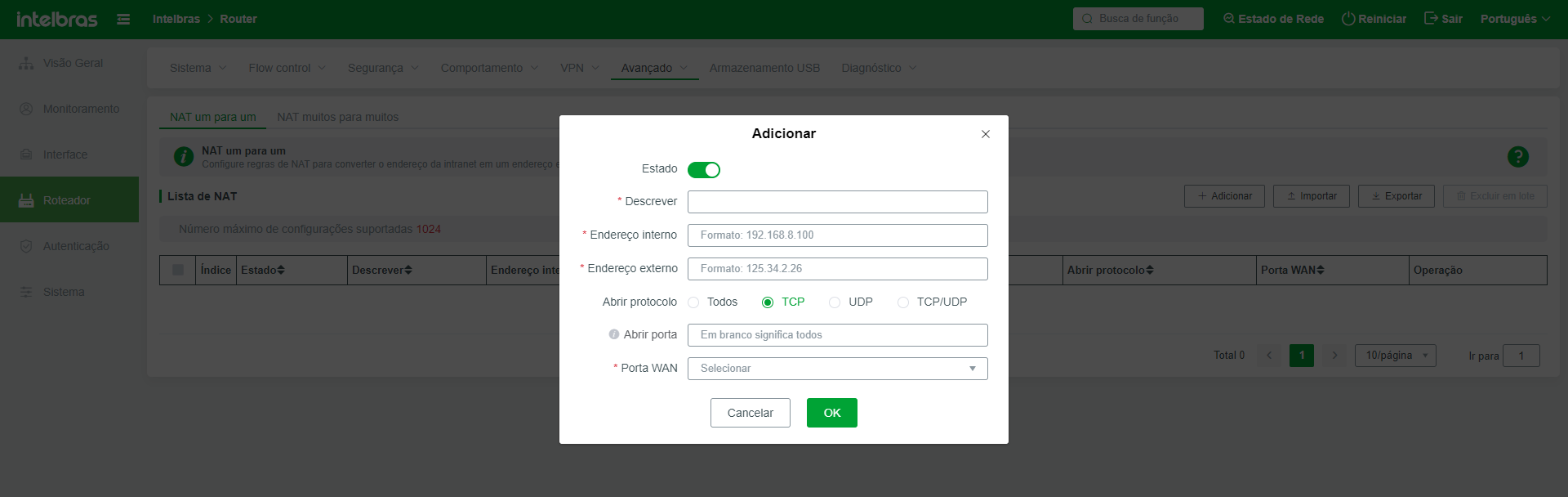
Exemplo Adicionar uma regra NAT um para um
- Status: Indica se o status da regra está habilitado. Se o status da regra estiver desabilitado, a regra um para um criada não entrará em vigor.
- Descrição: Adicione uma descrição das regras para facilitar a distinção entre muitas regras;
- Endereço Interno: Digite o endereço LAN local para tradução de endereço de rede um para um. Por exemplo, 192.168.1.100.
- Endereço Externo: Digite um endereço externo para tradução de endereço de rede um para um. Por exemplo, 218.35.97.7;
- Protocolo Aberto: Selecione o protocolo a ser usado pela transformação aberta;
- Porta Aberta: Digite a porta com o endereço externo aberto. Se o valor estiver vazio, significa aberto para todos. O formato é 100,200,300:305.
- Porta WAN: Selecione uma porta WAN para a saída de dados do host interno um para um.
NAT um para muitos
Configure regras NAT para traduzir endereços de intranet em endereços externos para que os usuários da intranet possam acessar redes externas. Pode ser interpretado como traduzir o endereço de origem dos dados enviados por um host em um endereço de rede externa correspondente. O número máximo de dispositivos configuráveis é 1024.
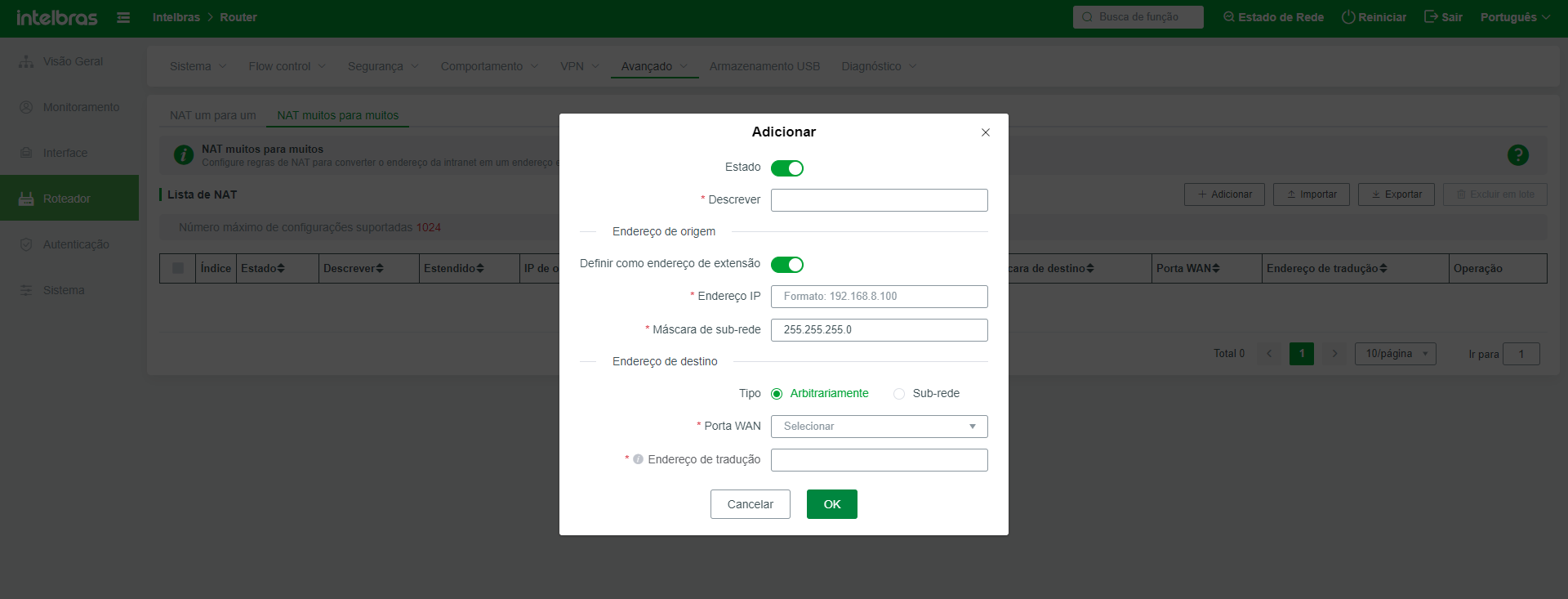
A regra NAT um para muitos é adicionada
- Status: Indica se o status da regra está habilitado. Por exemplo, a regra um para muitos criada para desabilitar a regra não entra em vigor.
- Descrição: Adicione uma descrição das regras para facilitar a distinção entre muitas regras;
Endereço de origem
- Definir para Endereço de Extensão da Intranet: se o endereço de extensão da rede está bloqueado, que está habilitado por padrão.
- Endereço IP: indica um endereço IP a ser traduzido na intranet. Este parâmetro é obrigatório.
- Máscara de Sub-rede: Digite a máscara de sub-rede. O valor padrão é recomendado.
destino
- Tipo: Seleciona o tipo de conversão;
- Porta WAN: especifica a saída através da qual os dados são convertidos.
- Traduzir Endereço IP: Digite o segmento de endereço IP a ser traduzido. Este segmento de endereço IP suporta no máximo 16 endereços IP, por exemplo, 221.18.10.6-221.18.10.21.
Configurações do roteador
Esta unidade é usada para configurar a tabela de roteamento. Tabela de roteamento, uma tabela armazenada em um roteador ou outro dispositivo de rede da Internet que contém caminhos para determinados terminais de rede e, em alguns casos, métricas associadas a esses caminhos. O principal trabalho de um roteador é encontrar um caminho de transmissão ideal para cada datagrama que passa pelo roteador e transmitir os dados com eficiência para o site de destino.
Tabela de roteamento
A tabela de roteamento padrão (IPv4) é gerada automaticamente pelo roteador para os usuários visualizarem e não pode ser modificada.
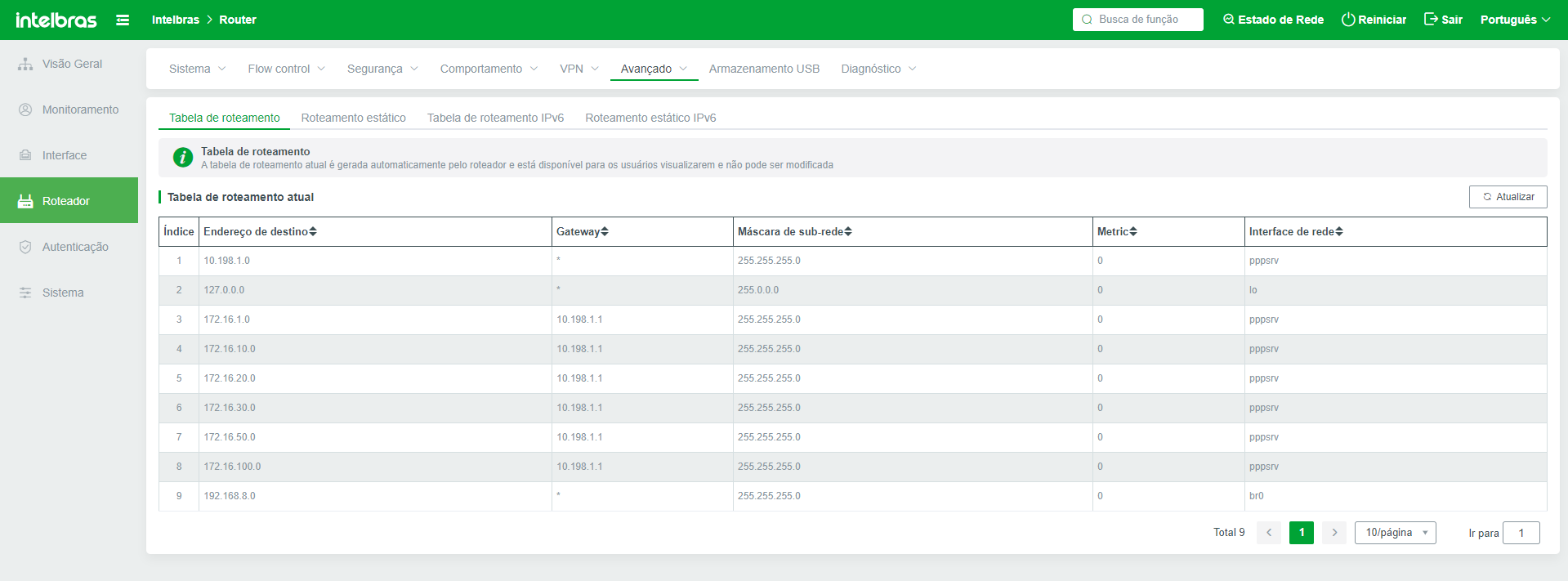
Tabela de Roteamento Estático
Além da tabela de roteamento estático padrão (IPv4), você precisa adicionar manualmente uma tabela de roteamento estático em alguns ambientes especiais para especificar o roteador do roteador para garantir que alguns dados possam passar.
Adicione uma tabela de roteamento estático conforme necessário. O número máximo de dispositivos configuráveis é 1024.
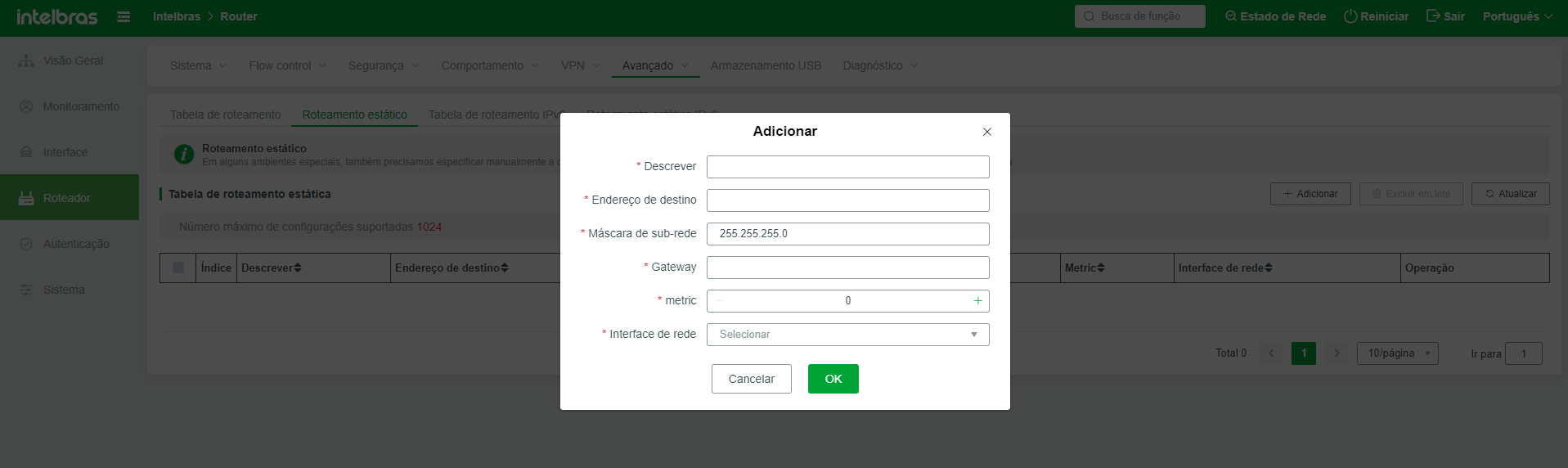
Descrição: Personalizar especificações para distinguir entre regras.
Destino: indica o endereço IP de destino da tabela de roteamento estático.
Máscara de sub-rede: defina a máscara de sub-rede conforme necessário.
Gateway: Digite o endereço do gateway com base na situação real.
Métrica: O valor da métrica é 0 por padrão.
Interface de rede: Selecione a interface WAN da tabela de roteamento estático.
Exemplo: Por exemplo, o roteador Wayos está conectado a um roteador de camada 3 cujo endereço IP é 192.168.1.244. O roteador de camada 3 é atribuído a um segmento de rede 172.15.2.1/24. Os hosts no roteador de camada 3 usam endereços IP no segmento de rede 172.15.2.X para acessar a Internet e usam 172.15.2.1 como endereço de gateway. Nesse caso, você precisa adicionar roteadores estáticos conforme mostrado na figura anterior para permitir que os hosts sob o roteador de camada 3 acessem a Internet normalmente.
Tabela de Roteamento IPv6
Os princípios e funções da tabela de roteamento são os mesmos da tabela de roteamento anterior, exceto que a tabela de roteamento IPv6 é gerada automaticamente pelo roteador.
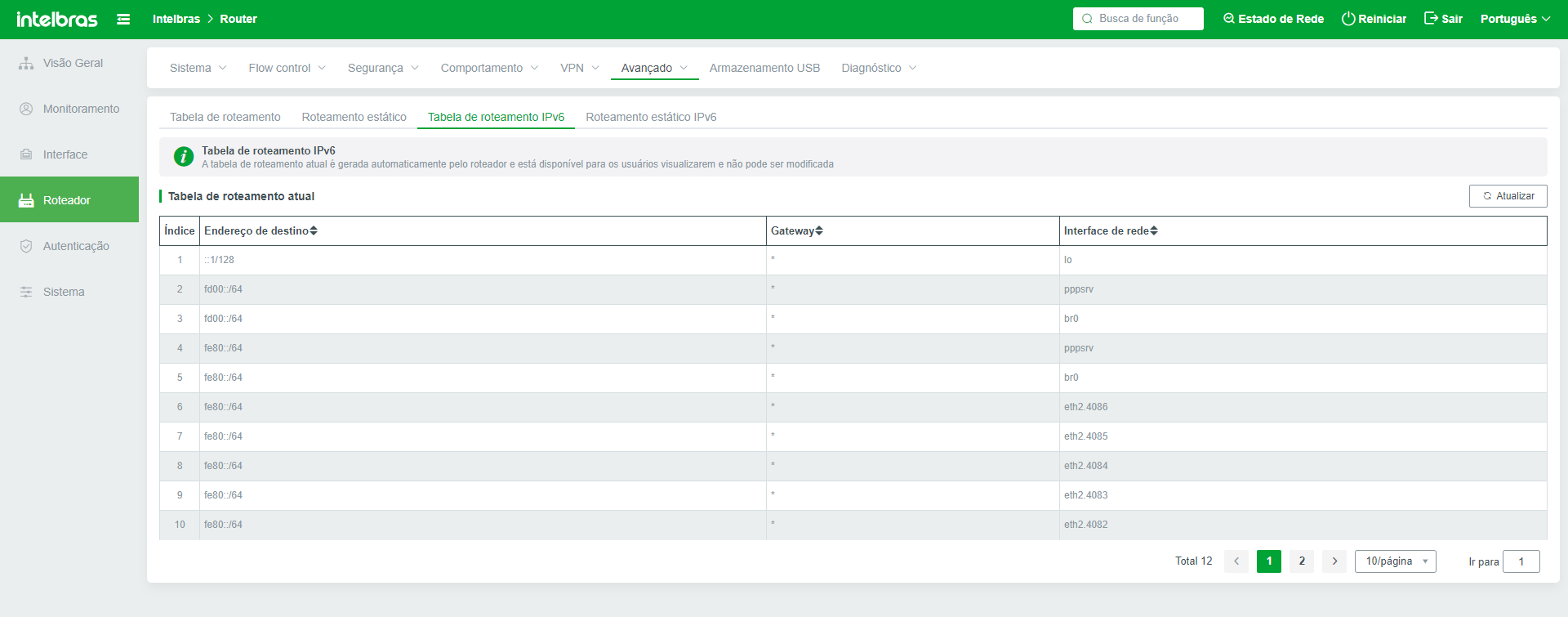
Roteador Estático IPv6
O princípio e as funções são os mesmos do roteador estático (IPv4). Você pode definir este parâmetro com base nos requisitos e requisitos do sistema.
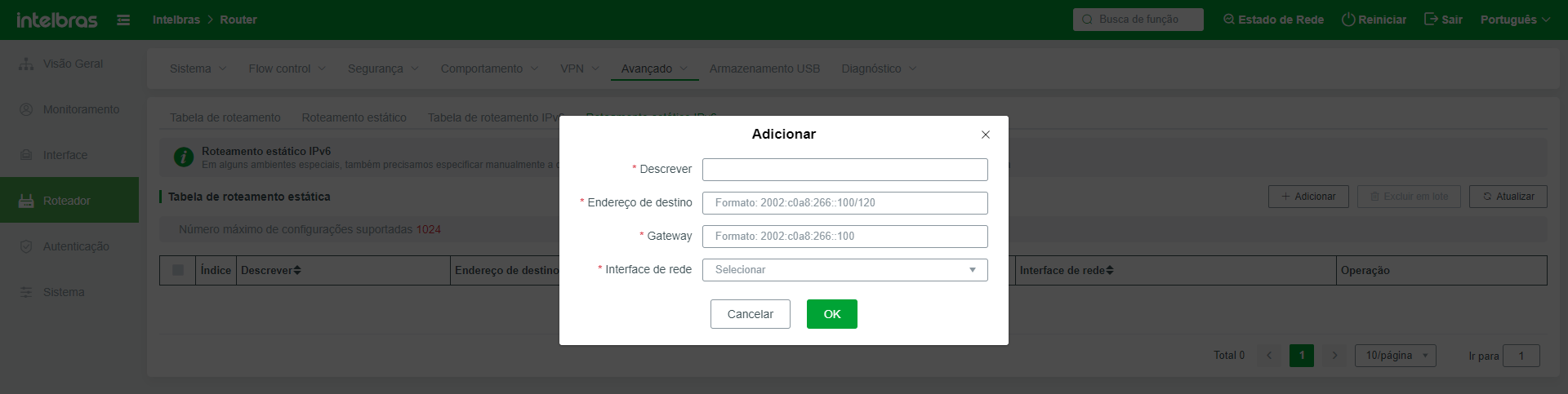
DDNS
O DDNS (Dynamic Domain Name System) é usado para associar automaticamente um endereço IP dinâmico a um nome de domínio estático para facilitar o acesso remoto à rede. Para usar esta função, registre um nome de domínio em um serviço de DDNS de terceiros e configure-o para resolver o endereço IP da interface WAN do dispositivo. Com isso, o nome de domínio substitui o endereço IP dinâmico, permitindo acesso aos recursos internos da rede e à página de gerenciamento do dispositivo por meio do nome de domínio e porta configurados.
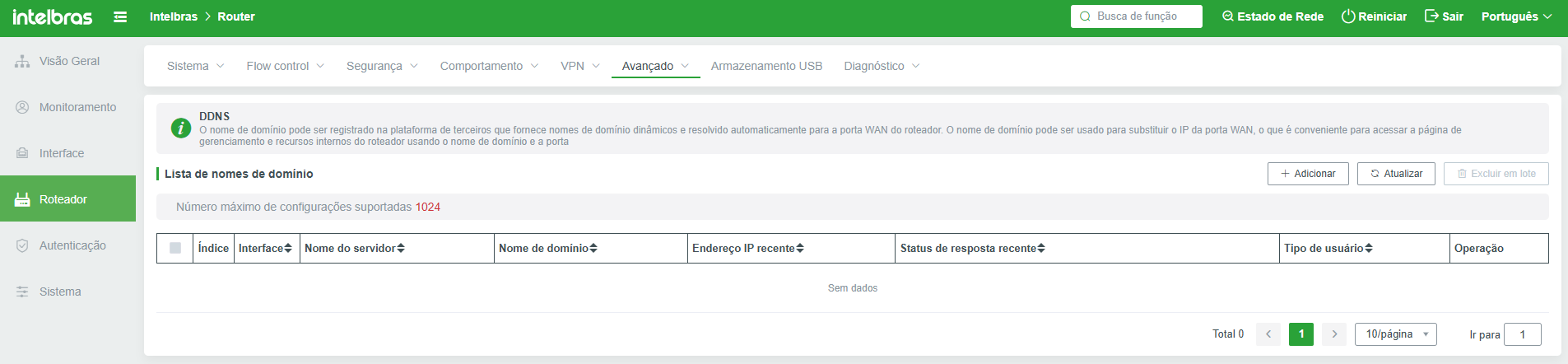
Ao clicar em adicionar, você poderá selecionar o serviço de domínio dinâmico desejado.
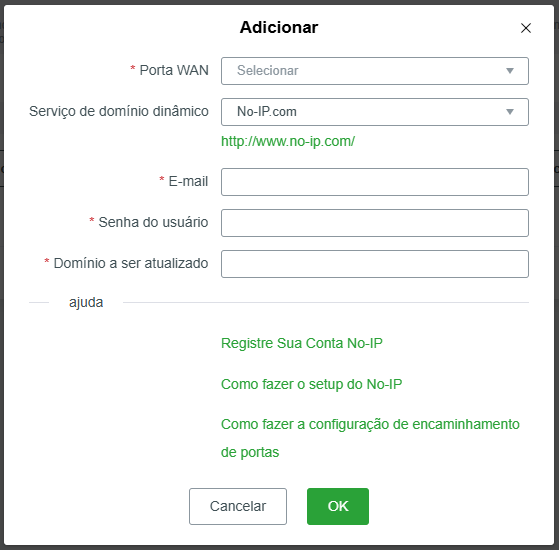
- Porta WAN: Selecione a interface WAN que usa o nome de domínio dinâmico.
- Serviço de Domínio Dinâmico: Selecione o nome do servidor de nome de domínio registrado e resolvido, clique na tecla de expansão para visualizar o servidor de nome de domínio de suporte do sistema atual.
- Nome de Usuário: Digite o nome do usuário registrado no servidor DDNS.
- Senha do Usuário: Digite a senha para registrar-se no servidor DDNS.
- Domínio a ser atualizado: Insira o nome/endereço do domínio que será atualizado.
- Ajuda: Apresenta links para auxiliar o processo de configuração do serviço de domínio dinâmico selecionado.
Sessão de espelhamento de porta
A função de espelhamento de porta é usada para espelhar dados internos para uma porta ou host especificado, facilitando a análise de dados da rede.
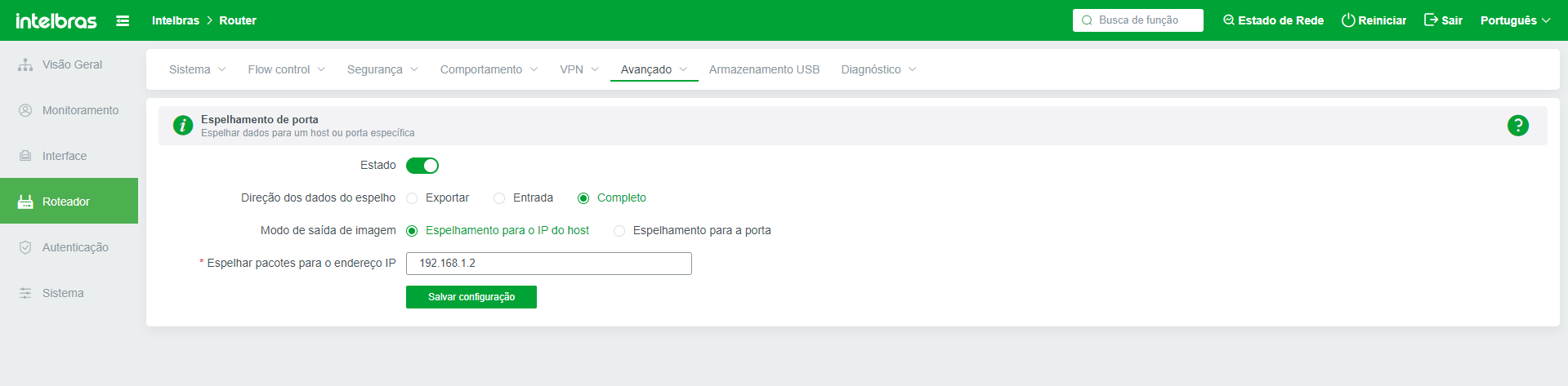
Status: A função de espelhamento de porta está desativada por padrão. As regras podem ser configuradas somente após serem habilitadas.
Selecione a direção dos dados para espelhamento: Selecione a direção dos dados a serem espelhados, incluindo dados de saída, dados de saída ou dados de saída e dados de saída.
Espelhamento do modo de saída: Selecione o modo de saída de dados espelhados. Pode ser simplesmente entendido como para onde os dados espelhados são espelhados - um endereço IP do host ou uma porta.
Espelhando pacotes de dados para o endereço IP do host interno: Se o modo de saída de espelhamento for definido como Espelhamento para o endereço IP do host, digite o endereço IP do host.
Porta de espelhamento: Se o modo de saída de espelhamento for definido como Espelhamento para porta, selecione a porta correspondente.
A função de espelhamento de porta pode ser usada com ferramentas de captura de pacotes como Collet.
Encaminhamento NAT rápido
Habilitar o encaminhamento NAT rápido melhora a velocidade de processamento de dados. Depois que o encaminhamento NAT rápido é habilitado, a filtragem de palavras-chave da WEB, o monitoramento de e-mail e o acesso à Internet 3G/4G tornam-se inválidos; Recomenda-se que a aceleração de hardware seja desativada e, se o dispositivo tiver um limite de taxa definido e a aceleração de hardware estiver habilitada, o limite de taxa será inválido.
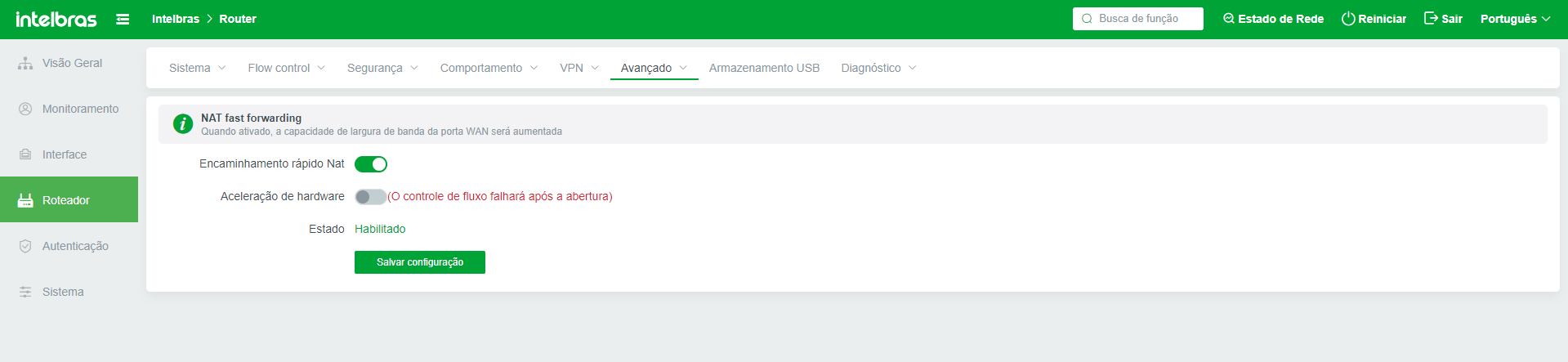
Configuração SNMP
Esta função deve ser habilitada quando um endereço MAC precisa ser vinculado a uma rede que abrange um roteador de camada 3.
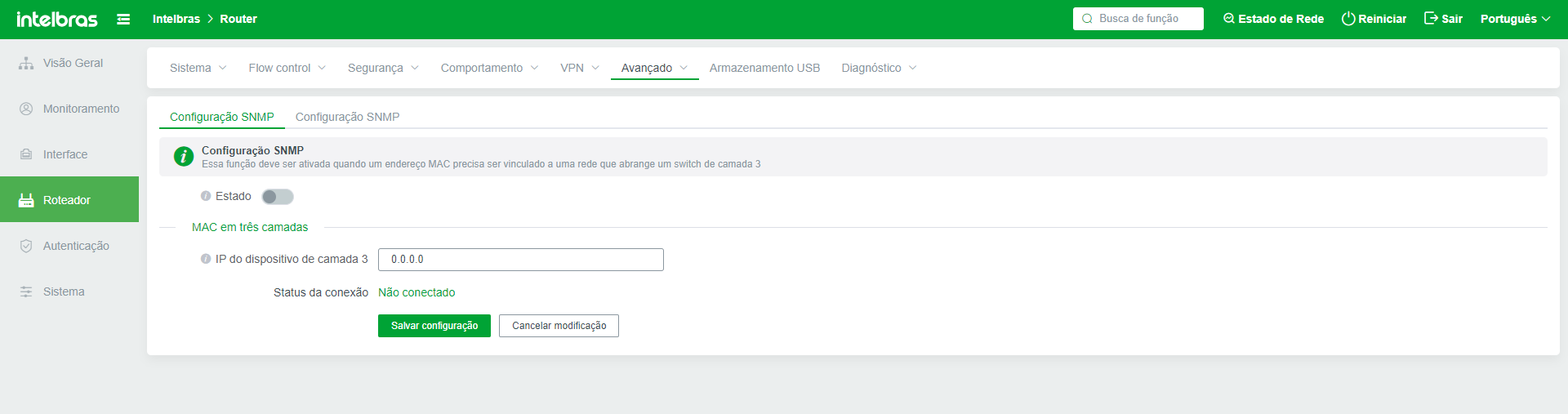
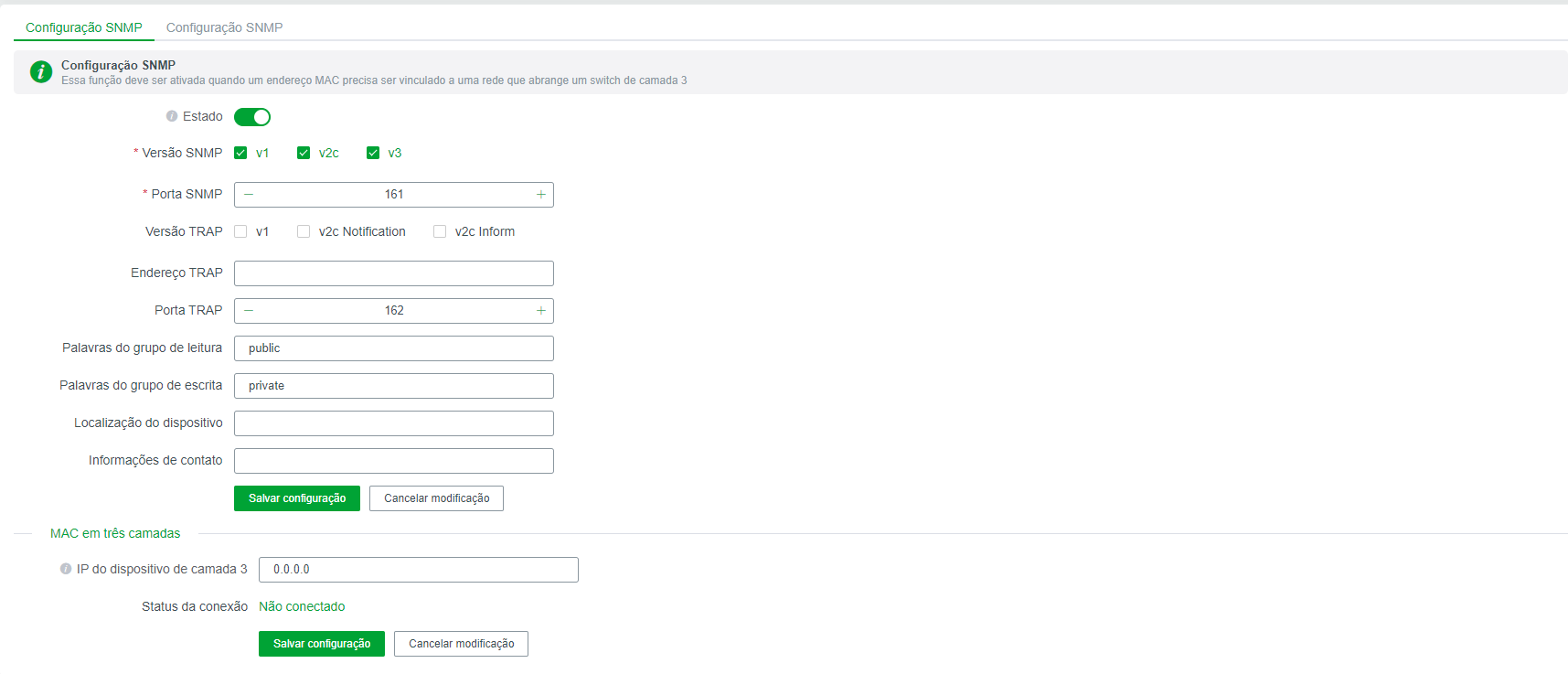
Wake on LAN
Esta função é usada principalmente para ligar o computador remotamente (o computador ativado deve primeiro ativar a configuração de ativação remota). Preencha o endereço MAC da máquina que requer ativação remota na coluna "Lista de endereços MAC" e clique no botão "Ativar agora". Se o seu computador suportar a ativação remota e a função de ativação remota tiver sido ativada, o computador remoto será ativado
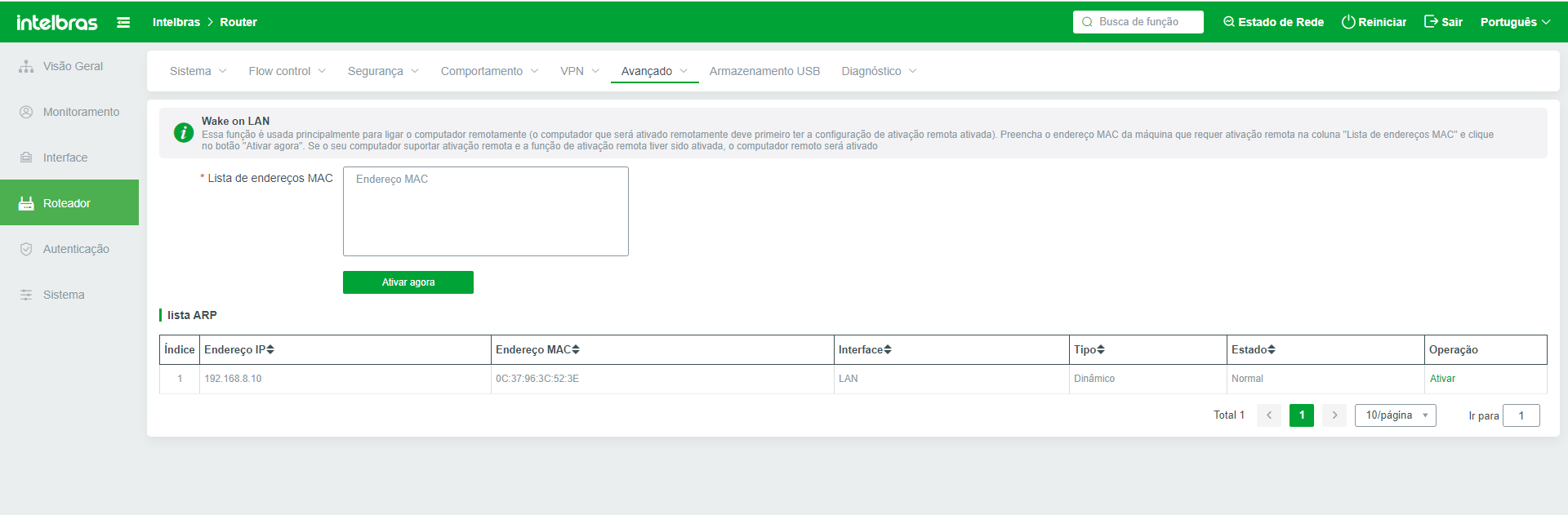
ALG
Configuração ALG (Application Layer Gateway) é um recurso que gerencia e facilita tipos específicos de tráfegos de rede, principalmente protocolos que não são bem gerenciados por funções tradicionais como NAT ou firewall.
Essencialmente, o ALG permite que o roteador suporte requisitos específicos dos protocolos de aplicação, garantindo um fluxo contínuo e sem problemas.
Ative a funcionalidade de ALG abaixo, para habilitar os serviços específicos:
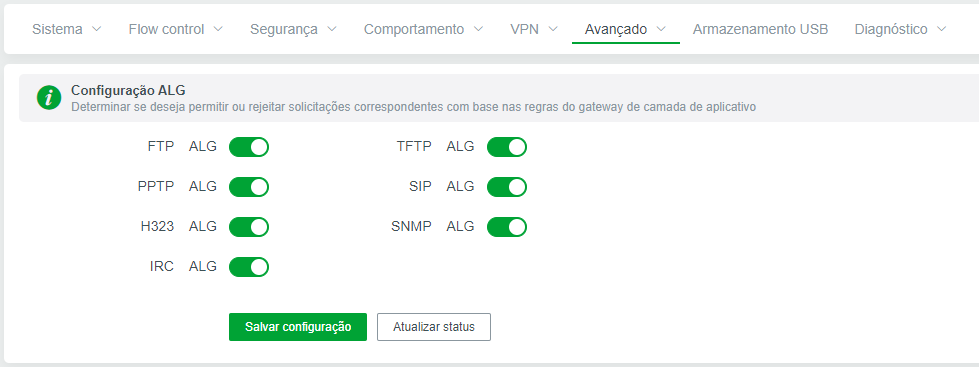
- FTP ALG (File Transfer Protocol): O FTP ALG facilita a transferência de arquivos usando o protocolo FTP.
- TFTP ALG (Trivial File Transfer Protocol): O TFTP ALG gerencia portas dinâmicas UDP automaticamente, assegurando uma transferência de arquivos fluida através de redes NAT.
- PPTP ALG (Point-to-Point Tunneling Protocol): O PPTP ALG permite conexões VPN através de NAT, ajustando portas e pacotes para suportar túneis VPN que utilizam o protocolo PPTP.
- SIP ALG (Session Initiation Protocol): O SIP ALG é usado para suportar chamadas VoIP, ajustando mensagens e pacotes para garantir que o áudio seja transmitido corretamente.
- H.323 ALG: Suporta chamadas de vídeo e voz em redes que usam o protocolo H.323, como videoconferências.
- SNMP ALG (Simple Network Management Protocol): Permite a comunicação de dados de gerenciamento de rede pelo protocolo SNMP.
- IRC ALG (Internet Relay Chat): O IRC ALG adapta o tráfego de bate-papo em tempo real em redes com NAT.
Armazenamento USB
Os dispositivos USB podem ser conectados ao roteador para compartilhar arquivos e dados sem a necessidade de configurar um servidor de compartilhamento de arquivos. O roteador suporta os formatos FAT32, EXT4 e NTFS, sendo recomendado o uso de unidades no formato FAT32 para garantir maior compatibilidade entre dispositivos com diferentes sistemas operacionais.
Status do dispositivo
Se o hardware do sistema de roteamento suportar acesso USB, o status da conexão mudará para Conectado na página de status do dispositivo após o hardware USB ser conectado com sucesso. Se nenhum hardware USB estiver conectado ou o hardware USB não for conectado, o status da conexão será desconectado na página.
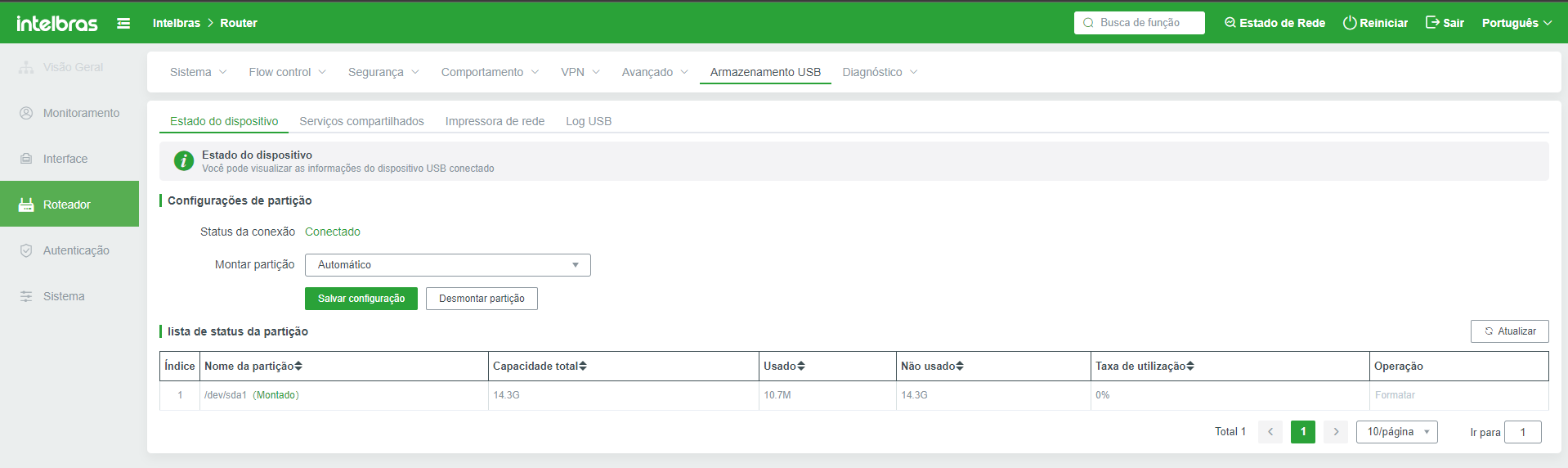
Status da conexão: Status de acesso USB, conectado ou não conectado;
Montar partição: Selecione a partição de montagem de um disco externo. Se dois dispositivos USB estiverem conectados ao disco externo, você poderá selecionar a partição automática ou especificar um deles para ser montado. O dispositivo USB especificado armazenará os dados especificados, como logs.
Desmonte a partição: Desmonte a partição desconectando a conexão USB. Se você precisar remontar a partição, clique em "Salvar configurações".
Lista de status da partição: exibe o status dos dispositivos USB conectados e o uso da memória. Se você clicar em Formatar, os dados USB serão formatados e não poderão ser restaurados.
Serviços de compartilhamento
Se você deseja compartilhar uma unidade USB para acesso aos arquivos e definir as regras para compartilhamento de diretórios e caminhos, o serviço de compartilhamento só estará disponível após a conexão bem-sucedida do dispositivo USB. Caso contrário, o serviço não poderá ser utilizado. Por padrão, a função de compartilhamento USB está desativada, sendo necessário habilitá-la manualmente nas configurações.
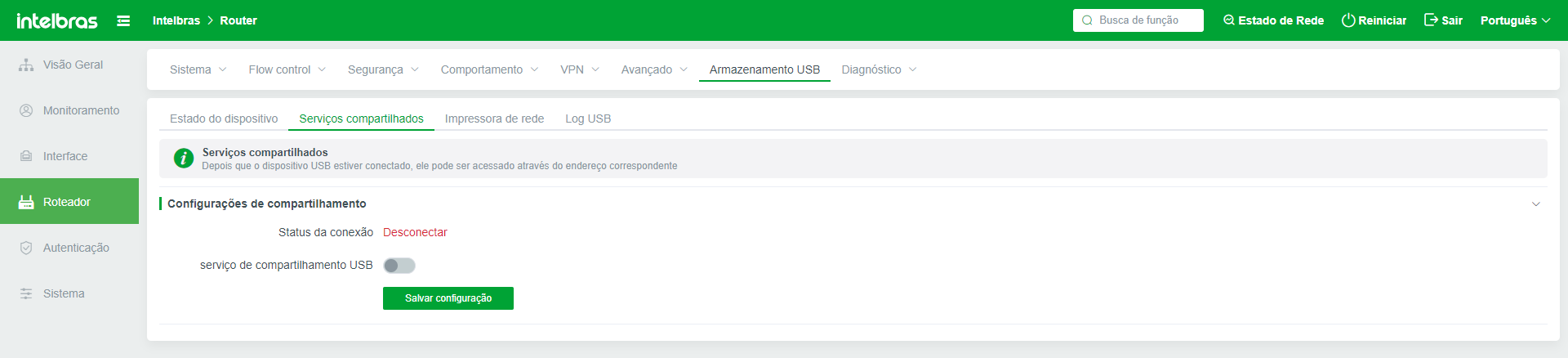
Serviço de compartilhamento USB: Determine se a função de compartilhamento USB está habilitada. As seguintes regras podem ser configuradas somente após a ativação da função de compartilhamento USB.
Permitir que usuários da Internet acessem: Depois que essa função é habilitada, os usuários da Internet podem acessar compartilhamentos USB.
Habilite o acesso de autenticação WEB: Se deseja ativar o acesso de autenticação da WEB. O acesso de autenticação refere-se a inserir a conta e a senha no endereço de acesso da WEB abaixo. Se estiver desativado, você pode acessar diretamente o endereço da WEB clicando neste endereço da WEB. Se a função de acesso WEB estiver habilitada, você precisará inserir a conta e a senha para acessar a página do diretório.
ID de dispositivo: Defina o ID do dispositivo. O ID do dispositivo será enviado ao usuário quando o endereço for enviado abaixo.
Nome de usuário: Defina a conta para fazer login no diretório compartilhado.
Senha: Defina a senha para fazer login no diretório compartilhado.
Super-usuário: Defina a super conta para fazer login em um diretório compartilhado. As quatro contas comuns principais podem acessar alguns diretórios. A super conta e sua senha têm os mais altos direitos de acesso, podendo acessar os diretórios além da pasta /share e /usb.
Super-senha: Defina a super senha para fazer login em um diretório compartilhado. A super senha é uma conta comum que pode acessar alguns diretórios. A super conta e a senha têm os mais altos direitos de acesso, podendo acessar os diretórios além da pasta /share e /usb.
Diretório compartilhado: Um diretório que geralmente é compartilhado com outro host. Para acessar um diretório, execute Windows+R primeiro e, em seguida, digite este endereço.
Diretório privado: Diretório USB. Se você quiser compartilhá-lo com outros hosts, use o mesmo método que o diretório compartilhado.
Acesso WEB: acesse o diretório no formato do endereço da web, copie o endereço para o acesso à página da web;
Envie a URL para email para acesso à Internet: Ele está desabilitado por padrão. Depois de habilitado, você pode selecionar "Enviar nome de usuário de compartilhamento" e "Enviar senha de compartilhamento" para enviar as configurações acima (ou o nome de usuário e senha padrão) para o e-mail/WeChat especificado, e as regras de envio são adicionadas abaixo.
Configurações avançadas
Hosts internos (baseados em IP) que permitem acesso a compartilhamentos USB: O host IP adicionado pode acessar diretamente o endereço IP compartilhado sem usar o nome de usuário ou senha.
Permitir acesso a hosts internos (baseados em MAC): O host MAC adicionado pode acessar diretamente o endereço compartilhado sem usar o nome de usuário ou senha.
Status: Indica se o status da regra de envio precisa ser habilitado. Se a regra de envio não precisar entrar em vigor, defina seu status como desabilitado.
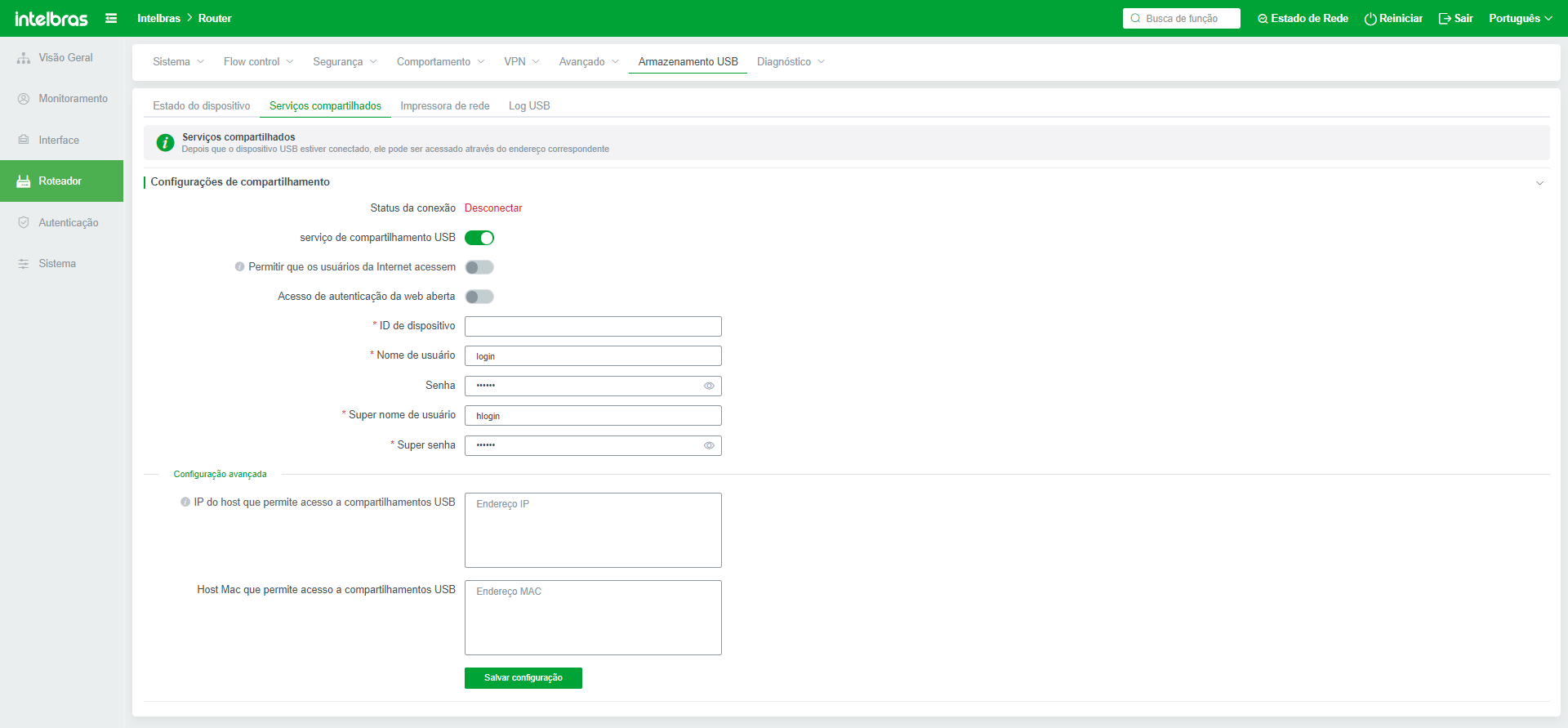
Impressoras de rede
Depois que a impressora for conectada à porta USB do dispositivo através de USB, a impressora de rede poderá ser habilitada. Você pode selecionar TCP/IP ao adicionar uma impressora de rede.
O status padrão é desativado. Habilite e configure a função quando necessário. Geralmente, as configurações de porta são padrão. Se você precisar alterar as configurações de porta, não entre em conflito com outras portas.

Log USB
Os logs gerados pelo sistema podem ser salvos no USB. Por padrão, a função USB está desativada. Portanto, se você precisar salvar logs no USB, habilite esta função.
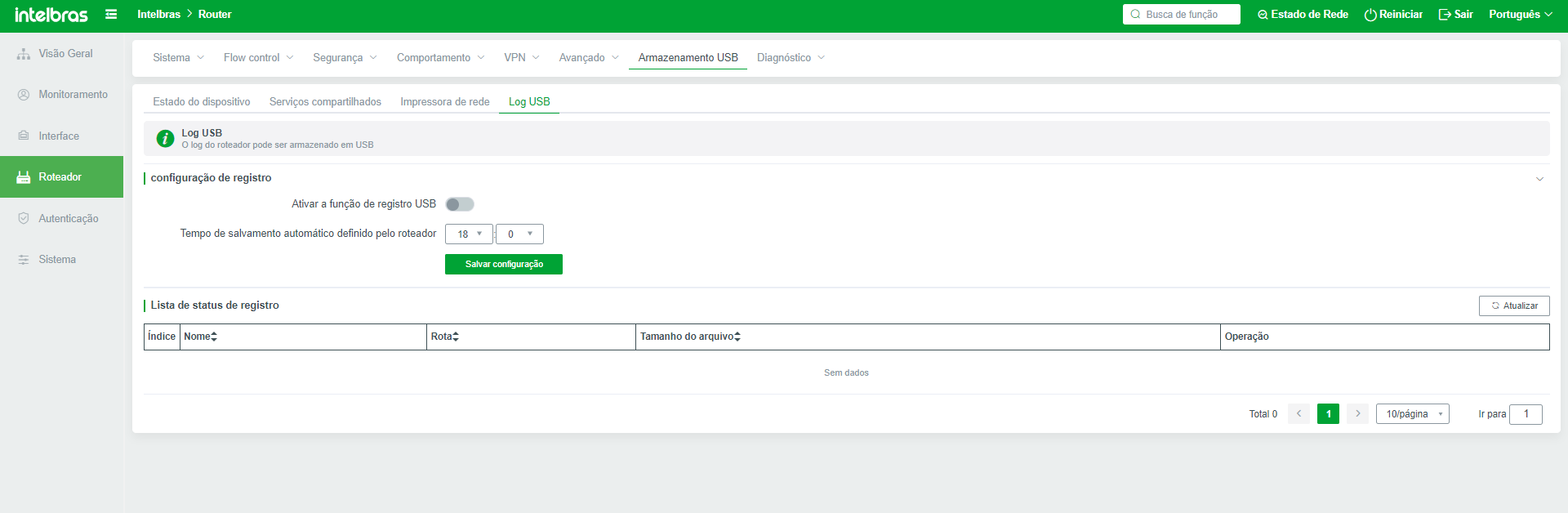
Habilite a função de registro USB: Especifica se a função de log USB deve ser ativada. Depois que a função de log USB for habilitada, os logs serão salvos no USB no horário especificado.
O roteador define o tempo de salvamento automático: define o tempo de armazenamento automático dos logs, e os logs não serão armazenados no tempo restante.
Após a função de armazenamento de log ser habilitada, o log correspondente na lista de status do log possui um botão Limpar. Se você clicar em "Limpar", o log será excluído e não poderá ser restaurado.
Diagnóstico
Índice de integridade da rede
Verificação de integridade da rede: ative Iniciar verificação para verificar a integridade da rede quando ocorrer uma falha no dispositivo ou na LAN local,Se não houver itens de detecção anormais após a conclusão da detecção, significa que o dispositivo atual está funcionando normalmente e se houver itens de detecção anormais (geralmente exibidos com um fundo vermelho), você pode clicar em "?" no canto superior direito e siga as instruções correspondentes para eliminar problemas anormais no dispositivo.
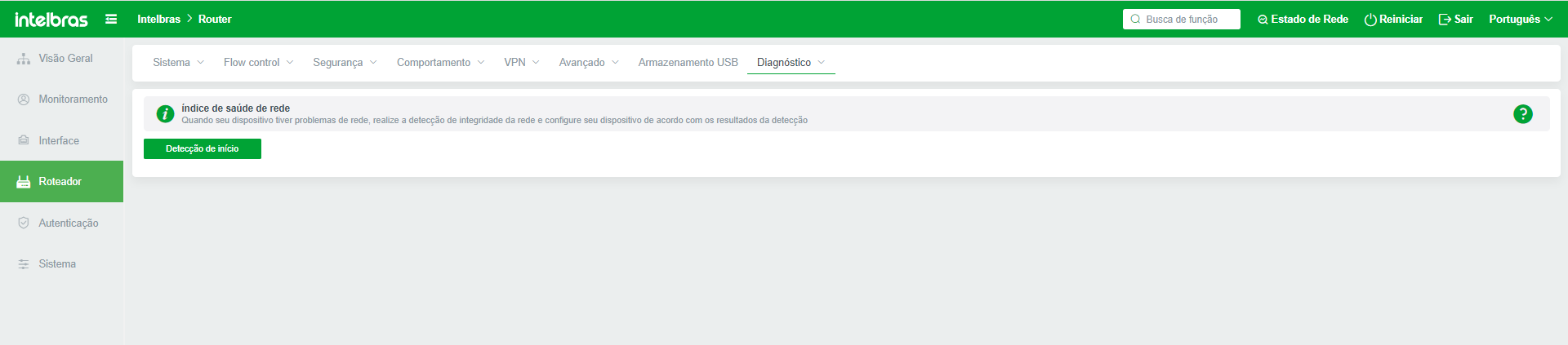
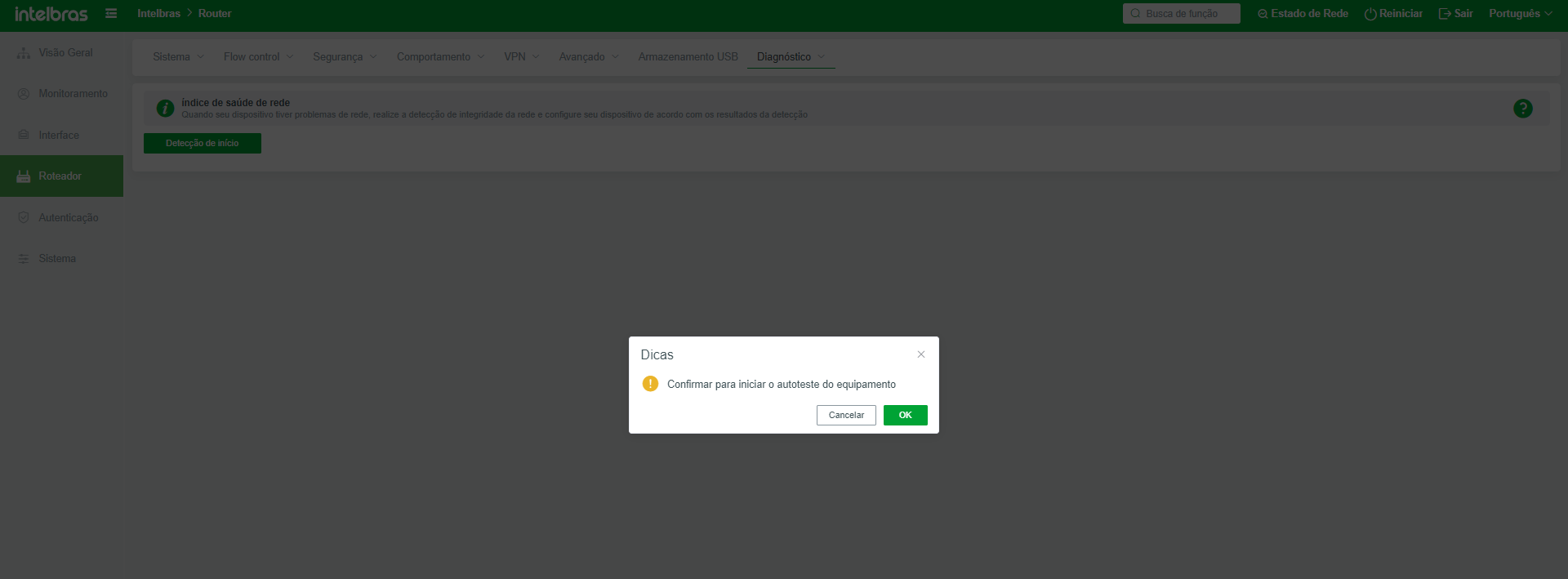
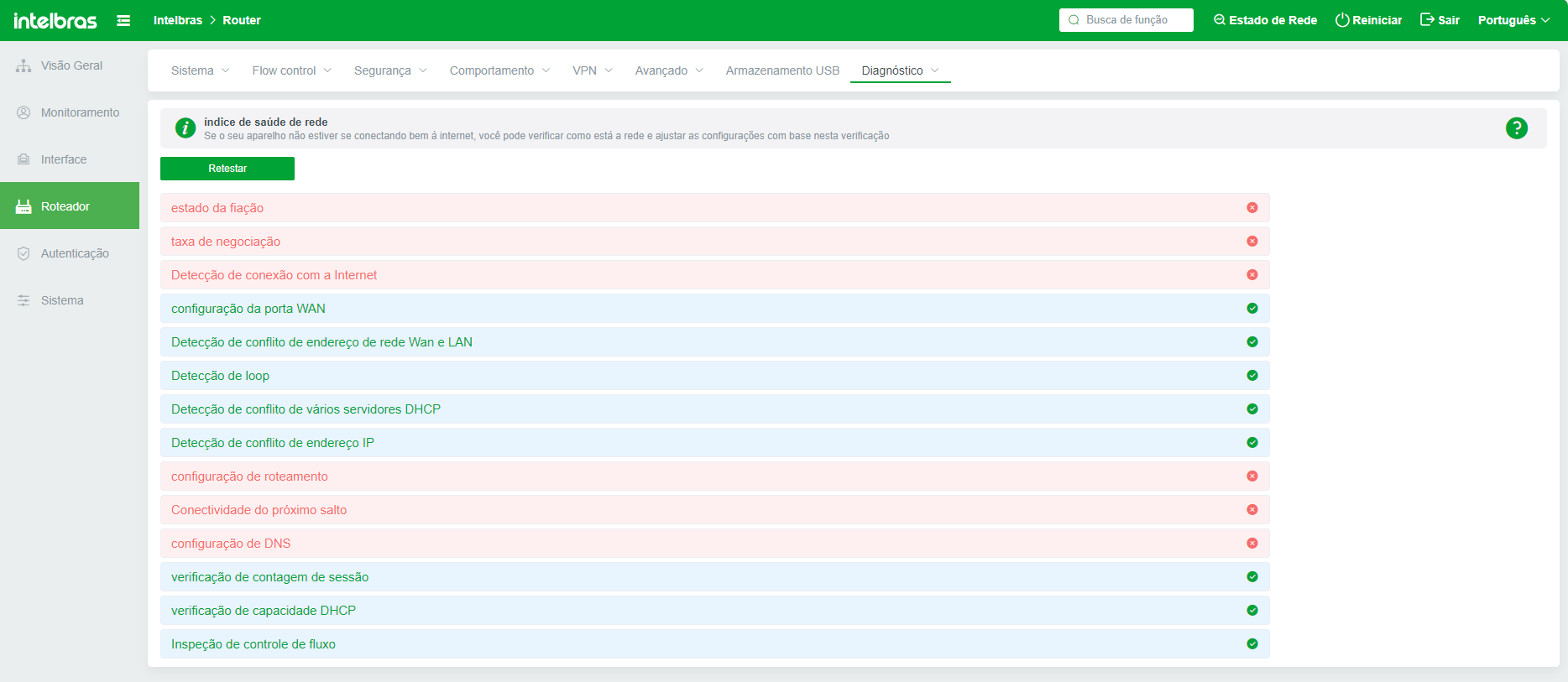
Ferramentas de rede
Teste de ping
A função de Ping ajuda o administrador a saber o status online da rede. Você pode usar a função de ping para determinar o status da rede.
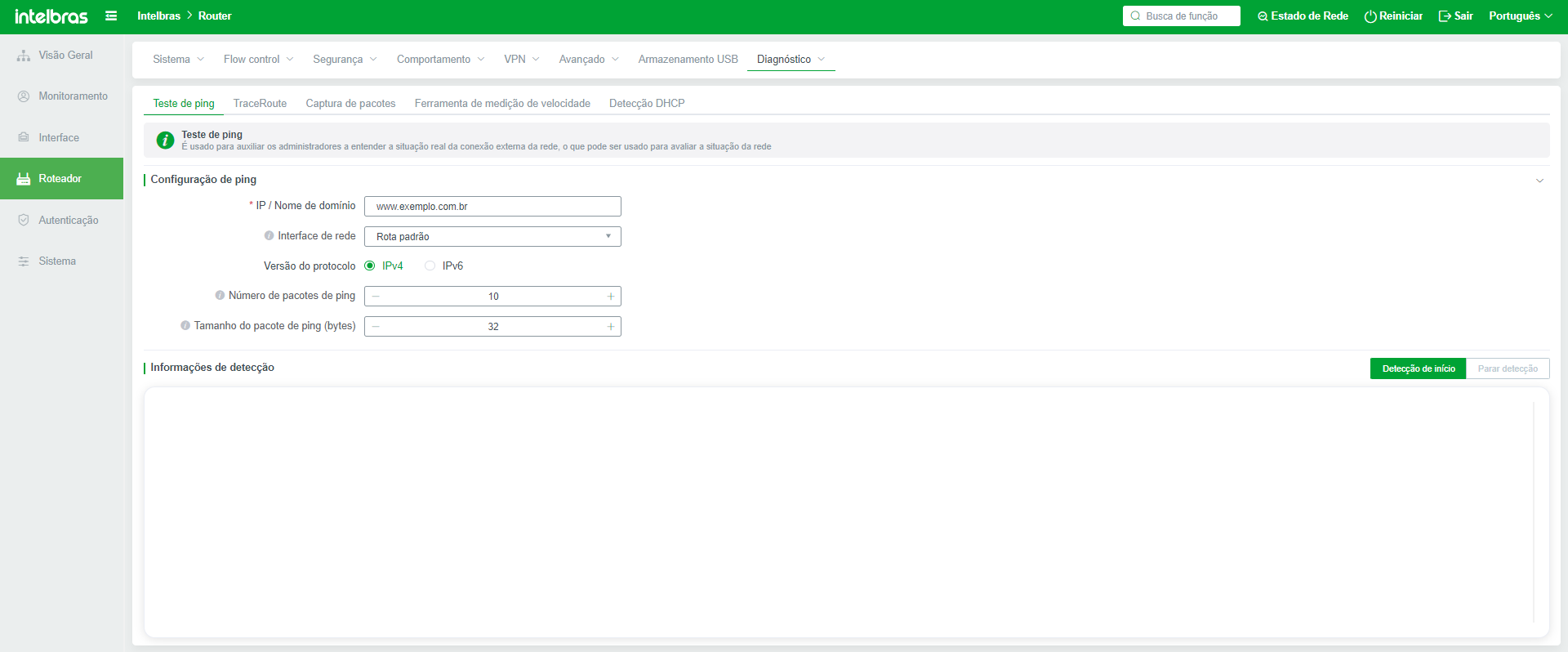
Endereço IP/Nome de domínio: Digite o endereço IP ou nome de domínio para o qual deseja fazer ping.
Interface de rede: Selecione a interface da qual o ping verifica.
Versão do protocolo: IPv4 ou IPv6.
Contagem de pacotes Ping: especifica o número de pacotes detectados por cada Ping. O valor padrão é 20. O valor varia de 1 a 1000.
Tamanho do pacote Ping (bytes): especifica o tamanho do pacote a ser pingado. O valor padrão é 1024. O valor varia de 1 a 10240.
Após as regras serem configuradas, clique em Iniciar detecção. O resultado da detecção é exibido abaixo. Para parar a detecção, clique no botão Parar Detecção.
Rastrear roteador
Usado para determinar o caminho percorrido pelos dados IP até o alvo de acesso
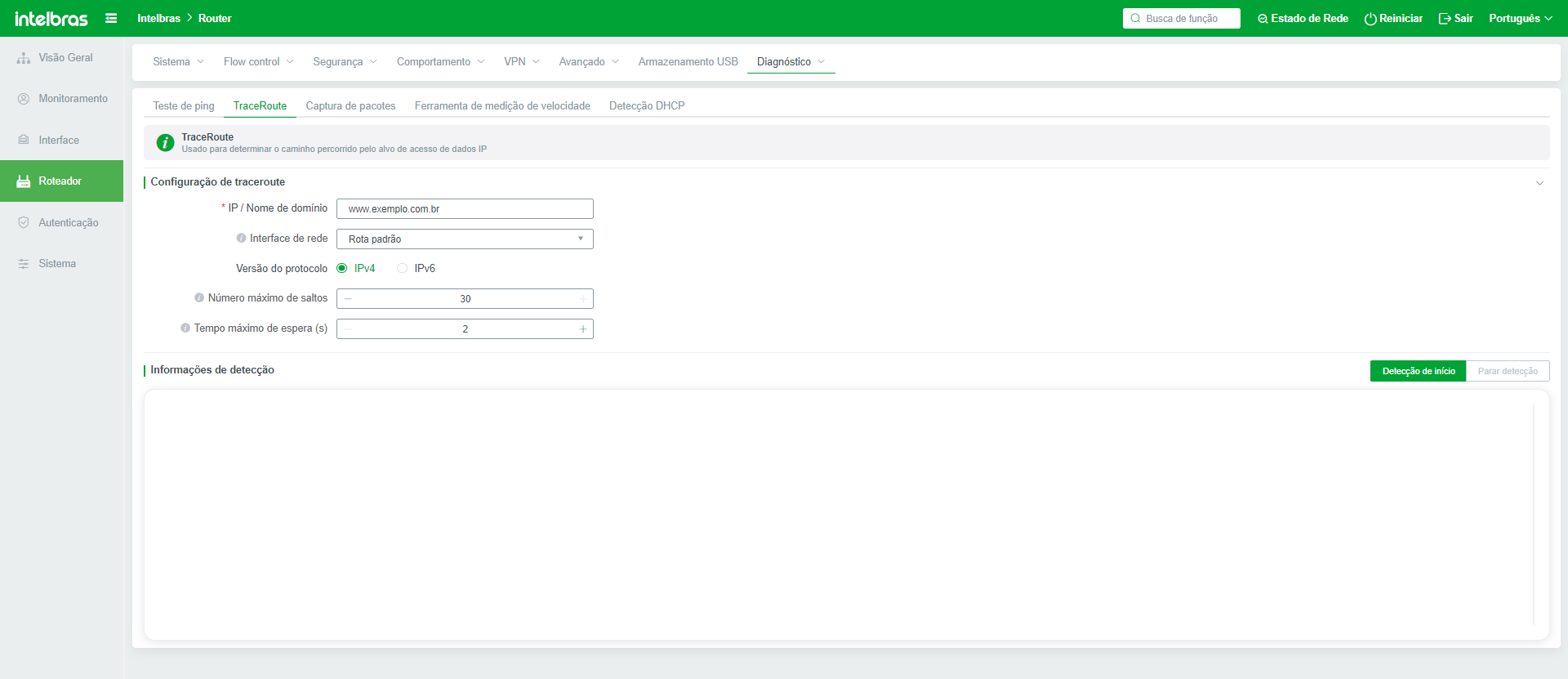
Endereço IP/nome de domínio: Digite o endereço IP ou nome de domínio do caminho a ser determinado.
Interface de rede: Selecione a porta da qual o caminho dos dados sai.
Contagem Máxima de Saltos: define o número máximo de saltos entre os dados. O valor padrão é 30. O intervalo é 2-30.
Tempo Máximo de Espera (s): especifica o tempo máximo de espera. O valor padrão é 2 segundos. O valor varia de 2 a 10.
Após as regras serem configuradas, clique em Iniciar detecção. O resultado da detecção é exibido abaixo. Para parar a detecção, clique no botão Parar Detecção.
Diagnóstico de captura de pacotes
Você pode usar esta página para capturar e baixar arquivos de diagnóstico para visualização
Filtragem de Interface: Filtrar pela interface de rede
Filtragem de Endereço MAC: Filtrar por MAC
Filtragem de Protocolo: Filtrar por protocolo
Tamanho do Arquivo (KB): Tamanho do arquivo salvo
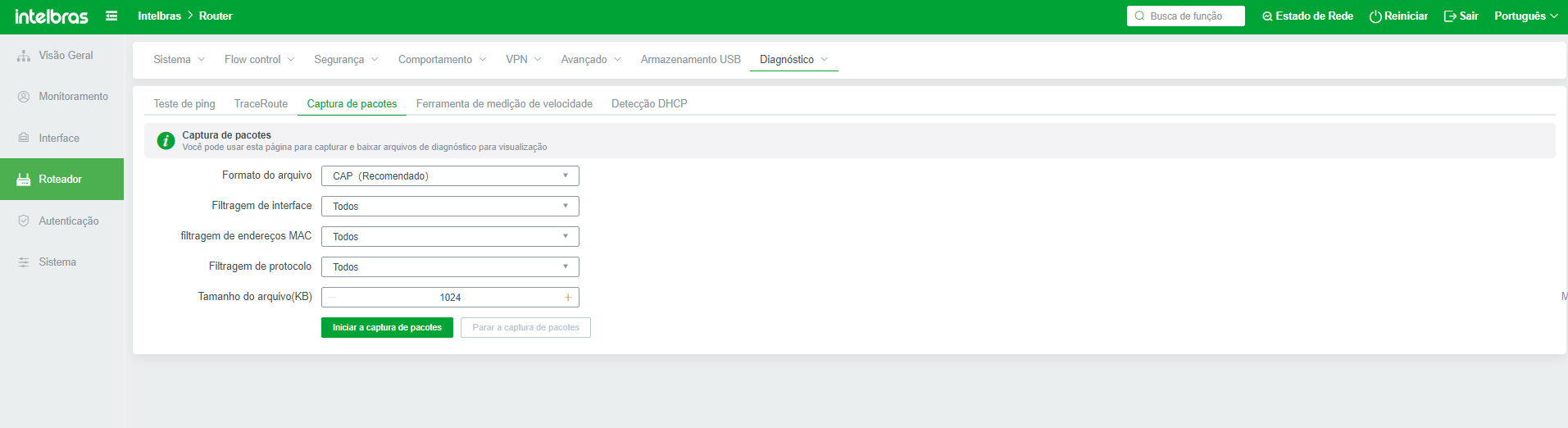
Ferramenta de medição de velocidade
Função para verificar as larguras de banda upstream e downstream em interfaces WAN. Selecione a porta WAN que precisa de medição de velocidade e clique em "Iniciar medição de velocidade".
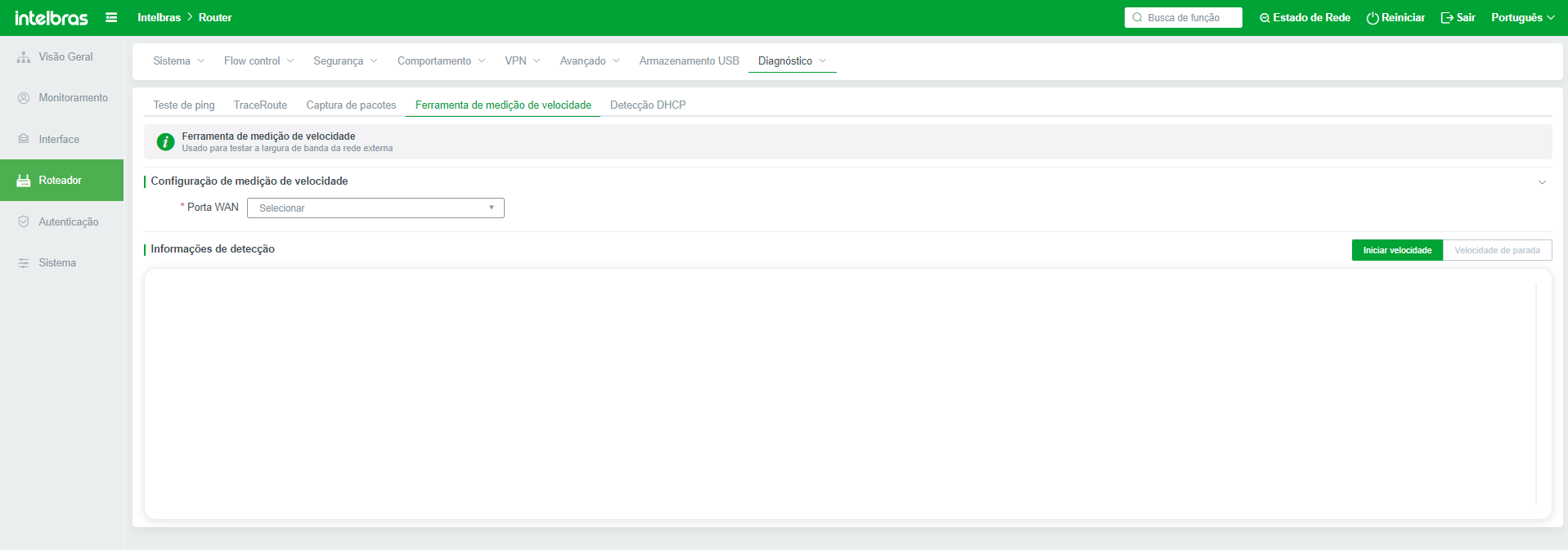
Detecção DHCP
Usado para detectar outros servidores DHCP na intranet,If no other DHCP servers are detected, the internal network is normal.
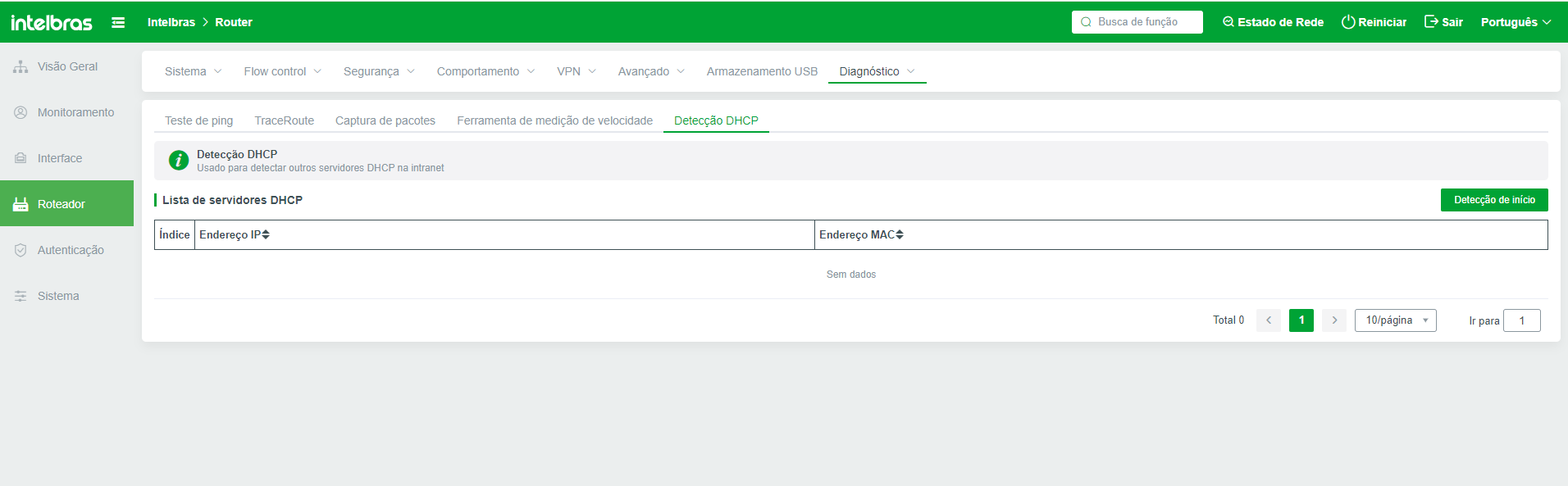
Autenticação
Gerenciamento de usuários
Quando as funções de autenticação WEB e PPPOE são necessárias no ambiente de rede, você precisa criar e gerenciar contas de usuário. Este menu é usado para implementar tais funções.
Se uma conta de usuário tiver sido adicionada, você poderá visualizar a conta com base nos critérios. Se as condições do filtro estiverem incorretas ou precisarem ser substituídas, clique no botão "Limpar" para limpar as condições do filtro inseridas.
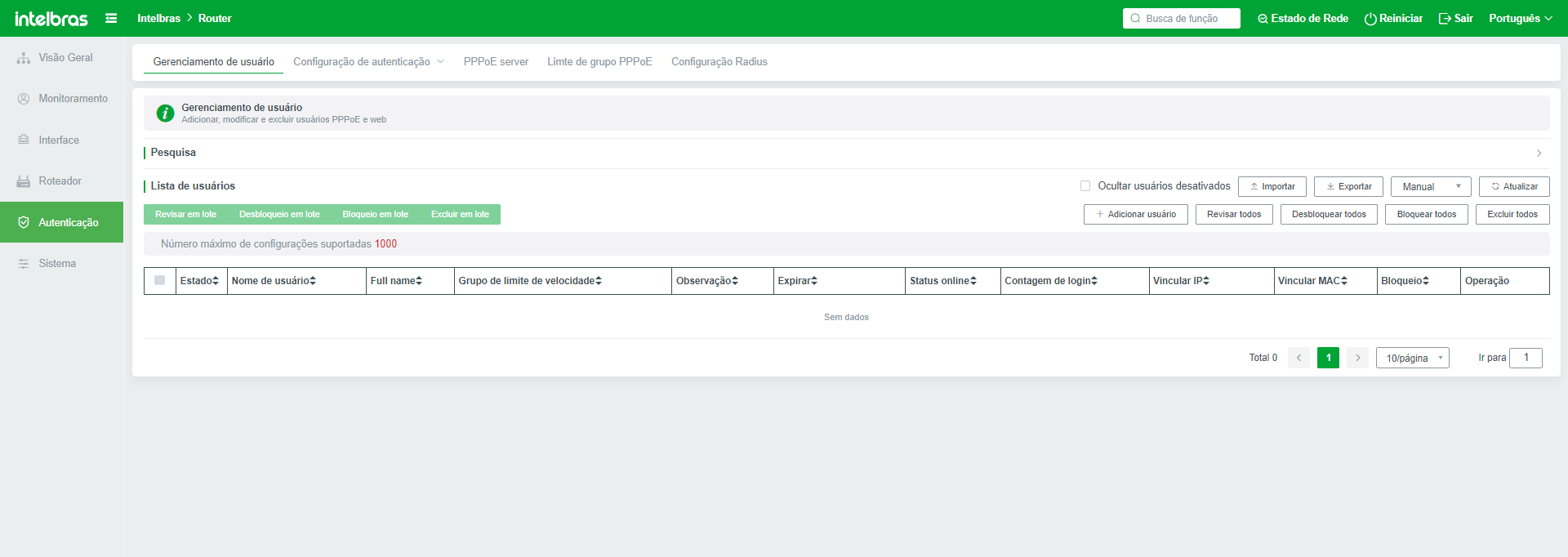
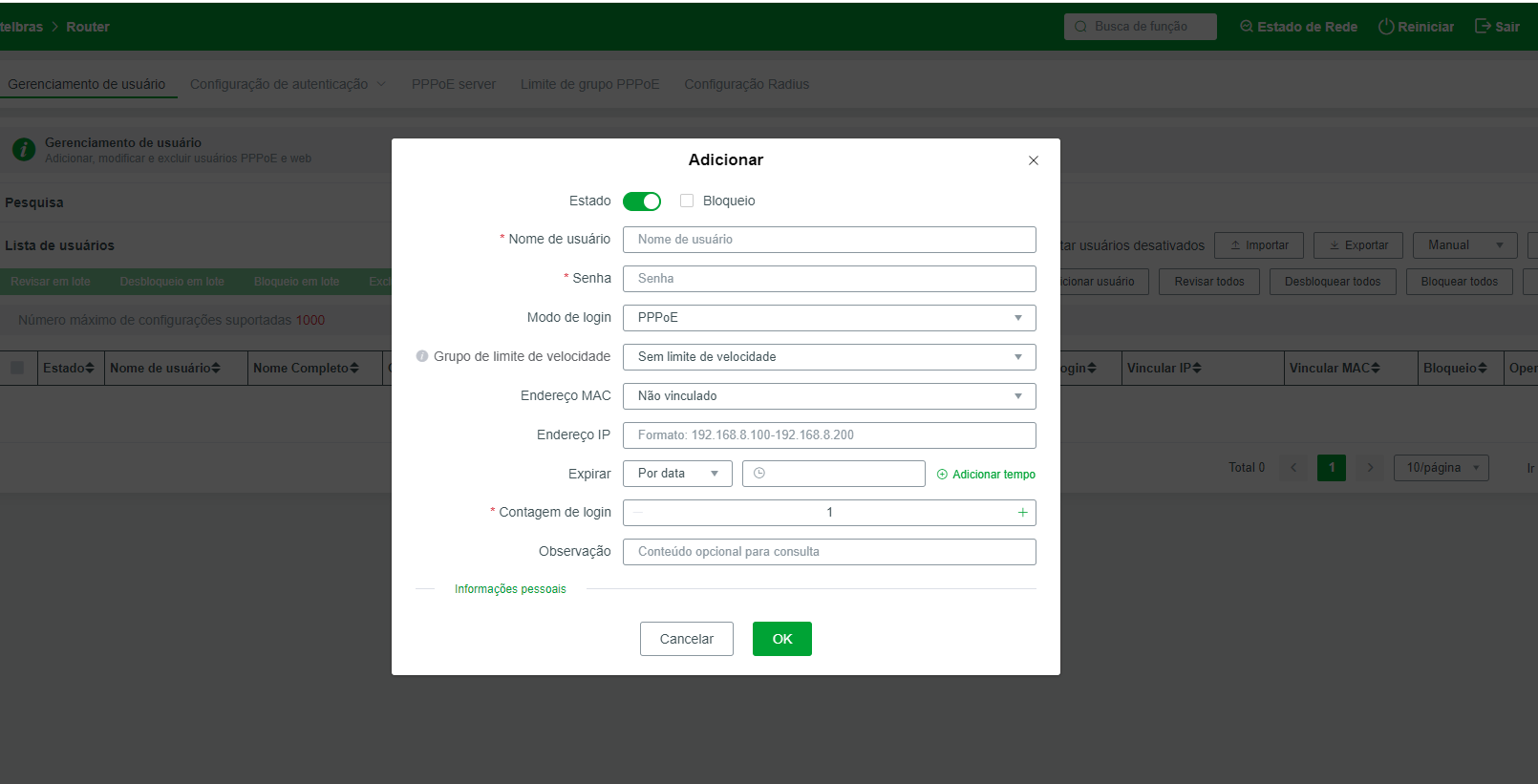
Adicionar (usuário): A autenticação do usuário (conta) adicionada aqui se aplica apenas à autenticação WEB e PPPOE integradas do sistema. No máximo 1.000 usuários podem ser configurados.
IMPORTANTE: Embora a interface permita a criação de até 1000 usuários, isso não significa que todos possam se conectar simultaneamente. Recomenda-se não exceder a capacidade máxima de 100 conexões, conforme especificado no datasheet do R3005G, para evitar a degradação da performance dos usuários conectados. Embora seja possível conectar mais de 100 usuários, o risco de degradação da conexão dos usuários é extremamente alto nessas condições.
Status do Usuário: O status da conta do usuário está ativado ou desativado. A conta desativada não pode ser usada normalmente.
Após selecionar este parâmetro, a conta será bloqueada.
Nome de usuário: Defina a conta do usuário. O valor pode conter no máximo 31 caracteres, incluindo letras, dígitos ou uma combinação deles.
Senha: Defina a senha de login do usuário.
Modo de login: Selecione o modo de autenticação para a conta. Uma vez selecionado o modo de autenticação, a conta só poderá ser utilizada neste modo de autenticação. Por exemplo, se a conta usar autenticação WEB, a autenticação dial-up PPPOE não poderá ser usada.
Grupo de limite de velocidade PPOE: para o qual a conta pode ser adicionada pode existir. Por padrão, o sistema não possui um grupo de extensão. Portanto, o padrão é exibido aqui.
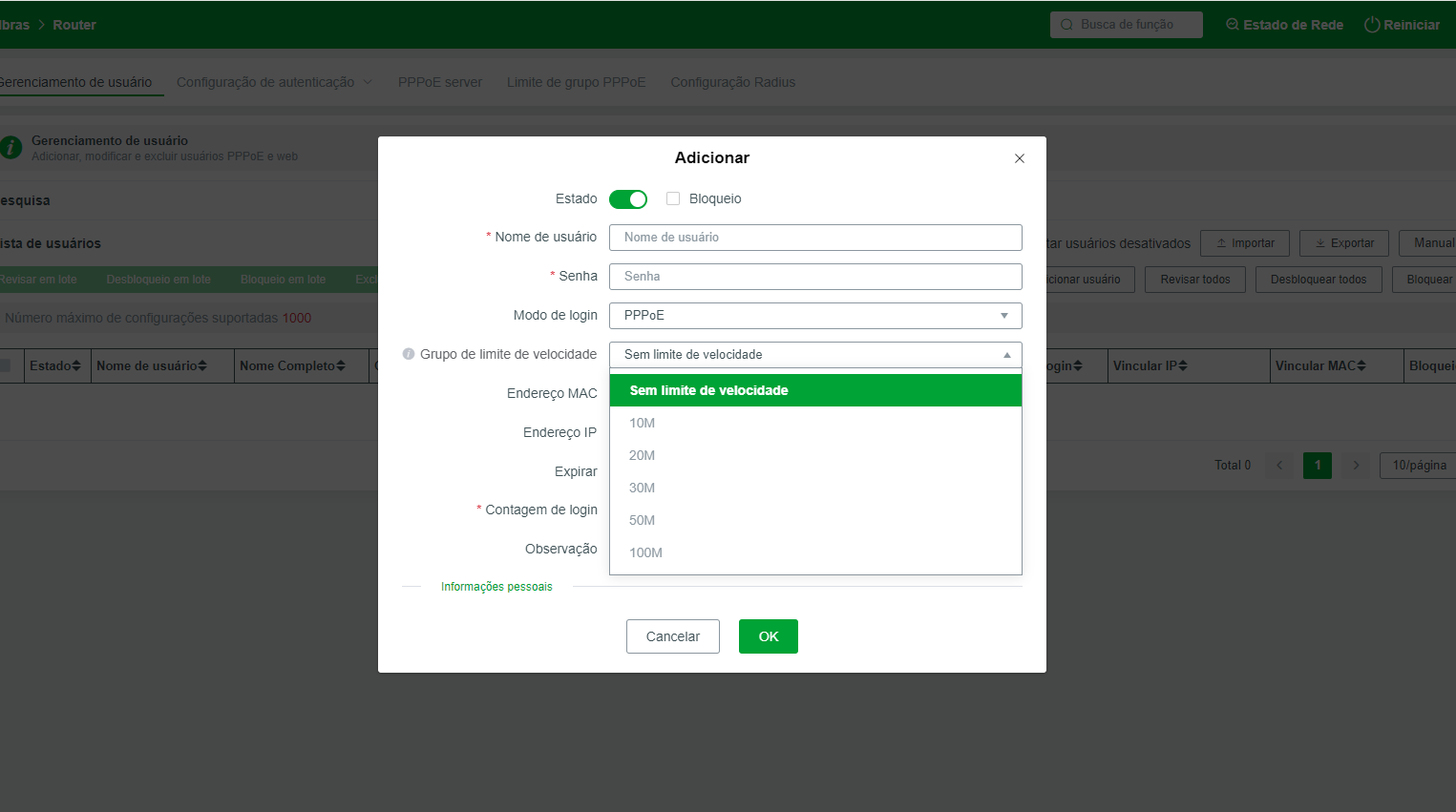
Endereço MAC: Especifica se deve vincular um endereço MAC à conta. Endereços MAC podem ser vinculados automaticamente, manualmente ou não vinculados
Vinculação automática de MAC: Quando uma conta faz login na Internet pela primeira vez, a conta é automaticamente vinculada ao endereço MAC do terminal em uso. Então, a conta só pode ser usada por terminais com o mesmo endereço MAC. Caso contrário, outros terminais não podem usar a conta.
Vinculação manual de MAC: Insira manualmente o endereço MAC do terminal a ser vinculado. Somente terminais com este endereço MAC podem usar a conta.
Endereço IP: Se o endereço IP for especificado, a conta só poderá ser usada por terminais com este endereço IP. Caso contrário, os terminais sem este endereço IP não podem usar esta conta. Se o valor estiver em branco, a conta não estará vinculada a um endereço IP.
Expiração (Configuração de tempo): Defina o tempo de expiração da conta. Quando a conta expirar, a autenticação falhará. Você precisa entrar em contato com o administrador para alterar o tempo de expiração. O tempo de expiração pode ser definido de diferentes maneiras, como segue:
Por data: Após a data ser selecionada na página, a conta expirará na data definida e não poderá ser autenticada para login. Ao selecionar o tempo de expiração rápida, o tempo de expiração é calculado com base na data atual.
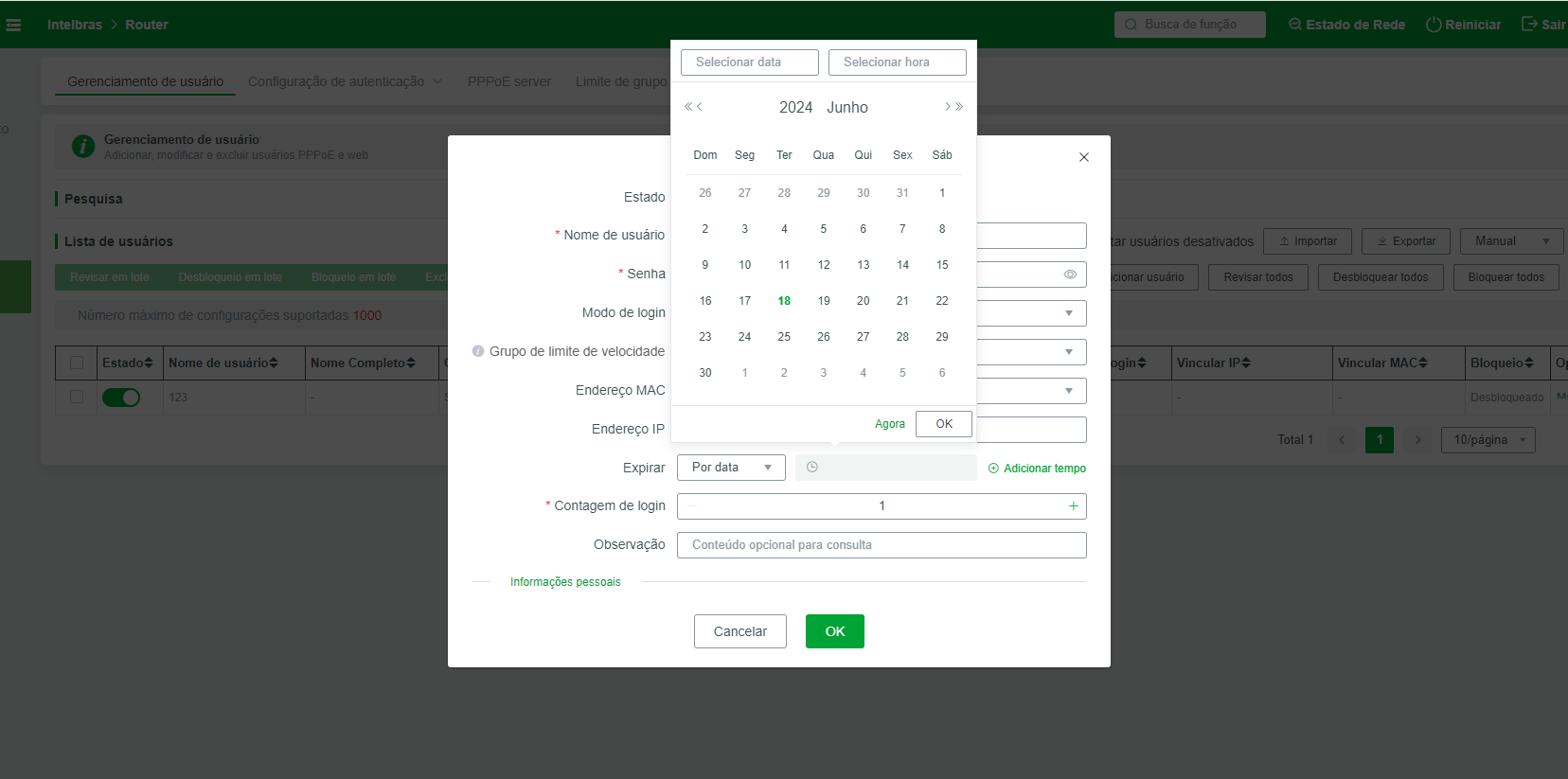
Modo de controle de velocidade: limita a velocidade upstream e downstream do terminal usando o conta.
Número de usuários logados: Indica quantos terminais podem fazer login em uma conta ao mesmo tempo. A entrada 2 indica que dois terminais podem fazer login ao mesmo tempo sem afetar um ao outro.
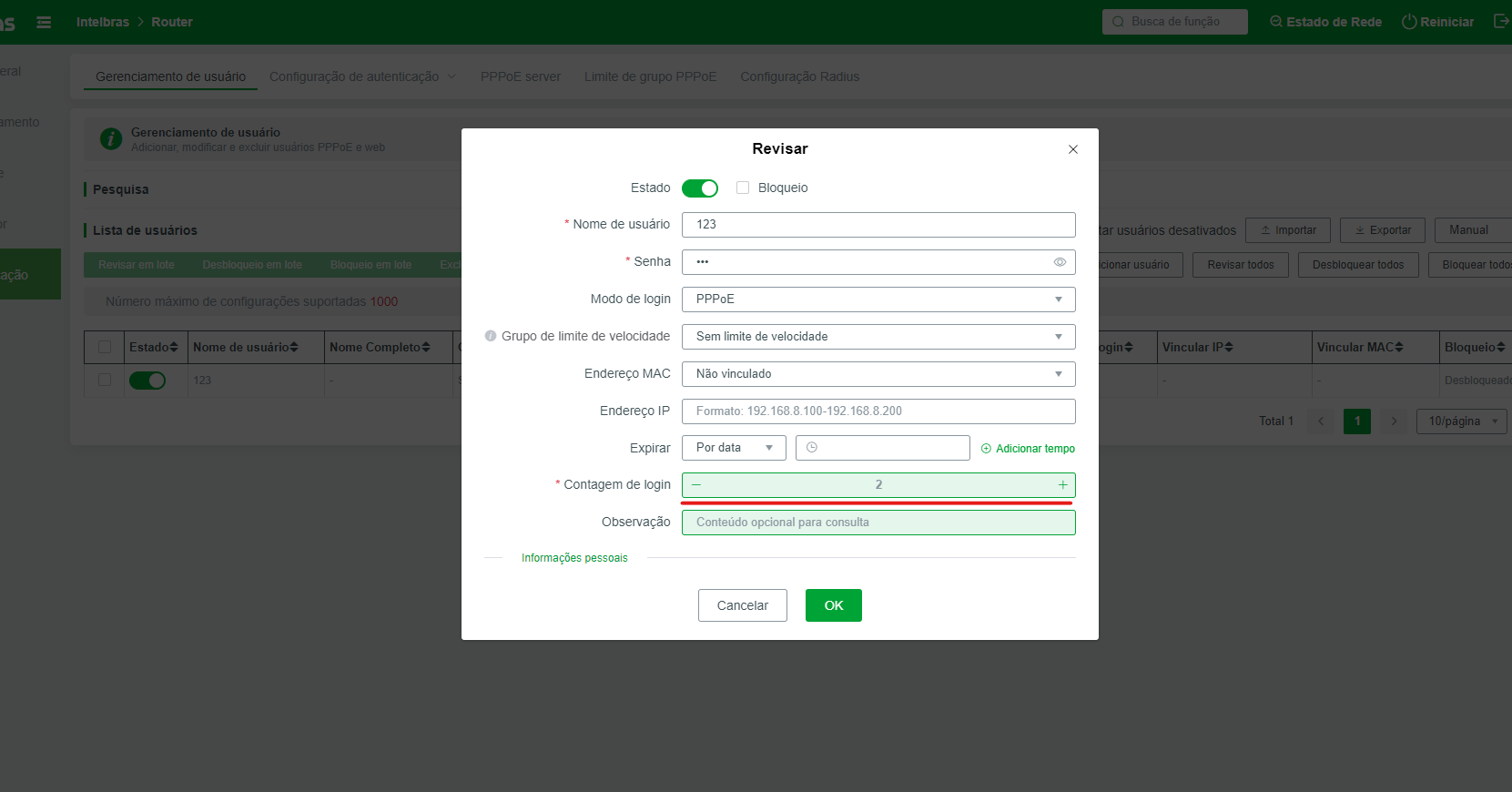
Informações pessoais: Crie uma conta de usuário. Se você precisar preencher as informações da conta, poderá preencher o nome, número de telefone, informações do cartão de identificação e comentários do titular da conta aqui.
Importar: Importar informações da conta do usuário. Se não houver uma conta de usuário no sistema, o conteúdo do arquivo exportado estará vazio. Você pode adicionar uma conta aqui e enviá-la antes de exportá-la e adicionar uma nova conta ao arquivo exportado para salvar a importação.
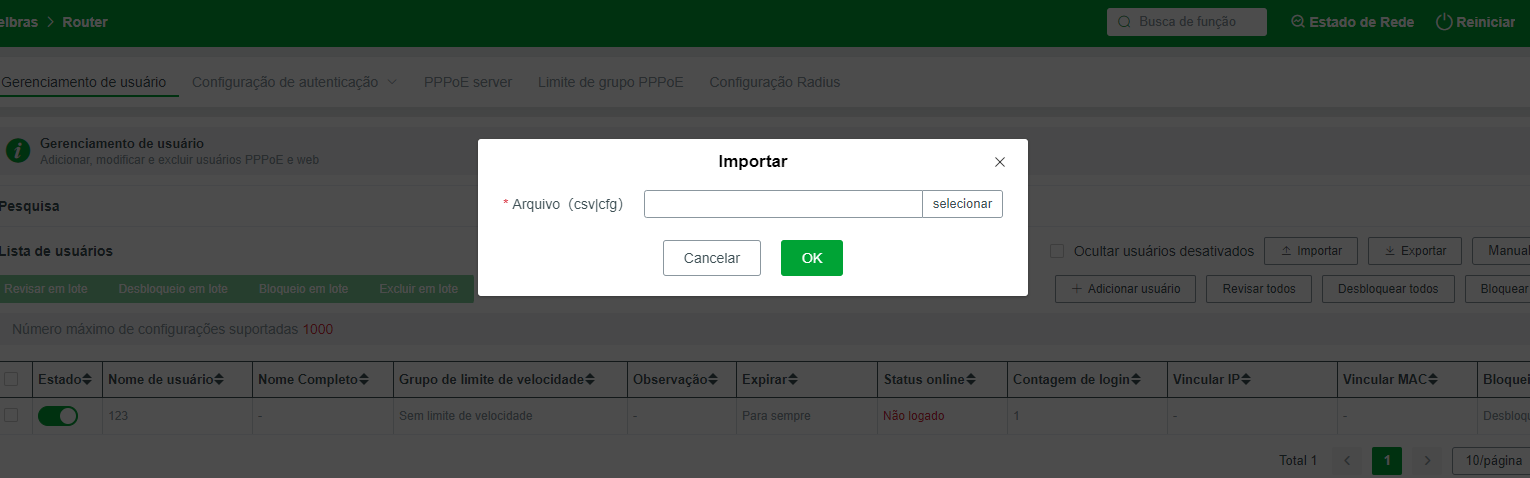
Exportar: Você pode exportar a conta atual.
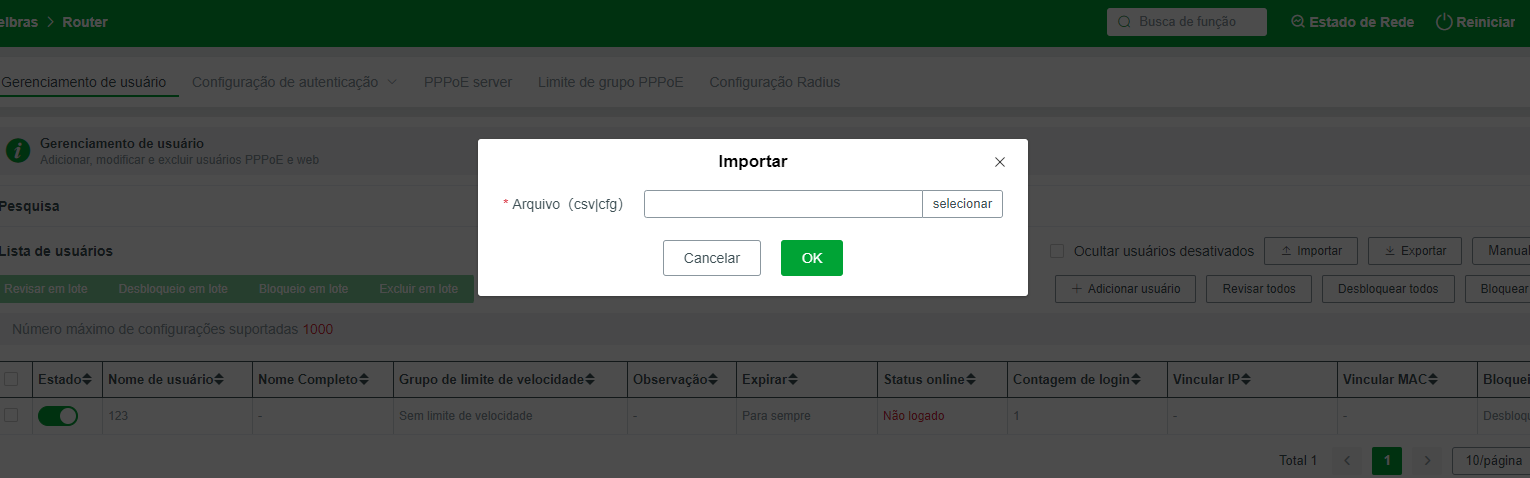
Modifique tudo: Clique neste botão para modificar parte da conta sem verificar a conta de usuário da lista. Veja abaixo:
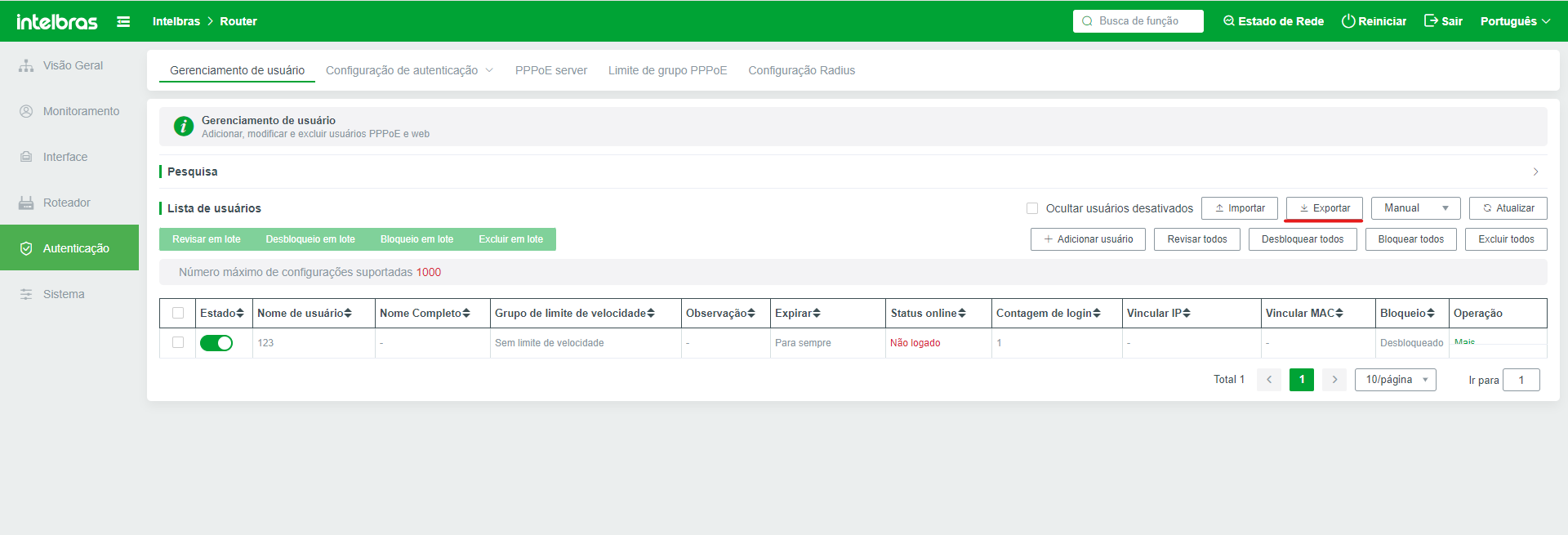
Desbloquear todos: Uma conta de usuário só pode ser desbloqueada quando está bloqueada. A conta desbloqueada pode ser excluída.
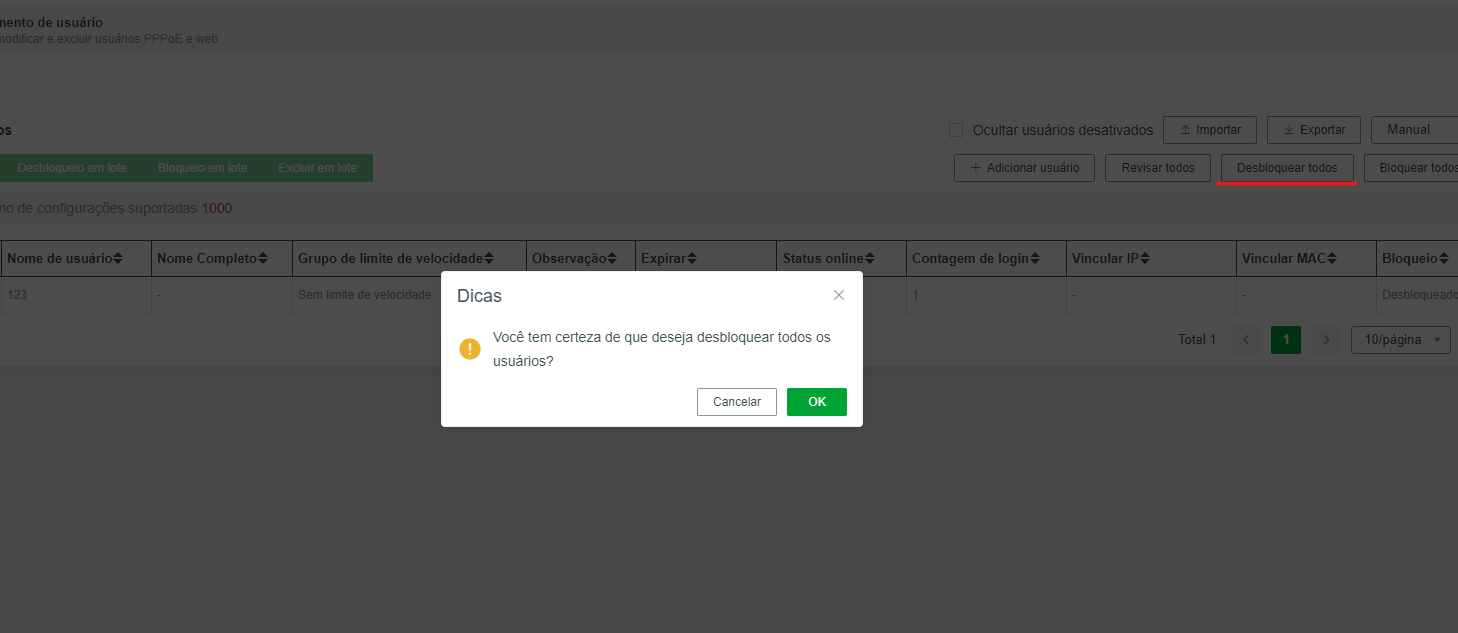
Bloquear todos: A conta bloqueada não pode ser excluída ou restaurada para o padrão.
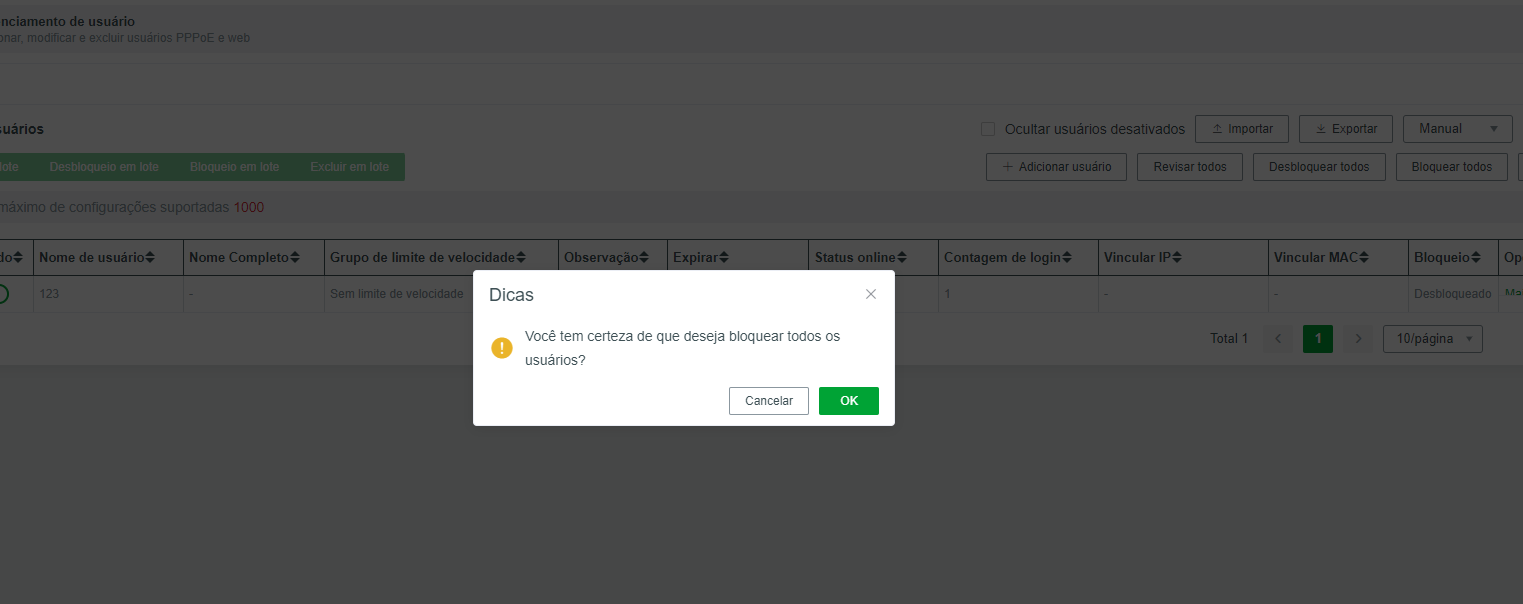
Excluir todos: Contas online e bloqueadas não podem ser excluídas. Portanto, clicar em Excluir todos excluirá apenas contas offline, com expiração e desbloqueadas.
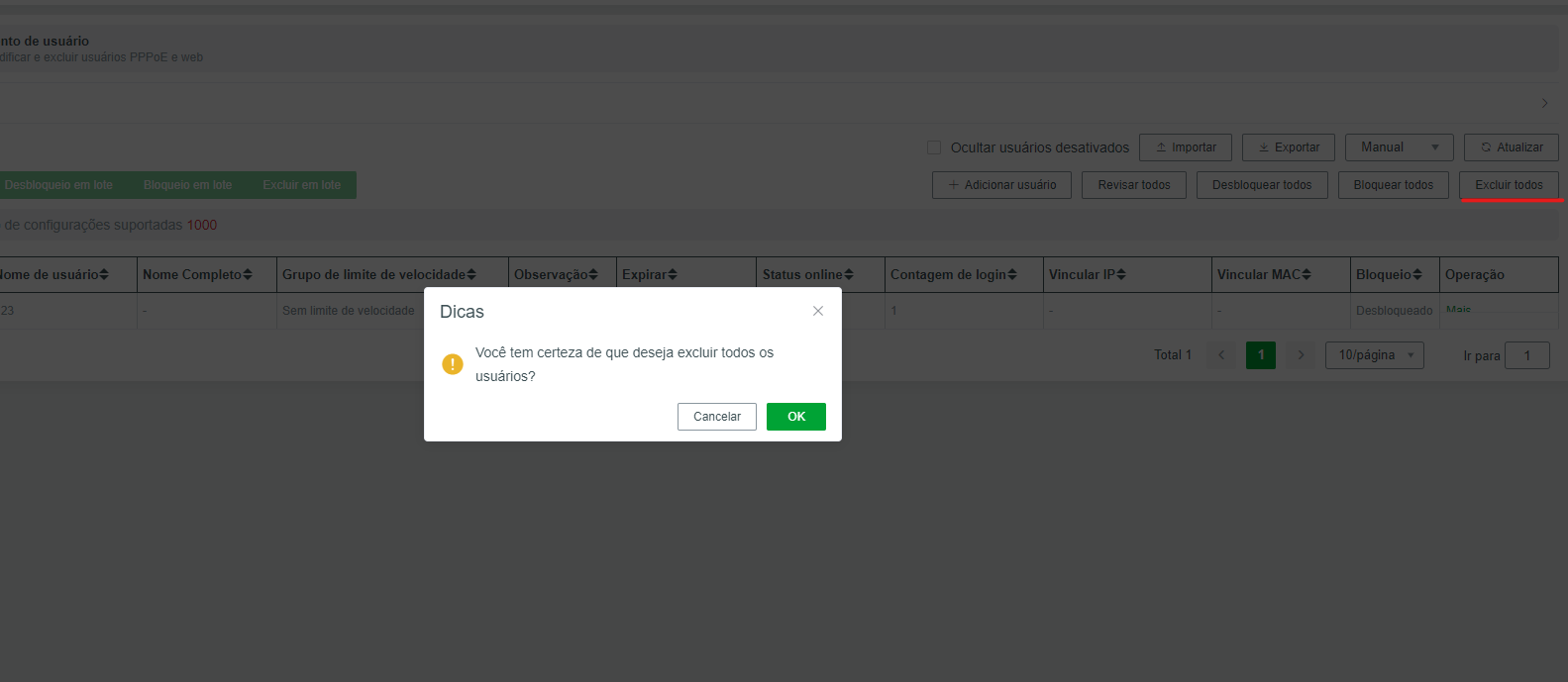
A barra de operação do usuário permite que você modifique uma única conta de usuário
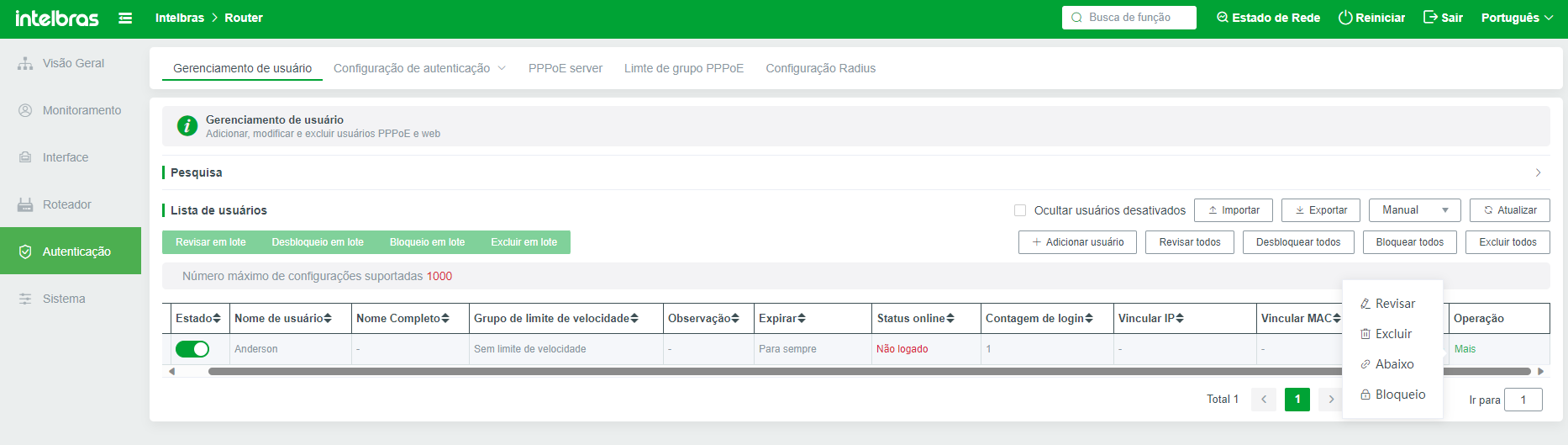
Modificar usuário: Modifique os parâmetros de configuração da conta. Se você definir o status de um usuário online para desabilitado ou alterar o nome ou senha do usuário, a conta ficará offline imediatamente após fazer login no terminal
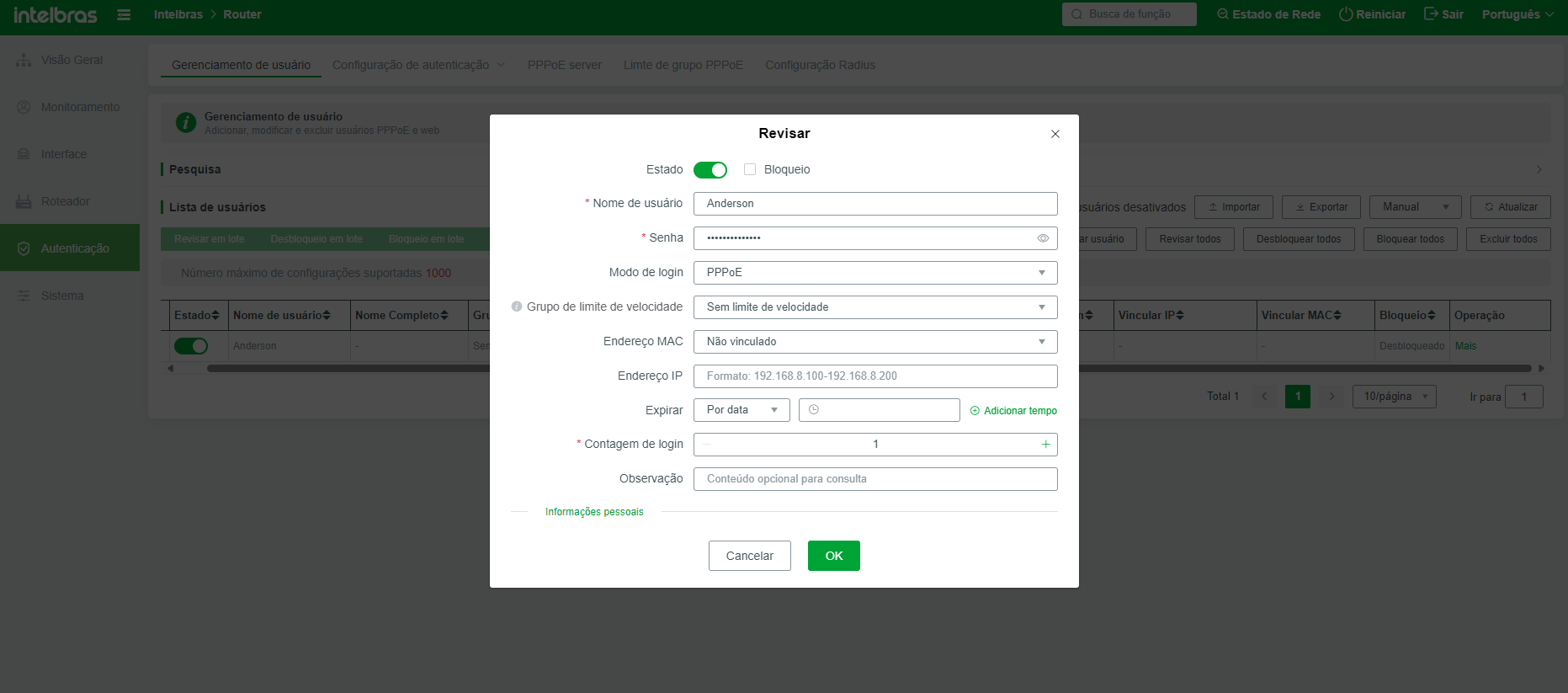
Excluir um usuário: Exclui uma conta de usuário. A conta excluída não pode ser restaurada. Usuários online e bloqueados não podem ser excluídos.
Desconecte o usuário: Se o status de acesso à Internet da conta atual for "Login", clique no botão para desconectar o usuário e o terminal correspondente ficará offline.
Desbloquear um usuário: Se a conta atual estiver bloqueada, clique neste botão para desbloquear a conta.
Configurações de autenticação
Configurações básicas
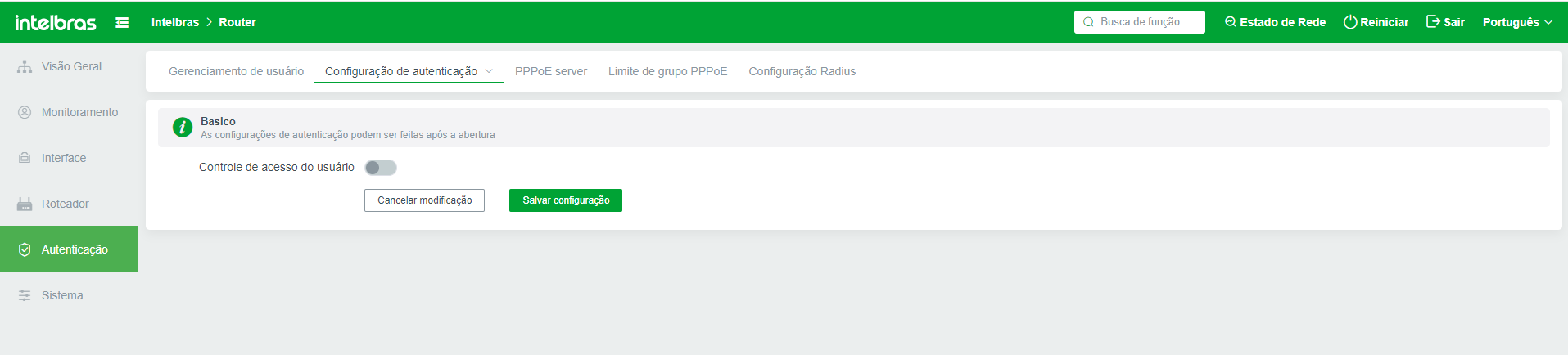
Por padrão, a função de autenticação está desabilitada e, se os usuários da intranet do dispositivo precisarem discar PPOE para acessar a Internet, a função de autenticação poderá ser habilitada, se você precisar usar apenas a função de autenticação WEB local, sem ter que habilitar outra autenticação apenas o tipo de autenticação WEB neste menu seleciona "sistema de certificação WEB", para que possa determinar a função de arranjo básico principalmente para configuração relacionada à certificação.
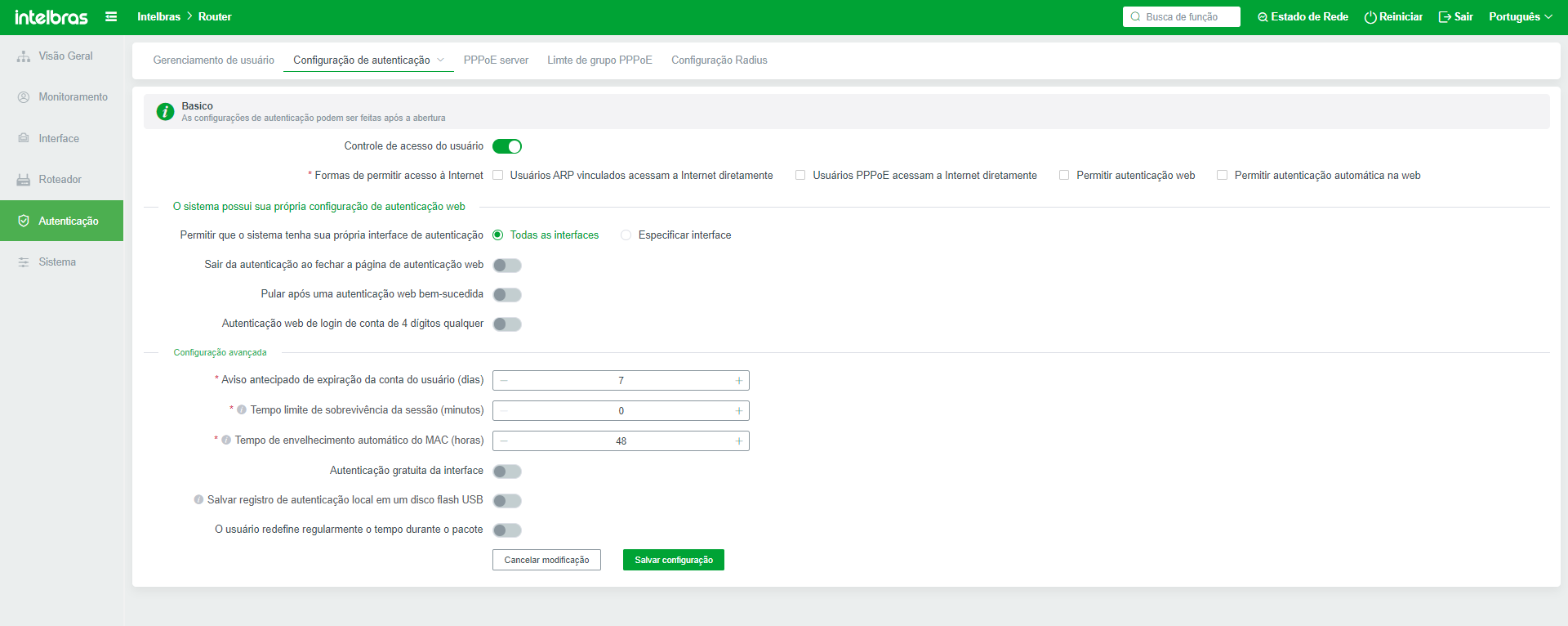
Controle do Modo de Acesso à Internet do Usuário: A próxima configuração de regra pode ser realizada somente quando estiver habilitada.
Modo de Acesso à Internet: Se o método de autenticação usar discagem PPPOE, você só precisará selecionar "Usuários PPPOE podem acessar a Internet diretamente".
Geralmente, se a autenticação WEB (página) for usada, selecione Permitir autenticação WEB para acesso à Internet e Permitir autenticação WEB automática para acesso à Internet. Para habilitar a autenticação WEB para acesso à Internet para habilitar o portal WEB para aparecer normalmente, habilite a autenticação WEB automática para acesso à Internet significa que o terminal se conecta à rede original dentro do intervalo de tempo de envelhecimento do MAC. Você não precisa inserir uma conta ou senha para autenticação.
Tipo de Autenticação WEB: Selecione um tipo de autenticação WEB
Autenticação WEB Incorporada: O sistema possui autenticação WEB integrada. Se você selecionar esta opção e selecionar Permitir autenticação WEB para acesso à Internet e Permitir autenticação WEB automática para acesso à Internet no modo de autenticação, o seguinte portal será exibido no terminal conectado à rede local na LAN:
Configurações avançadas
Aviso de expiração da conta do usuário com antecedência (dias): Geralmente é usado para autenticação WEB fornecida pelo sistema. O aviso de expiração da conta é definido com vários dias de antecedência. A página correspondente pode ser personalizada e melhorada.
Tempo limite da sessão (minutos): Se um usuário for detectado como inativo e exceder a duração máxima predefinida, o usuário será forçado a ficar offline e precisará ser autenticado novamente.
Tempo de Envelhecimento da Autenticação Automática MAC (H): Depois que um usuário é autenticado offline, a autenticação é dispensada quando o usuário fica online novamente dentro do tempo de envelhecimento especificado. Se o usuário acessar a rede após o tempo de envelhecimento, o usuário precisará ser autenticado novamente.
Isenção de autenticação de interface: Os usuários do terminal que acessam a interface selecionada podem acessar a Internet sem autenticação.
Salvar logs de autenticação local no flash USB: Depois que essa função é habilitada, quando um dispositivo de roteamento é conectado à unidade flash USB e a função de autenticação WEB local é habilitada, os logs de autenticação WEB local gerados são salvos na unidade flash USB.
Duração de Reset do Usuário do Tempo do Pacote: O usuário pode redefinir a duração online em um determinado momento.
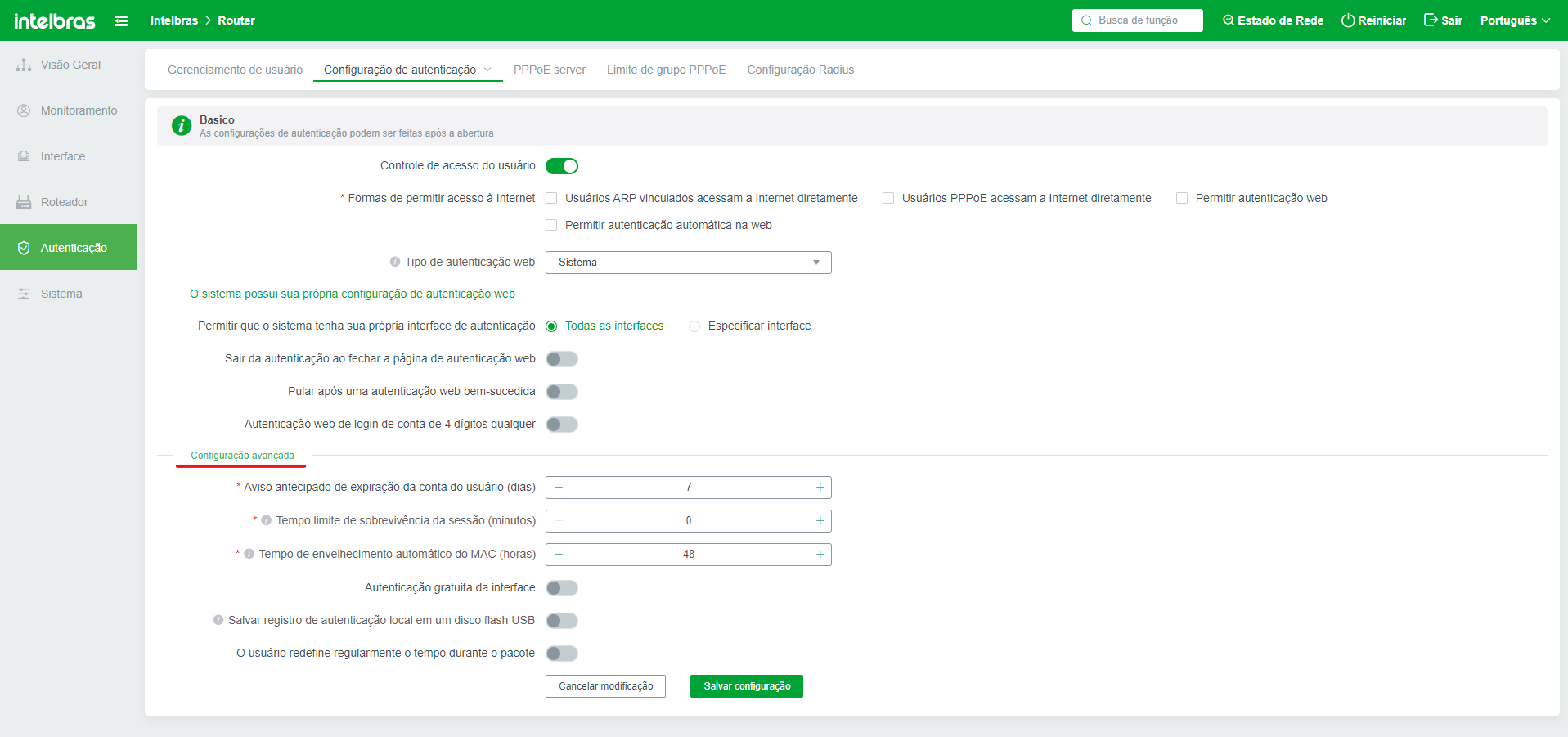
Certificação gratuita
Você pode configurar a lista de permissões com base no endereço IP da Intranet, nome de domínio, endereço IP externo e endereço MAC neste menu. Terminais na lista de permissões podem acessar a Internet sem autenticação.
1- Com base no nome de domínio
Se o modo de autenticação (autenticação WEB) estiver habilitado no sistema, os terminais na LAN não conseguirão acessar todos os endereços web. No entanto, se o nome de domínio inserido aqui for fornecido, os terminais não serão bloqueados e poderão acessar diretamente. O formato do nome de domínio deve estar em conformidade com o formato padrão. Você pode inserir apenas um nome de domínio por vez no campo de entrada. Se vários nomes de domínio precisarem ser incluídos na lista de permissões, adicione mais regras. Se você precisar excluir nomes de domínio da lista de permissões em massa, selecione este parâmetro e clique em Excluir em Lote. Os nomes de domínio excluídos não podem ser recuperados.
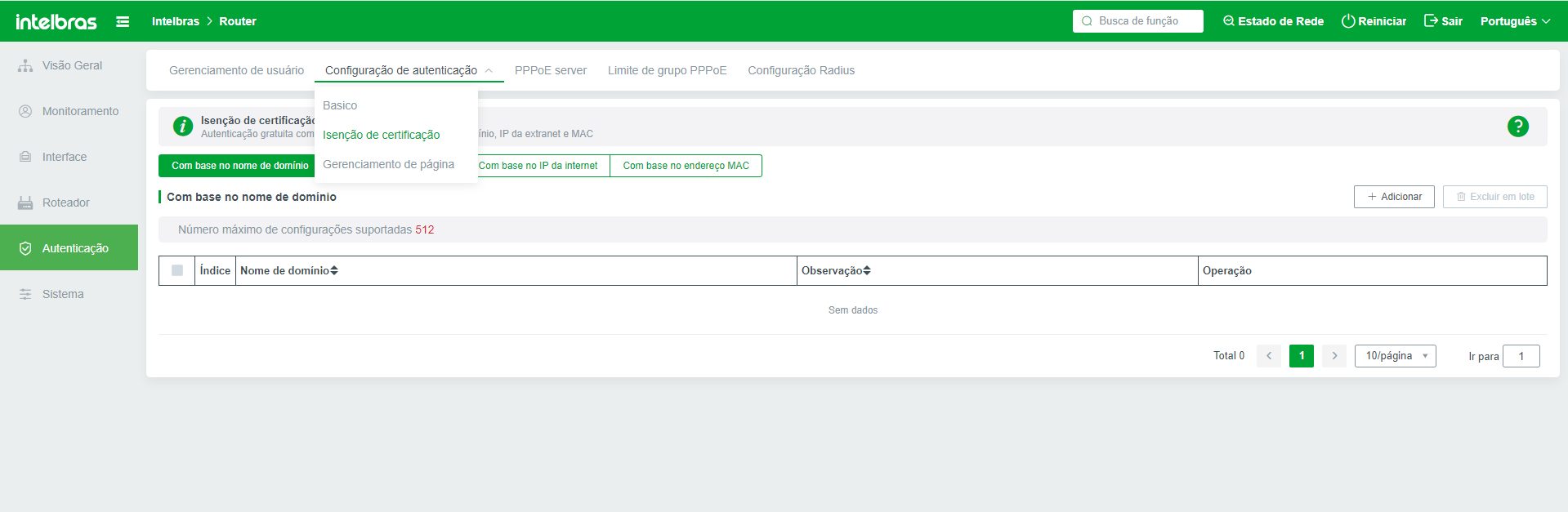
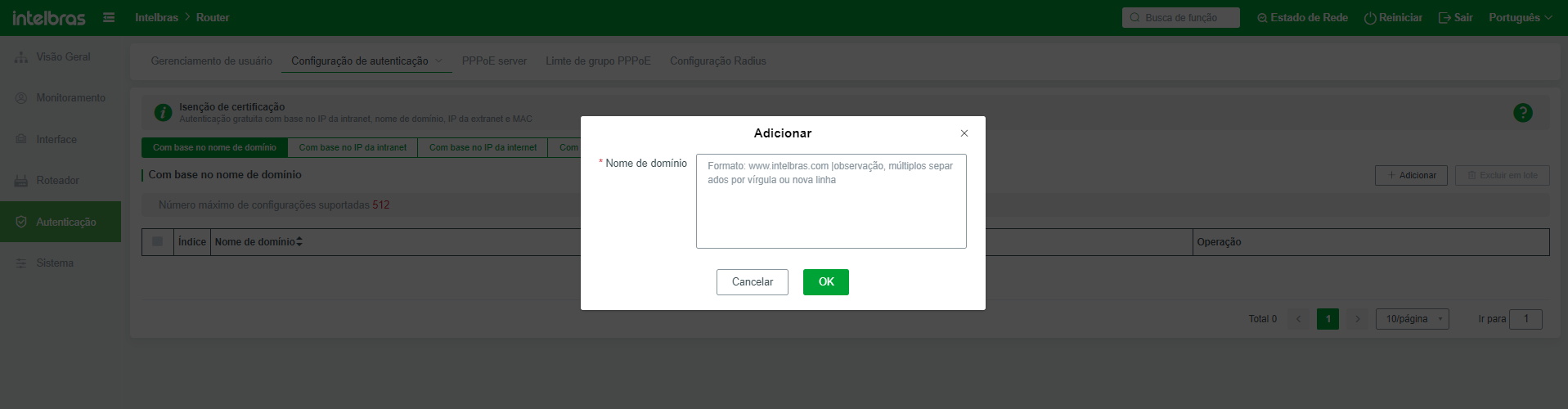
2- Com base no endereço IP da Intranet
Por exemplo, o endereço IP do celular é 192.168.1.101. Após a função de autenticação ser habilitada, o terminal cujo endereço IP é 192.168.1.101 pode ser permitido a acessar a Internet sem autenticação. O usuário na lista de permissões é exibido como Permitido no Status Online na Lista de Usuários monitorada pelo host.
O endereço IP da Intranet pode ser um único endereço IP ou um segmento de endereço IP. Para excluir certos ou todos os endereços IP da lista de permissões da Intranet, selecione e clique em Excluir em Lote e confirme.
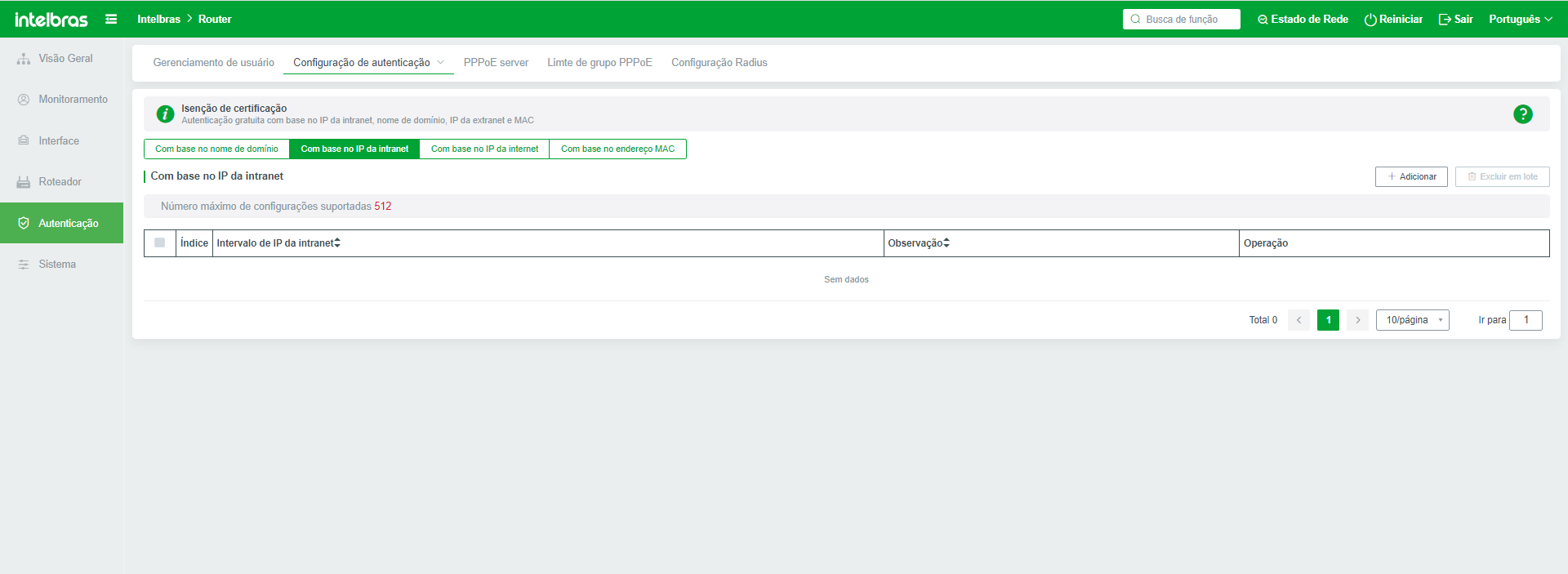
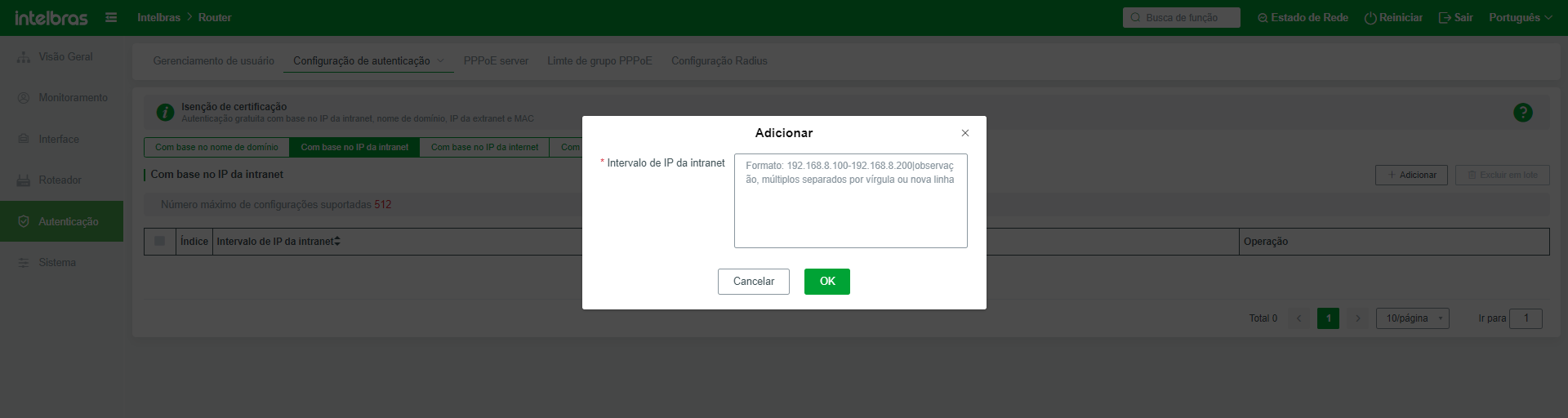
3- Com base no endereço IP externo
Semelhante à inclusão de endereços IP na lista de permissões com base em nomes de domínio, se você quiser incluir endereços IP externos na lista de permissões, insira os endereços IP a serem permitidos neste menu. Você pode inserir um único endereço IP ou um segmento de endereço IP no campo de entrada.
Se você quiser excluir a lista de permissões de endereços IP da rede externa, selecione-a primeiro, clique em Excluir em Lote e clique em OK.
Se precisar alterar o endereço IP inserido, modifique-o na barra de operação da lista.
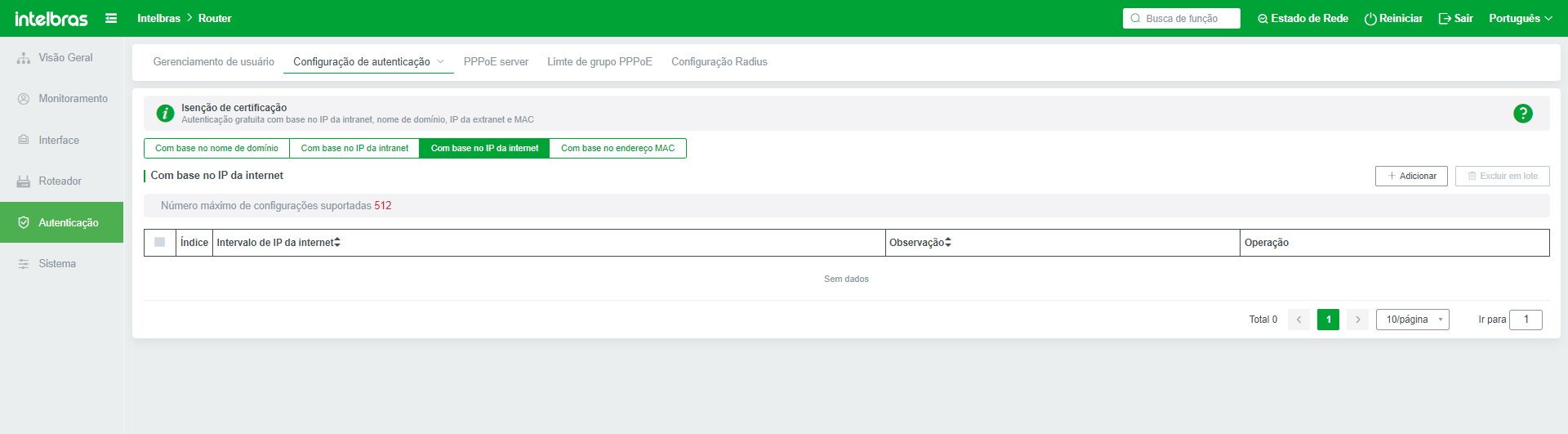
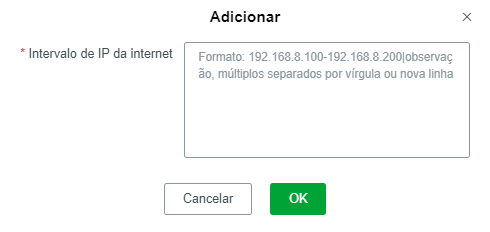
4- Com base no endereço MAC
Endereços IP da Intranet são frequentemente alterados devido ao reconexão dos usuários de terminais. Como resultado, a lista de permissões com base em endereços IP da Intranet não tem efeito. Uma lista de permissões baseada no endereço MAC é criada. O endereço MAC é o endereço MAC do terminal, que não é alterado.
Da mesma forma, os usuários de terminais na lista de permissões do endereço MAC podem acessar a Internet sem autenticação.
Para excluir a lista de permissões de endereço MAC, selecione-a, clique em Excluir em Lote e clique em OK.
Você pode modificar o endereço MAC na barra de operação da lista de endereços MAC.
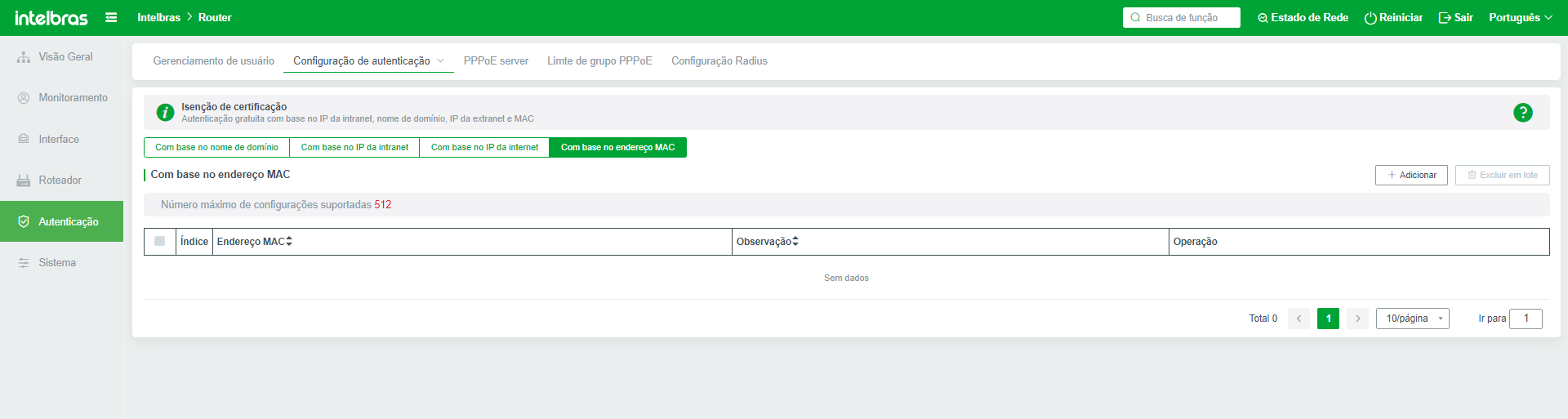
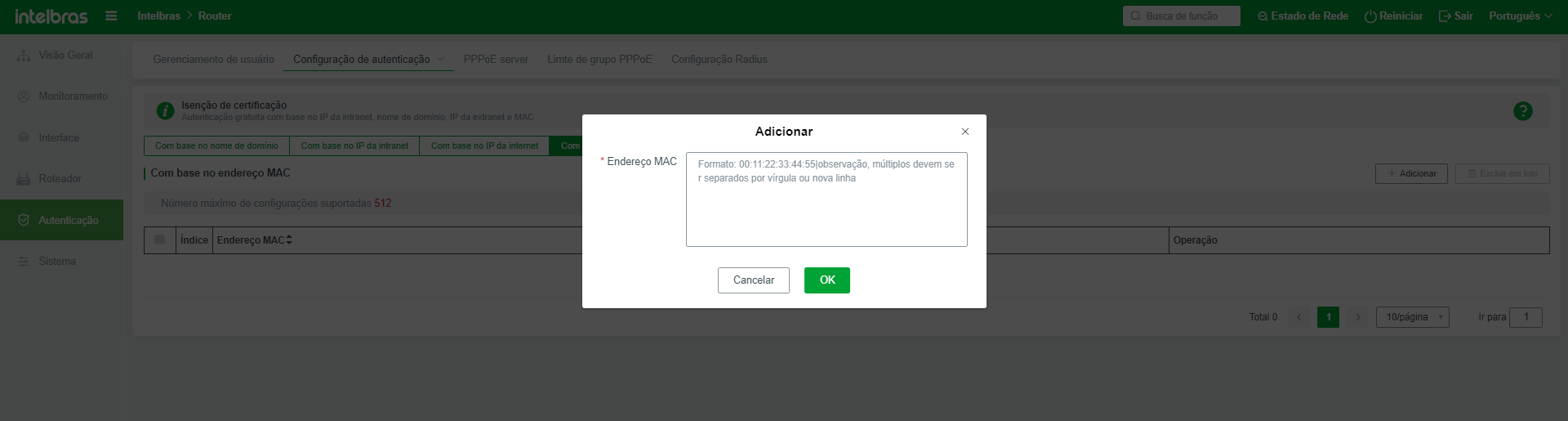
Gerenciamento de Páginas
É usado para gerenciar a página de autenticação WEB do sistema, por exemplo, configurar antecipadamente o conteúdo de notificação de expiração, as informações de contato do administrador e modificar o conteúdo da página de autenticação WEB. Se nenhuma modificação for necessária, use o modelo padrão do sistema.
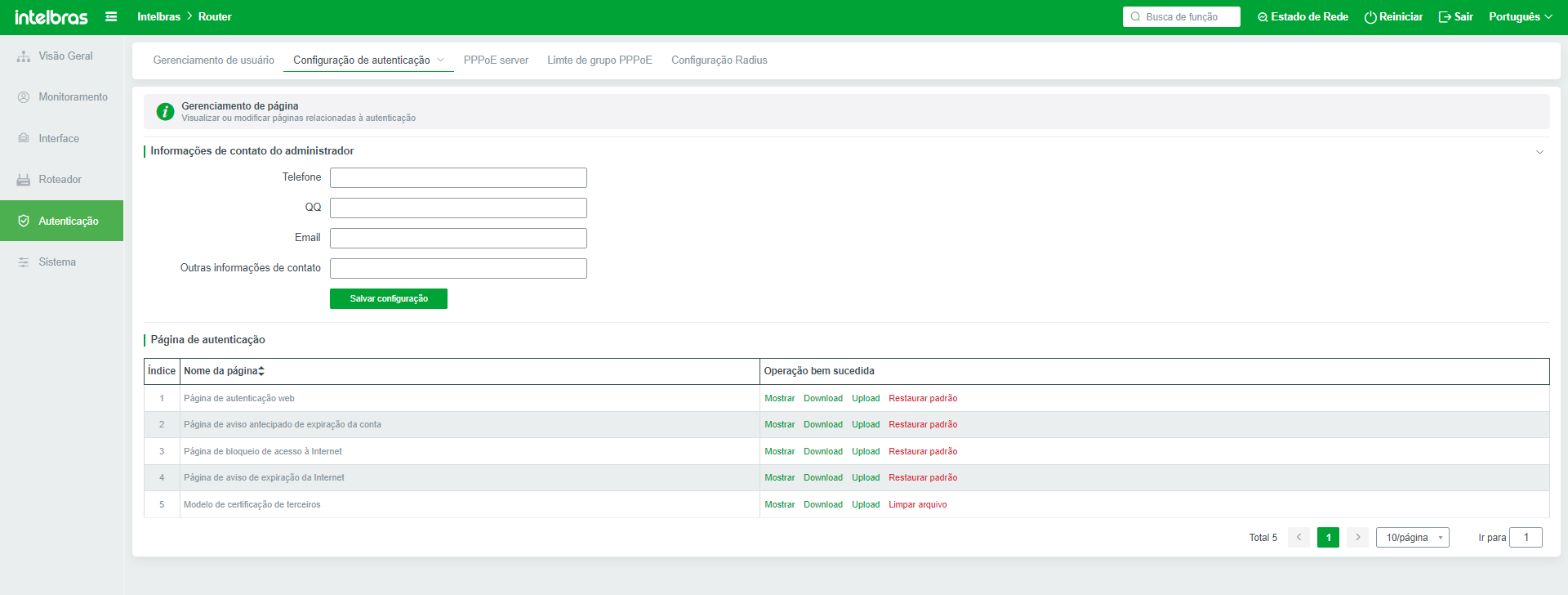
Informações de contato do administrador: Geralmente, as informações de contato do administrador são exibidas na página de aviso de expiração, para que os usuários que usam a autenticação WEB integrada do sistema possam contatar o administrador, renovar suas taxas ou resolver outros problemas. As informações de contato incluem telefone, QQ, e-mail e outras informações de contato, que também podem ser deixadas em branco.
Página de autenticação: Esta página é usada para autenticação WEB.
Página de notificação de expiração da conta: O tempo de notificação de expiração é definido nas Configurações básicas. Uma vez que a notificação de expiração seja acionada, a seguinte mensagem é exibida quando o terminal que usa o sistema de autenticação WEB abre o site http. Onde "0" dia é o tempo de expiração antecipada definido:
Página de aviso para bloquear o acesso à Internet:
Página de notificação de expiração: Quando o tráfego da conta ou os recursos do pacote se esgotam, a seguinte mensagem é exibida quando o terminal abre a página web:
Cada barra de operação da página pode ser usada para operar a página correspondente.
Visualizar: Igual à função de pré-visualização, você pode pré-visualizar o conteúdo e layout da página atual;
Baixar: Após baixar a página atual, você pode modificar o conteúdo de texto na página. Caso contrário, o upload falhará. Salve a modificação antes de enviá-la.
Upload: Com base no download e salvamento do conteúdo modificado, faça o upload no sistema, e a página usará o conteúdo modificado no cenário correspondente.
Restaurar o padrão: Para restaurar o conteúdo modificado da página ao status padrão, clique neste botão.
Servidor PPPOE
Se a função PPPOE for necessária na configuração de rede e o servidor funcionar como servidor PPPOE, configure o servidor aqui.
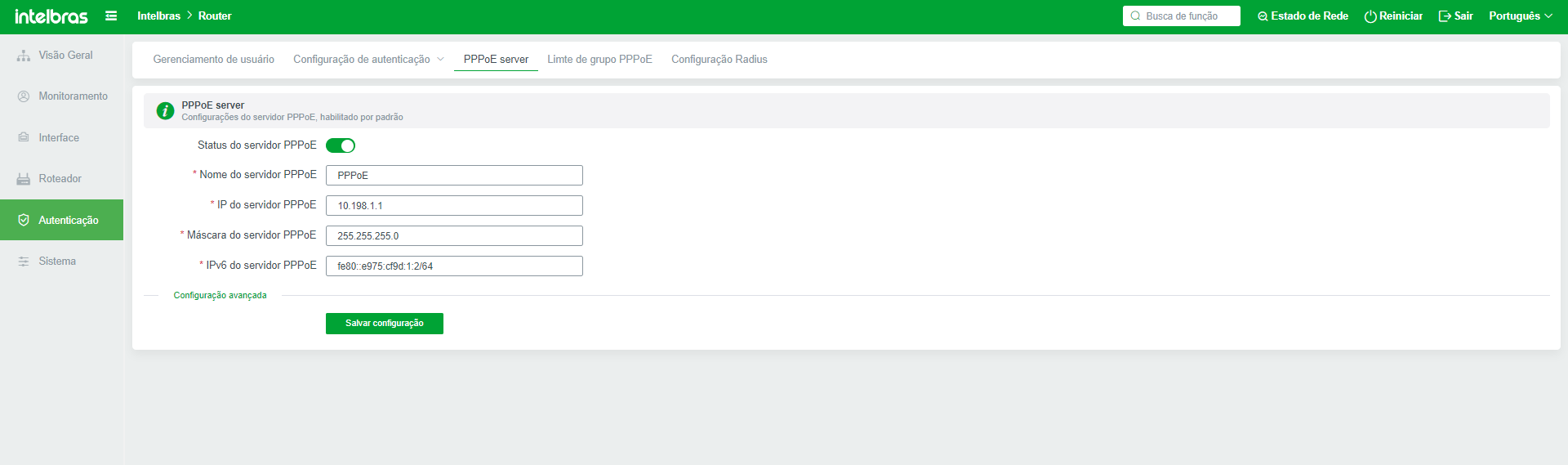
Status do servidor PPPoE: Geralmente, o sistema habilita o servidor PPPOE por padrão. Se o servidor estiver desabilitado, o usuário PPPOE não conseguirá discar.
Personalize o nome do servidor PPPOE, o nome padrão pode ser usado.
Endereço IP do servidor PPPoE: indica o endereço IP do servidor PPOE. Um usuário PPPOE pode acessar a página de login da WEB do servidor através deste endereço IP. Se o endereço IP do servidor PPPOE da camada inferior for igual ao endereço IP do servidor da camada superior, altere o endereço IP de qualquer servidor PPPOE para evitar conflitos.
Máscara de sub-rede do servidor PPPoE: Indica a máscara de sub-rede do servidor PPPoE. A máscara de sub-rede pode ser alterada com base nos requisitos do ambiente.
Endereço PPPoE IPv6 para o servidor: Se a função PPPOE IPV6 for necessária, você pode configurar um endereço IPV6 aqui. O endereço padrão pode ser usado. Se ocorrer um conflito de endereço, modifique-o conforme necessário.
Configurações avançadas
Permitir acesso a qualquer nome de servidor: Se esta função estiver ativada, o servidor não verificará mais com precisão as informações da conta dial-up do terminal. Os usuários podem ser autenticados inserindo qualquer conta ou senha.
Somente acesso PPPOE: Depois que esta função for habilitada, somente usuários dial-up PPPoE poderão acessar o roteador e acessar a Internet. Além disso, apenas endereços de servidores PPPoE podem acessar a WEB interface do roteador. Se for utilizado o endereço IP da porta LAN, a interface WEB do roteadorr não pode ser acessado.
Servidor DNS preferido: Especifica o endereço do servidor DNS atribuído pelo servidor PPPOE para o cliente.
Servidor DNS de backup: Especifica o endereço do servidor DNS atribuído pelo servidor PPPOE ao cliente
Tempo(s) de detecção de inatividade: Depois que o tempo especificado for atingido, se não houver comunicação de dados entre o cliente e o servidor, o sistema começa a detectar se o cliente está offline. O valor padrão é 3 segundos. O valor varia de 3 a 180 segundos.
Quantas solicitações de detecção não são respondidas antes que a conexão seja desconectada: Após um determinado número de solicitações, o cliente é desconectado se não houver resposta aos dados comunicação. O valor padrão é 3. O valor varia de 3 a 180.
Modo de autenticação: Diferentes modos de autenticação estão disponíveis para diferentes aplicações ambientes. Para PCS geral, o modo PAP é usado. Se o roteador de nível inferior for usado para discando, você pode selecionar todos os modos de autenticação.
Faça login com qualquer conta: Após esta função ser habilitada, o servidor não irá mais verificar as informações da conta dial-up do terminal. Os usuários podem ser autenticados digitando qualquer conta ou senha.
Grupo de limite PPPOE
Você pode adicionar vários pools de endereços PPPOE para distinguir diferentes tipos de usuários, facilitando a restrição de largura de banda ou restrição de acesso para diferentes tipos de usuários, a quantidade máxima configurável é 1024.
Adicionar um grupo de extensão PPPOE
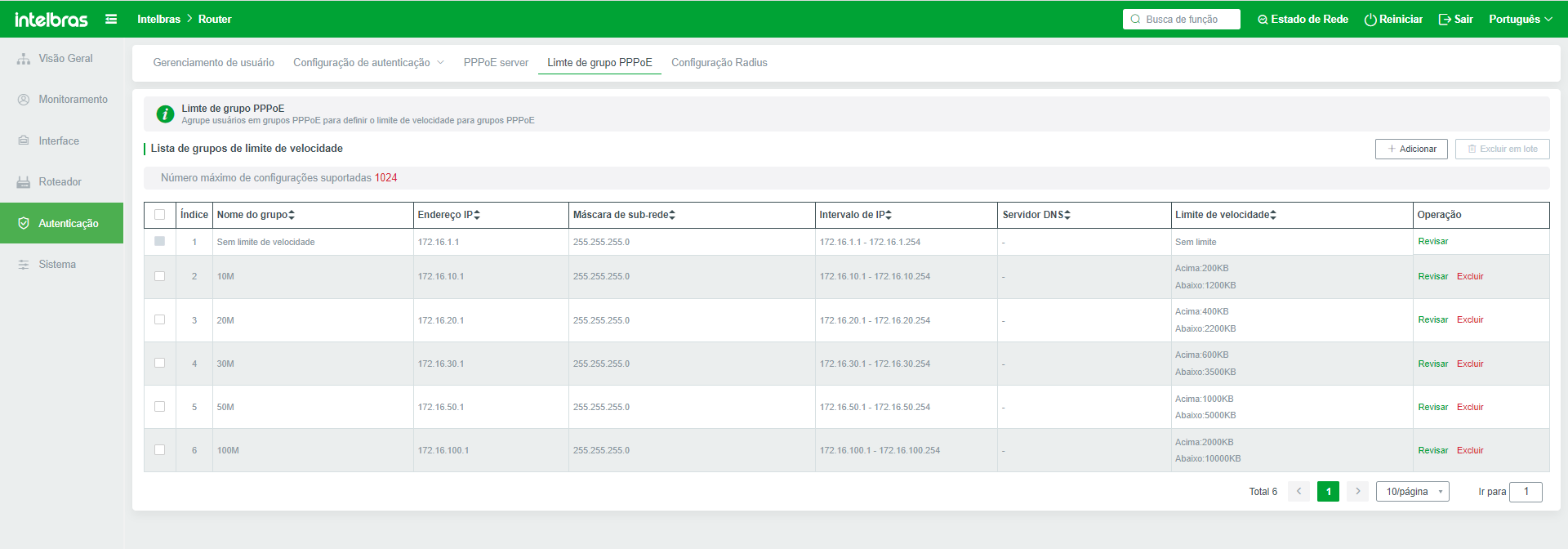
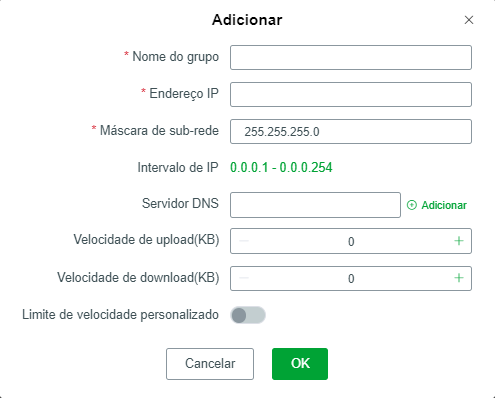
Nome do grupo: nome do grupo definido pelo usuário, definido conforme necessário.
Endereço de IP: Digite o endereço IP do servidor PPPOE. Para um servidor recém-expandido, digite o endereço IP do novo servidor. Observe que o endereço IP do servidor não pode entrar em conflito com o endereço IP de outros locais.
Máscara de sub-rede: O valor padrão é normal. Se mais de 254 usuários usarem este pool de endereços, você poderá alterar o segmento da máscara de sub-rede conforme necessário.
Servidor DNS: especifica o endereço do servidor DNS atribuído aos usuários do terminal.
Velocidade de uplink: limita a velocidade de uplink dos usuários do grupo.
Velocidade de downlink: limita a velocidade de downlink dos usuários neste grupo.
Limite de taxa definido pelo usuário: limita a velocidade de upstream e downstream das contas em um intervalo de tempo especificado.
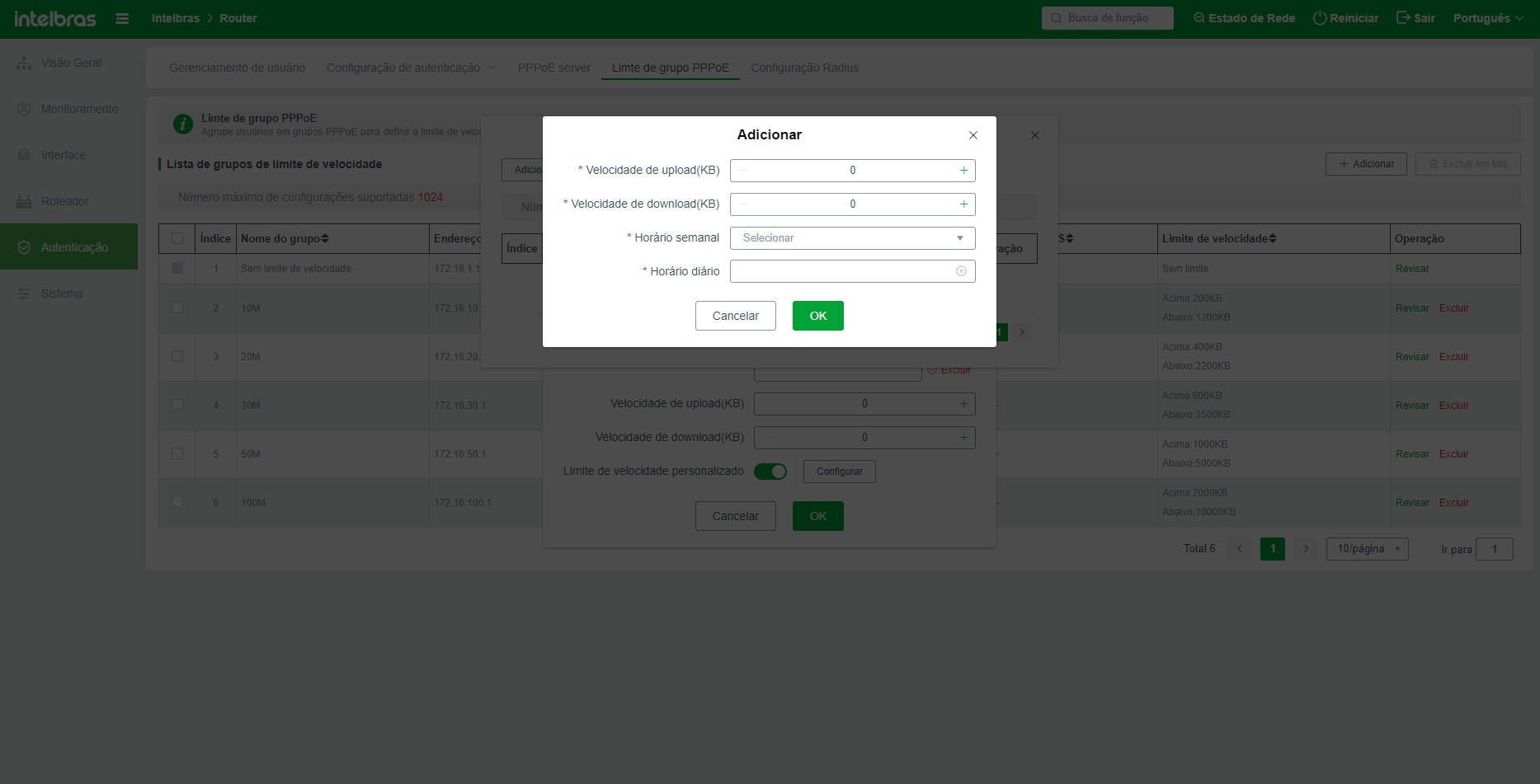
Configuração do Radius
O protocolo radius fornecido com o protocolo padrão do sistema pode se conectar a servidores radius padrão para autenticação e contabilidade.
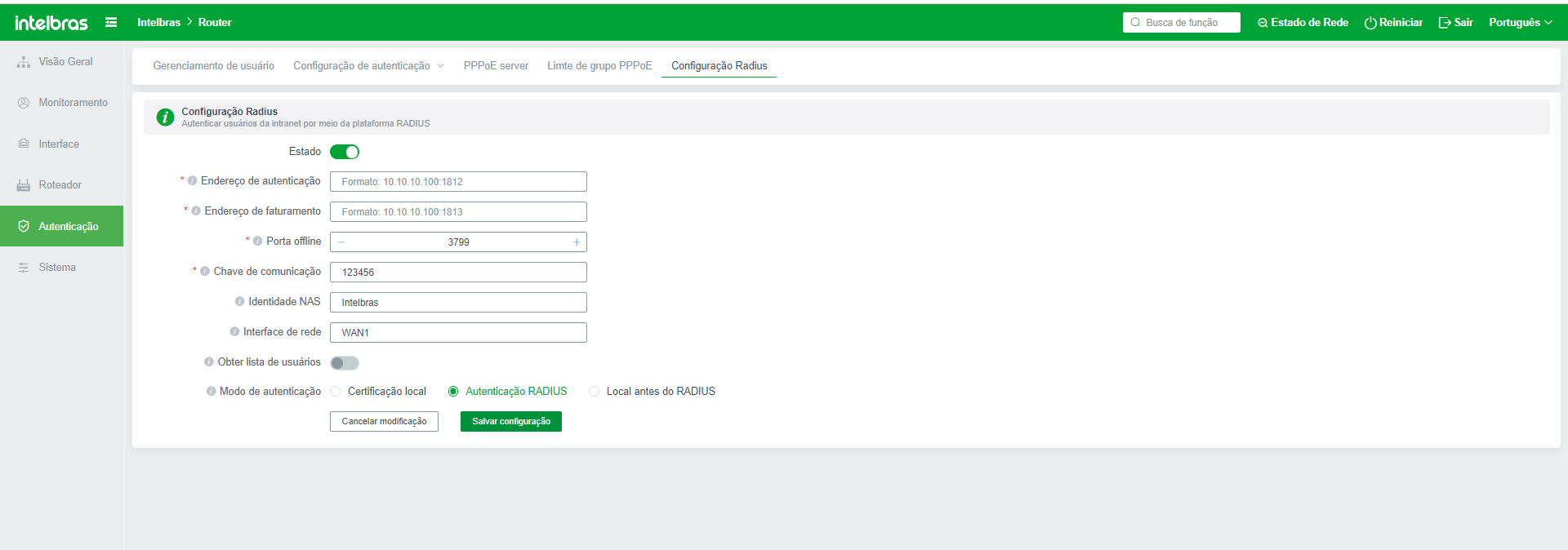
Status: a autenticação radius está desabilitada por padrão. As regras podem ser configuradas somente após a ativação da autenticação RADIUS. Após a autenticação RADIUS ser habilitada, você precisa clicar em Salvar configuração.
Endereço de autenticação: Indica o endereço IP e o número da porta do servidor radius. O formato é 10.10.10.1:1812.
Endereço contábil: Indica o endereço do servidor de contabilidade e a porta do servidor radius. O endereço IP e a porta são os mesmos fornecidos pelo servidor. O formato do endereço IP e porta é 10.10.10.1:1813.
Porta off-line: O servidor radius envia comandos offline para esta porta. Verifique o número da porta com o servidor ao preencher o comando.
Chave de comunicação: O valor deve ser o mesmo que a chave de comunicação fornecida pelo servidor e deve ser confirmado pelo servidor.
NAS ID: Digite o ID do servidor de destino.
Interface de rede: indica a interface pela qual os dados do radius fluem para fora do sistema atual. Por exemplo, LAN, WAN1, WAN2, VPN1, VPN2 e OVPN, separam várias interfaces com vírgulas (,).
Obtendo a lista de usuários: Após a ativação desta função, o sistema obtém a lista de contas de usuário do servidor e suporta apenas criptografia PAP.
Modo de autenticação: O próprio roteador ou servidor Radius pode ser usado para autenticação. A limitação de taxa fornecida pelo servidor Radius tem precedência sobre o servidor local.
Sistema
Configurações de acesso
Defina a permissão de acesso da interface WEB do roteador, incluindo a alteração da senha, e ativar e desativar a função de acesso remoto.
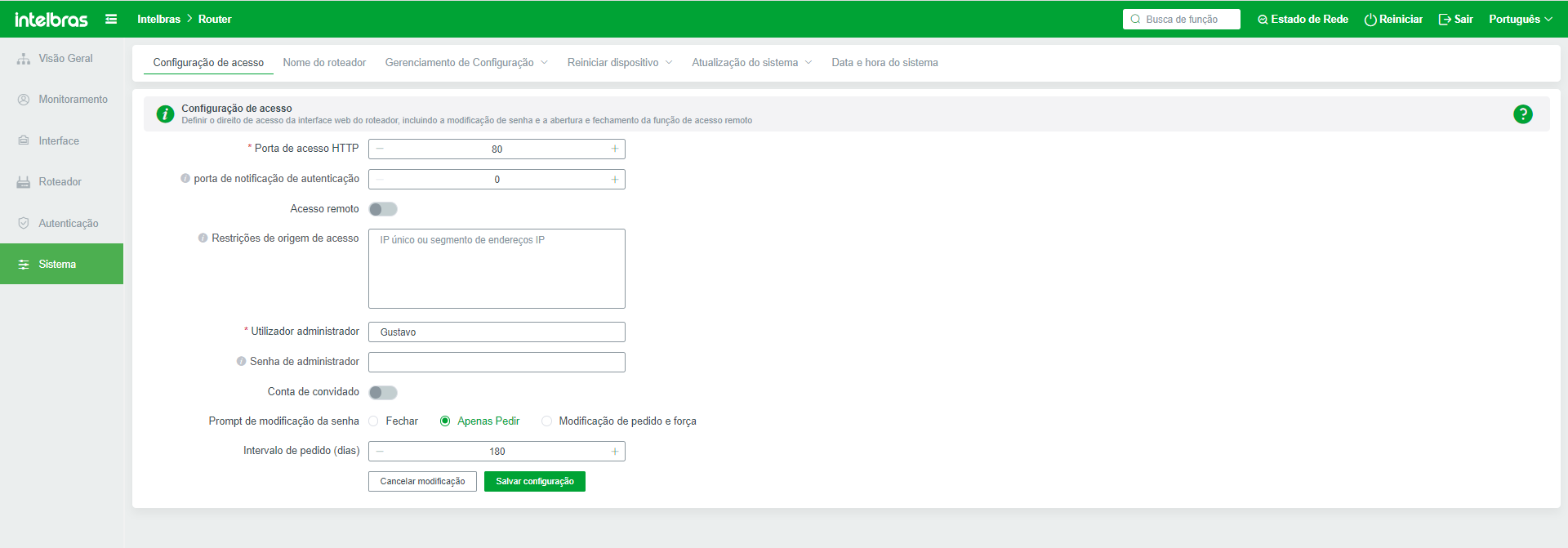
Porta HTTP: Porta usada pela LAN local para acessar o roteador. O valor padrão é 80.
Acesso Remoto: Marque para ativar o acesso remoto. Após o roteador ser ativado, a interface de controle WEB do roteador fica acessível na WAN, facilitando a manutenção remota pelo administrador. Ele está desabilitado por padrão.
Restrição de Endereço de Origem de Acesso: O endereço inserido não pode acessar o endereço remoto do sistema.
Senha do Administrador: Senha de administrador definida pelo usuário. Esta senha tem a mais alta autoridade de gerenciamento no roteador. Por padrão, o sistema não precisa definir ou modificar a conta, e a conta é root por padrão.
Conta de Visitante: Conta de visitante refere-se a uma conta de administrador comum. A conta de gerenciamento comum original não tem a maior autoridade. Portanto, o proprietário desta conta só pode visualizar a configuração do sistema, mas não tem autoridade para modificar o sistema.
Exemplo de configuração
A WAN de uma empresa é um endereço IP público e o roteador de acesso externo precisa ser modificado. Endereço IP público + Porta.
Configurações de Acesso LAN
- Porta de acesso HTTP: 80 (padrão). A LAN pode ser acessada diretamente através do endereço IP. Se você não quiser que outros a acessem, altere para outra porta. IP LAN + Porta.
Configurações de Acesso Remoto WAN
- Acesso remoto: Habilitado.
- Porta de acesso remoto: Porta de acesso remoto (8080 não disponível).
- Salvar configuração: Modo de acesso WAN: IP WAN + porta de acesso remoto.
Criação de usuários
Crie e gerencie usuários manualmente no seu roteador
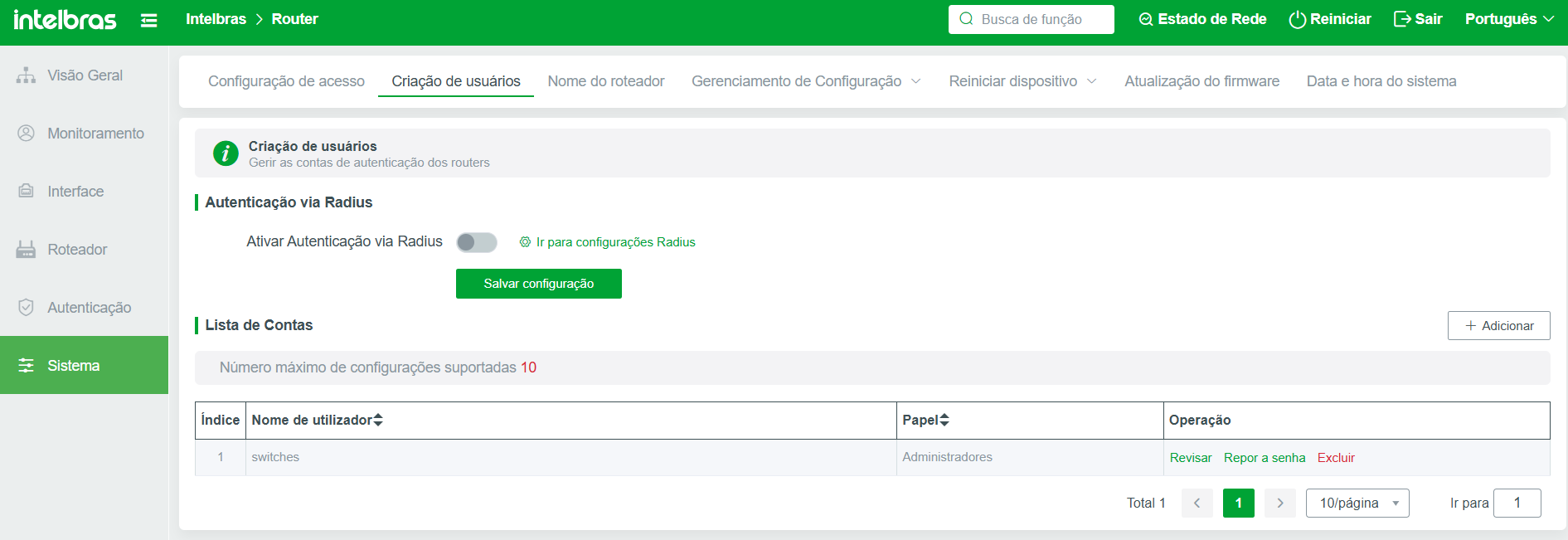
Autenticação via Radius
Se você deseja utilizar o protocolo Radius para gerenciar a autenticação de usuários do seu roteador
selecione a opção 
Ao selecionar a opção "Ir para configurações Radius" você sera direcionado à interface de configuração Radius.
Lista de contas
Você pode adicionar e gerenciar usuários do seu roteador de maneira manual
Ao selecionar "Adicionar" uma interface de criação de usuário irá surgir para o preenchimento das informações.
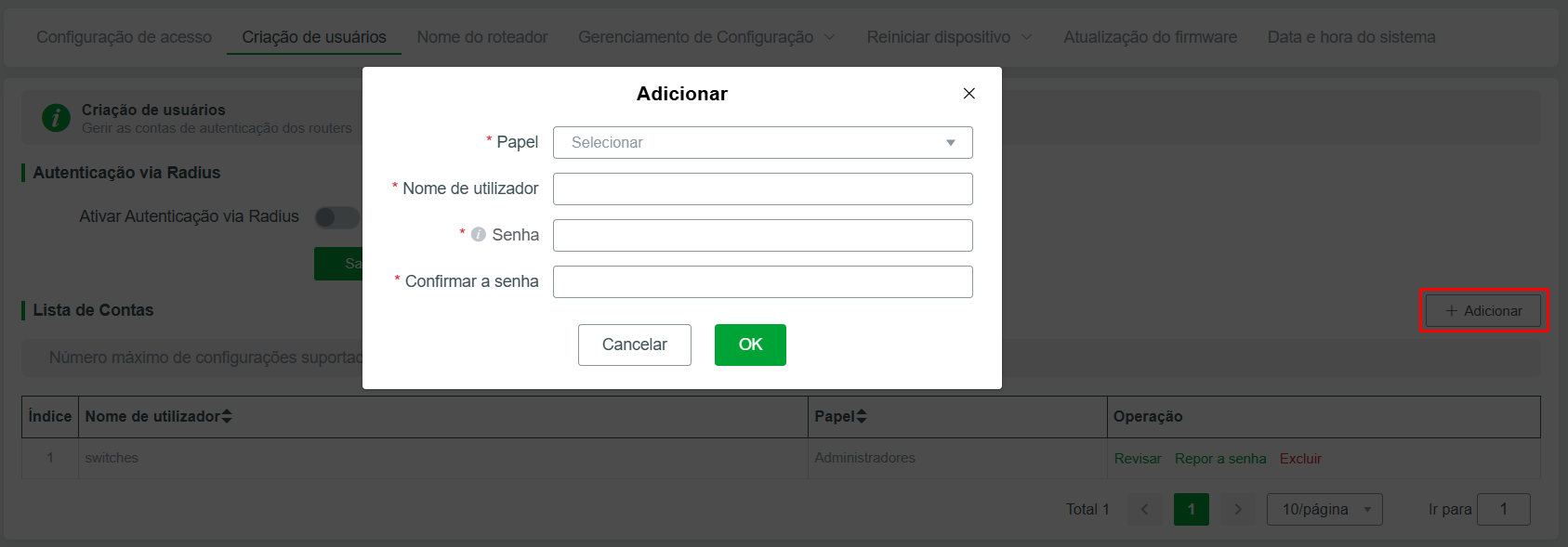
Papel: Seleciona as permissões do usuário dentro do roteador.
A politica de nomes de usuário proibidos se aplica nos campos acima.
Caracteres especiais suportados na criação de senha: @#$%¨&*()_+"-='´[~]\,.;/`{^}<>:?
Após criar um novo usuário, ele será exibido na lista abaixo, onde podemos revisar suas informações, trocar a senha ou excluir o usuário.
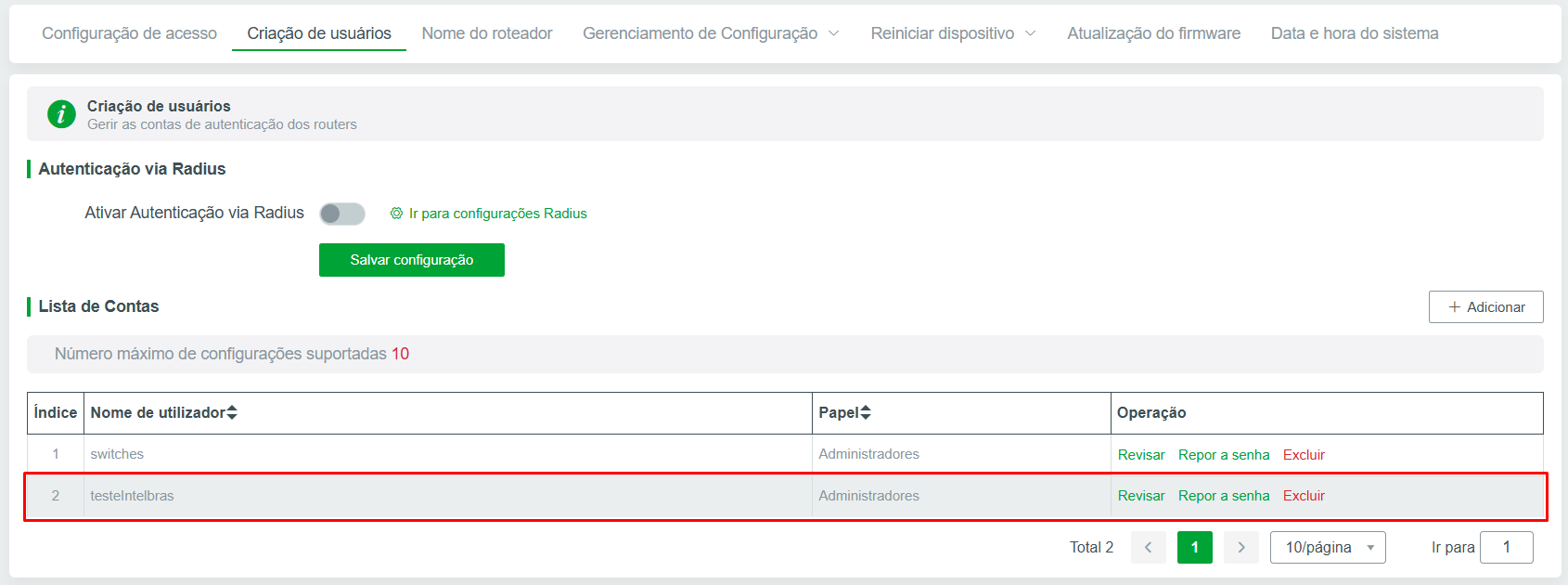
Nome do roteador
Nesta interface você pode alterar as informações sobre o nome de entrada, domínio, host e domínio da intranet do seu roteador
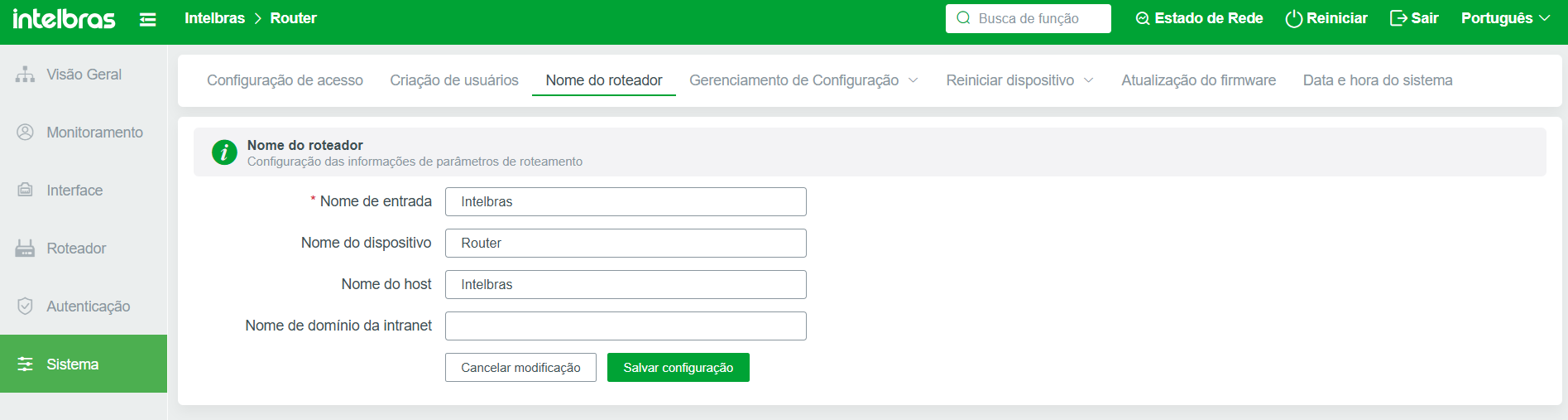
Gerenciamento de configuração
Backup e importação
Você pode salvar os dados dos parâmetros de configuração do roteador para que o roteador possa ser restaurado ao estado de configuração anterior a tempo se ocorrer uma falha após a depuração. Observe que o dispositivo reinicia automaticamente após a importação dos parâmetros.
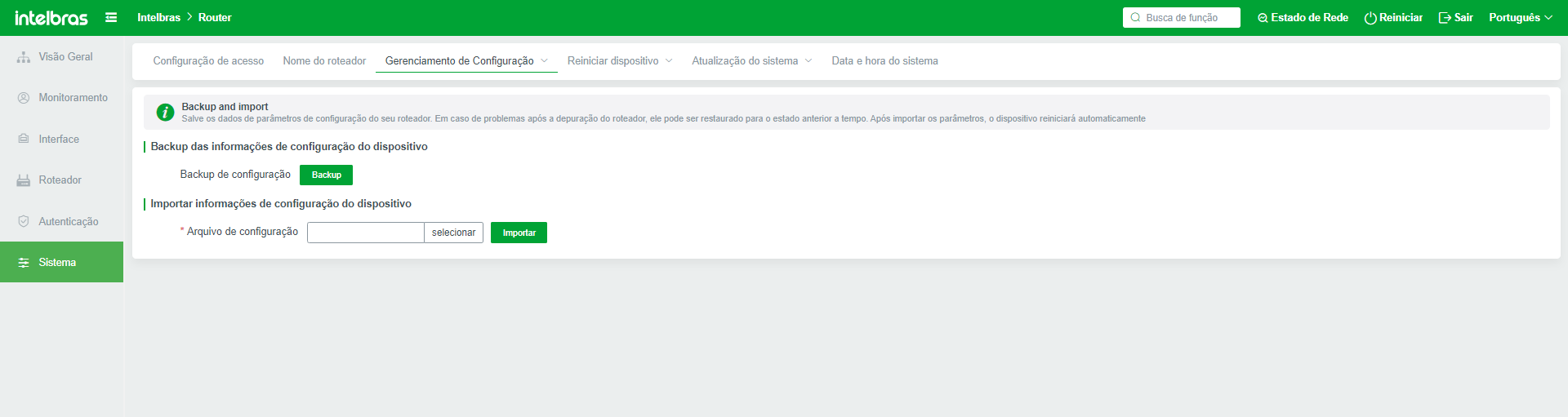
Fazer backup das informações de configuração do dispositivo: Se você deseja fazer backup dos parâmetros, clique em "Fazer backup" e os parâmetros serão baixados para o navegador. Você pode visualizar ou mover o arquivo baixado no menu "Download".
mportar informações de configuração do dispositivo: Se você precisar restaurar os parâmetros após o dispositivo ser restaurado para o padrão, clique em Selecionar para selecionar o arquivo de parâmetro salvo e clique em Importar. Após a restauração dos parâmetros, o dispositivo reinicia automaticamente
Restaurando as configurações de fábrica
A restauração das configurações de fábrica exclui todas as configurações atuais. Se o sistema atual tiver configurações úteis, exporte as configurações atuais e restaure as configurações de fábrica.
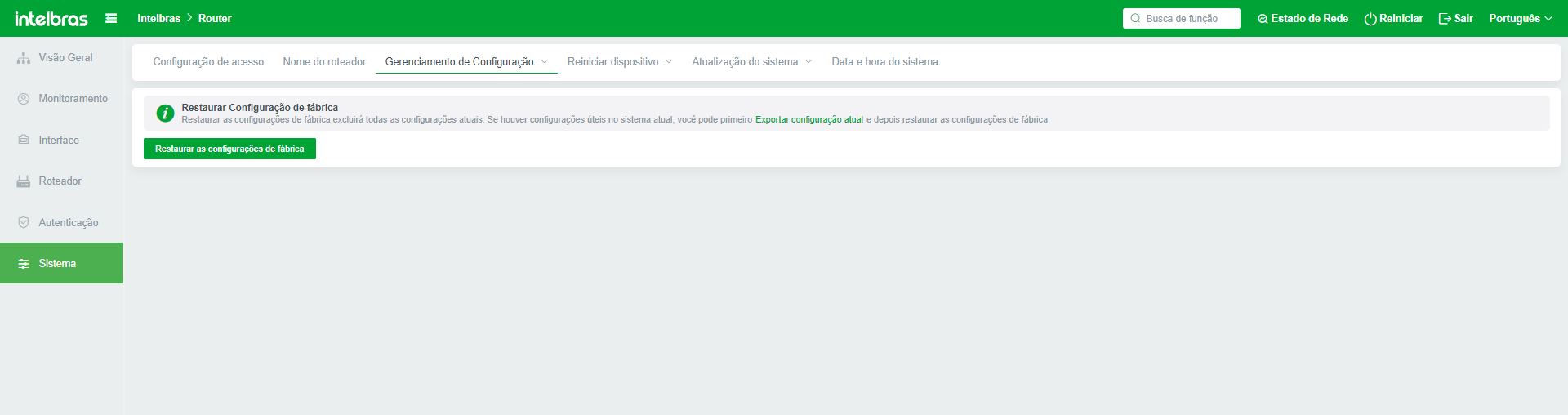
Reinicialização do dispositivo
Reiniciando o dispositivo
Reinicie manualmente o dispositivo no software. Reiniciar o dispositivo não limpará os parâmetros configurados. A rede termina automaticamente durante a reinicialização do dispositivo. Tenha cuidado ao realizar esta operação.
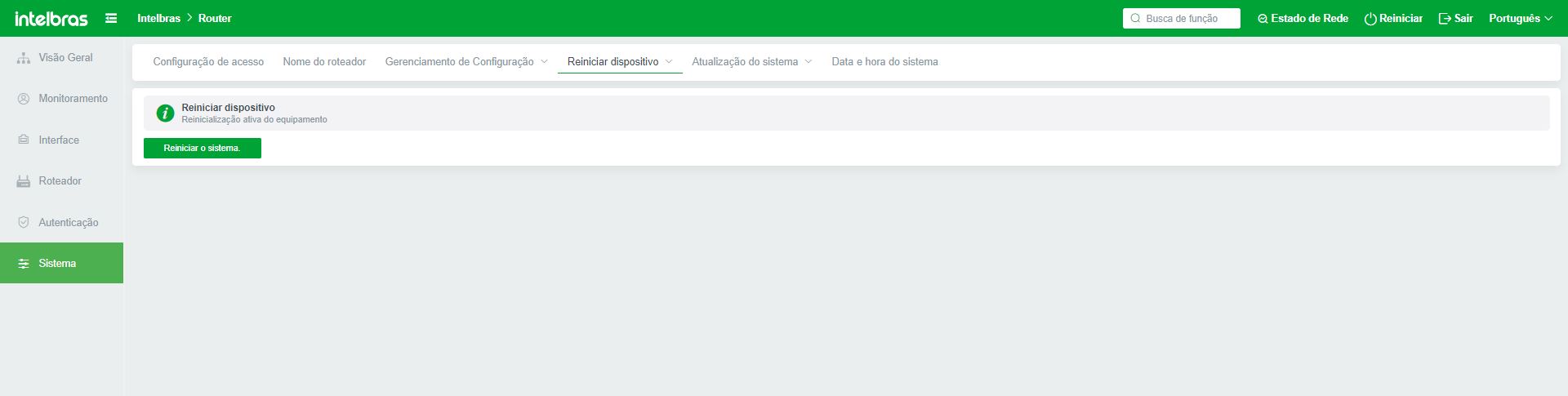
Reinicialização agendada
Se esta função estiver habilitada, o sistema reiniciará em um horário especificado. É aconselhável reiniciar o sistema de madrugada ou quando ninguém estiver usando a rede. Por padrão, a reinicialização agendada está desabilitada. Você pode criar uma regra de reinicialização agendada somente após ela ser habilitada.
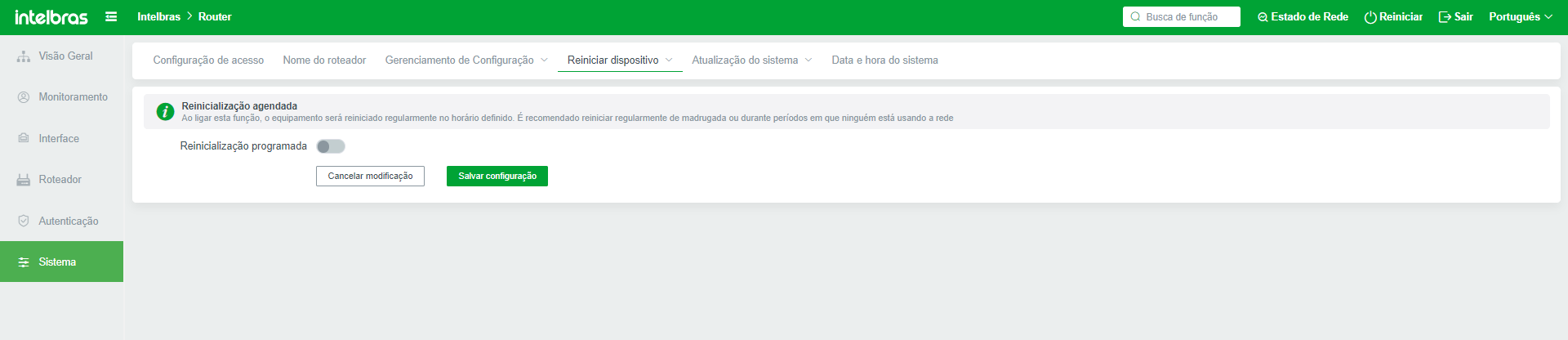
Modo: Dias de execução: especifica o número de dias durante os quais o sistema é executado e reinicia o dispositivo em um horário especificado.
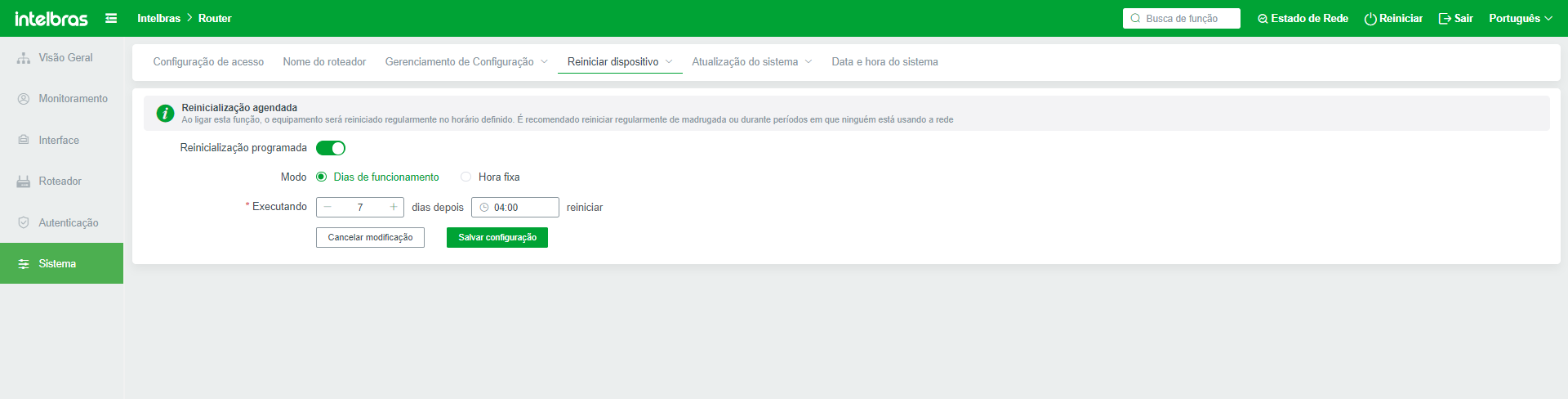
Tempo fixo, especifique o tempo de reinicialização fixo, qual dia da semana;
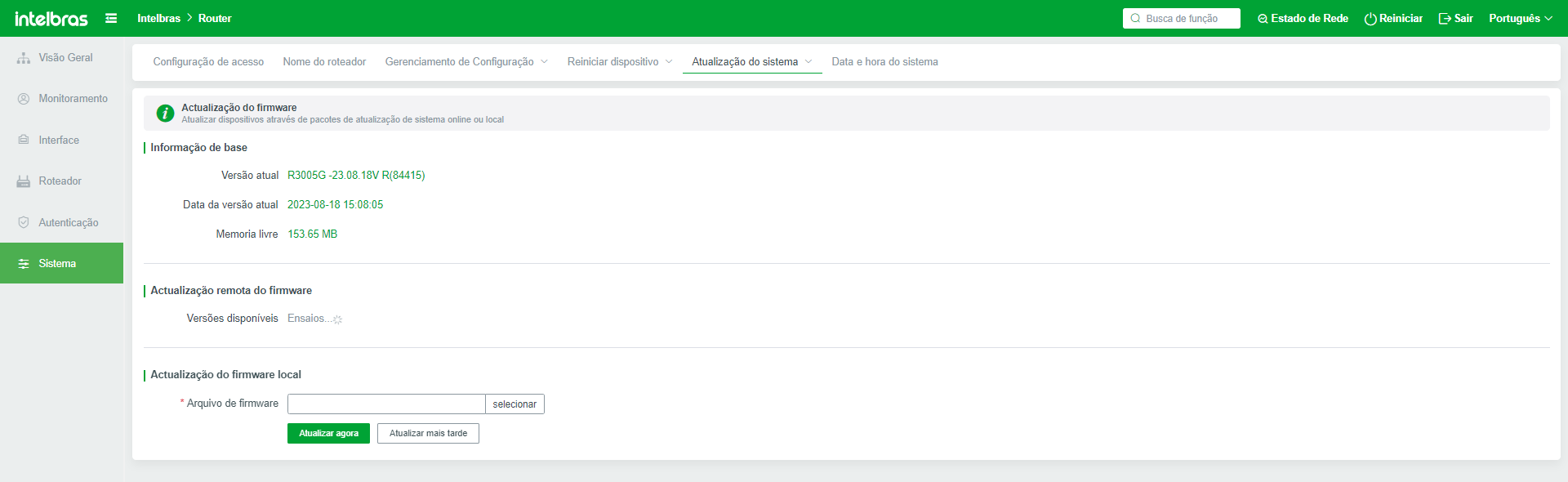
Após definir a regra de reinicialização periódica, salve a configuração; caso contrário, a regra não entrará em vigor. Se a reinicialização periódica estiver desabilitada, a regra de reinicialização periódica não entrará em vigor.
Atualização do sistema
ATUALIZAÇÃO ONLINE PELA INTERNET
- Acesse a interface WEB do produto.
- No menu lateral esquerdo, clique em “Sistema”.
- Agora no menu superior, vá em “Atualização do sistema” > “Atualização do firmware”.
- Em “Atualização remota do firmware”, clique em “detecção”, e aguarde mostrar as versões disponíveis.
- Caso não apareça verifique a sua conectividade de rede com a internet para cronos.intelbras.com.br.
- Ao aparecer a versão, se estiver na última versão, o campo “Versão atual” em “informações de base” ficará em verde. Caso haja uma versão mais nova, ficará em vermelho com a mensagem “Desatualizada!”
- Para atualizar para a última versão, clique em “Atualizar agora” e aguarde o produto reiniciar.
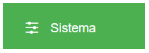
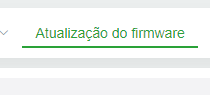
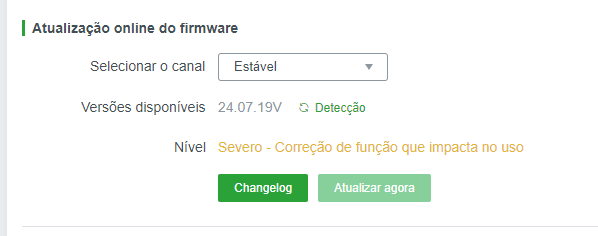
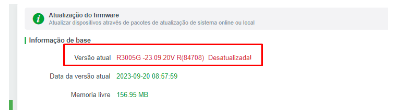
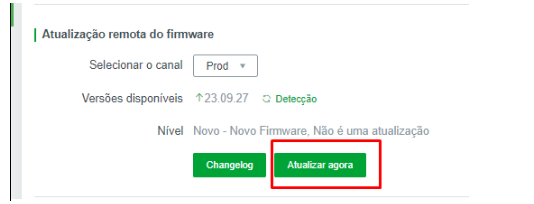
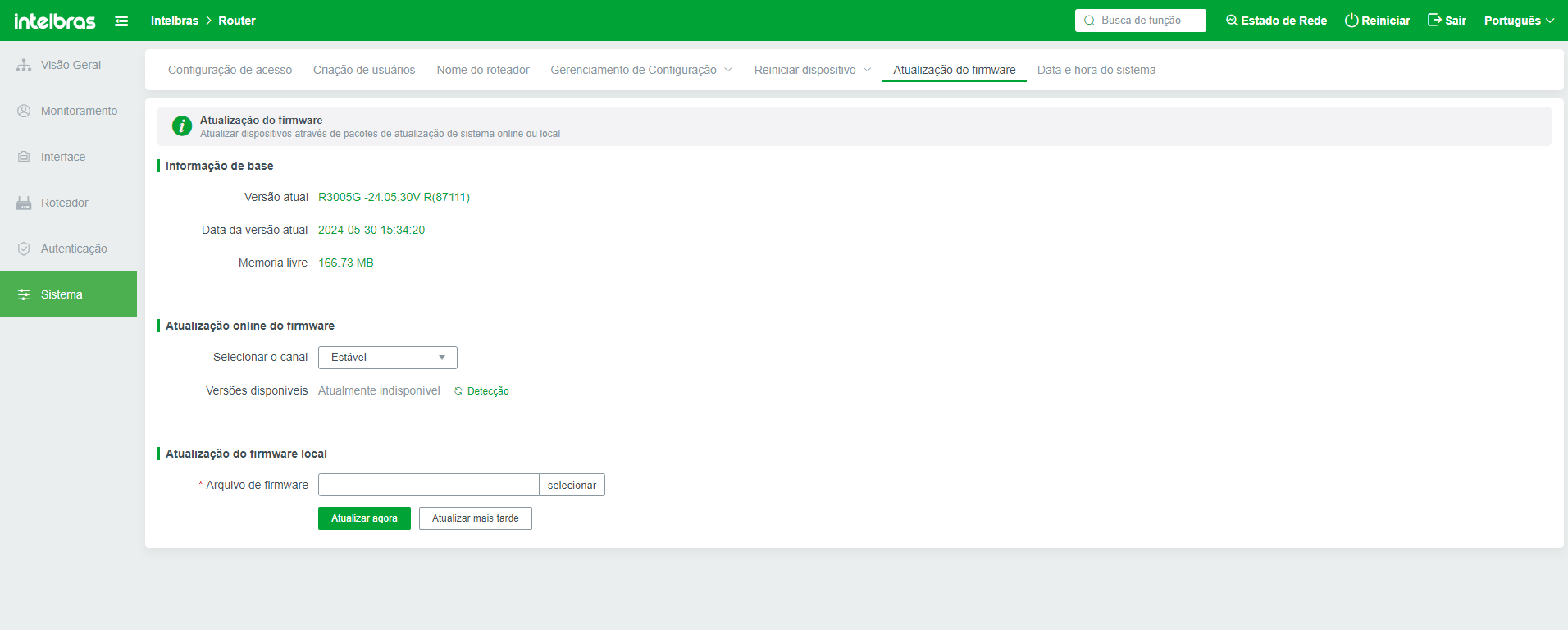
Atualização local
Se o firmware precisar ser atualizado ou retornado a uma versão anterior, selecione a opção de atualização local. Selecione o firmware e clique em "Atualizar agora" para aguardar a conclusão da contagem regressiva. "Atualizar mais tarde" indica que o firmware será atualizado somente quando o dispositivo for reiniciado (reinicialização do software ou reinicialização por desligamento). Para atualizar o firmware mais tarde, selecione Atualizar firmware e clique em Atualizar mais tarde.
Data e hora do sistema
Ao definir a hora do sistema, é aconselhável manter o valor padrão.
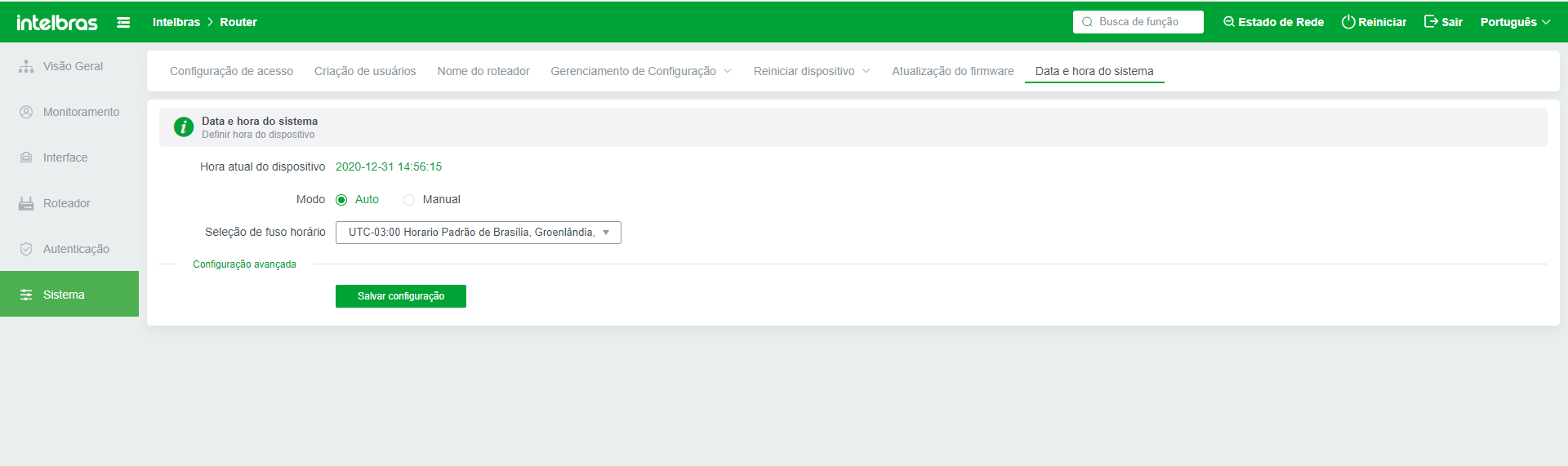
SIMET
O SIMET é uma ferramenta desenvolvida pelo NIC.br que monitora a qualidade da sua conexão com a internet. Ele realiza testes automáticos e contínuos para medir a velocidade de download e upload, latência, jitter e perda de pacotes. Os dados coletados são organizados em gráficos e relatórios detalhados, ajudando você a entender a performance da sua rede e identificar possíveis problemas. Além disso, o simet contribui para a criação de um mapa da qualidade da internet no Brasil, ajudando a melhorar a infraestrutura de internet no país.
RESULTADO DAS MEDIÇÕES SIMET
CONFIGURAÇÃO DO MEDIDOR SIMET
SOBRE O MEDIDOR SIMET
RECUPERAÇÃO DE DISPOSITIVO TRAVADO
Você ira precisar dos seguintes itens:
- Cabo de rede RJ45 8 Vias
- Software TFTP64
RECUPERANDO A FIRMWARE VIA MODO DE RECUPERAÇÃO
- Configurações no PC:
- Fixe o endereço IP 10.10.10.3 na sua placa de rede cabeada;
- Realize o Download do firmware de recuperação e salve em uma pasta de fácil acesso
- Renomeie o firmware de recuperação para root_uImage, conforme a imagem abaixo
- Conecte o Cabo da interface do computador na interface LAN1
- Configuração no TFTP:
- Abra o software TFTP64 e acesse a aba “TFTP Server”:
- Clique em “Browse” e selecione a pasta onde você salvou o arquivo de recuperação de firmware:
- Pressione e segure o botão reset do dispositivo e ligue o roteador inserindo o conector macho DC no conector fêmea de energia do roteador, aguarde cerca de 5 segundos com o reset pressionado e então solte o botão reset.
- O processo irá iniciar automaticamente. Aguarde o a restauração do firmware completar. (o que deve demorar cerca de 1 a 2 minutos)
- Quando finalizar altere a interface local removendo o IP fixado e habilitando a configuração automática (DHCP)
- Ping o Roteador através do IP 192.168.0.1
- Se houver resposta o procedimento foi bem sucedido.
- Caso não tenha sucesso, você pode resetar o roteador novamente (na condição de boot, basta pressionar o botão por cerca de 3s e soltar) que o dispositivo irá restaurar a configuração default de fábrica.
- Aguarde cerca de 2 minutos para o roteador inicializar e teste o ping novamente.
- Caso o dispositivo não responda, siga para a próxima etapa realizando a recuperação do firmware via conexão serial.
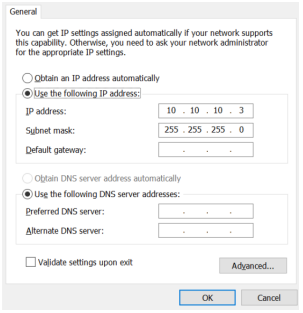



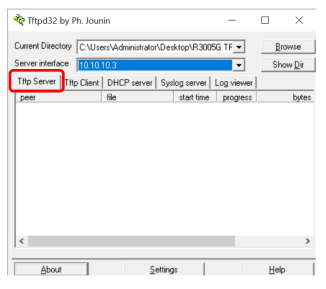
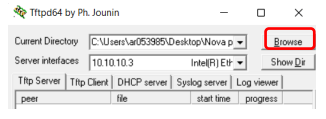
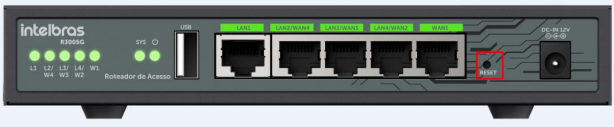
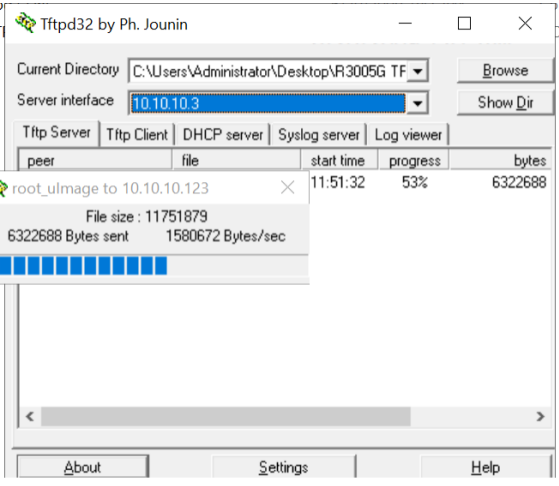
RECUPERANDO A FIRMWARE VIA SERIAL
A execução do procedimento delineado abaixo acarreta o risco de danos e subsequente inutilização do dispositivo, caso não seja realizada de forma apropriada. Caso o executor não detenha a confiança necessária para conduzir o referido procedimento, é fortemente recomendado que busque os serviços de uma assistência técnica autorizada para sua efetivação. Destaca-se que o procedimento em questão visa prover suporte na recuperação do dispositivo em cenários críticos nos quais uma substituição imediata da unidade corrompida não é imediatamente viável.
- Configurações no PC:
- Fixe o endereço IP 10.10.10.3 na sua placa de rede cabeada;
- Realize o Download do firmware de recuperação e salve em uma pasta de fácil acesso
- Altere o nome do arquivo para img.bin
- Configuração serial:
- Realize a conexão serial conforme a imagem abaixo(Para ter acesso aos conectores seriais da placa é necessário retirar a tampa do dispositivo):
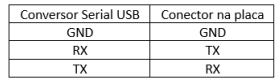
- Configuração no PuTTY:
- Realize a configuração conforme a imagem abaixo:
- Serial line: Porta COM onde o produto está conectado. É possível identificar no gerenciador de dispositivos do Windows;
- Speed: 57600;
- Connection type: Serial.
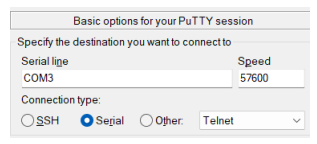
- Configuração no TFTP:
- Abra o software TFTP64 e acesse a aba “TFTP Server”.
- Clique em “Browse” e selecione a pasta onde você salvou o arquivo de recuperação de firmware;
- Clique em “Show Dir” e verifique se o arquivo “img.bin” está na pasta.
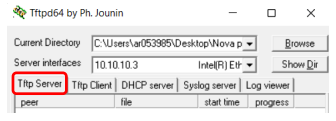
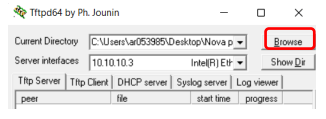
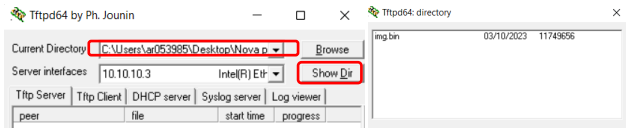
- Após realizar todas as configurações acima, na parte inferior do menu do PuTTY, clique em “Open” para iniciar a conexão serial com o produto.
- Ligue o R3005G na alimentação.
- Na tela da conexão serial, começarão a ser exibidos os dados de boot do produto:
- Caso não haja nenhuma resposta (dados sendo impressos na tela) em até 3 minutos após ligar o R3005G, leve o dispositivo para uma assistência técnica autorizada
- Logo no início, será exibida a tela abaixo, pressione “2” e depois “Y” para interromper o boot e iniciar o modo de recuperação.
- Caso tenha seguido os passos de configuração anteriores, pressione “Enter” nas próximas duas mensagens.
- Quando for solicitada a informação “Input Linux Kernel filename () ==:”, digite “img.bin” e pressione “Enter”.
- Aguarde enquanto o firmware é enviado via TFTP.
- Assim que finalizar, reconfigure sua placa de rede cabeada para pegar DHCP novamente.
- Realize o acesso ao produto novamente.
- Obs: O produto não retorna aos padrões de fábrica após a recuperação de firmware. Caso não consiga acessar mesmo após o procedimento, realize o reset físico do produto pressionando o botão por cerca de 12s e soltando.
- Se mesmo assim o produto continuar travado, leve o dispositivo para uma assistência técnica autorizada.
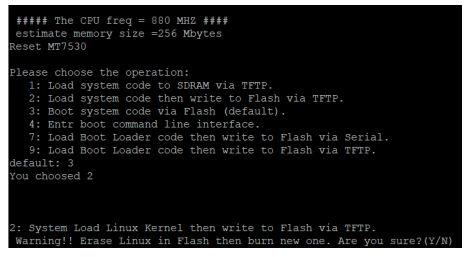


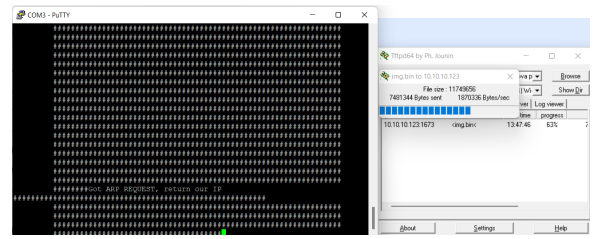
TERMO DE GARANTIA
Para a sua comodidade, preencha os dados abaixo, pois, somente com a apresentação deste em conjunto com a nota fiscal de compra do produto, você poderá utilizar os benefícios que lhe são assegurados.
Nome do cliente:
Assinatura do cliente:
Nº da nota fiscal:
Data da compra:
Modelo:
Nº de série:
Revendedor:
Fica expresso que esta garantia contratual é conferida mediante as seguintes condições:
1. Todas as partes, peças e componentes do produto são garantidos contra eventuais defeitos de fabricação, que porventura venham a apresentar, pelo prazo de 3 (três) anos – sendo 3 (três) meses de garantia legal e 33 (trinta e três) meses de garantia contratual–, contado a partir da data de entrega do produto ao Senhor Consumidor, conforme consta na nota fiscal de compra do produto, que é parte integrante deste Termo em todo o território nacional. Esta garantia contratual compreende a troca gratuita de partes, peças e componentes que apresentarem defeito de fabricação, incluindo a mão de obra utilizada nesse reparo. Caso não seja constatado defeito de fabricação, e sim defeito(s) proveniente(s) de uso inadequado, o Senhor Consumidor arcará com essas despesas.
2. A instalação do produto deve ser feita de acordo com o Manual do Produto e/ou Guia de Instalação. Caso seu produto necessite a instalação e configuração por um técnico capacitado, procure um profissional idôneo e especializado, sendo que os custos desses serviços não estão inclusos no valor do produto.
3. Na eventualidade de o Senhor Consumidor solicitar atendimento domiciliar, deverá encaminhar-se ao Serviço Autorizado mais próximo para consulta da taxa de visita técnica. Caso seja constatada a necessidade da retirada do produto, as despesas decorrentes de transporte e segurança de ida e volta do produto ficam sob a responsabilidade do Senhor Consumidor.
4. Na eventualidade de o Senhor Consumidor solicitar atendimento domiciliar, deverá encaminhar-se ao Serviço Autorizado mais próximo para consulta da taxa de visita técnica. Caso seja constatada a necessidade da retirada do produto, as despesas decorrentes, como as de transporte e segurança de ida e volta do produto, ficam sob a responsabilidade do Senhor Consumidor.
5. A garantia perderá totalmente sua validade na ocorrência de quaisquer das hipóteses a seguir: a) se o vício não for de fabricação, mas sim causado pelo Senhor Consumidor ou por terceiros estranhos ao fabricante; b) se os danos ao produto forem oriundos de acidentes, sinistros, agentes da natureza (raios, inundações, desabamentos, etc.), umidade, tensão na rede elétrica (sobretensão provocada por acidentes ou flutuações excessivas na rede), instalação/uso em desacordo com o manual do usuário ou decorrentes do desgaste natural das partes, peças e componentes; c) se o produto tiver sofrido influência de natureza química, eletromagnética, elétrica ou animal (insetos, etc.); d) se o número de série do produto tiver sido adulterado ou rasurado; e) se o aparelho tiver sido violado.
6. Esta garantia não cobre perda de dados, portanto, recomenda-se, se for o caso do produto, que o Consumidor faça uma cópia de segurança regularmente dos dados que constam no produto.
7. A Intelbras não se responsabiliza pela instalação deste produto, e também por eventuais tentativas de fraudes e/ou sabotagens em seus produtos. Mantenha as atualizações do software e aplicativos utilizados em dia, se for o caso, assim como as proteções de rede necessárias para proteção contra invasões (hackers). O equipamento é garantido contra vícios dentro das suas condições normais de uso, sendo importante que se tenha ciência de que, por ser um equipamento eletrônico, não está livre de fraudes e burlas que possam interferir no seu correto funcionamento.
A garantia contratual deste termo é complementar à legal, portanto, a Intelbras S/A reserva-se o direito de alterar as características gerais, técnicas e estéticas de seus produtos sem aviso prévio.
Sendo estas as condições deste Termo de Garantia complementar, a Intelbras S/A se reserva o direito de alterar as características gerais, técnicas e estéticas de seus produtos sem aviso prévio.
Todas as imagens deste manual são ilustrativas.
Após sua vida útil, o produto deve ser entregue a uma assistência técnica autorizada da Intelbras ou realizar diretamente a destinação final ambientalmente adequada evitando impactos ambientais e a saúde. Caso prefira, a pilha/bateria assim como demais eletrônicos da marca Intelbras sem uso, pode ser descartado em qualquer ponto de coleta da Green Eletron (gestora de resíduos eletroeletrônicos a qual somos associados). Em caso de dúvida sobre o processo de logística reversa, entre em contato conosco pelos telefones (48) 2106-0006 ou 0800 704 2767 (de segunda a sexta-feira das 08 ás 20h e aos sábados das 08 ás 18h) ou através do e-mail suporte@intelbras.com.br


Suporte a clientes: (48) 2106 0006
Fórum: forum.intelbras.com.br
Suporte via chat: intelbras.com.br/suporte-tecnico
Suporte via e-mail: suporte@intelbras.com.br
SAC: 0800 7042767
Intelbras S/A - Indústria de Telecomunicação Eletrônica Brasileira.
Rodovia SC 281, km 4,5 – Sertão do Maruim – São José/SC - 88122-001
CNPJ 82.901.000/0014-41 - www.intelbras.com.br
Indústria Brasileira