
Manual WEB do Usuário
S3028G-B

Versão deste manual: 1.0.0
S3028G-B | Manual WEB do Usuário
Parabéns, você acaba de adquirir um produto com a qualidade e segurança Intelbras.
O S3028G-B é um switch de 24 portas Gigabit Ethernet com 4 portas 10G SFP+.
Este é um produto homologado pela Anatel, o número de homologação se encontra na etiqueta do produto, para consultas utilize o link sistemas.anatel.gov.br/sch
EXPORTAR PARA PDF
Para exportar este manual para o formato de arquivo PDF, utilize o recurso de impressão que navegadores como Google Chrome® e Mozilla Firefox® possuem. Para acessá-lo, pressione as teclas CTRL + P ou clique aqui. Se preferir, utilize o menu do navegador, acessando a aba Imprimir, que geralmente fica no canto superior direito da tela. Na tela que será aberta, execute os passos a seguir, de acordo com o navegador:
Google Chrome®: na tela de impressão, no campo Destino, clique em Alterar, selecione a opção Salvar como PDF na seção Destinos locais e clique em Salvar. Será aberta a tela do sistema operacional solicitando que seja definido o nome e onde deverá ser salvo o arquivo.
Mozilla Firefox®: na tela de impressão, clique em Imprimir, na aba Geral, selecione a opção Imprimir para arquivo, no campo Arquivo, defina o nome e o local onde deverá ser salvo o arquivo, selecione PDF como formato de saída e clique em Imprimir.
PROTEÇÃO E SEGURANÇA DE DADOS
Observar as leis locais relativas à proteção e uso de tais dados e as regulamentações que prevalecem no país. O objetivo da legislação de proteção de dados é evitar infrações nos direitos individuais de privacidade baseadas no mau uso dos dados pessoais.
Tratamento de dados pessoais
Este sistema utiliza e processa dados pessoais como senhas, registro detalhado de chamadas, endereços de rede e registro de dados de clientes, por exemplo.
Diretrizes que se aplicam aos funcionários da Intelbras
- Os funcionários da Intelbras estão sujeitos a práticas de comércio seguro e confidencialidade de dados sob os termos dos procedimentos de trabalho da companhia.
- É imperativo que as regras a seguir sejam observadas para assegurar que as provisões estatutárias relacionadas a serviços (sejam eles serviços internos ou administração e manutenção remotas) sejam estritamente seguidas. Isso preserva os interesses do cliente e oferece proteção pessoal adicional.
Diretrizes que controlam o tratamento de dados
- Assegurar que apenas pessoas autorizadas tenham acesso aos dados de clientes.
- Usar as facilidades de atribuição de senhas, sem permitir qualquer exceção. Jamais informar senhas para pessoas não autorizadas.
- Assegurar que nenhuma pessoa não autorizada tenha como processar (armazenar, alterar, transmitir, desabilitar ou apagar) ou usar dados de clientes.
- Evitar que pessoas não autorizadas tenham acesso aos meios de dados, por exemplo, discos de backup ou impressões de protocolos.
- Assegurar que os meios de dados que não são mais necessários sejam completamente destruídos e que documentos não sejam armazenados ou deixados em locais geralmente acessíveis.
- O trabalho em conjunto com o cliente gera confiança.
- Este produto não realiza qualquer tratamento de dados pessoais
Uso indevido e invasão de hackers
As senhas de acesso permitem o alcance e a alteração de qualquer facilidade, como o acesso externo ao sistema da empresa para obtenção de dados, portanto, é de suma importância que as senhas sejam disponibilizadas apenas àqueles que tenham autorização para uso, sob o risco de uso indevido.
A intelbras não acessa, transfere, capta, nem realiza qualquer outro tipo tratamento de dados pessoais a partir deste produto, com exceção aos dados necessários para funcionamento do próprio produto. Para mais informações, consulte o capítulo sobre métodos de segurança do equipamento.
SOBRE O MANUAL
Quando estiver utilizando esse manual perceba que as funções do switch podem variar sua apresentação dependendo de qual versão de software você estiver executando. Todas as Screenshots., imagens, parâmetros e descrições documentadas nesse guia são utilizadas unicamente para demonstração.
As informações deste documento e seu conteúdo podem mudar sem aviso prévio. Todos os esforços foram tomados na preparação desse documento para garantir a precisão do seu conteúdo, porém sob todas as informações e recomendações desse documento não constituem garantia de qualquer gênero. Os usuários devem ter total responsabilidade pela aplicação desse produto.
Este manual contém informações para instalação e gerenciamento do switch S3028G-B. Por favor, leia-o com atenção antes de operar o produto.
Público destinado para o manual
Esse guia é direcionado para gestores de rede os quais estejam familiarizados com conceitos de TI e terminologias de rede.
Convenções
Neste manual as seguintes convenções serão usadas:
Sistema > Informações > Status: significa que a página Status está dentro do submenu Informações, que está localizada dentro do menu Sistema.
ACESSO À INTERFACE WEB
Visão geral
Você pode acessar e gerenciar o switch usando a interface gráfica GUI (graphical User interface) previamente configurada via interface CLI (Command Line Interface), para implementar a GUI consulte o Guia de Instalação do Produto. A interface web disponibiliza a operação e manutenção de funções básicas do switch. A interface CLI disponibiliza a operação e manutenção plena do Switch.
Login
Realize a configuração do endereço IP, usuário e senha, conforme o Guia de Instalação do Produto.
Para gerenciar seu Switch através de um navegador de internet no seu computador:
- Garanta que a conexão entre o computador e o switch esteja ativa;
- Abra seu navegador. Os navegadores com suporte à interface, não exclusivamente, são os seguintes:
- IE 8.0 ou superior;
- Firefox 26.0 ou superior;
- Chrome 32.0 ou superior.
- Digite o endereço IP do Switch na barra de endereços do seu navegador.
- Digite o nome de usuário e a senha na janela de login.
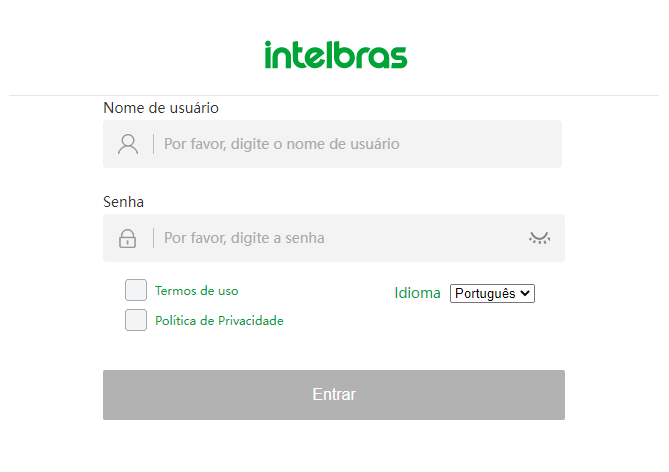
- Os Termos de Uso
e a Política de Privacidade devem ser aceitos
assinalando o Checkbox.
Assim, o login será liberado.
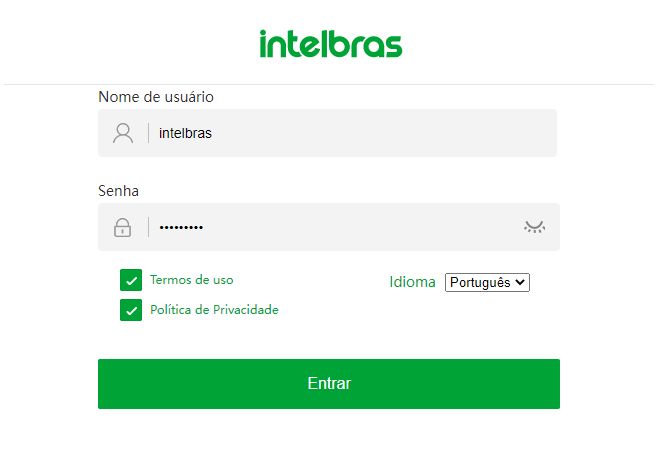
- Na tela abaixo é possível ver a interface web típica. Você também pode
ver o estado de operação do switch e configurar o switch nessa
interface.
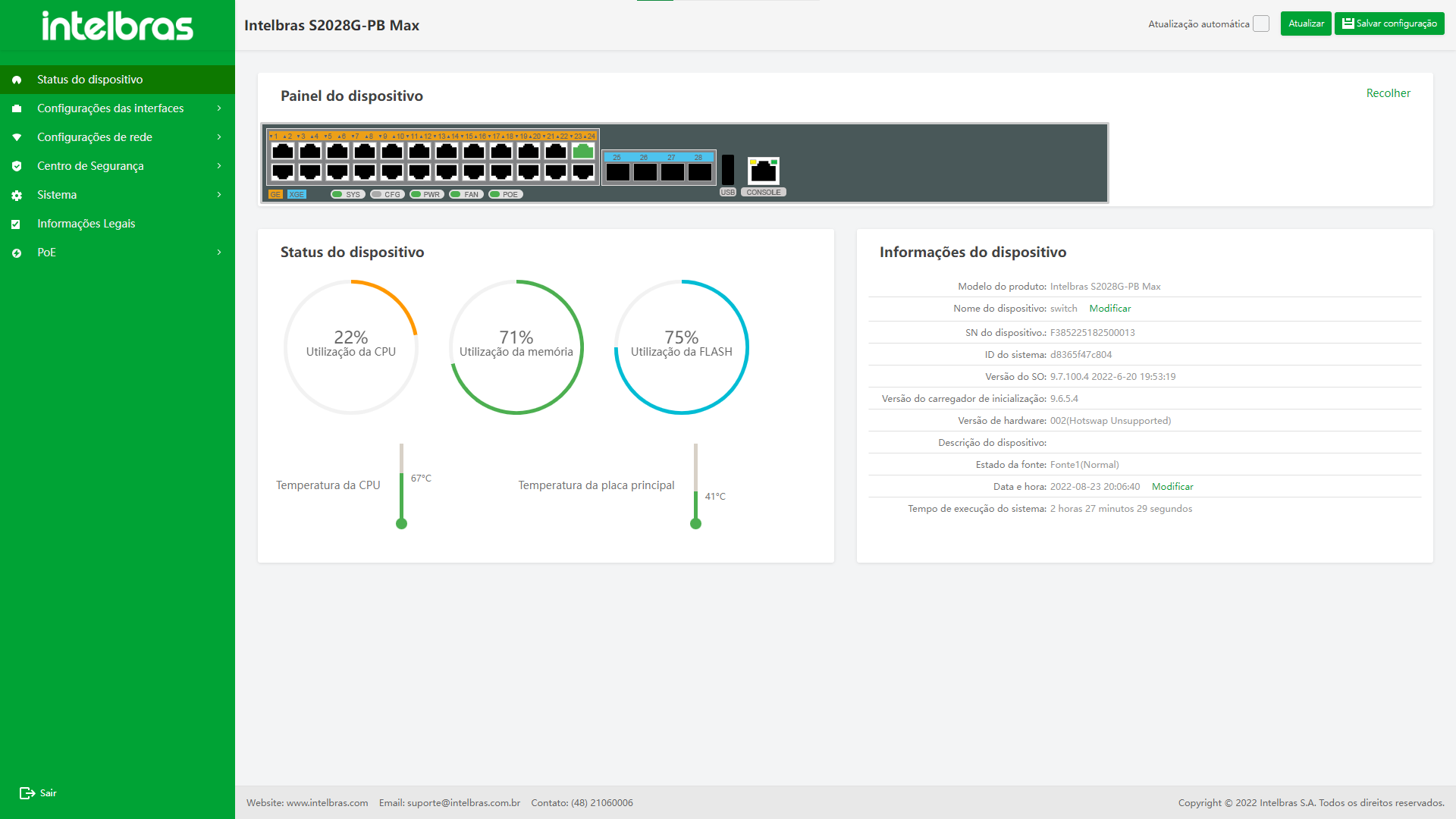
Quando a função "Forçar a modificação da senha quando o usuário fizer login pela primeira vez" estiver habilitada, e o usuário fizer login pela primeira vez no dispositivo, o sistema solicitará que o usuário modifique a senha. Caso contrário, o usuário não terá permissão para fazer login no dispositivo.
password-control firstmodify enableQuando o nome de usuário for "admin", habilitada ou não a função "Forçar a alteração da senha quando o usuário fizer login pela primeira vez", o usuário será forçado a modificar a senha ao fazer login no dispositivo para a primeira vez.
Username ou senhas incorretas
Quando o usuário digita o nome do usuário ou senha incorreto(os), ele não consegue efetuar login na interface WEB com sucesso, e o prompt correspondente será dado na interface (como mostrado na Figura ...).
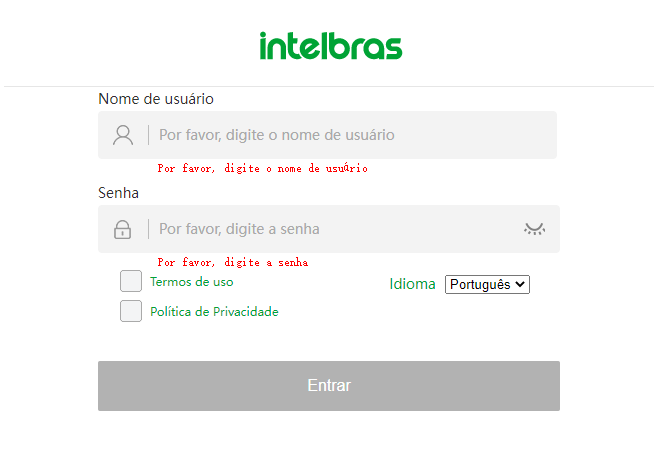
CUIDADO! Quando o número de erros de login é muito grande, o usuário pode não conseguir acessar a interface de login. Neste momento, aguarde alguns minutos e acesse novamente a interface.
Alterar senha
Somente o usuário com privilégio 15 tem o direito de alterar sua senha e dos demais usuários.
Usuários sem o privilégio 15 devem, solicitar ao administrador de rede a alteração da sua senha.
Função de salvar a configuração
- Após o usuário entrar na interface do dispositivo (qualquer interface) e realizar uma série de configurações, o usuário precisa executar "Salvar configuração", para salvar os parâmetros de configuração atuais. Se "Salvar configuração" não for executado, as informações de configuração serão perdidas após a reinicialização do dispositivo.
- O botão "Salvar configuração" está no canto superior direito da tela. Após clicar, uma caixa pop-up perguntará se a operação foi bem-sucedida (como mostrado na Figura ...).
- Clicar no botão "Cancelar" para fechar a caixa pop-up sem salvar os parâmetros de configuração.
- Clique no botão "OK" para salvar os parâmetros de configuração do dispositivo atual. Depois que a configuração for bem-sucedida ou falhar, retornará informações.
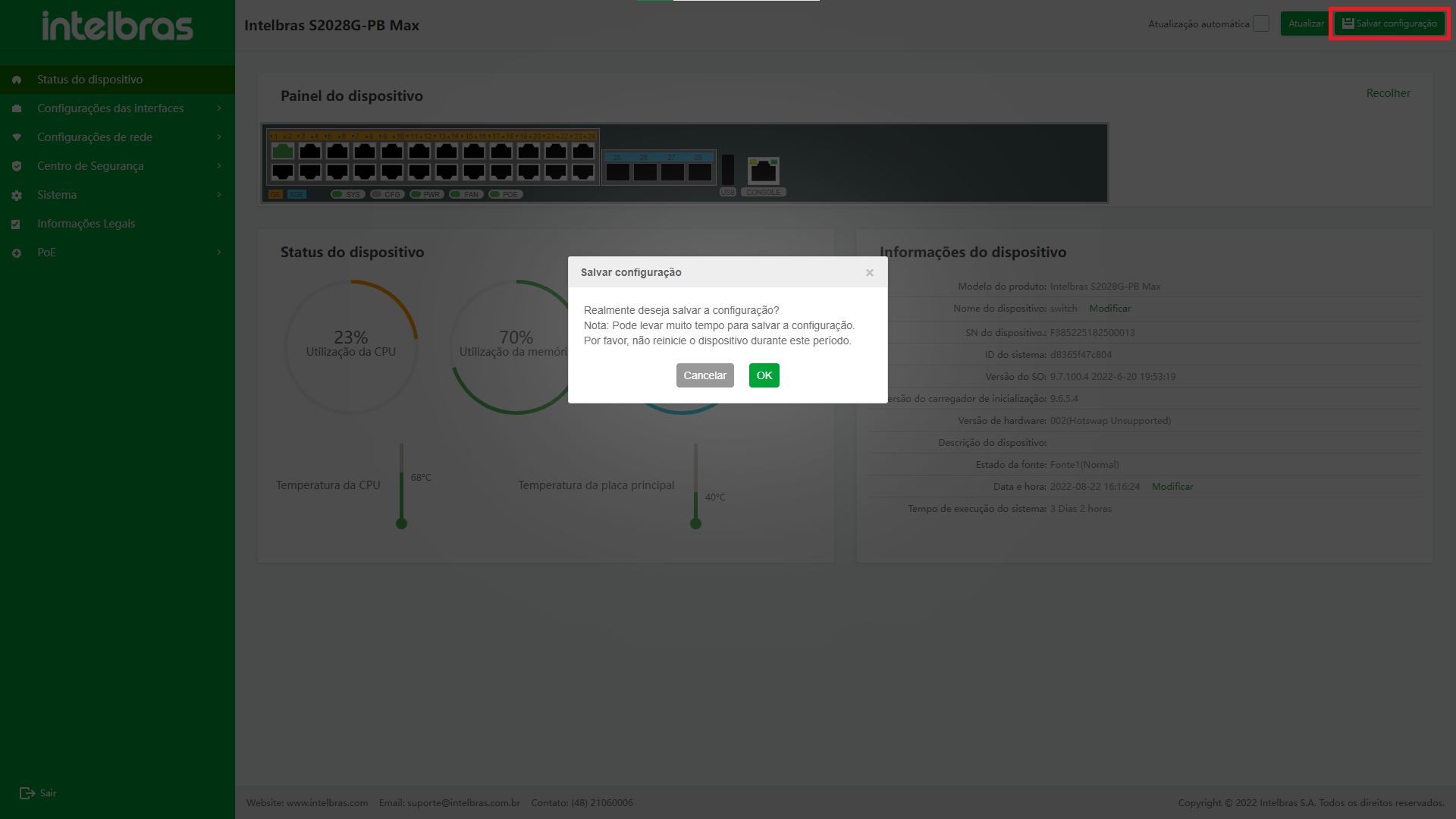
- ATENÇÃO! Pode levar alguns minutos para salvar a configuração. Não reinicie o dispositivo durante este período. Se o dispositivo for reinicializado ou desligado no processo de salvar o arquivo de configuração, as informações de configuração serão perdidas.
Função Sair
- Após concluir a configuração do dispositivo, o usuário pode sair da interface de operação WEB com segurança através do botão "Sair".
- O botão "Sair" está no canto inferior esquerdo da interface, abaixo da barra de menus. Antes de sair, o usuário precisa confirmar se deseja salvar a configuração atual (como mostrado na Figura ...).
- Clicar no botão "Cancelar" a interface do dispositivo atual não será fechada e você poderá continuar a configurar.
- Clique no botão "Sair" para verificar se a opção "Salvar a configuração" está marcada. Se estiver marcado, a operação de salvar a configuração será realizada antes de sair da interface. Se esta opção não estiver marcada, a interface do dispositivo atual será fechada diretamente e a interface de login será retornada.
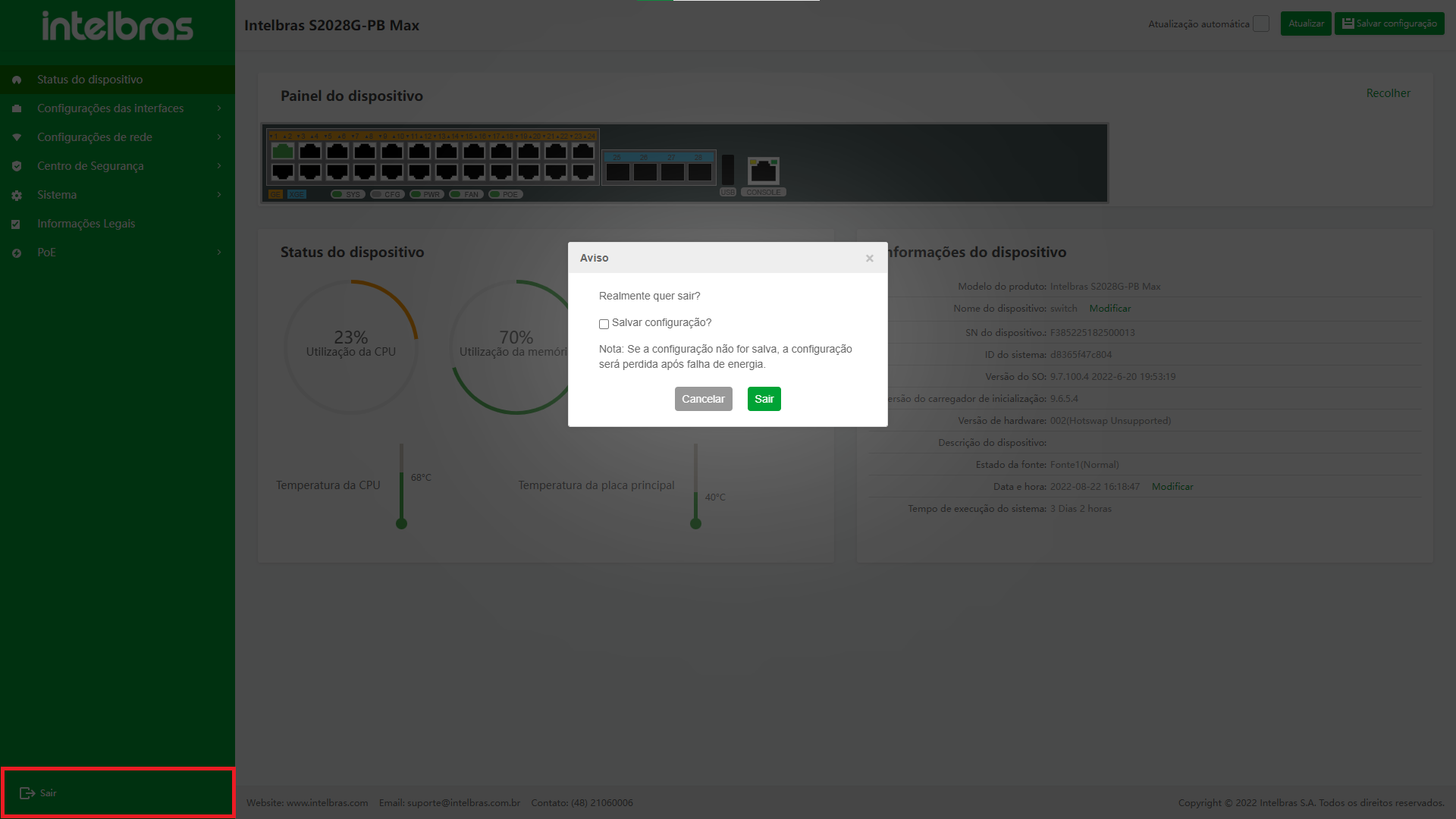
- ATENÇÃO! Se a configuração não for salva, a configuração será perdida após falha de energia.
Atualizar
Atualização Automática
Marque a caixa de seleção "Auto refresh" para atualizar os dados a cada 60 segundos (como mostrado na Figura ...).
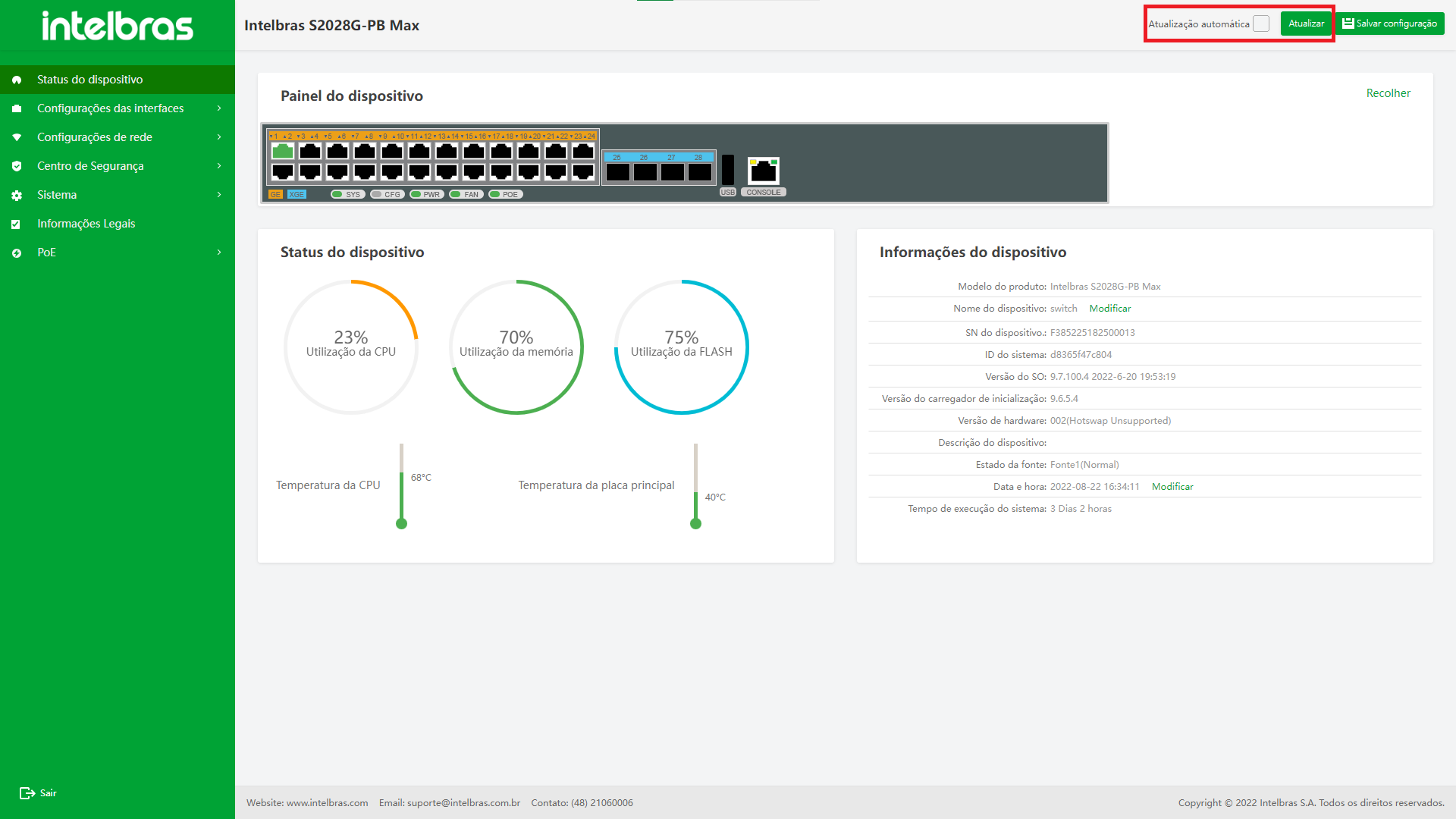
As interfaces que suportam a atualização automática incluem:
- Status do dispositivo;
- Estatísticas de tráfego de interface;
- Tabela de roteamento estático;
- ARP dinâmico;
- Domínio de tempo ACL;
- Usuário online e tabela de endereços MAC.
Atualização Manual
Todas as interfaces que suportam atualização automática fornecem um botão
"Atualizar", para atualização manual. Depois de clicar no botão
"Atualizar", a interface atual atualizará os dados uma vez.
Após clicar no botão "Atualizar" no canto superior direito da interface de
status do dispositivo, a interface atualizará os dados uma vez (como mostrado na
Figura ...). Para a função de atualização manual de outras interfaces, consulte cada
módulo.
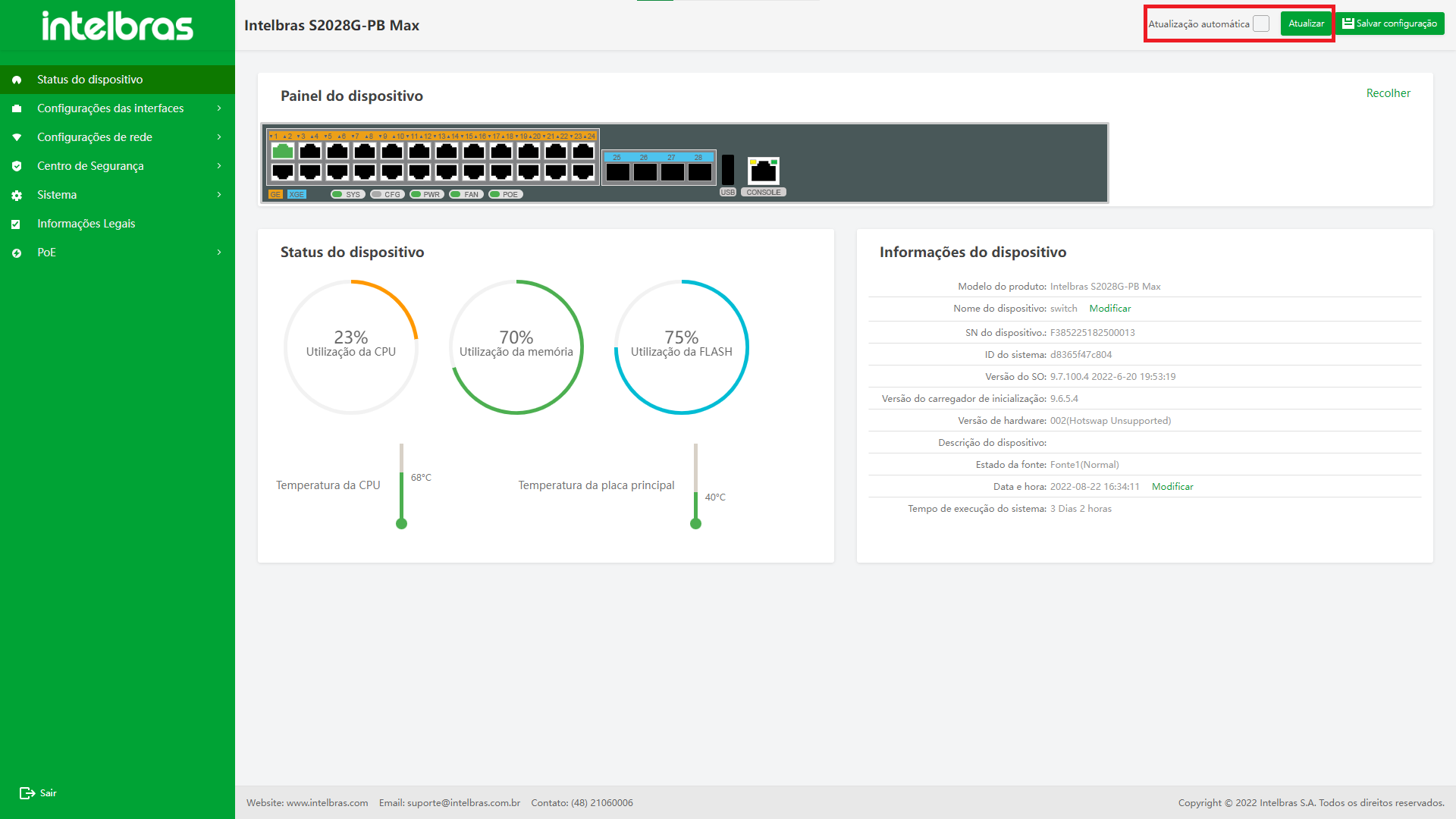
STATUS DO DISPOSITIVO
A interface de status do dispositivo é a interface que exibe as informações do dispositivo e o status atual do dispositivo. Consiste em três módulos: painel do dispositivo, status do dispositivo e informações do dispositivo.
Painel do dispositivo: O módulo do painel do dispositivo é dividido em painel frontal e painel traseiro. Alguns dispositivos não são exibidos sem o painel traseiro. O painel do dispositivo é usado principalmente para exibir algumas informações de status de uso da interface do dispositivo.
Status do dispositivo: O módulo de status do dispositivo mostra a utilização atual da CPU, utilização da memória, utilização do flash, temperatura da CPU e temperatura ambiente do dispositivo.
Informações do dispositivo: O módulo de informações do dispositivo mostra principalmente o modelo do produto, versão, hora e outras informações do dispositivo.
Selecione "Status do dispositivo" na barra de navegação para entrar na interface "Status do dispositivo" (como mostrado na Figura ...).
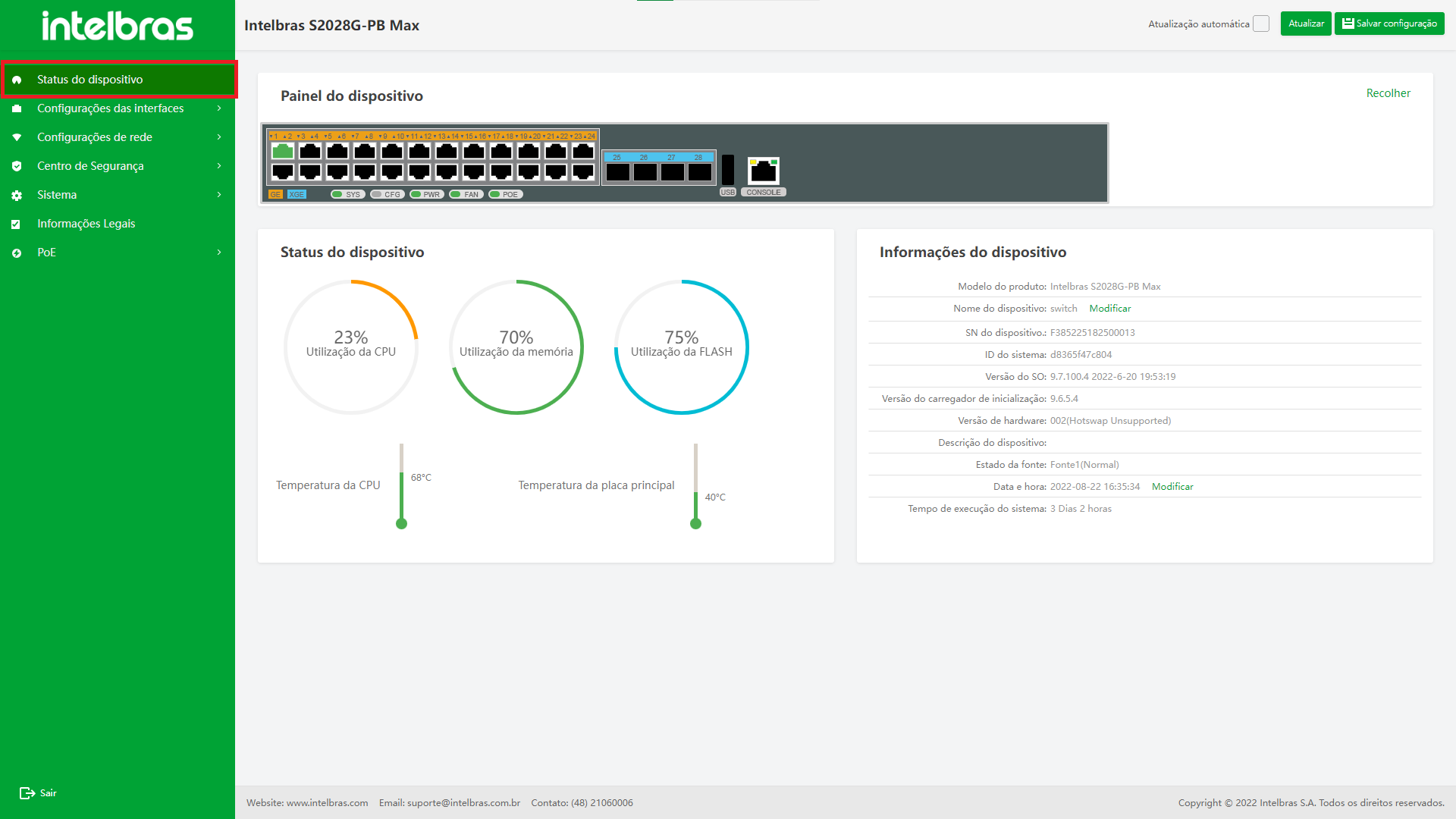
GERENCIANDO AS INTERFACES FÍSICAS
Interface Ethernet
Introdução à interface Ethernet
As interfaces suportadas pelo dispositivo são divididas em duas categorias: interface física e interface lógica.
- A interface física é a interface Ethernet.
- A interface lógica inclui interface do grupo de agregação, interface VLAN, interface de loopback, interface nula, interface de túnel, etc.
A interface Ethernet L2 também conhecida como porta, é uma interface física que funciona na segunda camada da camada de link de dados de referência OSI. É usado principalmente para executar duas operações básicas:
- Encaminhamento do quadro de dados: De acordo com o endereço MAC (Media Access Control) (endereço físico) do quadro de dados, o quadro de dados é encaminhado. A interface Ethernet L2 é uma interface física, que funciona na camada de link de dados. Ele só pode executar o encaminhamento de comutação L2 para os pacotes recebidos e também pode se juntar à VLAN para executar o encaminhamento de rota L3 para os pacotes recebidos através da interface VLANIF.
- Aprendizagem de endereço MAC: Construa e mantenha a tabela de endereços MAC para apoiar a operação de encaminhamento do quadro de dados.
De acordo com a velocidade máxima suportada pela interface Ethernet, os tipos de interface Ethernet na interface incluem principalmente:
- GigabitEthernet: Interface Gigabit Ethernet, que pode ser abreviada como GI, por exemplo: Gigabitethernet0/25 ou GI0/25.
- TengabitEthernet: Pode ser abreviado como TE, por exemplo: TengabitetherNet1/1 ou TE1/1.
De acordo com o tipo de mídia da interface Ethernet, o tipo de interface Ethernet pode ser dividido nos dois tipos a seguir: cobre (porta elétrica) e fibra (porta óptica).
Instruções de funções da interface Ethernet
Entre na interface Ethernet função Interface
Clique em "Configuração da interface" na barra de navegação para expandir seu submenu e clique na opção de menu "Ethernet Interface" para aguardar a interface da interface e inserir a interface da lista "Ethernet Interface" por padrão. A interface suporta pesquisas, interface de edição, pula de paginação e outras funções (como mostrado na Figura ...).
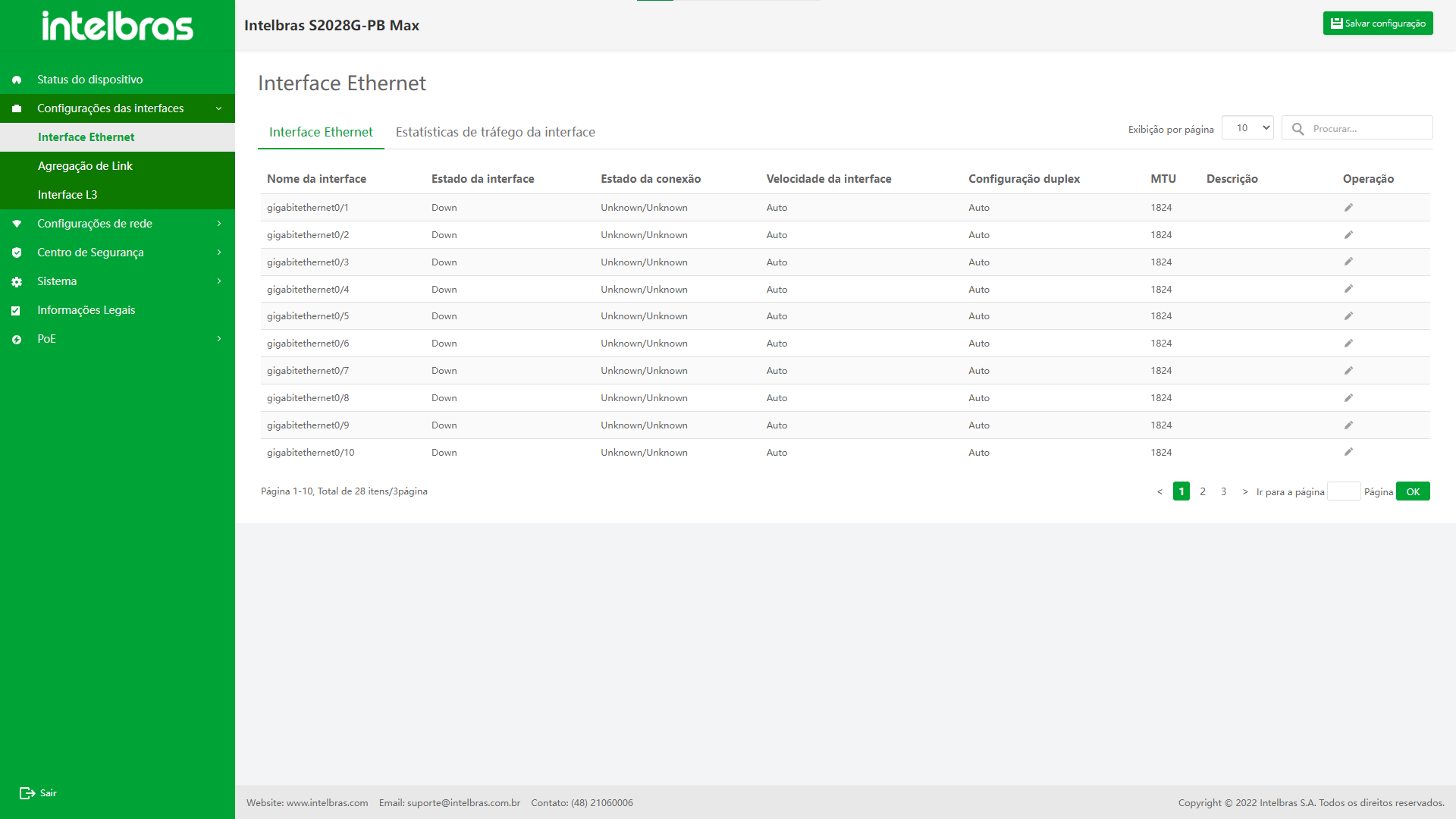
Editar interface Ethernet
- Clique no ícone lápis na coluna de operação da lista para abrir a caixa de
diálogo "Editar Ethernet Interface".
Exceto o nome da interface não pode ser editado, as outras opções podem ser editadas e configuradas de acordo com os requisitos do usuário e o suporte ao dispositivo específico (como mostra a Figura ...). - Após a edição, emita o comando de configuração clicando no botão "OK"
abaixo.
- Se as informações de configuração estiverem corretas e o dispositivo puder suportá-lo, a caixa de configuração será fechada e devolvida à lista de interface.
- Se as informações de configuração estiverem erradas, os campos correspondentes a serem modificados serão solicitados em vermelho.
- Se o dispositivo não suportar os dados configurados, uma mensagem de erro será exibida e a caixa de configuração não será fechada. As informações rápidas precisam ser identificadas pelo usuário.
- Cancelar edição: se você deseja cancelar a edição após inserir as informações de edição ou abrir a caixa pop-up de edição, fechará a caixa pop-up de edição pressionando o botão "Cancelar" na parte inferior do editar pop-up caixa ou no botão "x" no canto superior direito. Não emita as informações de configuração inseridas e retorne à lista de dados da interface Ethernet.
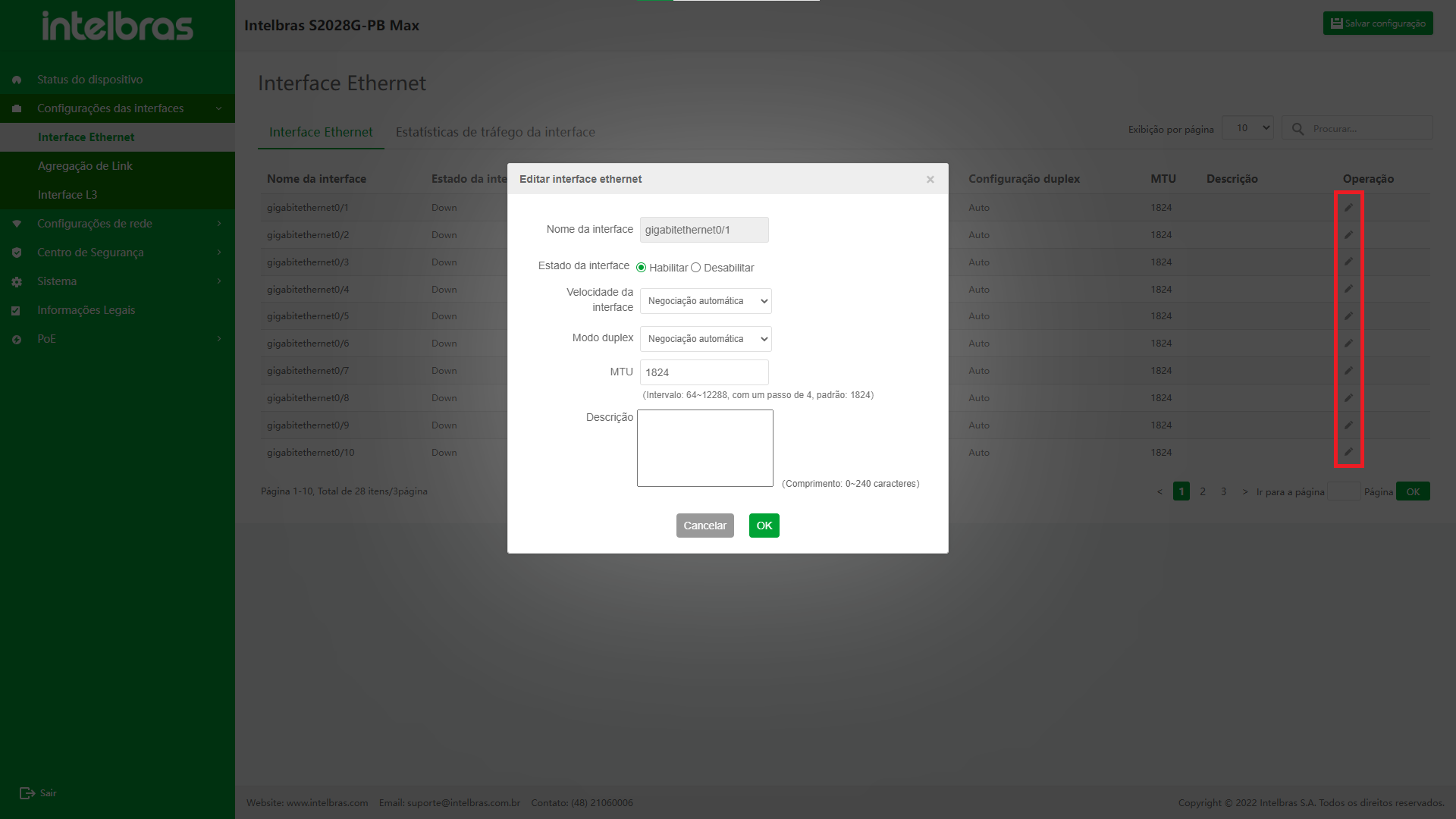
Instruções para interface de função de estatísticas de tráfego
Entre na interface de estatísticas de tráfego
Clique em "Configuração da interface" na barra de navegação, para expandir
seu submenu, e clique na opção de menu "Ethernet Interface", para
aguardar a interface carregar, e clique para inserir a interface de
"estatísticas de tráfego".
A interface suporta a pesquisa de:
- refrescamento;
- limpeza de todas as estatísticas da interface;
- limpeza das informações de interface selecionadas;
- visualizando informações estatísticas detalhadas da interface;
- pulando de paginação e outras funções.
(como mostrado na Figura ...).
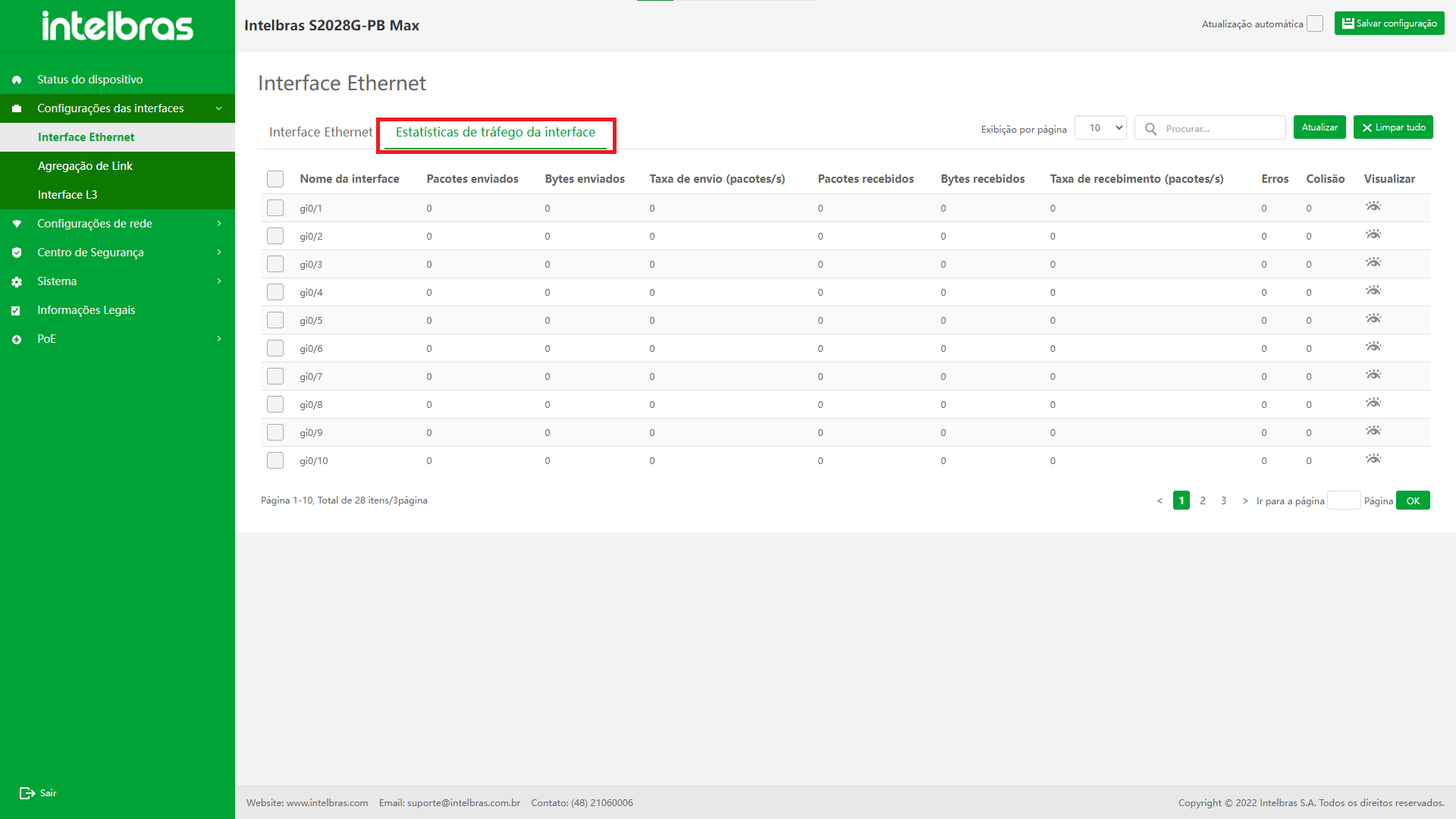
Limpar estatísticas de tráfego da interface
- Limpar todas as informações de tráfego da interface:
- Clique no botão "Limpar tudo" no canto superior direito para abrir a caixa de diálogo Confirmação.
- Clique no botão "OK" novamente para emitir o comando para limpar todas as interfaces e atualizar a lista em tempo real (como mostra a Figura ...).
- Limpe específicas informações de tráfego de interface:
- O usuário pode verificar várias interfaces ou uma única interface na caixa de verificação múltipla da lista de dados da interface atual.
- Depois de verificar a caixa de verificação múltipla, o botão "Clear Selected" será exibido na lista. Clique neste botão para abrir a caixa de diálogo de confirmação.
- Clique no botão "OK" novamente para emitir o comando para limpar todas as interfaces e atualizar a lista em tempo real (como mostra a Figura ...).
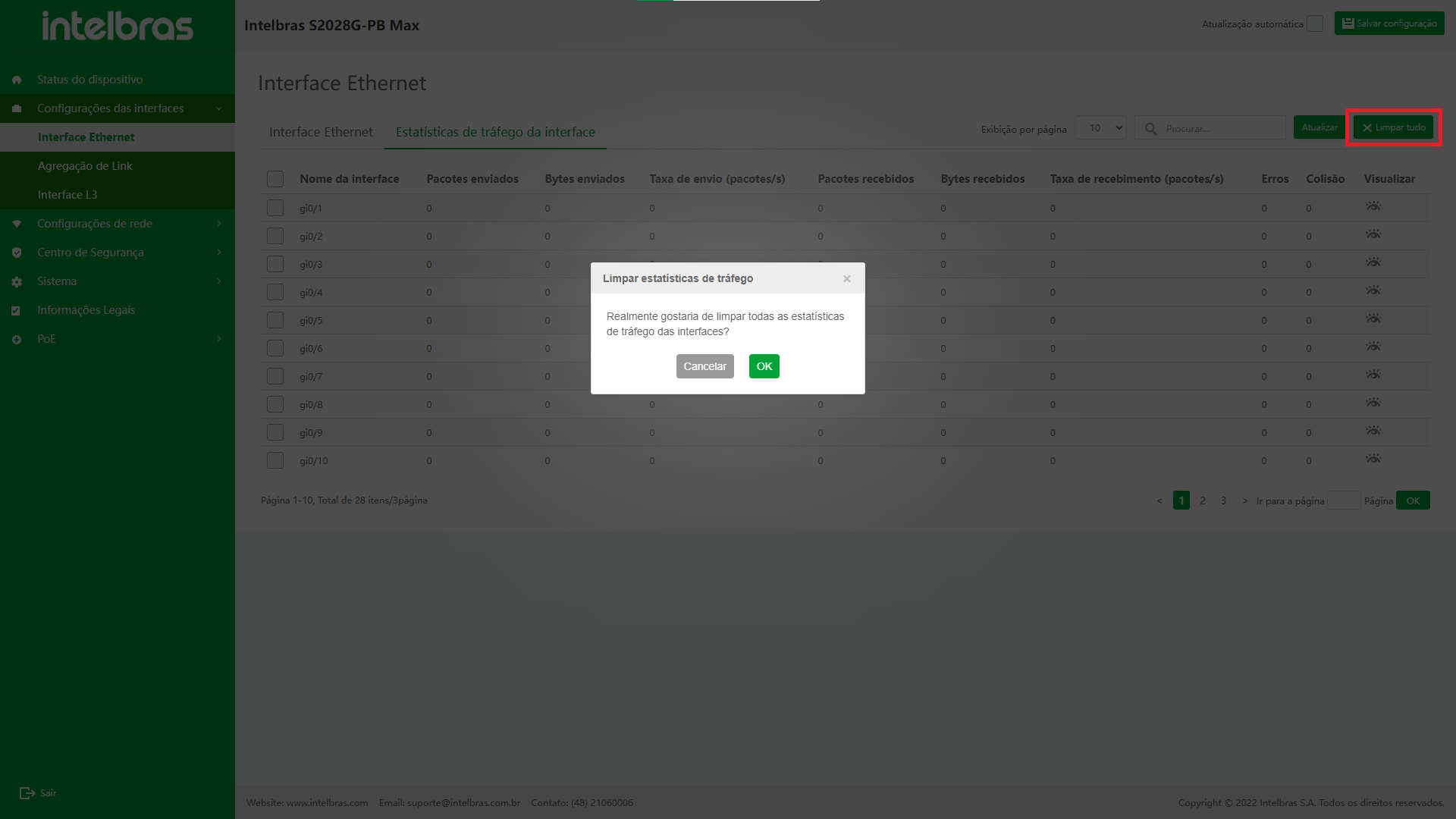
Descrição do pacote de erro de exibição de tráfego de interface Pacotes de erro
Descrição
Pacotes de erro CRC
Erro de verificação do CRC
Pacote de erro de símbolos
Erro de símbolo
Alinhamentos Pacote de erro
Byte não inteiro e erro de verificação de CRC
Pacote de erro Runts
O número de pacotes com poucos bytes (menos de 64 bytes)
Pacote de erro Giants
O número de pacotes com bytes grandes (maiores que 1518 bytes)
Pacote de erro de frame
O número de pacotes recebidos com comprimento menor que 64 bytes e FCS verificar erro ou erro de sequência
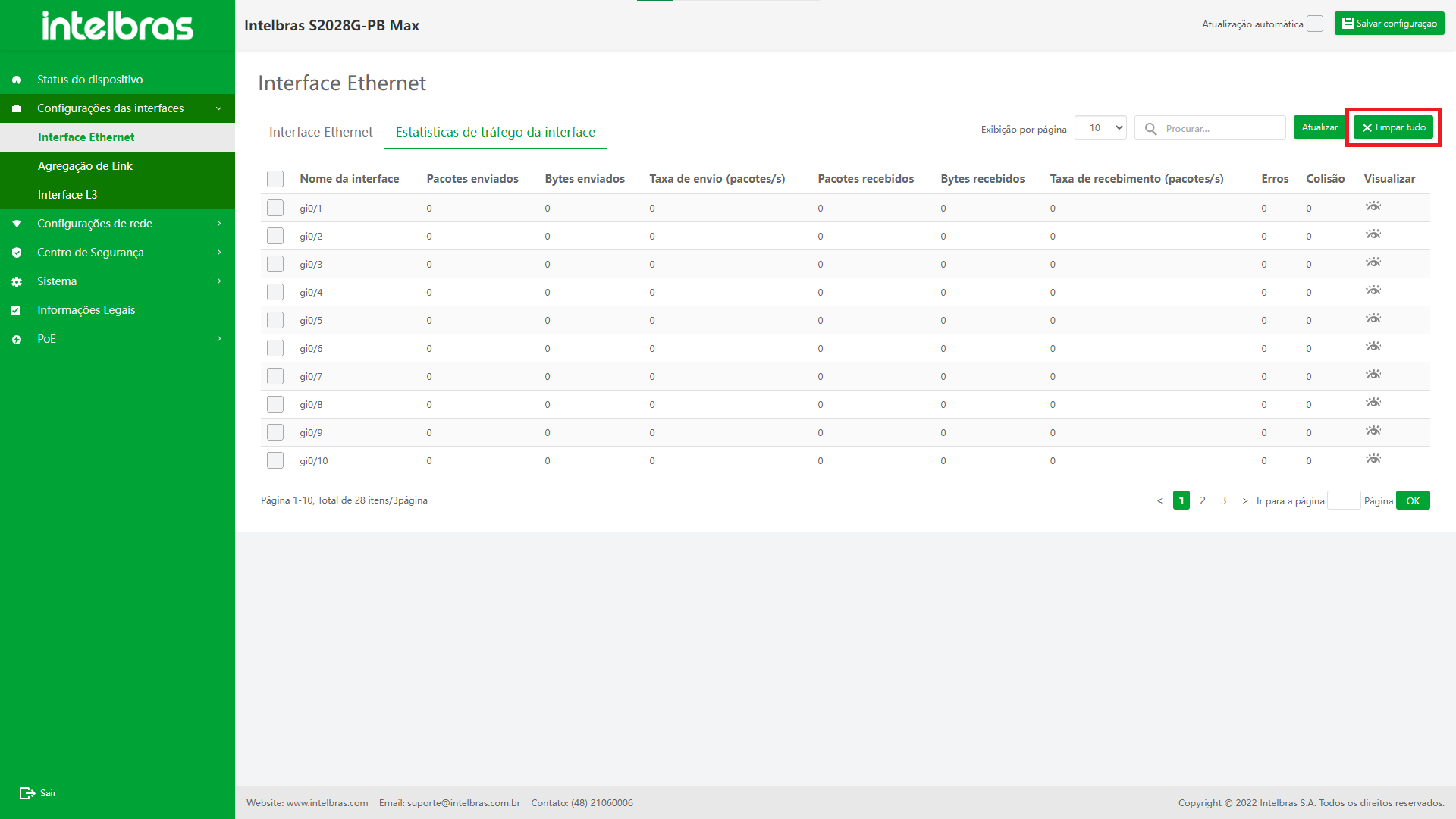
Atualizar informações sobre estatísticas de tráfego da interface
- Clique no botão "Atualizar" na figura para atualizar as informações exibidas nas estatísticas de tráfego da interface (como mostrado na Figura ...).
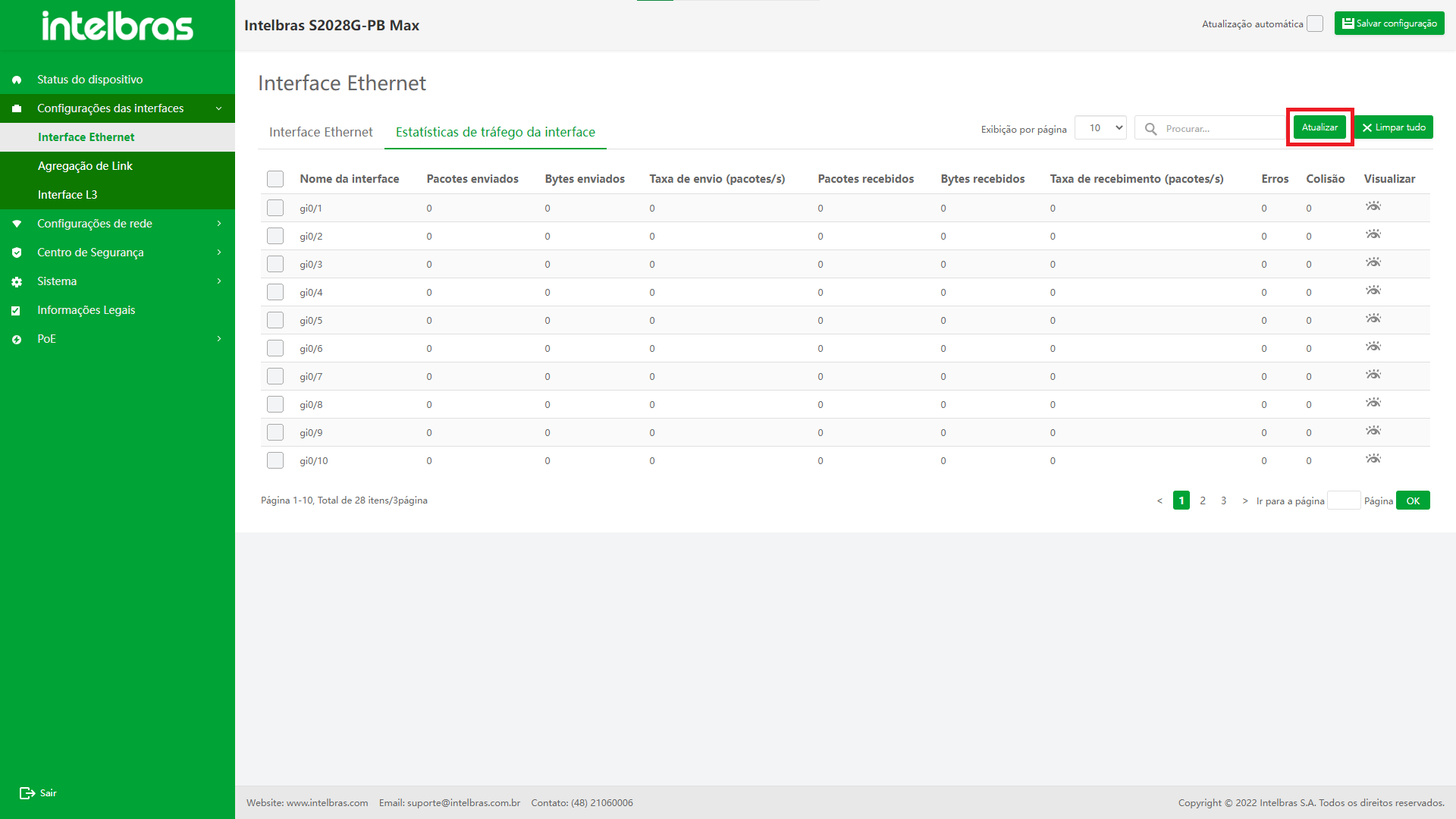
Agregação de links
Visão geral
A agregação de link vincula vários links físicos entre dois dispositivos para formar um link lógico para expandir a largura de banda do link. Cada link físico no link lógico é redundante e backup dinâmico entre si, de modo a fornecer maior confiabilidade de conexão de rede.
Instrução para a Função de Agregação de Link
Entrar na Interface da Função de Agregação de Link
- Clique em "Configuração de interface" na barra de navegação para expandir seu submenu e, em seguida, clique na opção de menu "Agregação de links" para aguardar o carregamento da interface e entrar na interface da função de agregação de links por padrão.
- A interface suporta:
- pesquisa de grupos de agregação de links;
- adição de grupos de agregação de links;
- edição de grupos de agregação de links;
- exclusão e exclusão em lote de grupos de agregação de links;
- visualização da lista detalhada de interfaces de membros;
- adição de interfaces de membros de agregação de links;
- edição de interface de membros de agregação de links;
- exclusão e exclusão em lote da interface de membros de agregação de links;
- pular de paginação e outras funções.
(como mostrado na Figura ...).
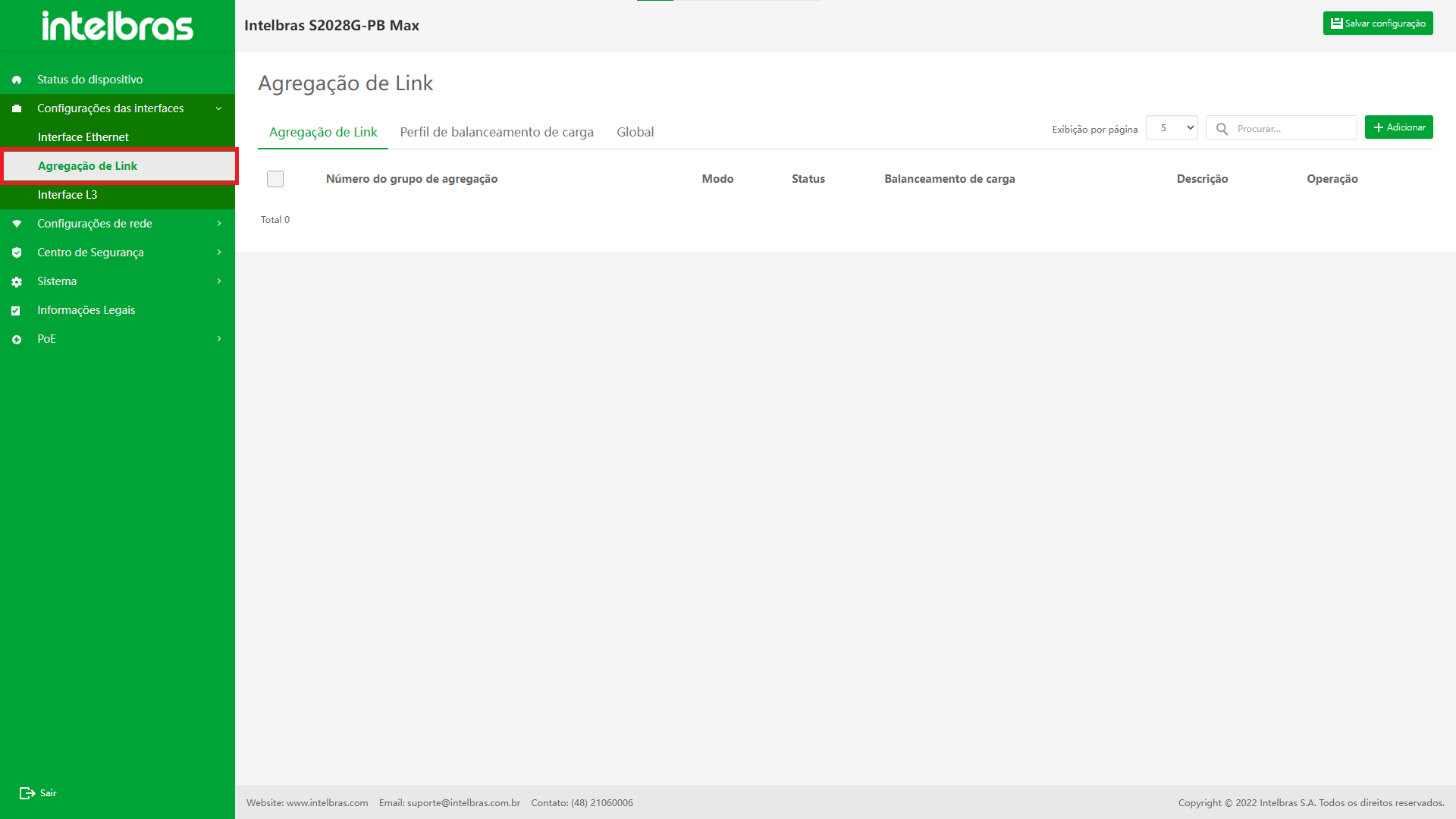
Adicionar e editar agregação de links
- Adicionar agregação de links
- Caso a quantidade de agregação de links atual não tenha atingido o limite superior do dispositivo, o botão “Adicionar” será exibido no canto superior direito, caso contrário, o botão “Adicionar” ficará oculto.
- Clique no botão “Adicionar” para abrir a caixa de diálogo
de adição da agregação de links, conforme mostrado na figura
abaixo.
O número do grupo de agregação de links recém-adicionado criará automaticamente um valor utilizável de acordo com a lista adicionada atual.
O status da interface padrão é aberto e o tipo padrão é estático, e os campos de interface e descrição são opcionais. - Depois de concluir a operação de adição, clique no botão “OK” na caixa de diálogo. Se o dispositivo de informações de entrada puder suportar, emita o comando e feche a caixa de diálogo. Caso contrário, abra o relatório de erro ou a mensagem de aviso retornada pelo dispositivo e atualize a lista.
(como mostrado na Figura ...).
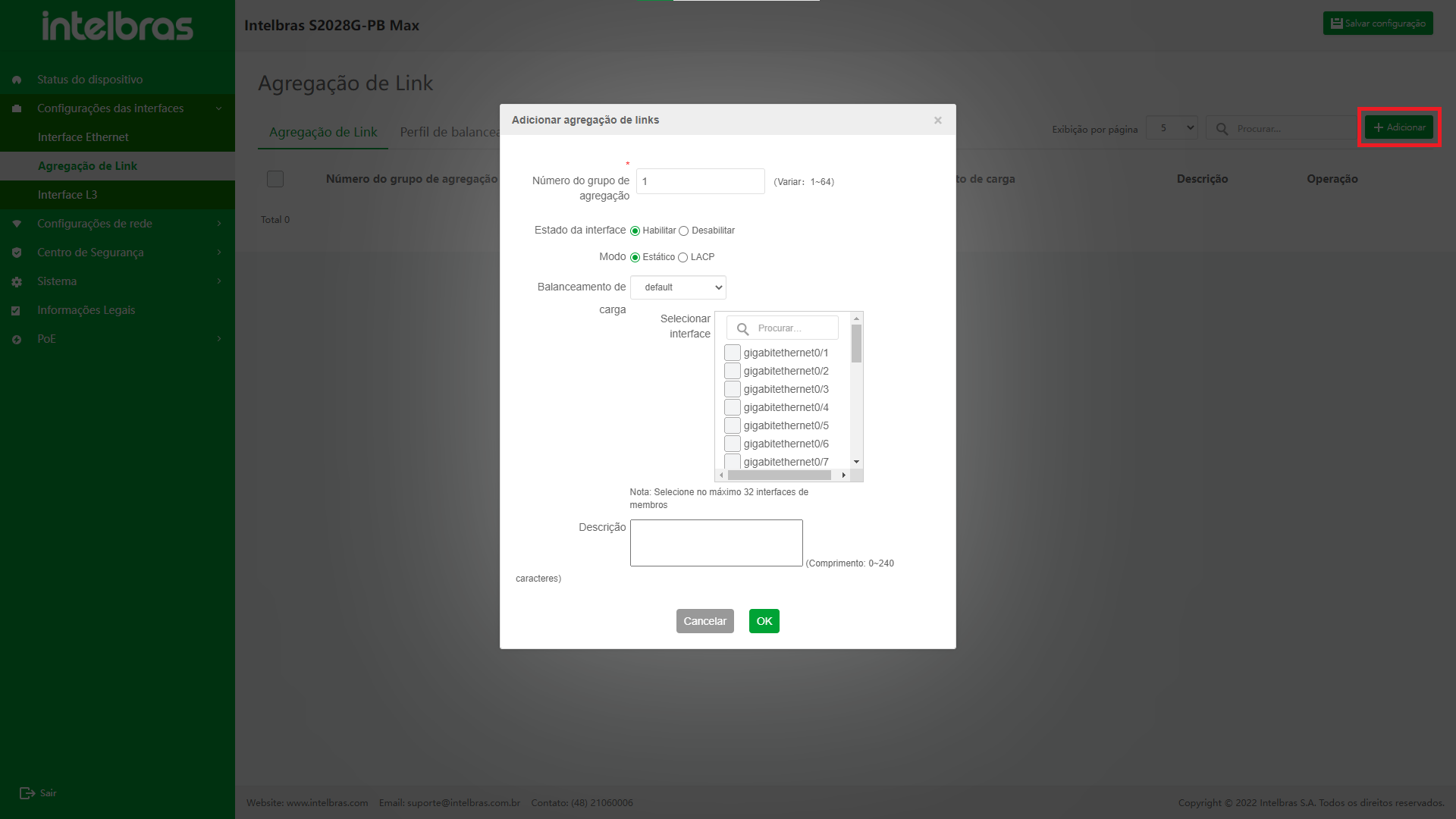
- Editar agregação de links
- Quando houver dados na lista de grupos de agregação de links, você pode clicar no ícone de lápis na coluna de operação da lista de grupos de agregação de links para abrir a caixa de diálogo "Editar agregação de links". Os campos de informações de status e descrição da interface podem ser editados editando a agregação de links e outros campos não podem ser editados.
- Após editar as informações, clique no botão “OK”. Se as informações forem diferentes daquelas antes da edição, emita o comando de modificação correspondente ao dispositivo e feche a caixa de diálogo. Se as informações não forem modificadas, feche a caixa de diálogo de edição e não emita nenhum comando.
- Clique em “Cancelar” e no botão "X" no canto superior direito para fechar a caixa de diálogo de edição, e não emita nenhum comando.
(como mostrado na Figura ...).
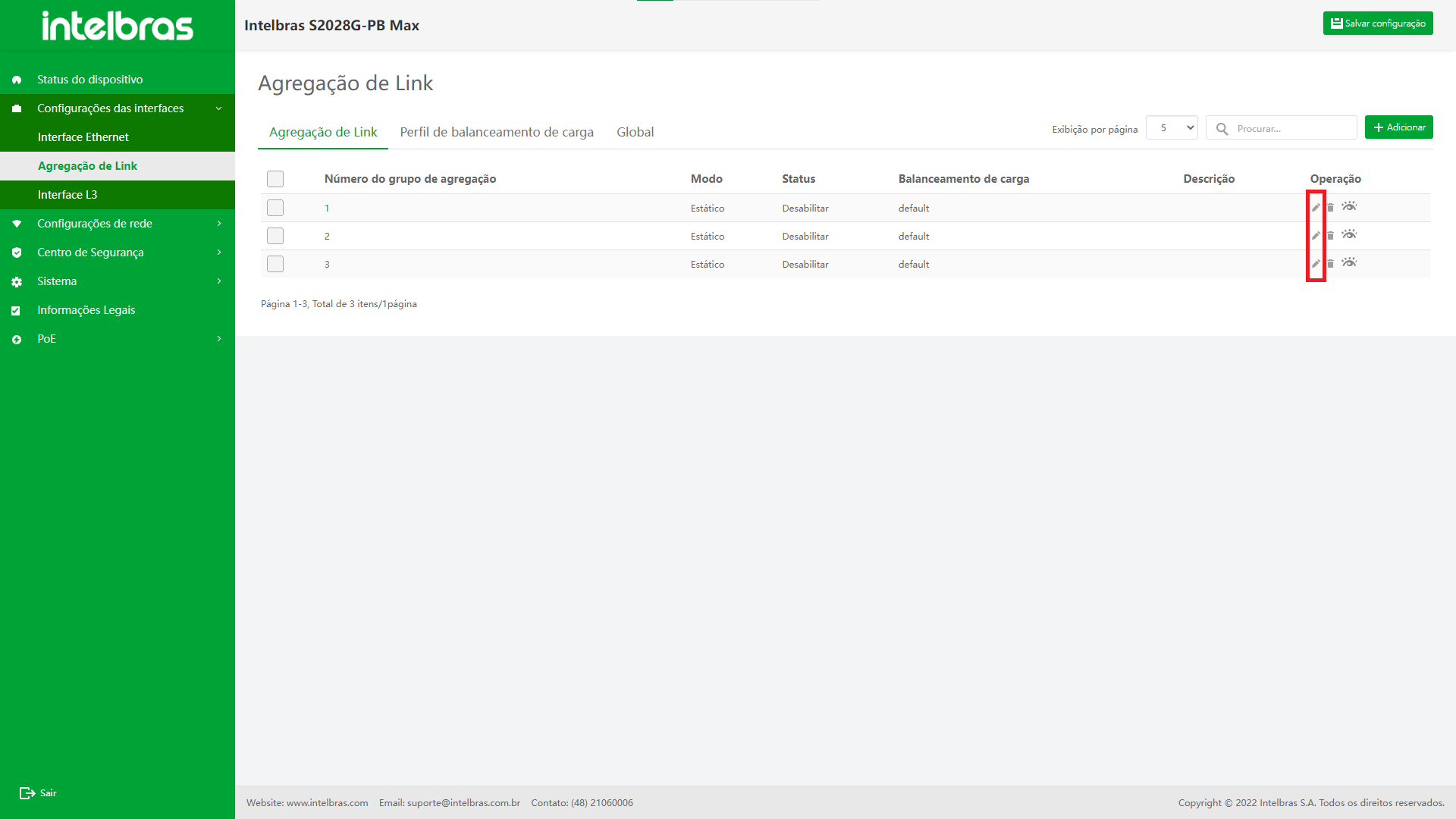
Excluir e Excluir em Lote Agregação de Link
- Excluir os dados de uma única agregação de link
- Clique no ícone da lixeira dos dados de interface correspondentes na coluna de operação da lista para abrir a caixa de diálogo de confirmação da exclusão.
- Em seguida, clique no botão “OK” para emitir o comando de exclusão da interface correspondente.
- Clique em “Cancelar” ou no botão "X" para fechar a caixa pop-up atual e os dados não serão excluídos
(como mostrado na Figura ...).
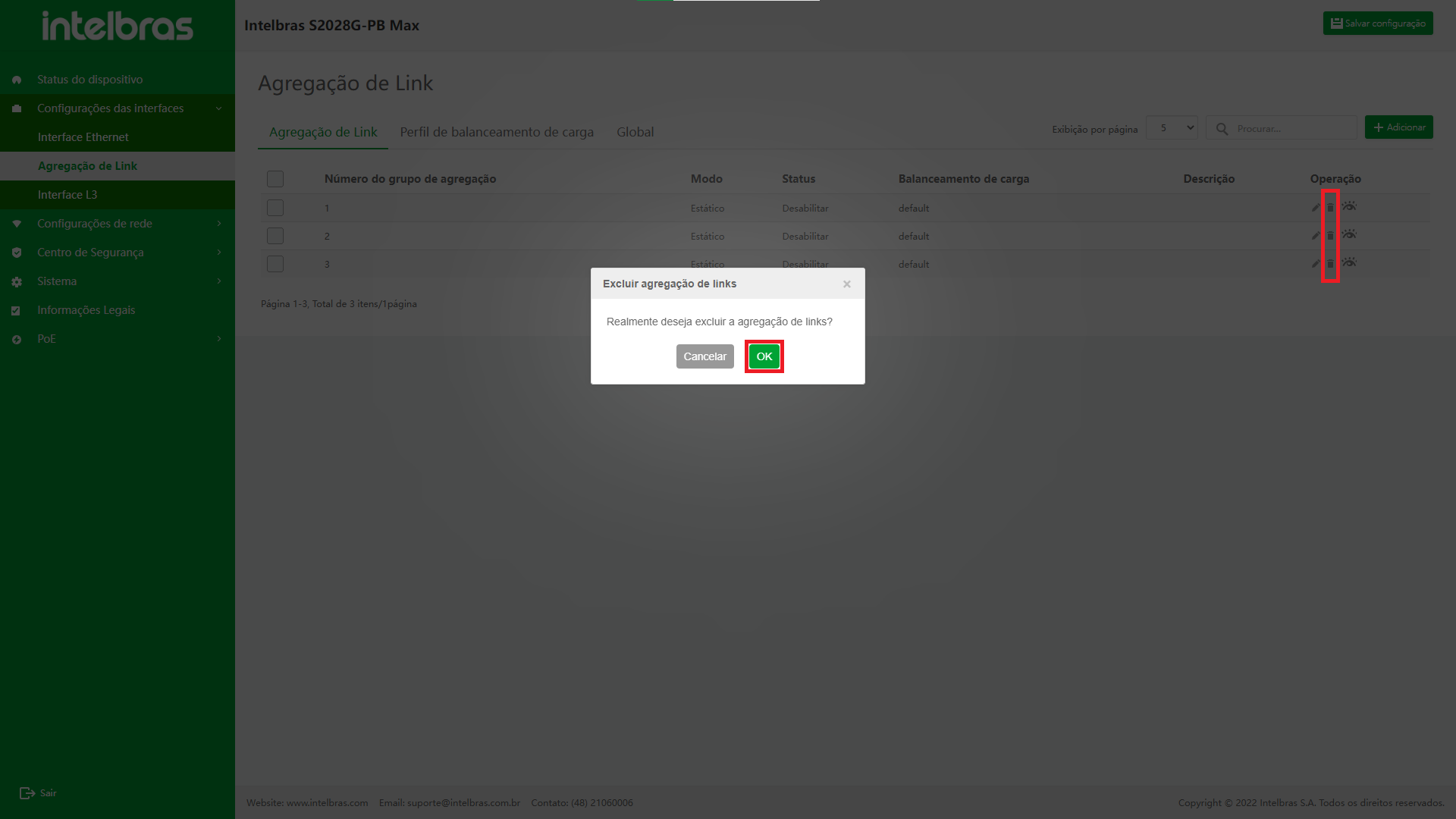
- Exclua os dados de várias agregações de link
- Ao marcar a caixa de seleção dos dados de interface correspondentes na lista, o botão de exclusão será exibido na parte inferior da lista. Clique neste botão para abrir a caixa de diálogo de confirmação da exclusão.
- Clique em “OK” para fechar a caixa de diálogo e emitir o comando de exclusão.
- Clique em "X" ou "Cancelar" para fechar a caixa pop-up atual e os dados não serão excluídos
(como mostrado na Figura ...).
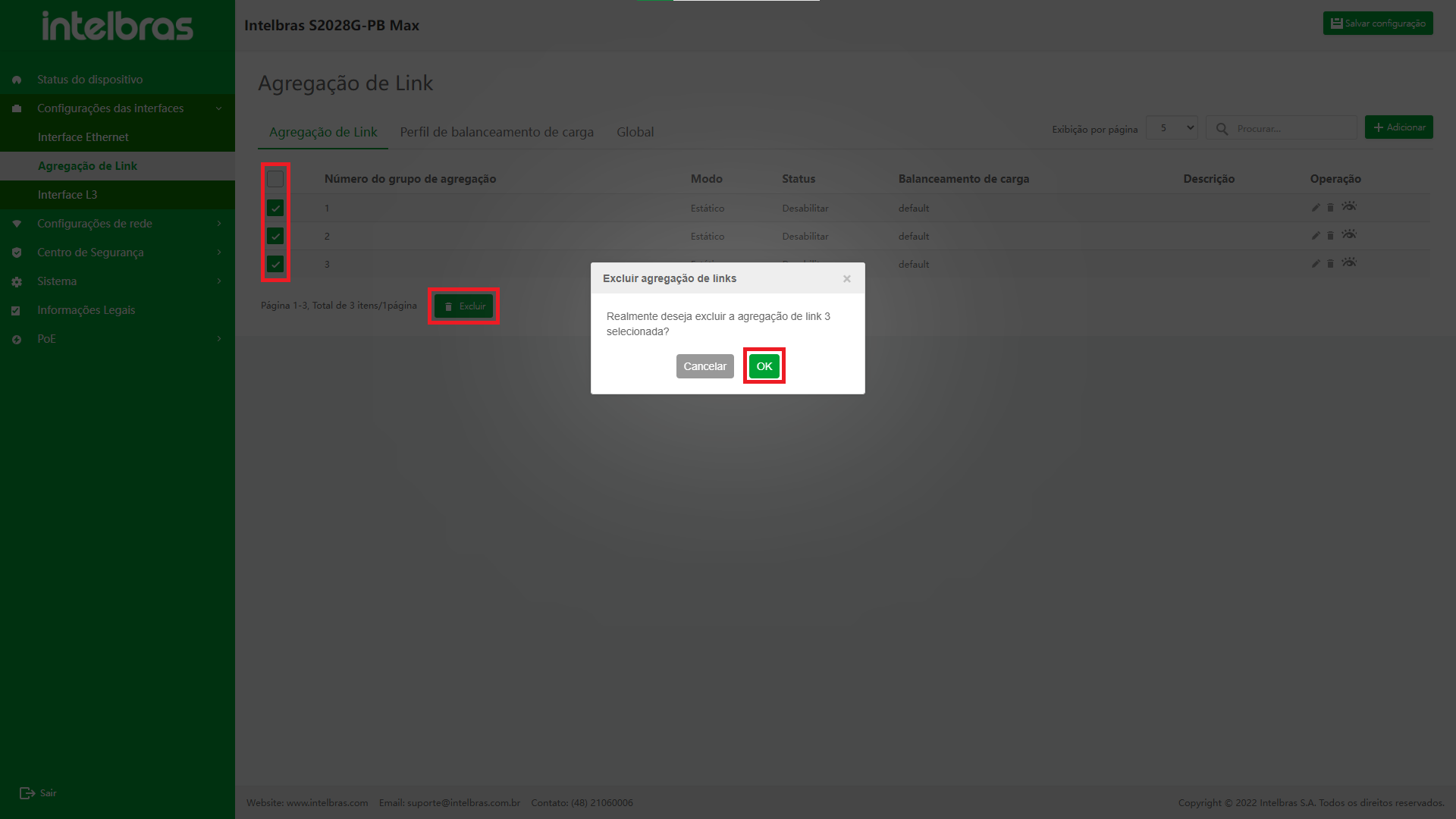
Adicionar e Editar Interface de Membro de Agregação de Link
- Adicionar interface de membro de agregação de links
- Clique em qualquer dado do grupo de agregação na lista de grupos
de agregação de links e a lista de membros de agregação de links
contidos no grupo de agregação correspondente será exibida na
lista de grupos de agregação.
Quando os membros da lista não atingirem o limite superior suportado pelo dispositivo, o botão “Adicionar” será exibido no canto superior direito da lista. Clique neste botão para adicionar interfaces de membro ao grupo de agregação correspondente, conforme mostrado na figura abaixo.
Quando o grupo de agregação é LACP, o tempo limite e o modo de trabalho do pacote LACP podem ser selecionados na caixa de diálogo. Se o grupo de agregação for estático, somente o nome da interface e os campos de prioridade LACP poderão ser selecionados. - Após selecionar e inserir as informações, e se o dispositivo
suportar, clique no botão “OK” na parte inferior da caixa
de diálogo para emitir o comando de configuração correspondente.
Caso contrário, o relatório de erro ou a mensagem de aviso retornada pelo dispositivo aparecerá. - Clique em "X" ou “Cancelar” para fechar a caixa pop-up atual e os dados não são adicionados.
(como mostrado na Figura ...).
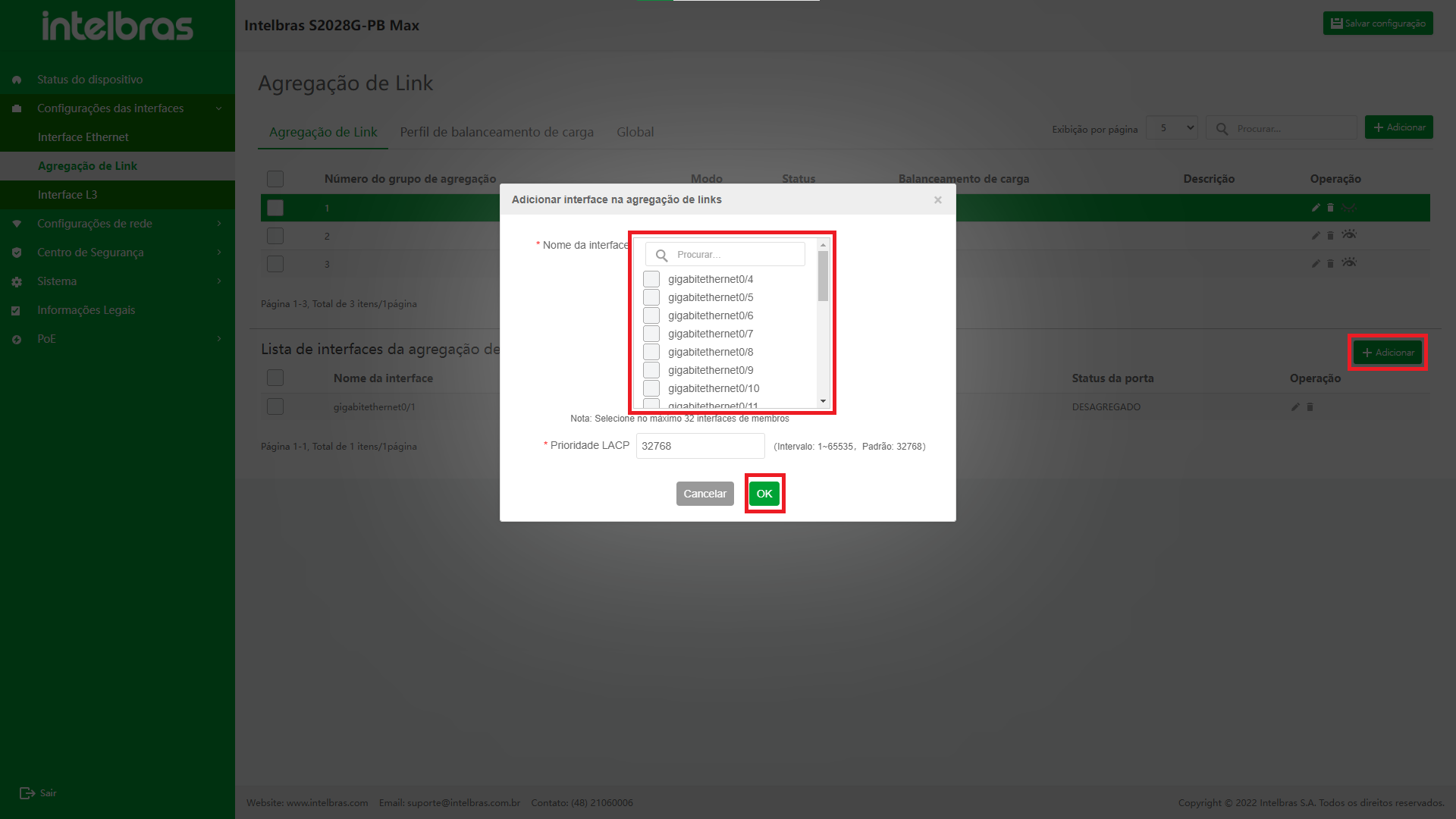
- Clique em qualquer dado do grupo de agregação na lista de grupos
de agregação de links e a lista de membros de agregação de links
contidos no grupo de agregação correspondente será exibida na
lista de grupos de agregação.
- Editar e editar várias interfaces de membros de agregação de links
- Clique em qualquer dado do grupo de agregação na lista de grupos de agregação de links e a lista de membros de agregação de links do grupo de agregação correspondente será exibida na lista de grupos de agregação.
- Clique no ícone de lápis no campo de operação da lista de interface do membro ou marque a caixa de seleção da interface correspondente e clique no botão "Editar" na parte inferior da lista, conforme mostrado na figura a seguir, e na caixa de diálogo correspondente a edição da interface do membro aparecerá ("consulte a figura de “Adicionar interface de membro de agregação de link”).
- Se o tipo do grupo de agregação for LACP, o tempo limite
e o modo de trabalho do pacote LACP aparecerão no campo de
exibição da caixa de diálogo, mas o modo de trabalho não pode
ser modificado no estado de edição.
Durante a edição em lote, é consistente com a caixa de diálogo de edição de uma interface de membro único, mas o valor de prioridade LACP retornará ao estado de valor padrão durante a edição em lote. Os outros campos são consistentes
(como mostrado na Figura ...).
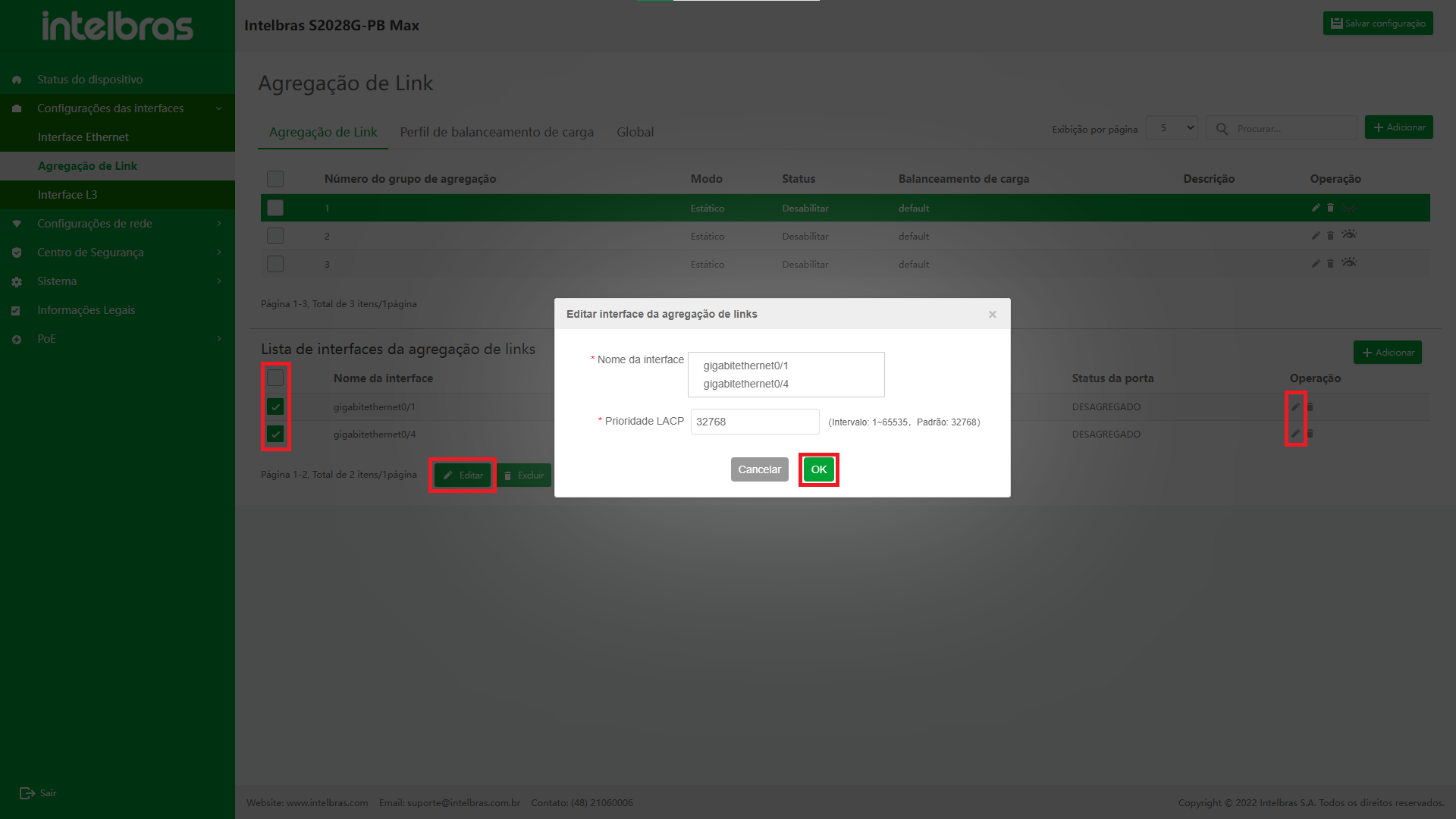
Excluir uma e Excluir várias Interfaces de Membro de Agregação de Link
- Excluir uma interface de membro de agregação de links
- Depois de clicar no grupo de agregação de links correspondente, a lista de interface de membro correspondente será exibida na lista de grupos de agregação.
- Em seguida, clique no ícone da lixeira na coluna de operação da lista de agregação de links, para abrir a caixa de diálogo de confirmação para excluir a interface do membro.
- Clique em"OK" para emitir o comando de exclusão.
- Clique em "X" ou “Cancelar” para fechar a caixa pop-up atual e os dados não serão excluídos.
(como mostrado na Figura ...).
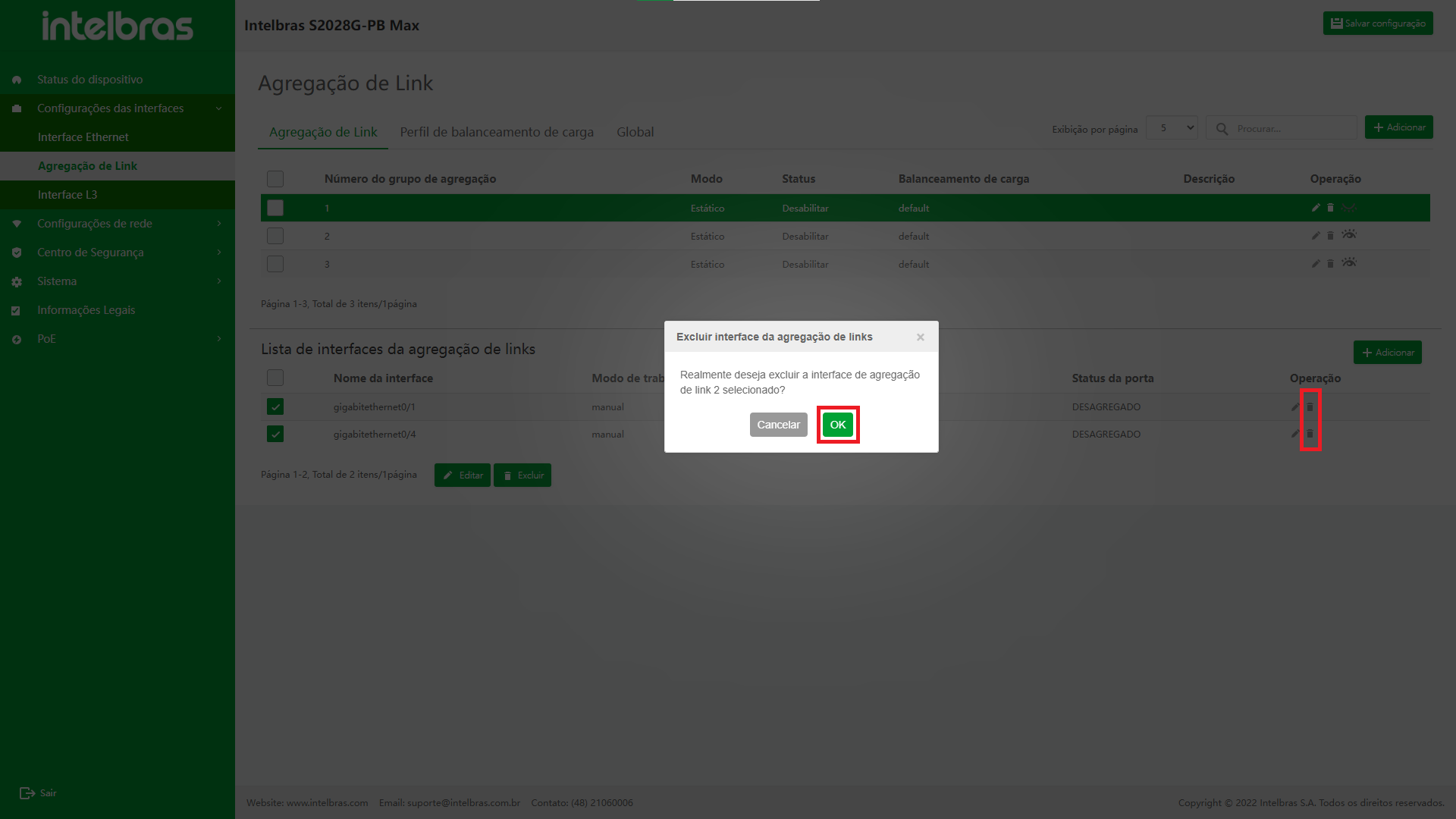
- Excluir várias interfaces de membro de agregação de link
- Para exclusão em lote, você precisa marcar a caixa de seleção. Quando houver uma interface de membro selecionada, os botões “Excluir” e “Editar” serão exibidos na parte inferior da lista.
- Clique no botão “Excluir” para abrir a caixa de diálogo de confirmação de exclusão.
- Clique em "OK" para excluir os dados selecionados.
- Clique em "X" ou “Cancelar” para fechar a caixa pop-up atual e os dados não serão excluídos.
(como mostrado na Figura ...).
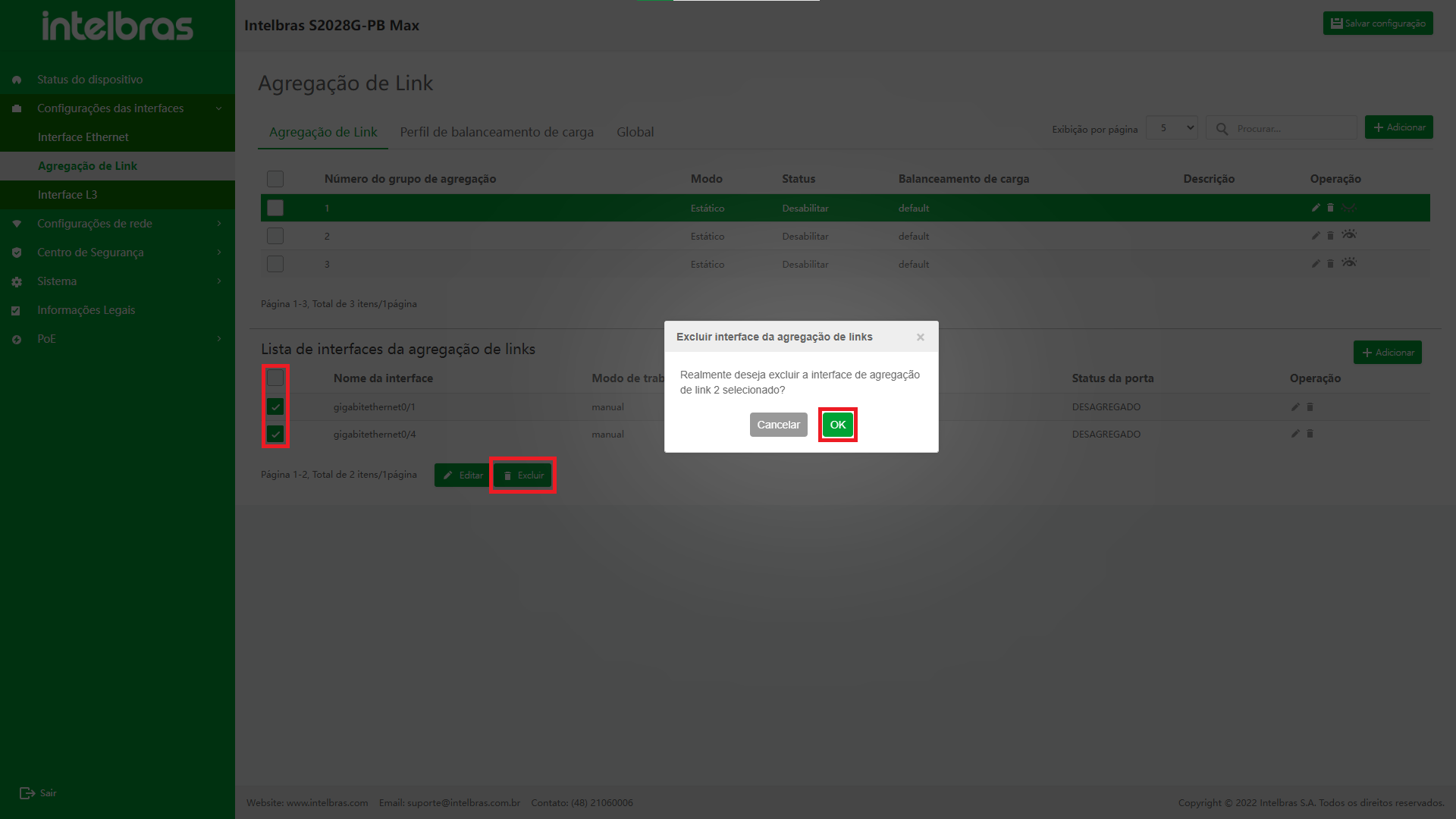
Introdução à Função de Configuração do Perfil de Balanceamento de Carga
Entrar na interface da função de configuração do perfil de balanceamento de carga
Clique em "Configuração de interface" na barra de navegação para expandir
seu submenu e, em seguida, clique na opção de menu "Agregação de links"
para aguardar o carregamento da interface e, em seguida, clique no menu
"Perfil de balanceamento de carga" novamente para inserir a carga de
agregação de links interface de função de configuração de perfil de
equilíbrio.
A interface suporta pesquisa, edição de perfil de grupo de
agregação de links, salto de paginação e outras funções (como mostrado na Figura
...).
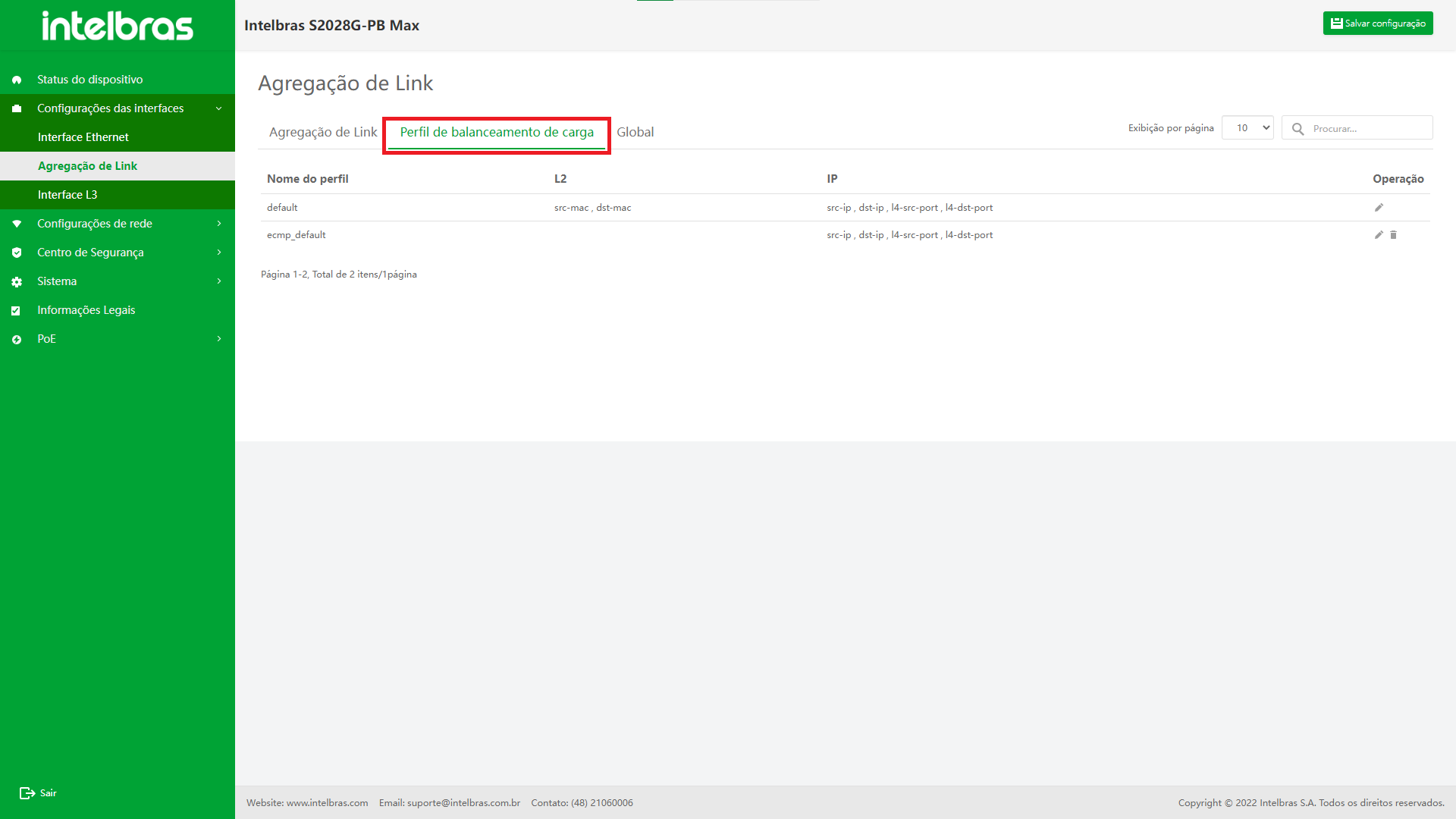
Editar perfil de agregação de links
- Clique no ícone de lápis na coluna de operação da lista de modelos de agregação de links para abrir a caixa de diálogo "Editar perfil de agregação de links". Você pode editar o L2 e o IP correspondentes ao nome do perfil, e outros campos não podem ser editados.
- Após editar as informações, clique no botão “OK”. Se as informações forem diferentes daquelas antes da edição, emita o comando de modificação correspondente ao dispositivo e feche a caixa de diálogo. Se as informações não foram modificadas, feche a caixa de diálogo de edição e não emita nenhum comando.
- Clique no botão “Cancelar” e "X" no canto superior direito para fechar a caixa de diálogo de edição e não emita nenhum comando.
(como mostrado na Figura ...).
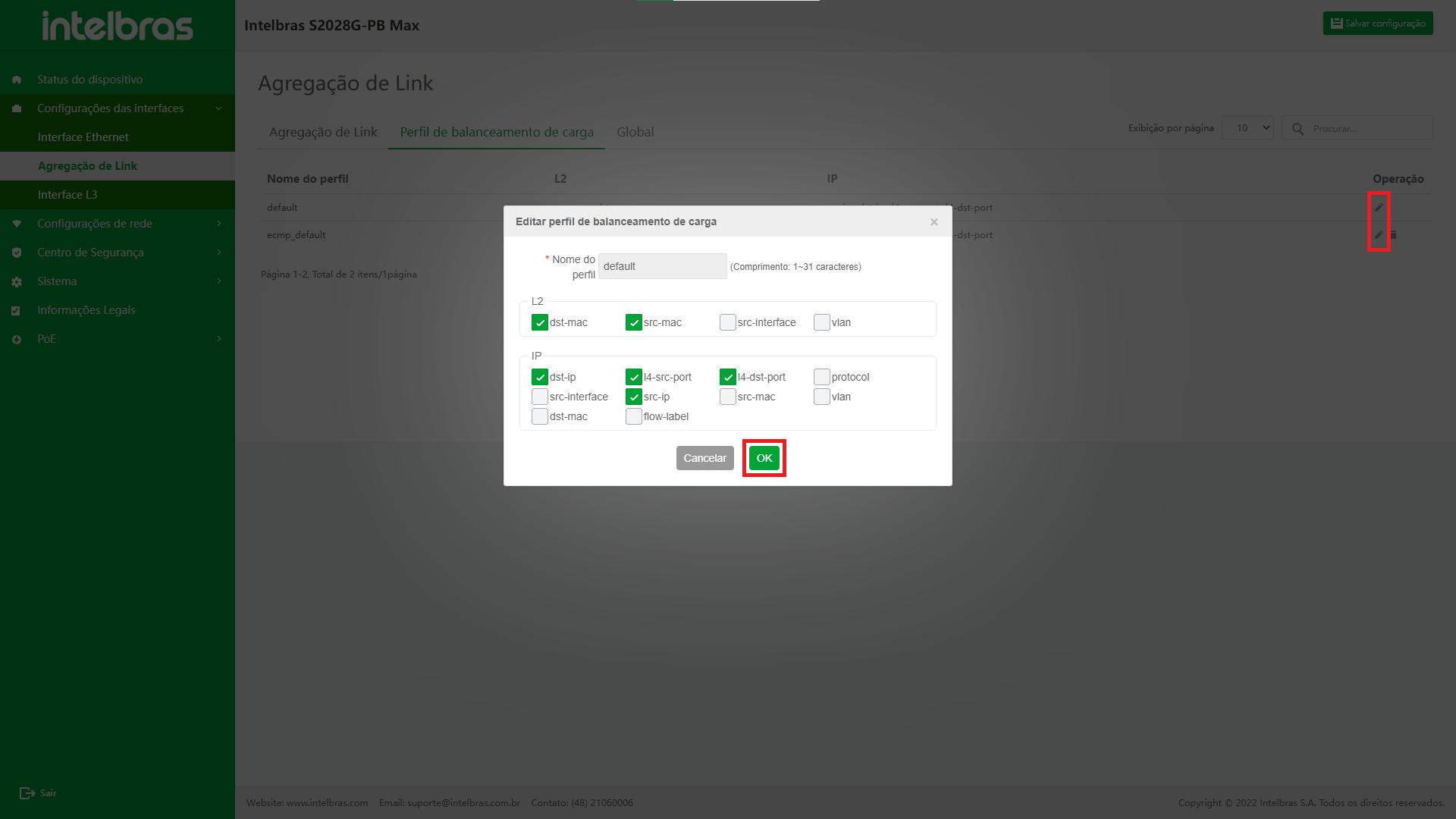
Adicionar e excluir perfil de agregação de links
- Adicionar perfil de agregação de links
Para o modo sem empilhamento, você pode adicionar um perfil autônomo na interface de configuração do perfil de balanceamento de carga (como mostrado na Figura ...).

- Excluir perfil de agregação de links
O perfil do modo não empilhado na lista de agregação de links pode ser excluído (como mostrado na Figura ...).

Instrução para a Função de Configuração Global de Agregação de Link
Entrar na Interface de Função de Configuração Global de Agregação de Link
Clique em "Configuração de interface" na barra de navegação para expandir seu submenu, clique na opção de menu "Agregação de links", aguarde o carregamento da interface e, em seguida, clique novamente no menu "Global" para entrar na interface da função de configuração global do link de agregação. A interface suporta a função de configuração da prioridade (como mostrado na Figura ...).
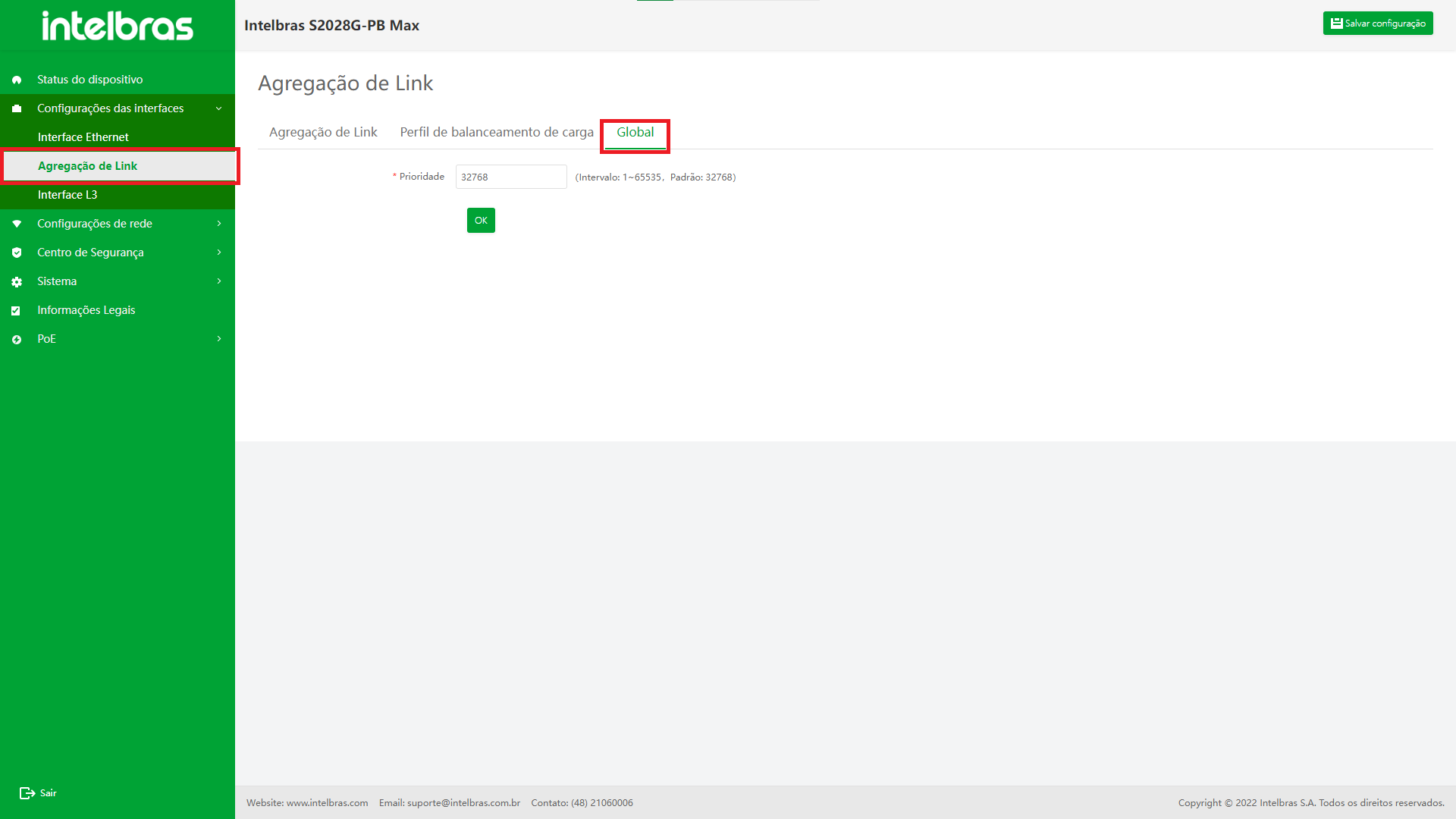
Instrução para a Função de Configuração Global de Agregação de Link
Após entrar na interface de configuração global da agregação de links, configure
as informações do prompt de acordo com a prioridade e clique no botão
“OK” abaixo para emitir o comando de configuração correspondente.
Se
as informações de configuração estiverem erradas, o dispositivo retornará o
relatório de erro do dispositivo ou a mensagem de aviso na forma de caixa de
prompt (como mostrado na Figura ...).
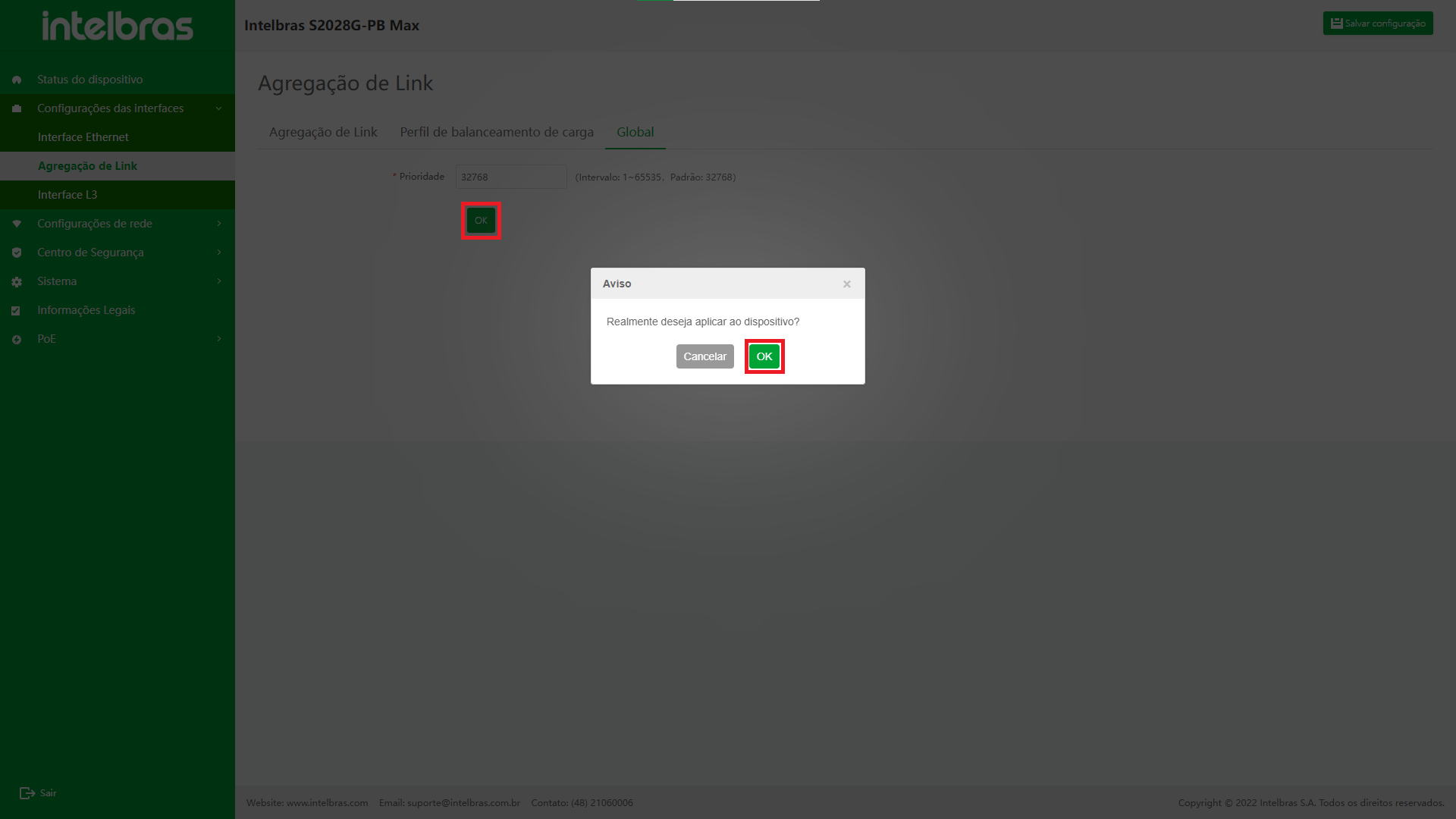
Interface L3
Visão geral
A interface VLAN é uma interface lógica, que é usada para vincular-se à VLAN e completar o encaminhamento de pacotes entre diferentes VLANs. Uma VLAN só pode ser vinculada a uma interface VLAN e uma interface VLAN só pode ser vinculada a uma VLAN.
Instrução para a Função de Interface L3
Entrar na Função de Interface L3
- Clique em "Configuração de interface" na barra de navegação para expandir seu submenu e, em seguida, clique na opção do menu "Interface L3". Aguarde o carregamento da interface e entre na interface de função da interface L3 por padrão.
- A interface suporta:
- pesquisar interfaces L3;
- adicionar interfaces L3;
- editar interfaces L3,;
- excluir e excluir em lote interfaces L3;
- pular paginação e outras funções.
(como mostrado na Figura ...).

Adicionar e Editar Interface L3
- Adicionar interface L3
- Depois de entrar na lista de interface L3, quando os dados da lista não atingirem o limite superior do dispositivo e for permitido continuar adicionando a interface L3, clique no botão “Adicionar” no canto superior direito da lista para abrir o caixa de diálogo de adição da interface L3, conforme mostrado na figura abaixo.
- Após concluir a inserção dos dados corretos de acordo com as informações do prompt do campo correspondente, clique no botão "OK" na parte inferior da caixa de diálogo para emitir o comando para o dispositivo e fechar a caixa de diálogo e retornar à lista de atualização
- Clique em "X" ou “Cancelar” para fechar a caixa pop-up atual e os dados não serão adicionados.
(como mostrado na Figura ...).
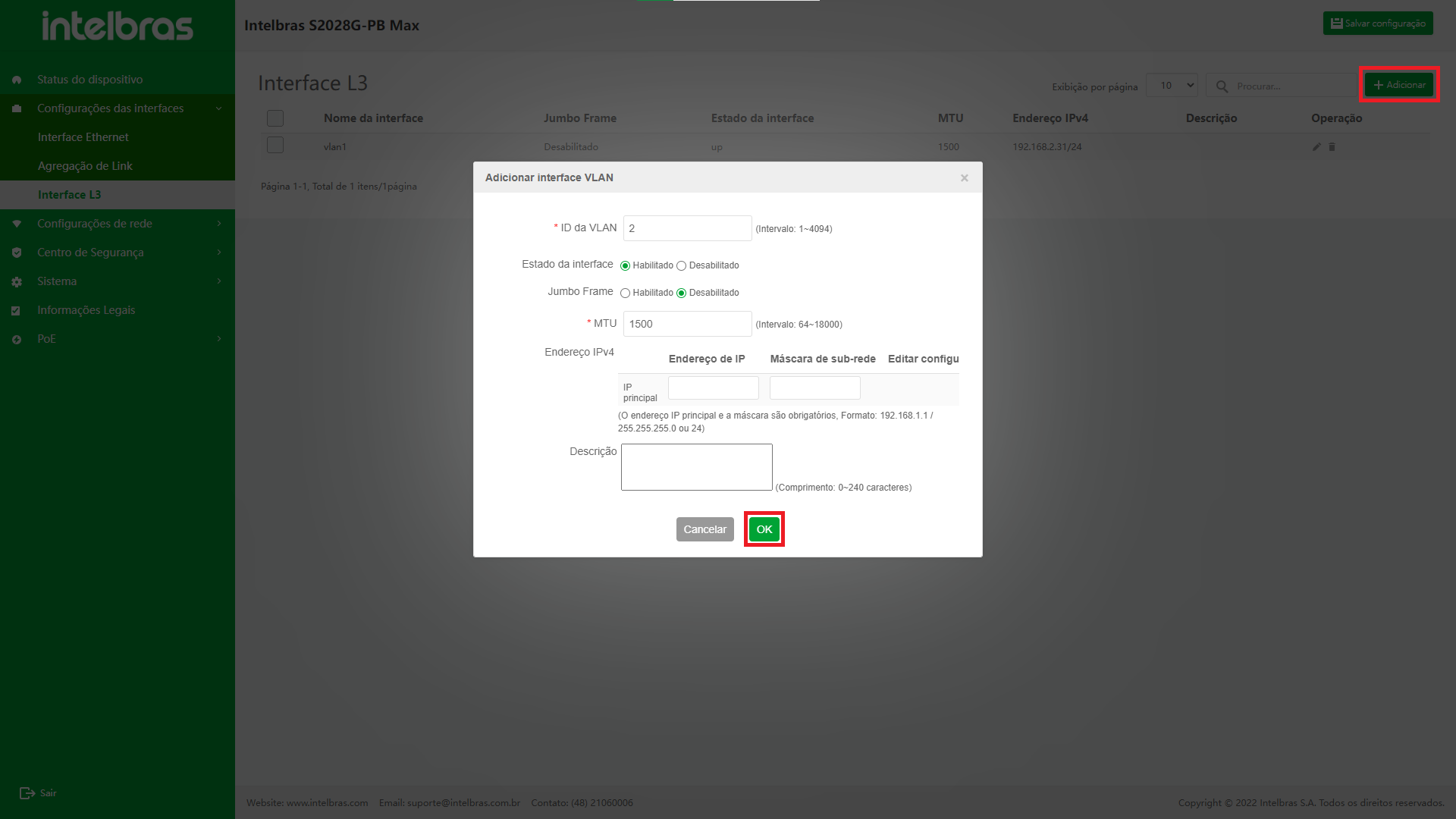
- Editar interface L3
- Depois de entrar na lista de interfaces L3, clique no ícone de
lápis dos dados da interface correspondente na coluna de
operação da lista e a caixa de diálogo "Editar interface
VLANIF" a interface aparecerá, conforme mostrado na
figura abaixo.
O ID da VLAN não pode ser editado e os demais campos de dados podem ser configurados de acordo com as necessidades reais dos usuários. - Após a edição, clique no botão "OK" na caixa de diálogo. Se os dados estiverem corretos, emita o comando de edição para o dispositivo e feche a caixa de diálogo e atualize a lista. Caso contrário, o prompt de erro ou a mensagem de aviso correspondente aparecerá.
- Clique em "X" ou “Cancelar” para fechar a caixa pop-up atual e os dados não serão modificados.
(como mostrado na Figura ...).
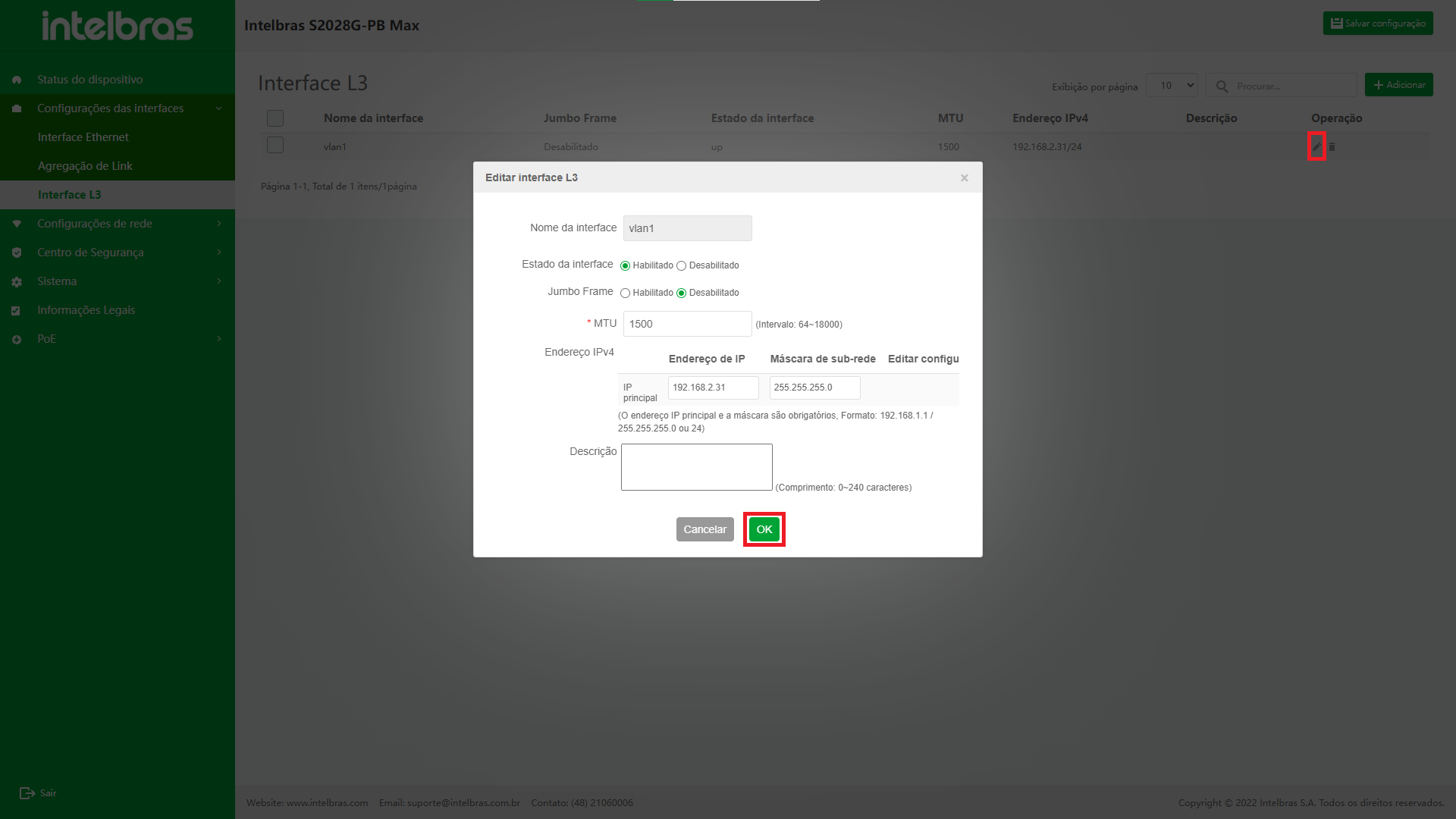
- Depois de entrar na lista de interfaces L3, clique no ícone de
lápis dos dados da interface correspondente na coluna de
operação da lista e a caixa de diálogo "Editar interface
VLANIF" a interface aparecerá, conforme mostrado na
figura abaixo.
Excluir e excluir várias interfaces L3
- Na coluna de operação da lista, clique no ícone da lixeira dos dados correspondentes ou marque a caixa de seleção dos dados correspondentes e, em seguida, clique no botão "Excluir" na parte inferior da lista para abrir a caixa de diálogo de confirmação para excluir os dados correspondentes, como mostra a figura abaixo.
- Clique no botão "OK" novamente na caixa de diálogo para emitir o comando de exclusão dos dados correspondentes ao dispositivo. Se o dispositivo for deletado normalmente e não houver outra anormalidade, após a emissão do comando, feche a caixa de diálogo e retorne à lista de atualização. Caso contrário, retorne à caixa de mensagem de erro ou aviso do dispositivo.
- Clique em "X" ou “Cancelar” para fechar a caixa pop-up atual e os dados não serão excluídos.
(como mostrado na Figura ... e Figura ...).
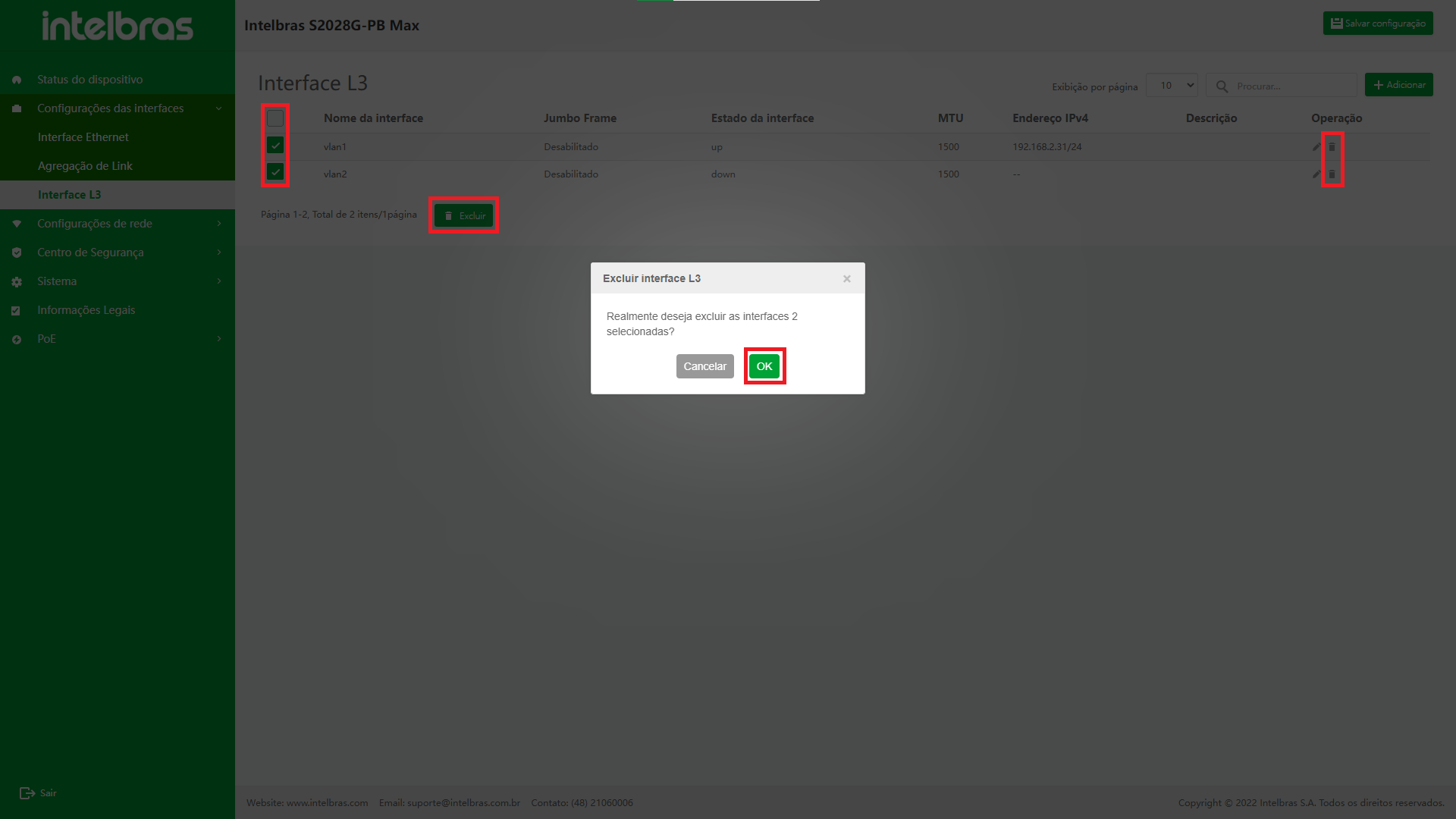
CONFIGURAÇÃO DE REDE
Super administradores, administradores de sistema, administradores de conteúdo e administradores de portal podem colocar anúncios ou atividades. Nesse caso, primeiro crie um gerenciador de conteúdo para ilustrar como colocar anúncios e atividades.
Roteamento Estático
Visão geral
O roteamento estático é um roteamento personalizado, configurado manualmente pelo
usuário. Ele permite que os pacotes IP sejam transmitidos para o destino
especificado de acordo com o caminho especificado pelo usuário. Comparado com o
roteamento dinâmico, o roteamento estático tem as vantagens de maior segurança e
menor utilização de recursos. Sua desvantagem é que, quando a topologia da rede
muda, os usuários precisam configurar manualmente e não há mecanismo de
reconfiguração automática.
O roteamento estático não precisa ocupar a largura de banda da linha e o ciclo
da CPU para calcular e notificar o roteamento, de modo que pode melhorar o
desempenho do equipamento e da rede.
O roteamento estático pode ser usado para garantir a segurança de redes
pequenas, como quando apenas um caminho está conectado à rede externa. Em grandes
redes, o roteamento estático também pode realizar o controle de segurança para
alguns tipos de serviços ou links. A maioria das redes usa protocolo de roteamento
dinâmico, mas um pequeno número de rotas estáticas pode ser configurado para
situações especiais.
A rota padrão é uma rota especial, que pode ser configurada por rota estática.
Na tabela de roteamento, a rota padrão aparece na forma de rota para a rede 0.0.0.0
e máscara 0.0.0.0. Você pode verificar se entra em vigor através do comando show ip
route. Quando o endereço de destino do pacote recebido não pode corresponder a
nenhuma entrada da tabela de roteamento, o pacote selecionará a rota padrão. Se não
houver uma rota padrão e o destino do pacote não estiver na tabela de roteamento,
descarte o pacote e retorne um pacote ICMP ao lado de origem para informar que o
endereço de destino ou a rede de destino está inacessível. Para não tornar a tabela
de roteamento muito grande, você pode definir uma rota padrão. Quando o pacote não
corresponde à tabela de roteamento, ele seleciona a rota padrão a ser encaminhada.
O roteamento Null0 também é um roteamento especial e a interface de saída de
roteamento é a interface null0. A interface Null0 está sempre no estado ativo, mas
não pode encaminhar pacotes. Os pacotes enviados para esta interface serão
descartados. Se a interface de saída de um segmento de rede atingir null0
configurando o roteamento estático, todos os pacotes enviados ao segmento de rede
serão descartados. Portanto, a filtragem de pacotes pode ser realizada configurando
o roteamento estático null0
Instrução para Função de Roteamento Estático
Instrução para entrar na Função de Roteamento Estático
- Selecione “Configuração de rede” na barra de navegação (como mostrado na Figura ...).
- Selecione “Rota estática” em “Configuração de rede” e você pode entrar na interface de configuração do roteamento estático (como mostrado na Figura ...). na Figura ...).
- Após entrar na interface de configuração da rota estática, selecione “Rota estática” A interface suporta dados de consulta difusa, adição de dados, modificação de dados e exclusão (em lote) de dados (como mostrado na Figura ...). na Figura ...).
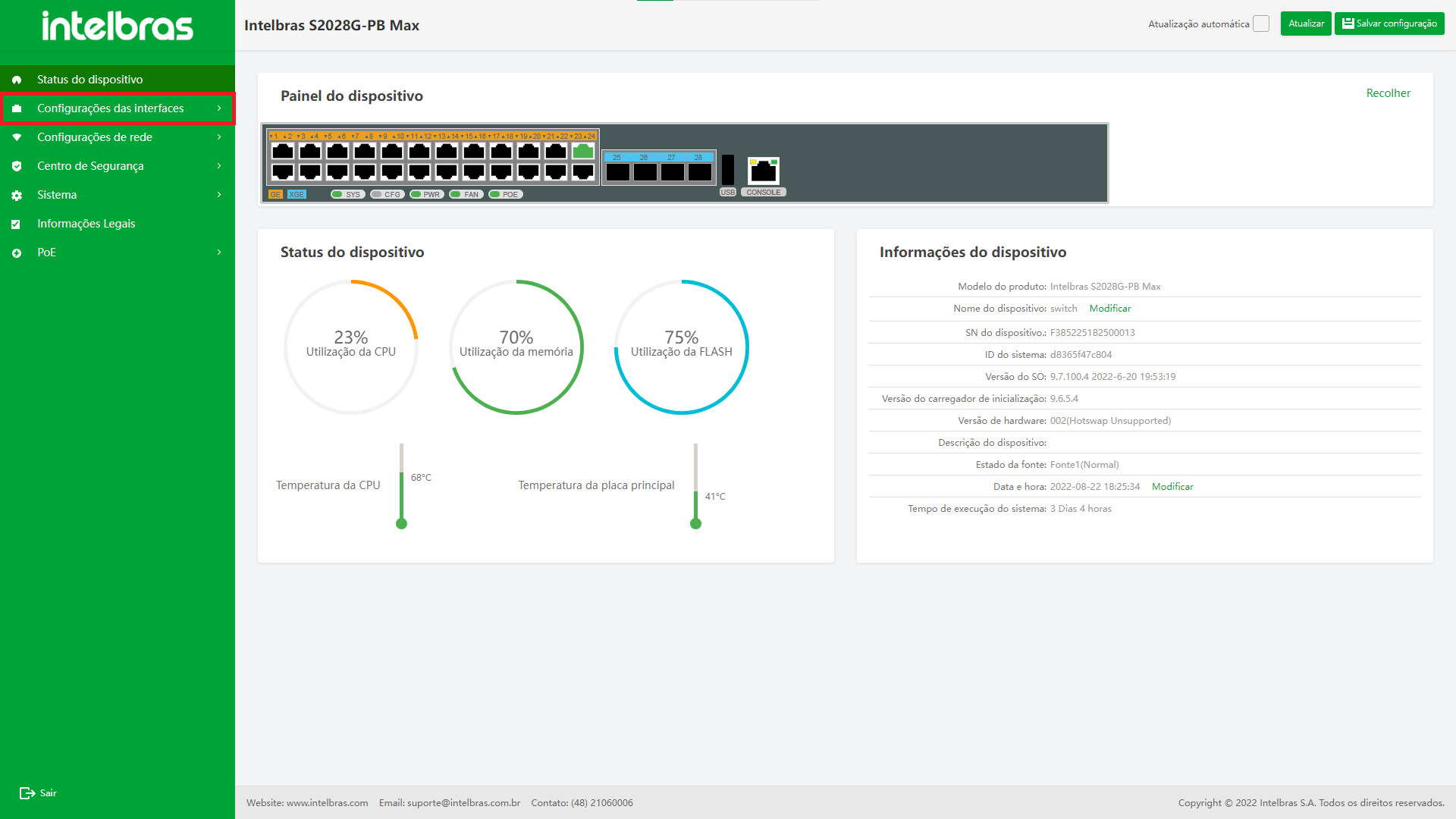
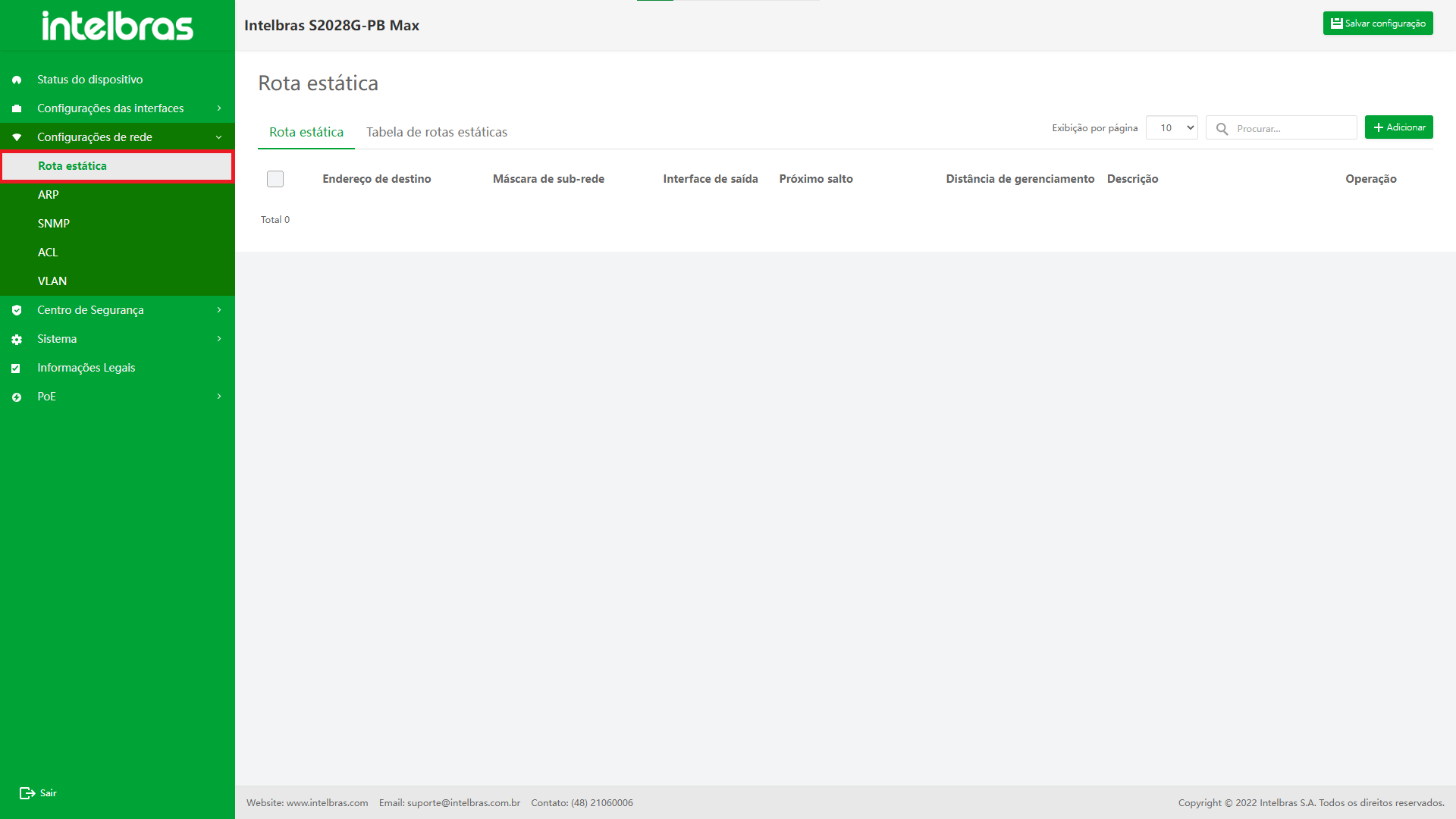
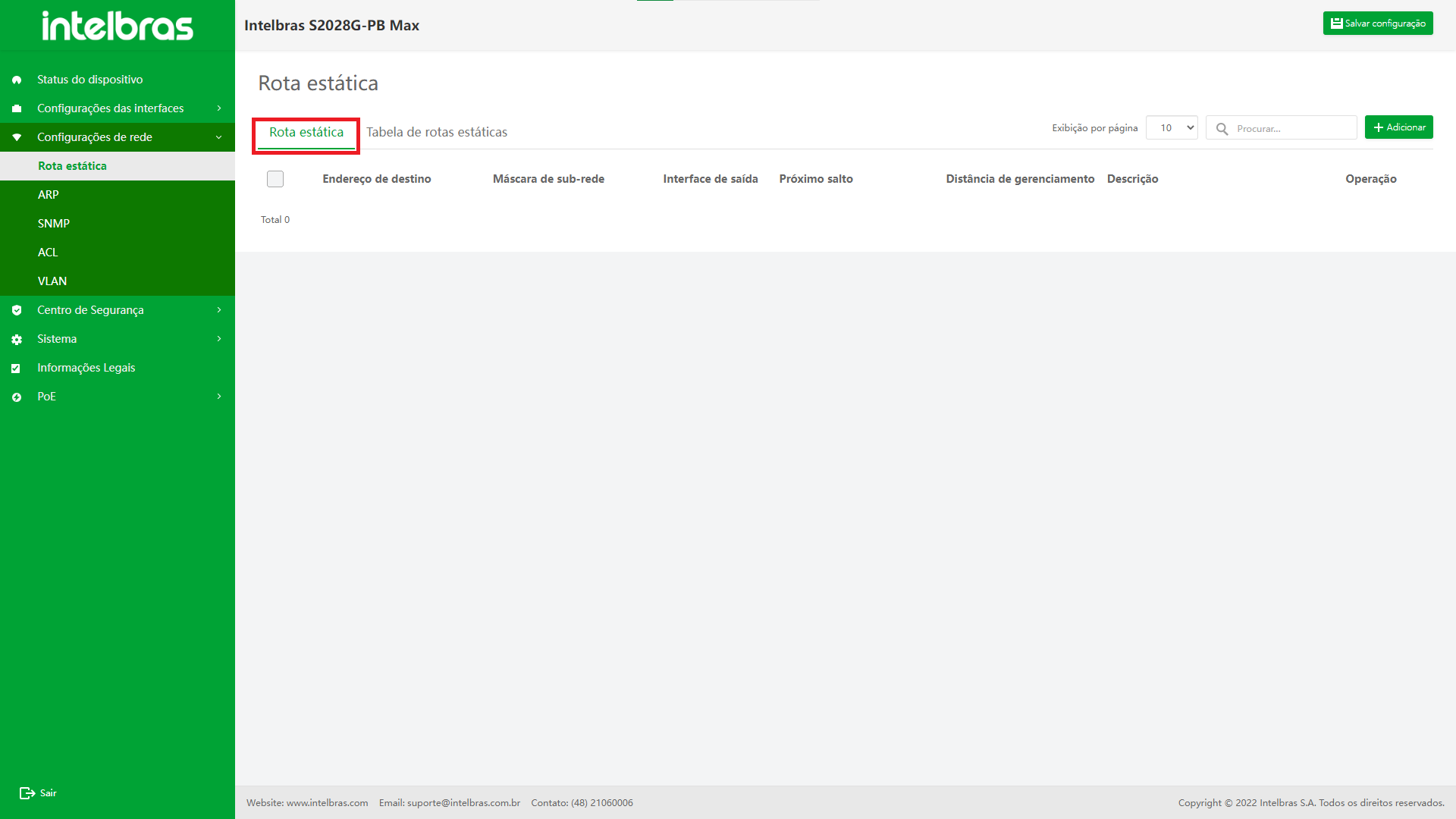
Adicionar Roteamento Estático
- Clique no botão "Adicionar" no canto superior direito para abrir a caixa pop-up de entrada de informações (como mostrado na Figura ...). na Figura ...).
- Insira as informações na caixa pop-up (entrada de acordo com o prompt) e clique em "OK" para adicionar a rota estática (o "*" é necessário e um ou ambos "Interface de saída" e "Próximo salto" precisam ser preenchido).
- Clique em "X" ou "Cancelar" para fechar a caixa pop-up atual e os dados não serão adicionados (como mostrado na Figura ...). na Figura ...).
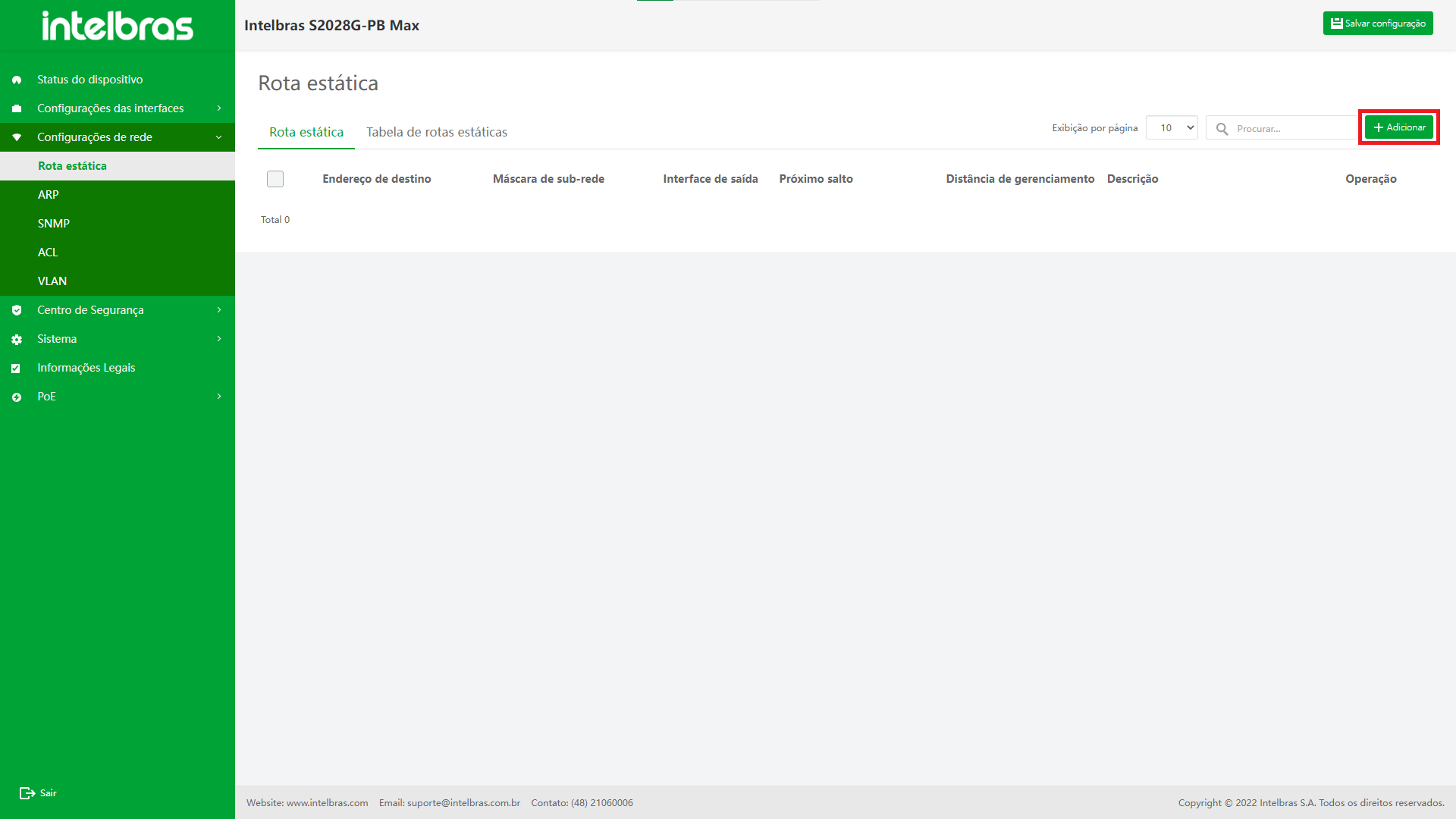
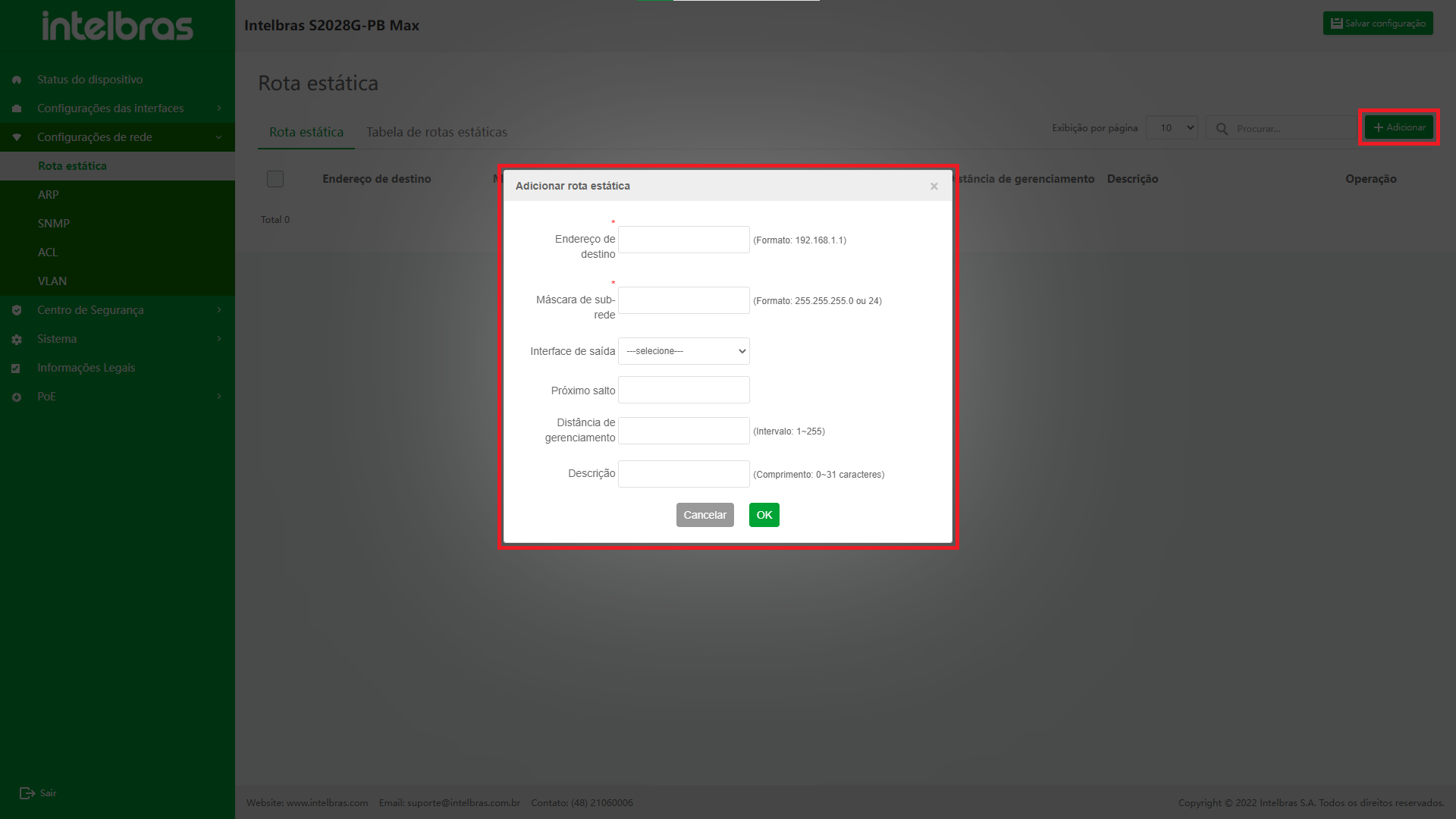
Editar Roteamento Estático
- Clique no ícone "Editar" na operação e a caixa de diálogo "Editar rota estática" aparecerá (como mostrado na Figura ...). na Figura ...).
- Depois de inserir as informações na caixa pop-up, clique em "OK" para modificar a rota estática (a caixa de entrada cinza não é operável e um ou ambos "Interface de saída" e "Próximo salto" precisam ser preenchidos).
- Clique em "X" ou "Cancelar" para fechar a caixa pop-up atual e os dados permanecerão inalterados (como mostrado na Figura ...). na Figura ...).
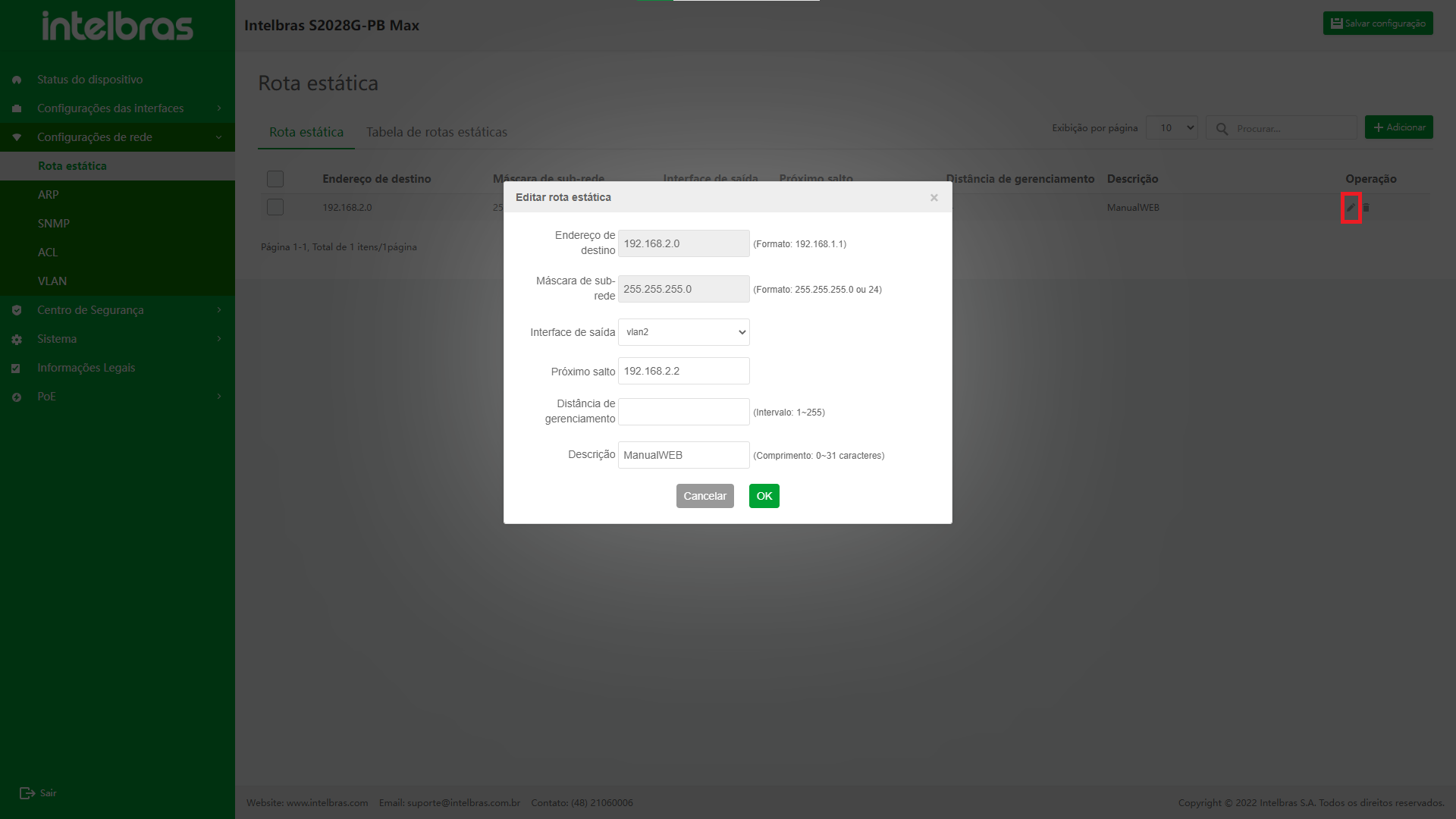
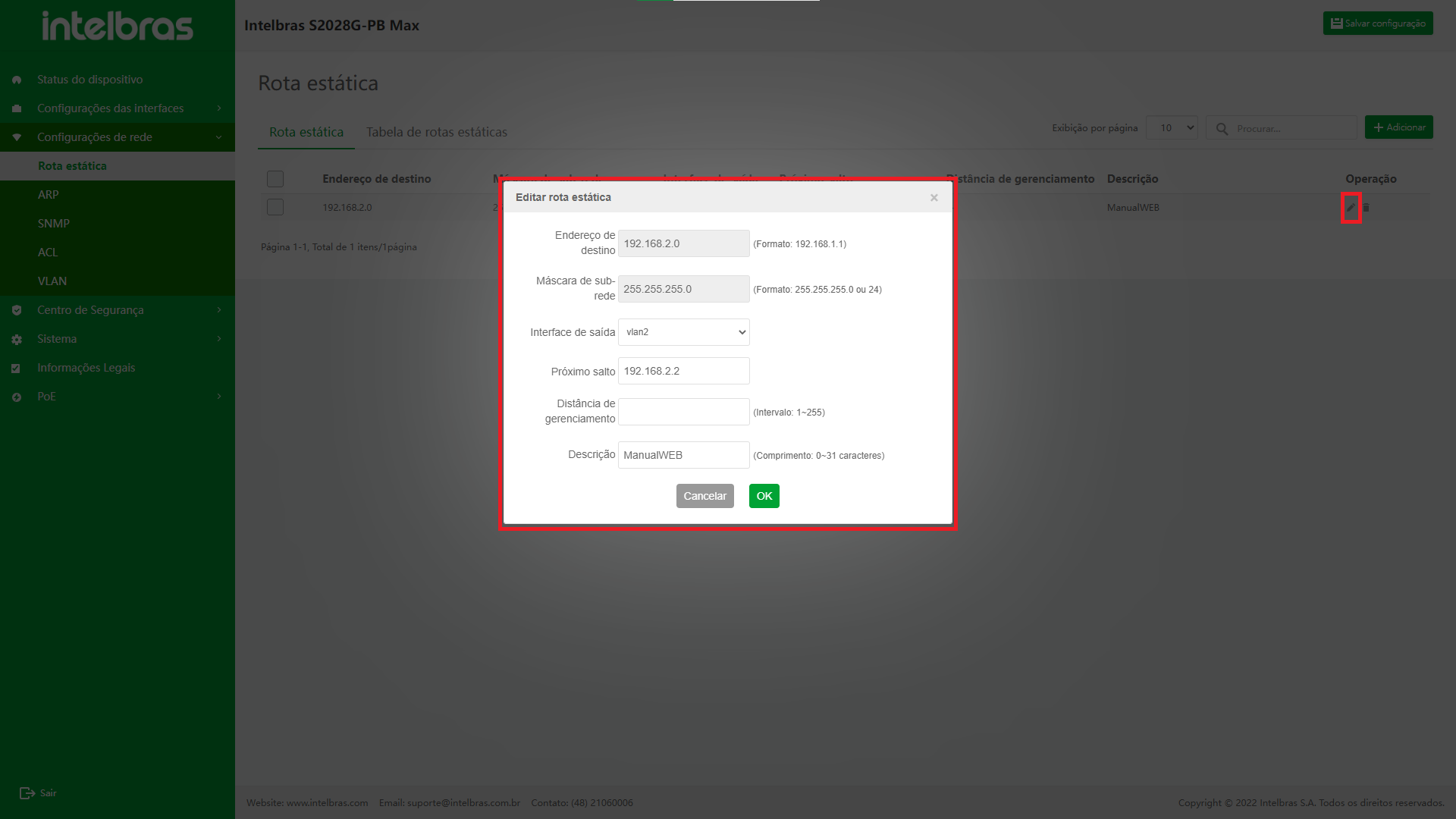
Excluir uma única rota estática
- Após clicar no ícone “Excluir” na operação, uma caixa de diálogo aparecerá para perguntar se você tem certeza de excluir a rota estática.
- Clique em "OK" para excluir as informações de rota estática.
- Clique em "X" ou "Cancelar" para fechar a caixa pop-up atual e os dados não serão excluídos (como mostrado na Figura ...). na Figura ...).
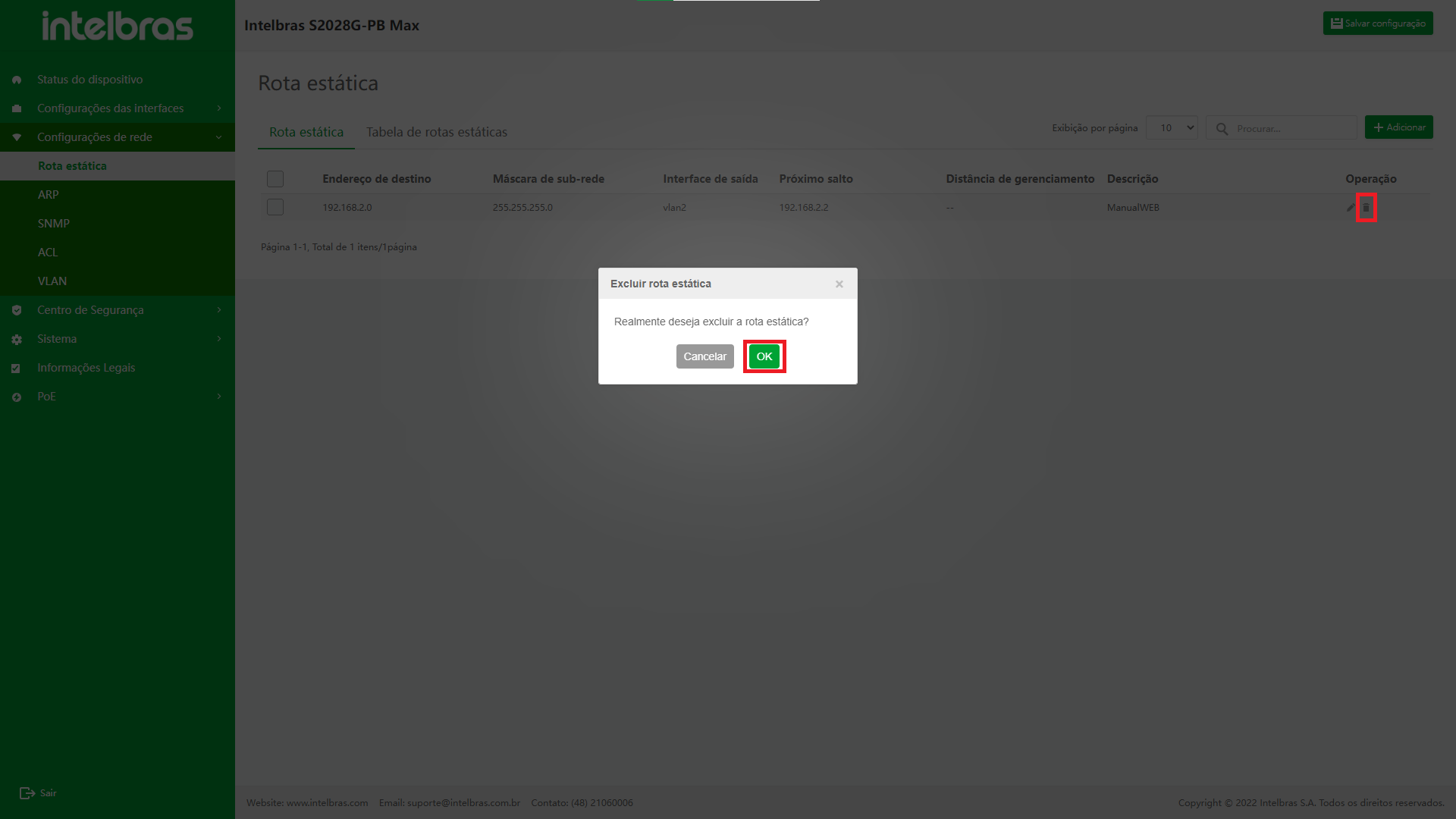
Excluir Rotas Estáticas em Lote
- Depois de selecionar várias rotas estáticas, clique no botão “Excluir” abaixo para abrir uma caixa de diálogo perguntando se você tem certeza de excluir as rotas estáticas selecionadas.
- Clique em "OK" para excluir as informações de rota estática em lote.
- Clique em "X" ou "Cancelar" para fechar a caixa pop-up atual e os dados não serão excluídos (como mostrado na Figura ...). na Figura ...).
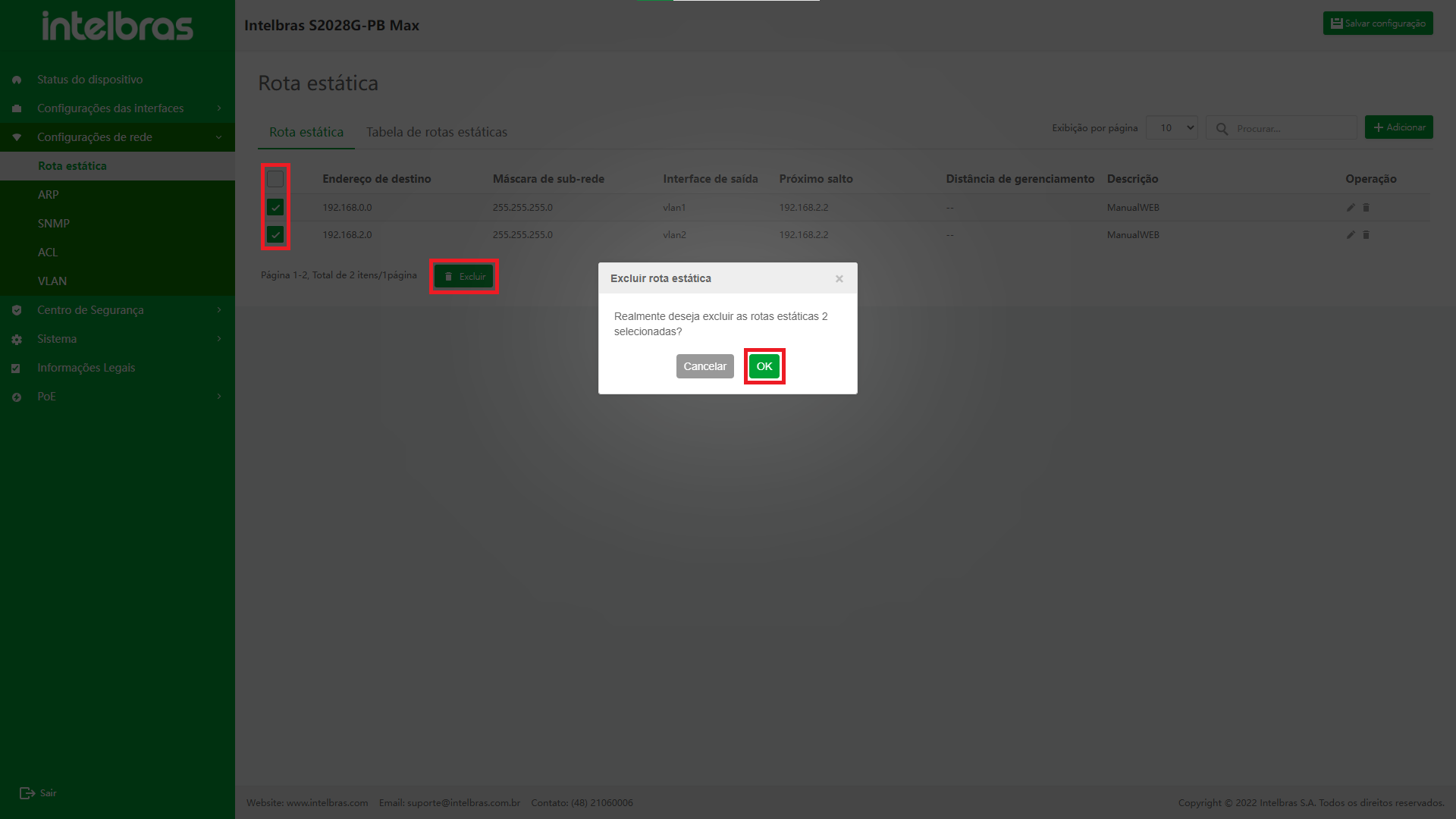
Visão geral da tabela de rotas estáticas
A tabela de roteamento estático é usada para exibir informações de roteamento IP na tabela de roteamento estático. Depois de entrar na interface de configuração de rota estática, selecione "Tabela de rota estática". A interface suporta as funções de consulta difusa e atualização de dados (como mostrado na Figura ...).
na Figura ...).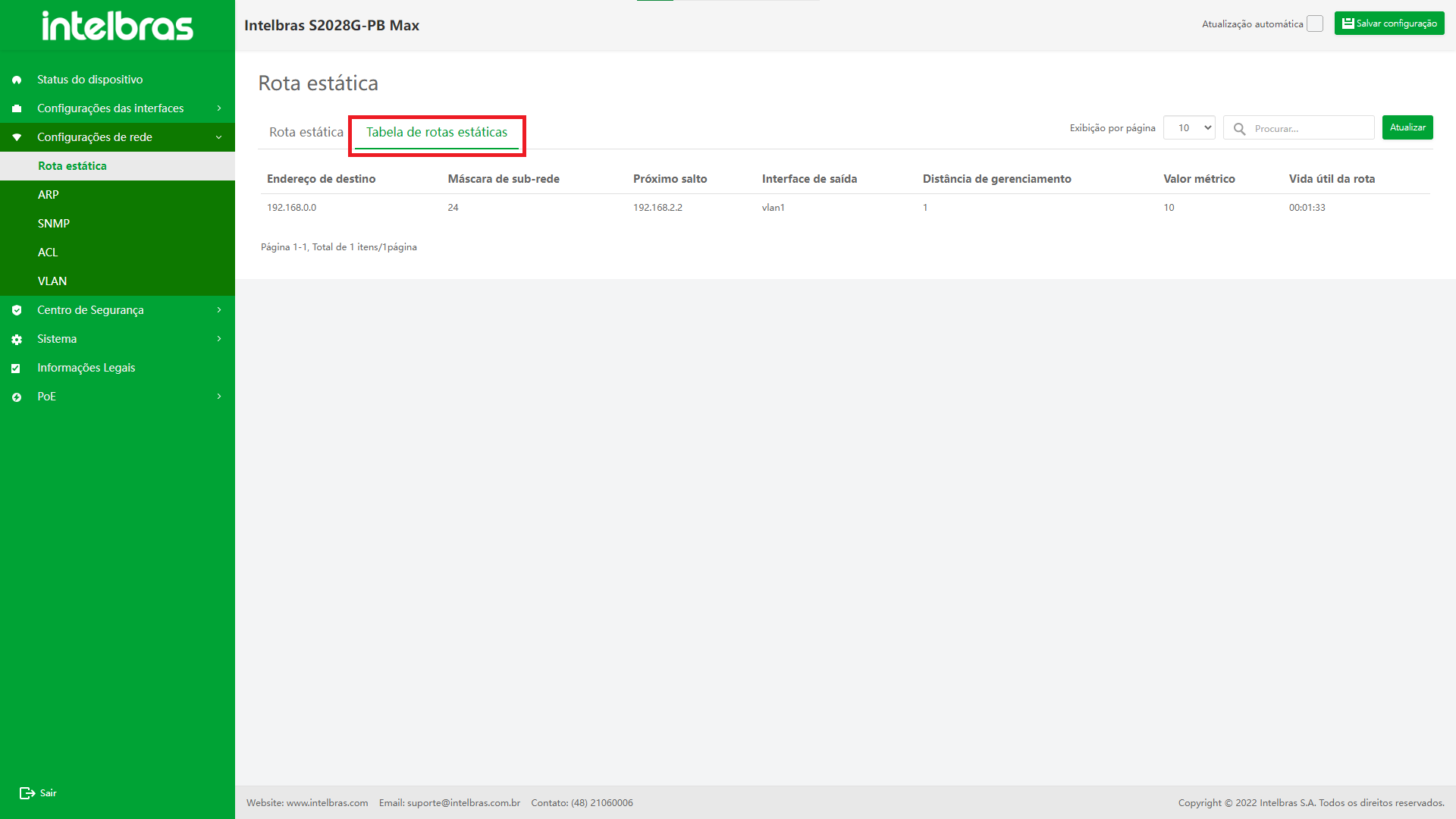
Instrução para a Função de Tabela de Rota Estática
Atualizar Tabela de Rota Estática
Clique no botão “Atualizar” e você poderá atualizar as informações exibidas pela tabela de rotas estáticas (como mostrado na Figura ...).
na Figura ...).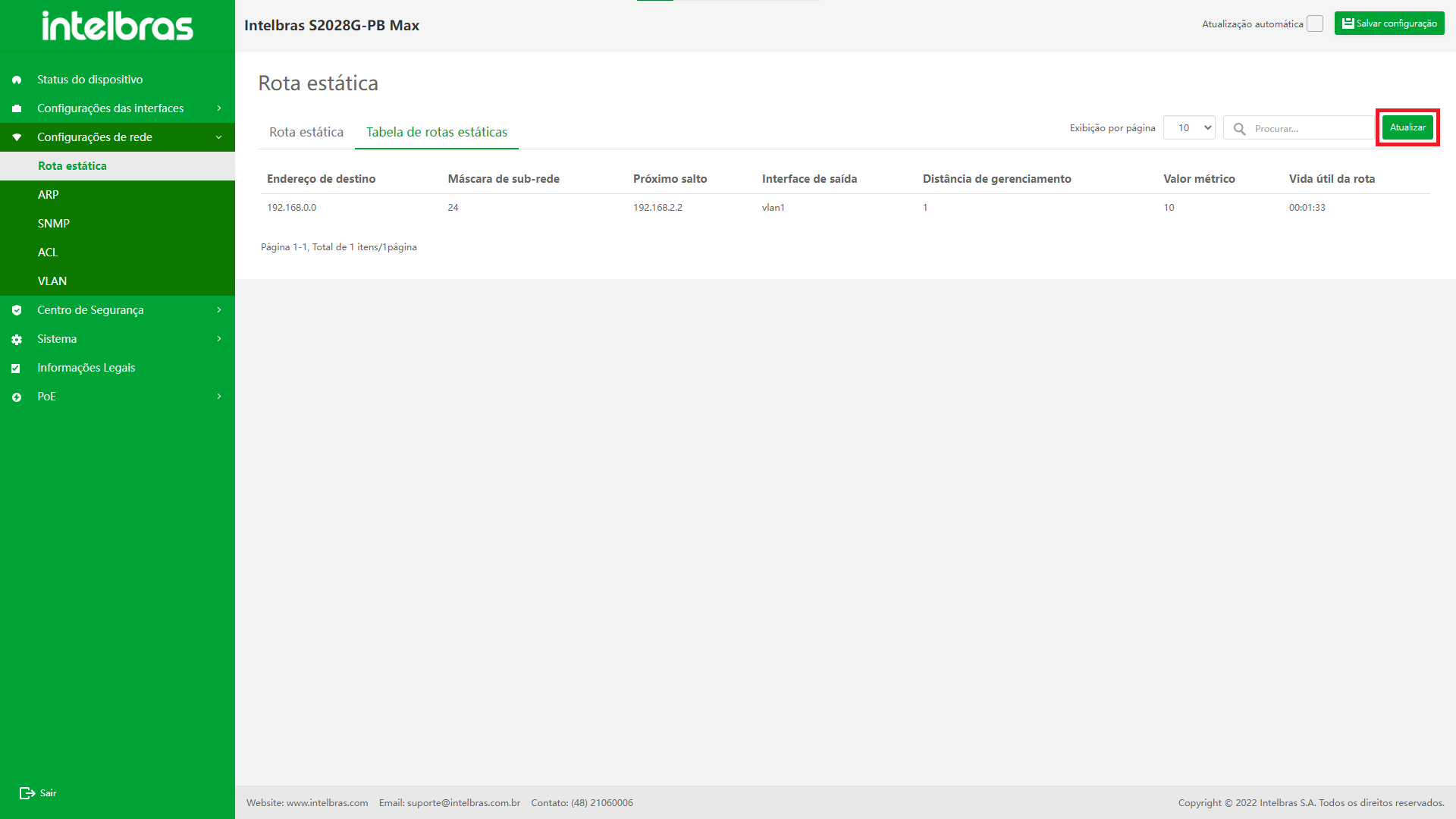
ARP
Visão geral
ARP (Protocolo de Resolução de Endereço) fornece mapeamento dinâmico do endereço IP para o endereço MAC correspondente. Você precisa especificar o endereço MAC para que o quadro Ethernet transmitido na rede Ethernet seja encapsulado corretamente. O protocolo ARP é usado para obter o endereço MAC correspondente ao endereço IP. As etapas para entrar no ARP são as seguintes:
- Selecione "Configuração de rede" na barra de navegação (como mostrado na Figura ...). na Figura ...).
- Selecione "ARP" em "Configuração de rede"para entrar na interface de configuração ARP (como mostrado na Figura ...). na Figura ...).
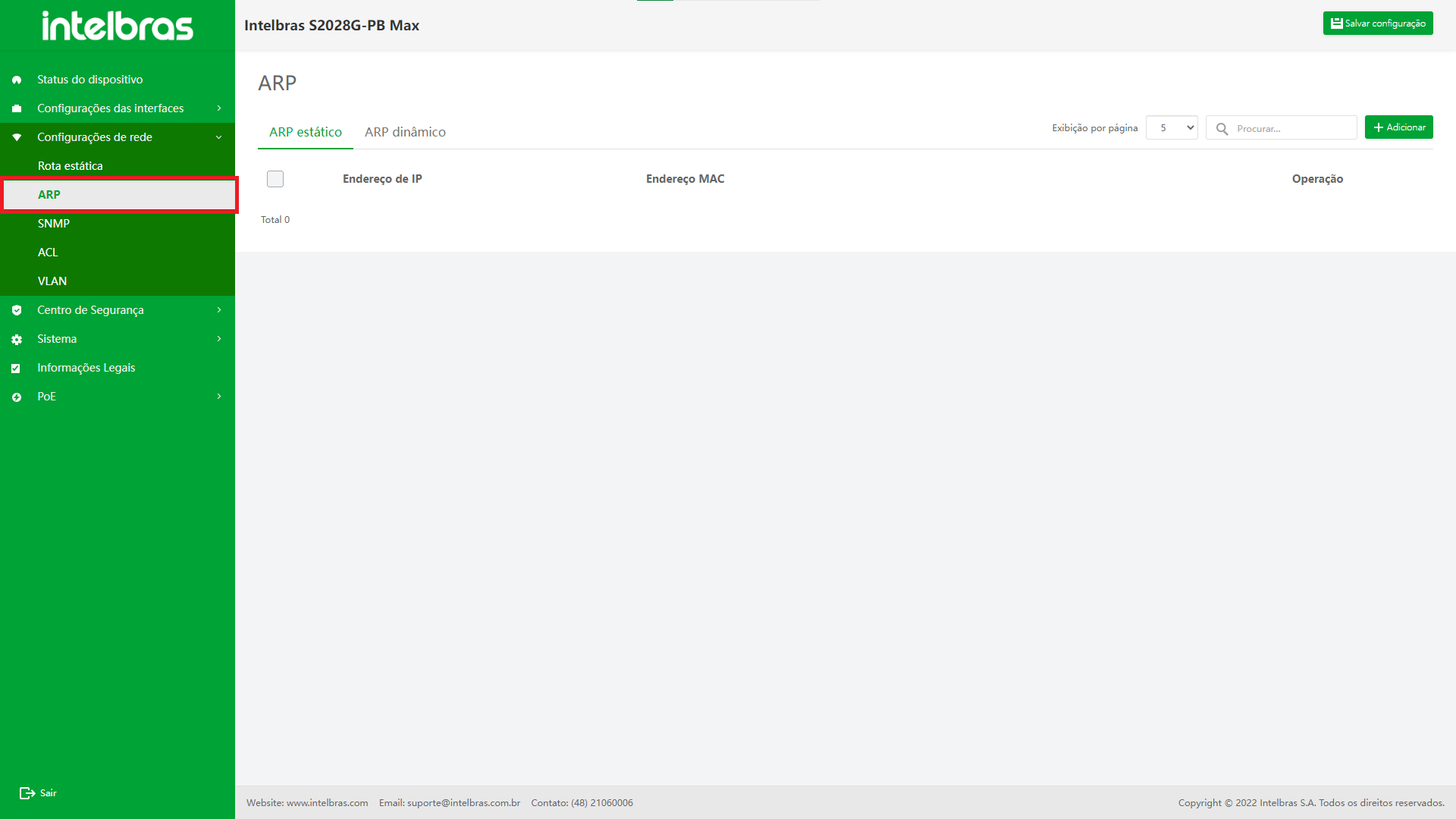

ARP Estático
Configurar o ARP estático significa que o usuário especifica manualmente o
relacionamento de mapeamento entre o endereço IP e o endereço MAC.
Depois de entrar na interface de configuração ARP, selecione "Static ARP" e a
interface suporta dados de pesquisa difusa, adicionando dados, editando dados e (em
lote) excluindo dados (como mostrado na Figura ...).
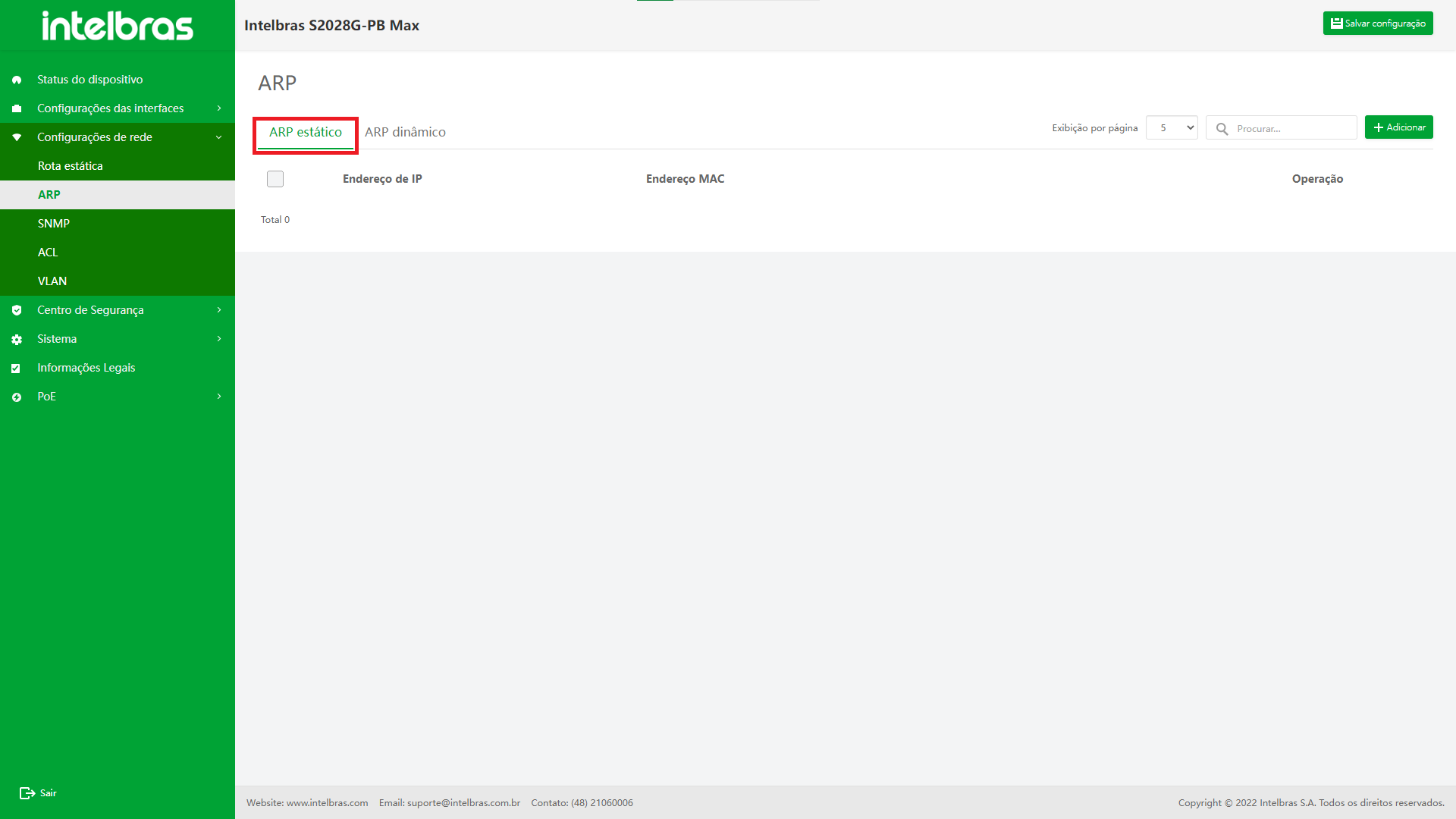
Instrução para a Função ARP Estática
Adicionar ARP Estático
- Clique no botão "Adicionar" no canto superior direito para abrir a caixa pop-up de entrada de informações (como mostrado na Figura ...). na Figura ...).
- Insira as informações na caixa pop-up (entrada de acordo com o prompt) e clique em "OK" para adicionar ARP estático (os com "*" são obrigatórios).
- Clique em "X" ou "Cancelar" para fechar a caixa pop-up atual e os dados não serão adicionados (como mostrado na Figura ...). na Figura ...).
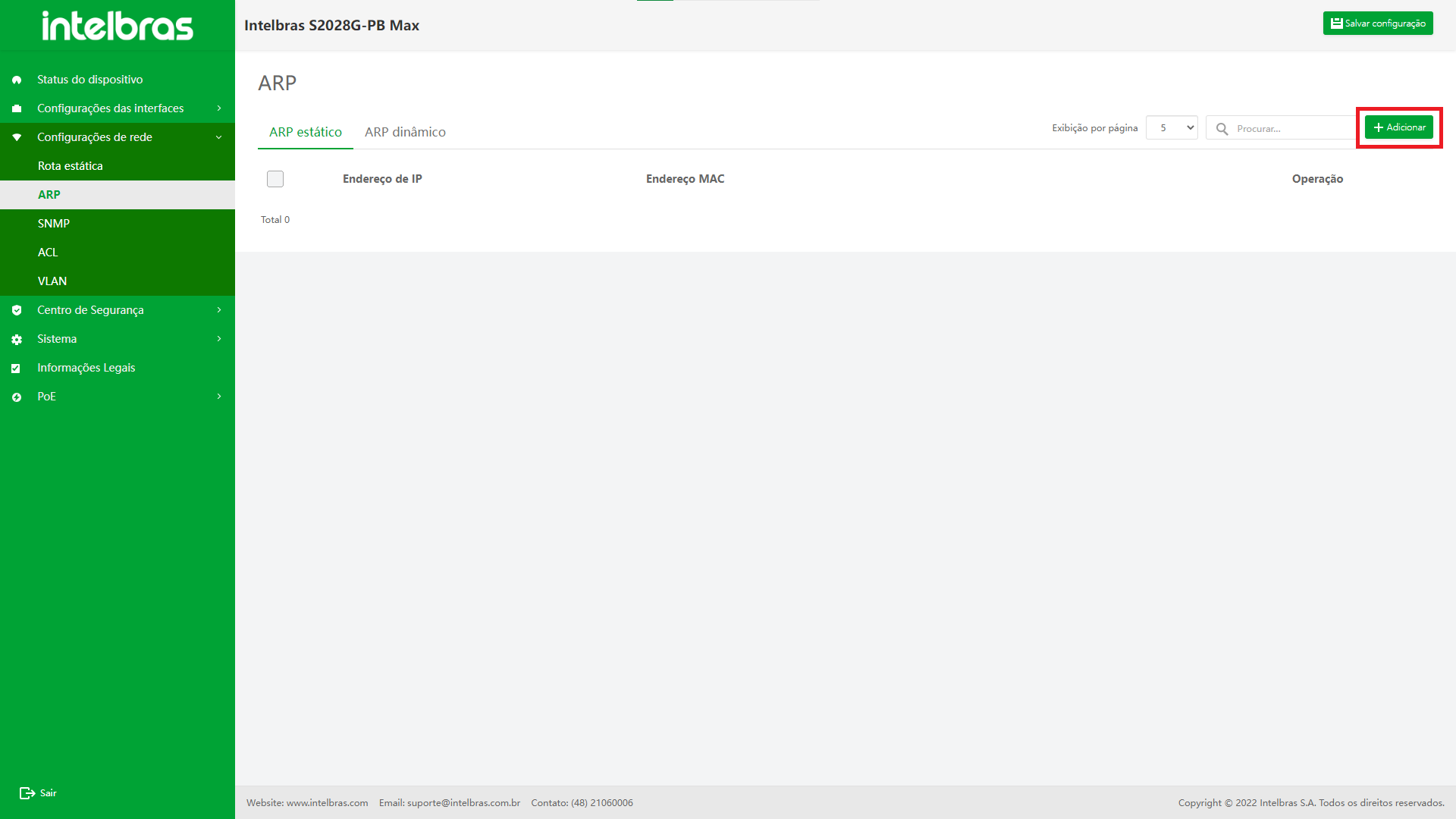
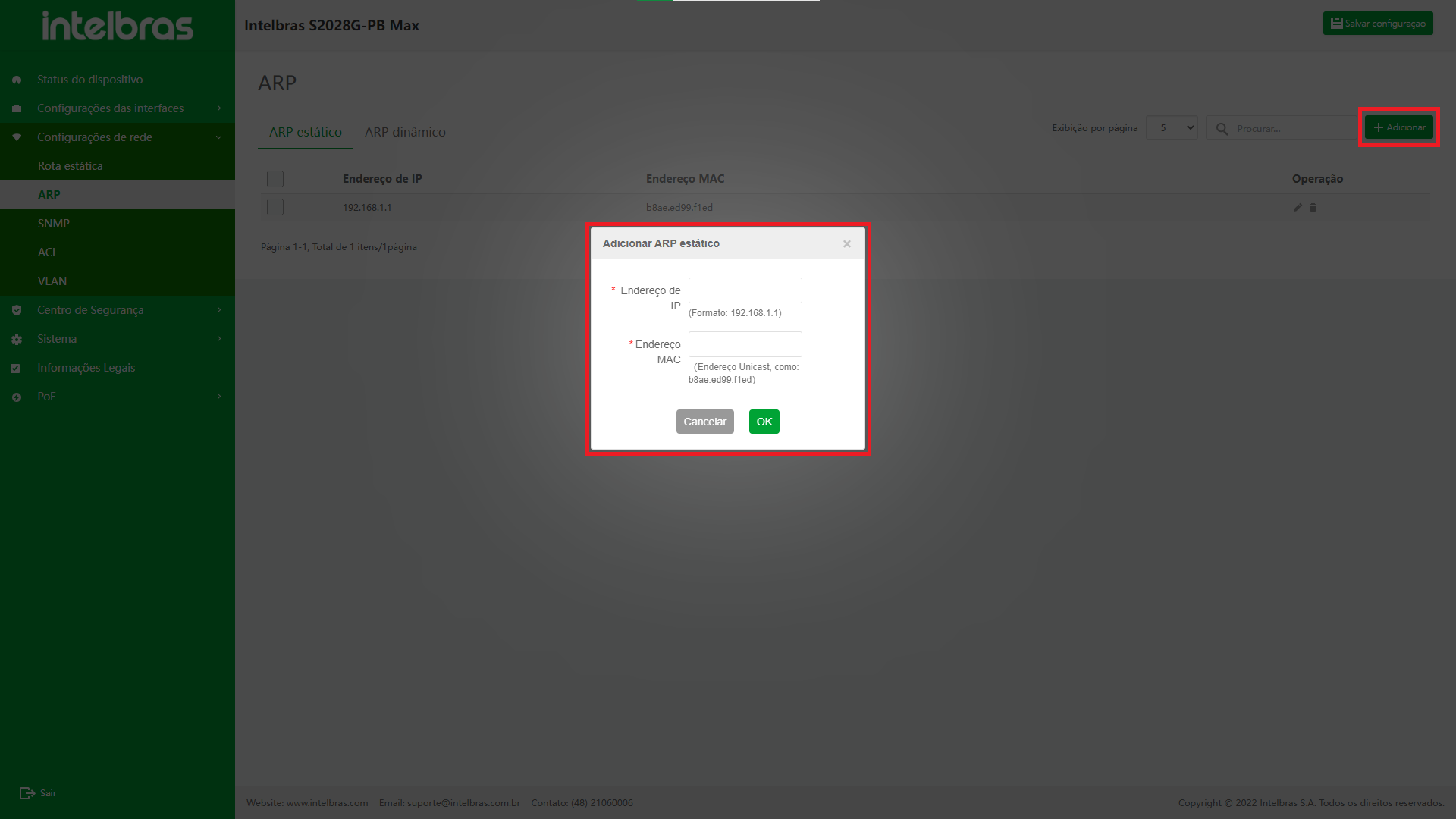
Editar ARP Estático
- Clique no ícone "Editar" na operação e a caixa de diálogo “Editar ARP estático” (como mostrado na Figura ...). na Figura ...).
- Depois de inserir as informações na caixa pop-up, clique em "OK" para modificar o ARP estático (a caixa de entrada cinza não é operável e o item com "*" é obrigatório).
- Clique em "X" ou "Cancelar" para fechar a caixa pop-up atual e os dados não serão modificados (como mostrado na Figura ...). na Figura ...).
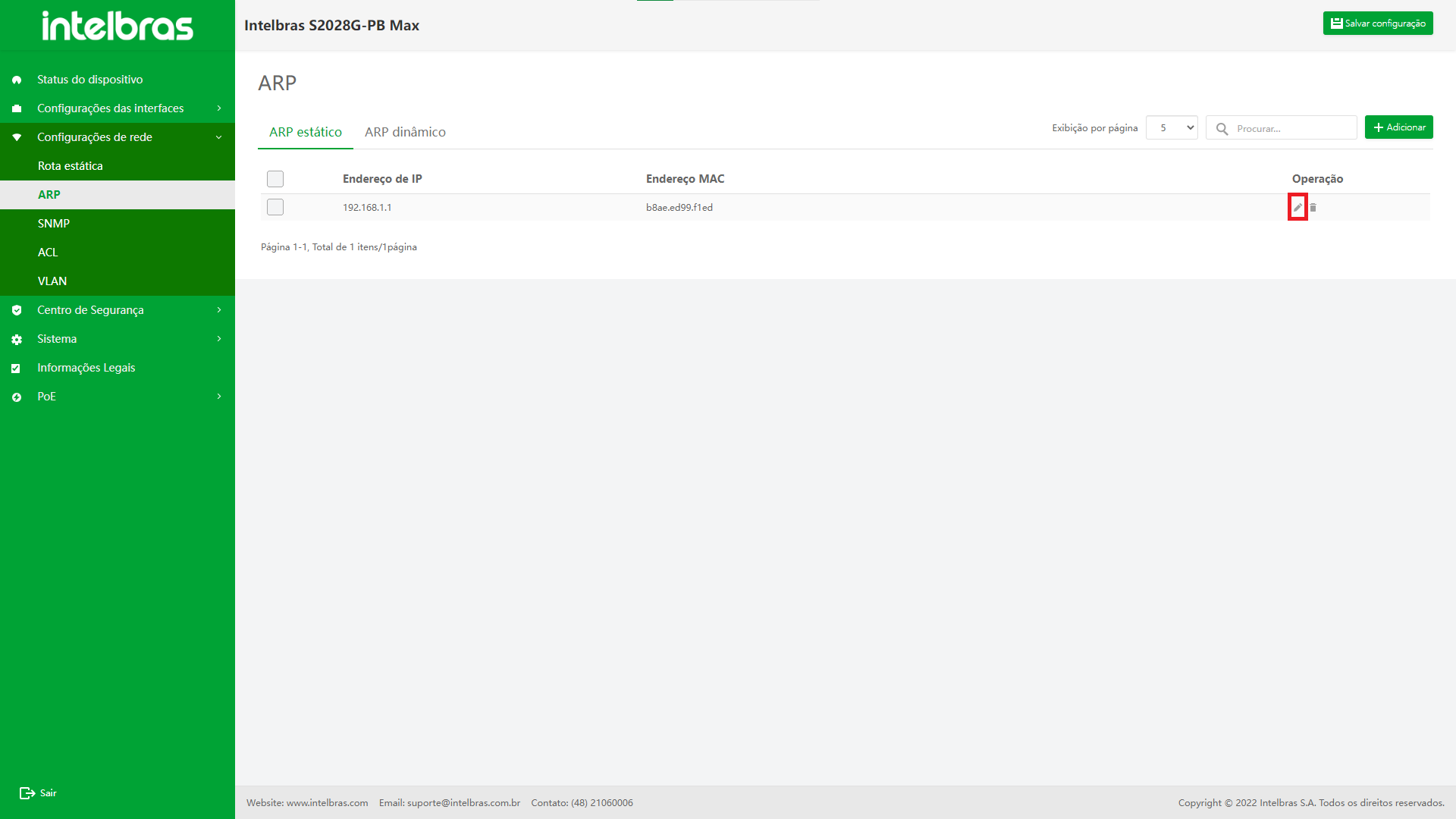
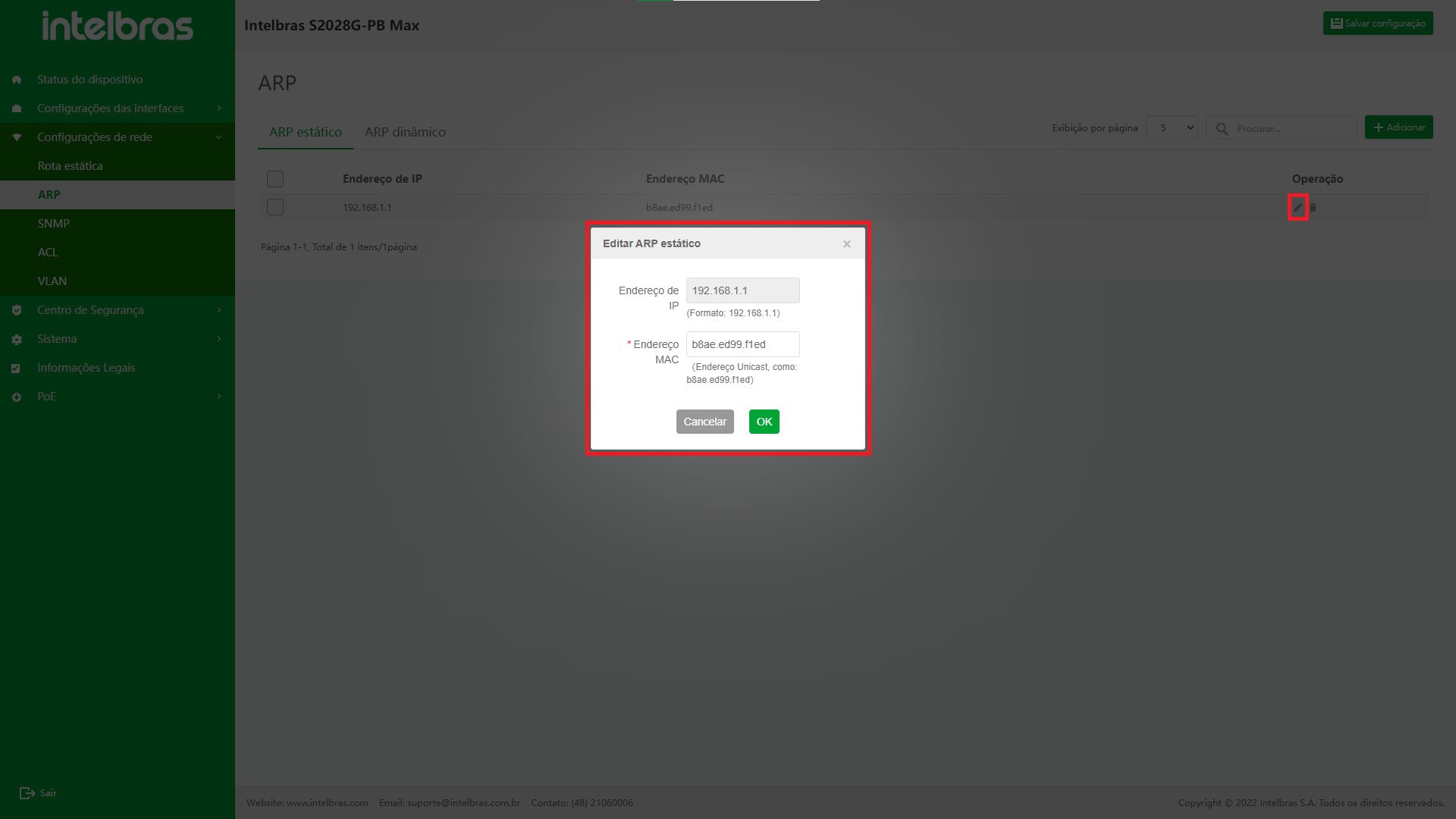
Excluir um único ARP estático
- Após clicar no ícone “Excluir” na operação, uma caixa de diálogo aparecerá para perguntar se você tem certeza de excluir as informações ARP vinculadas.
- Clique em "OK" para excluir as informações de rota estática.
- Clique em "X" ou "Cancelar" para fechar a caixa pop-up atual e os dados não serão excluídos (como mostrado na Figura ...). na Figura ...).
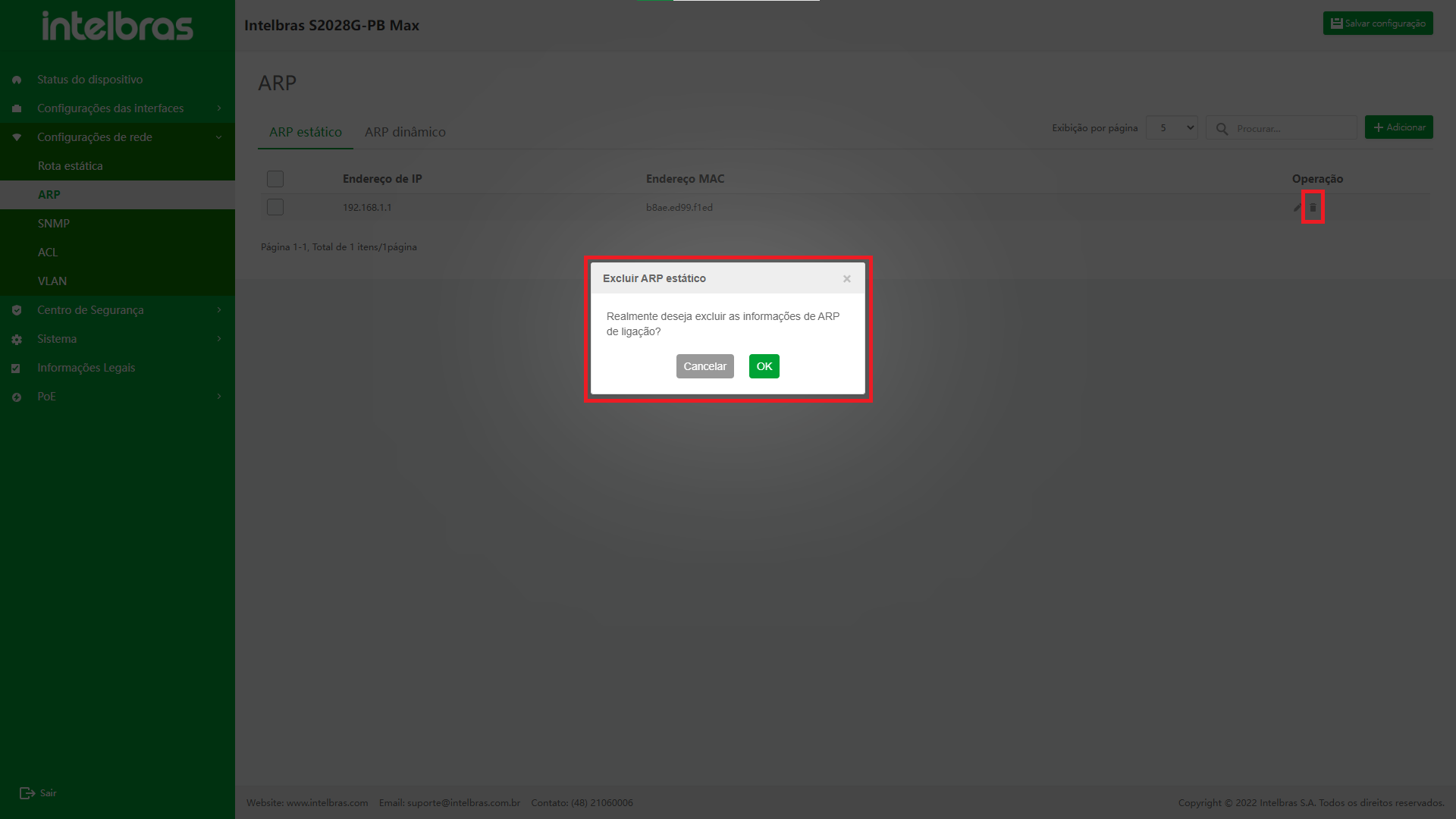
Exclusão em lote de ARP estático
- Depois de selecionar vários ARPS estáticos, clique no botão “Excluir” abaixo para abrir uma caixa de diálogo para perguntar se deseja excluir o ARP selecionado.
- Clique em "OK" para excluir as informações estáticas do ARP em lote.
- Clique em "X" ou "Cancelar" para fechar a caixa pop-up atual e os dados não serão excluídos (como mostrado na Figura ...). na Figura ...).
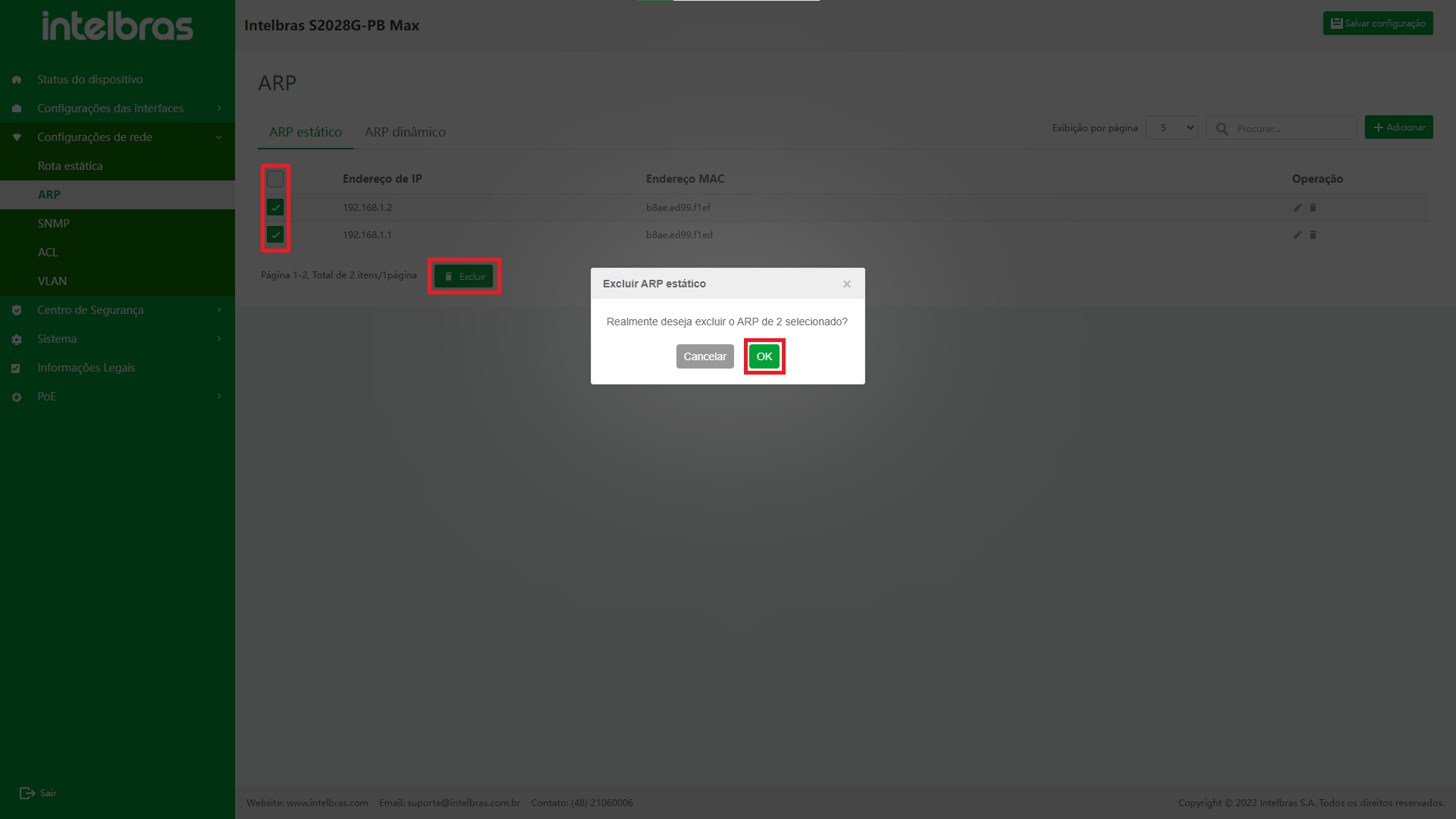
ARP Dinâmico
Depois de entrar na interface de configuração ARP, selecione "Dynamic ARP", que suporta as funções de dados de pesquisa difusa, dados de configuração, atualização de dados e dados de ligação (em lote) (como mostrado na Figura ...).
na Figura ...).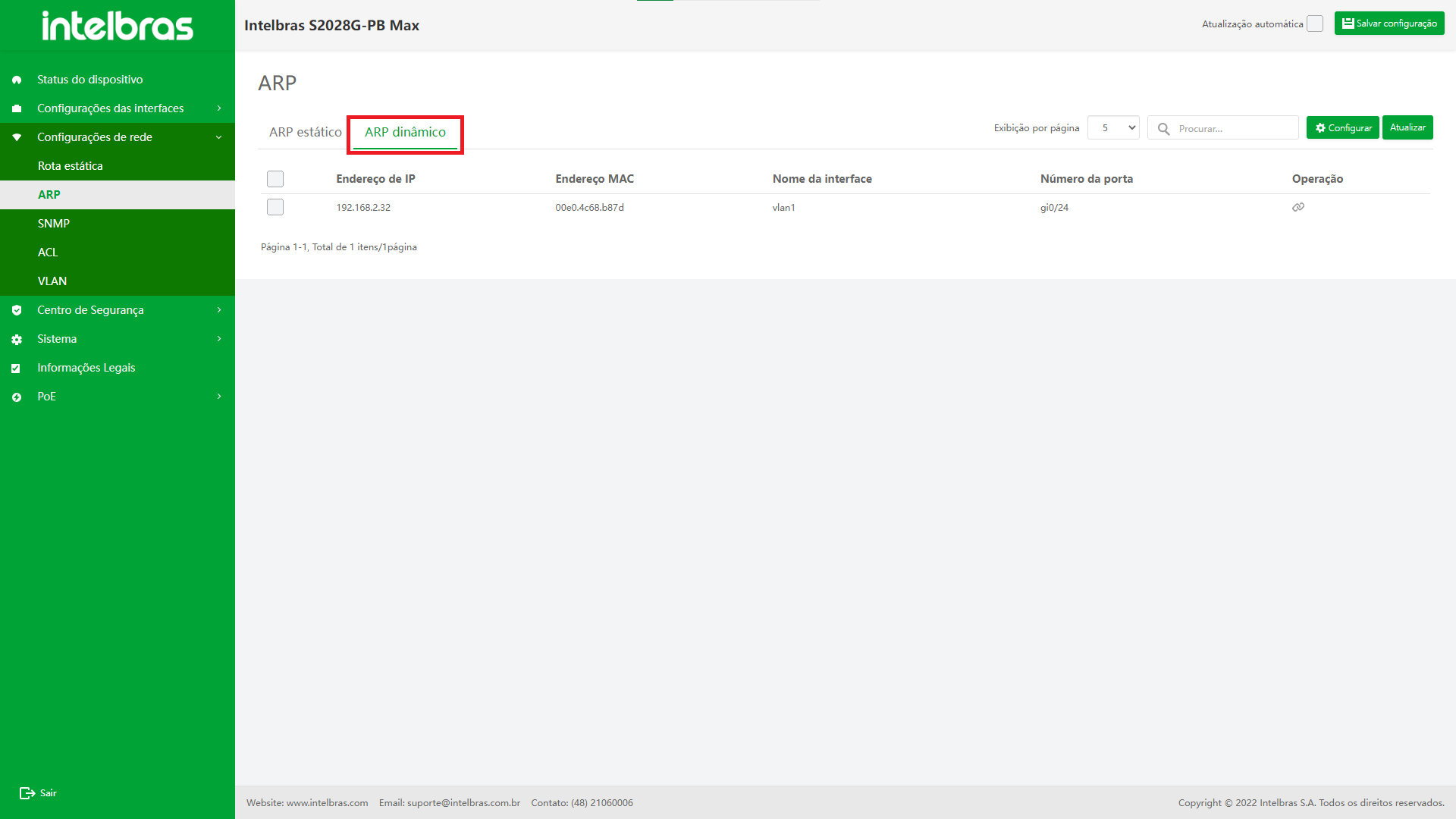
Instrução para a Função ARP Dinâmica
Configurar ARP Dinâmico
- Clique no botão "Configurar" no canto superior direito para abrir a caixa pop-up de entrada de informações (como mostrado na Figura ...).
- Configure "Dynamic ARP learning" ou "Age time of dynamic ARP" para "ON" ou "OFF" na caixa pop-up e, em seguida, clique em "OK" para configurar o ARP dinâmico.
- Clique em "X" ou "Cancelar" para fechar a caixa pop-up atual e a configuração permanece inalterada (como mostrado na Figura ...).
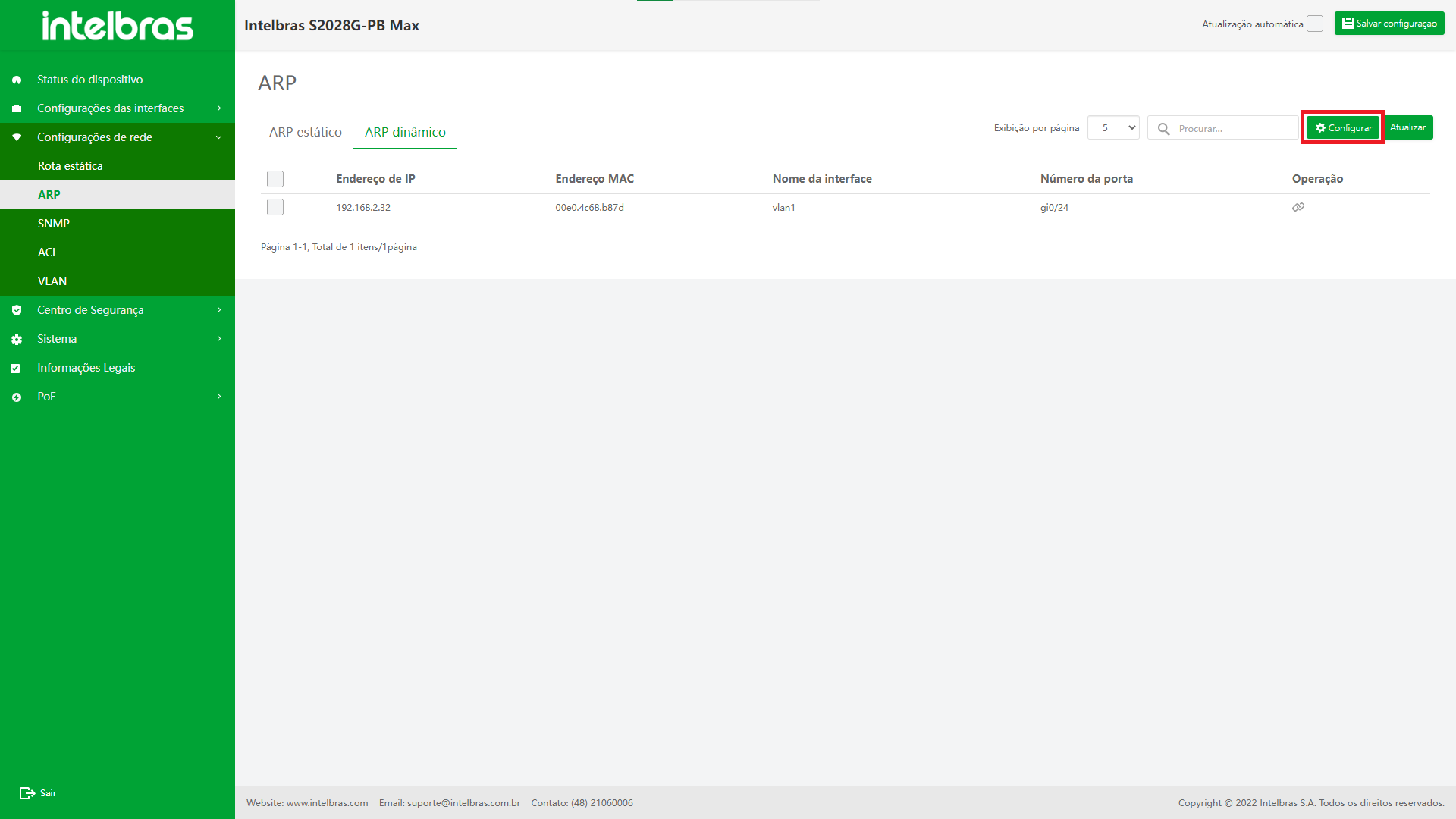
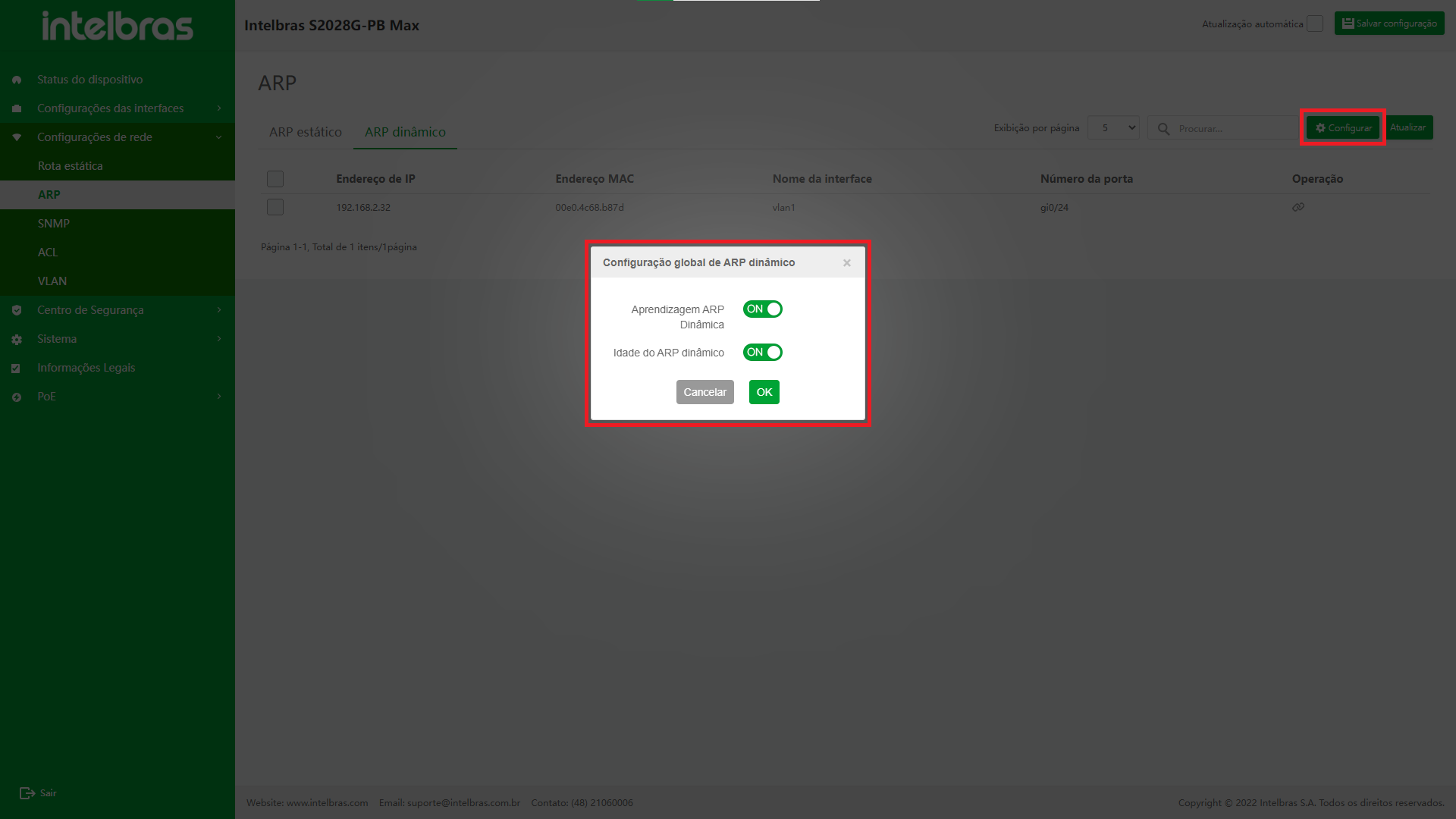
Atualizar ARP Dinâmico
Clique no botão “Atualizar” na figura para atualizar as informações exibidas na tabela ARP dinâmica (como mostrado na Figura ...).
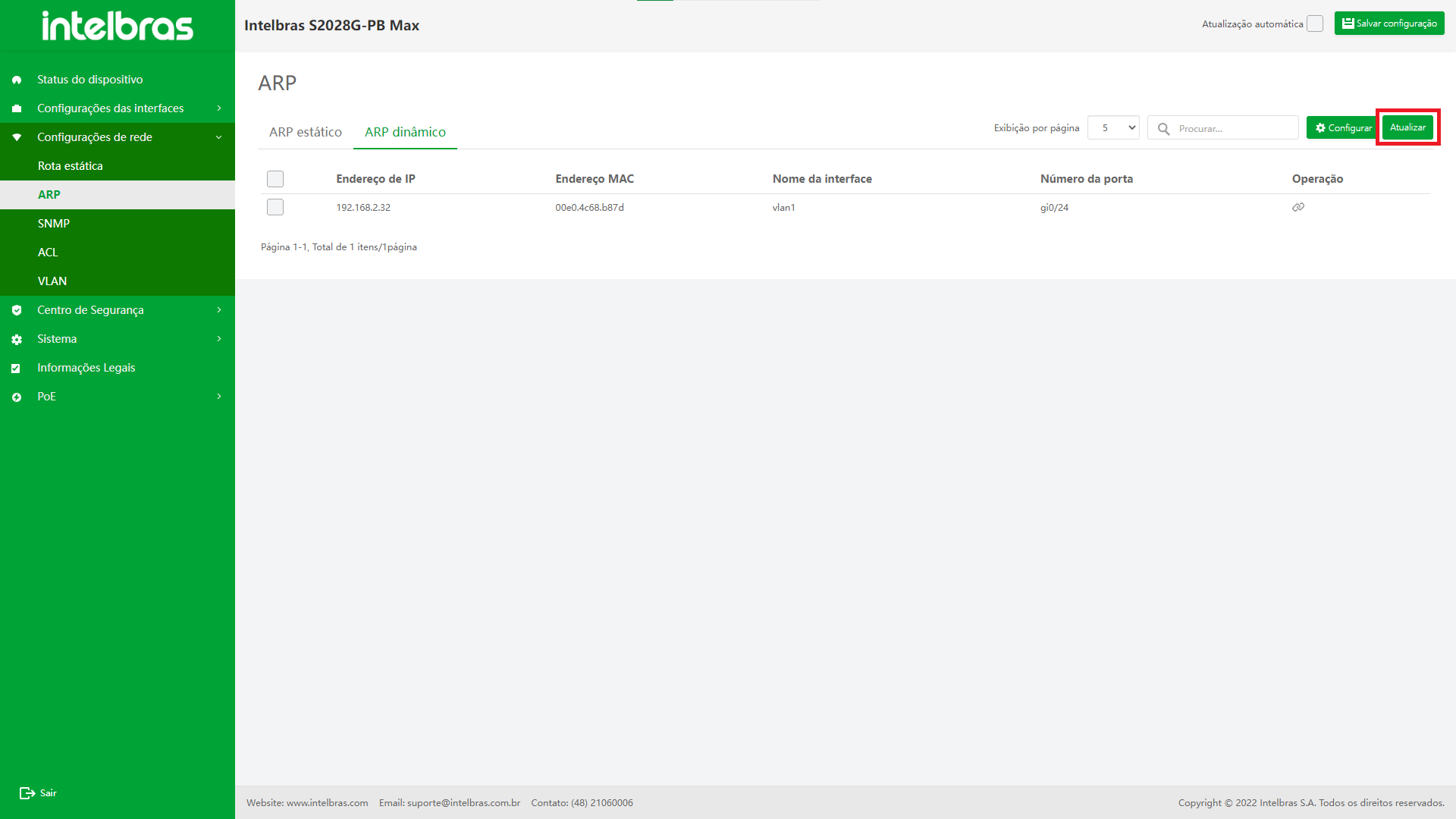
Vincular ARP Dinâmico
- Após clicar no ícone “Bind” na operação, uma caixa de diálogo aparecerá para perguntar se deve vincular como um ARP estático.
- Clique em "OK" para vincular o ARP dinâmico em um ARP estático. Após a vinculação bem-sucedida, os dados ARP vinculados na lista ARP dinâmica aparecerão na lista ARP estática.
- Clique em "X" ou "Cancelar" para fechar a caixa pop-up atual e os dados não serão vinculados (como mostrado na Figura ...).
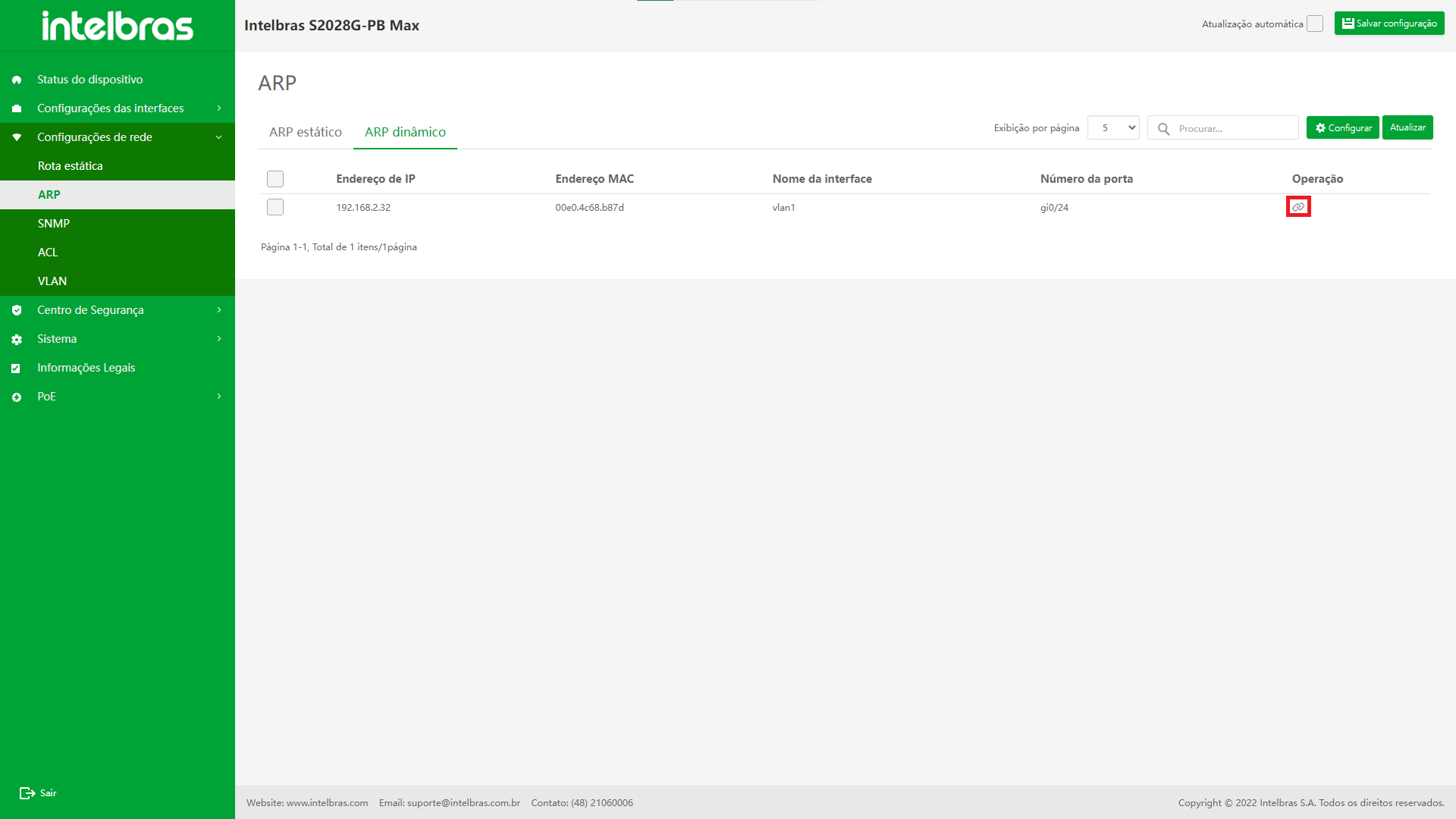
Vincular em Lote ARP Dinâmico
- Depois de selecionar vários ARPs dinâmicos, clique no botão "Ligar" abaixo para abrir uma caixa de diálogo para perguntar se deseja vincular os ARPs selecionados como ARP estático.
- Clique em "OK" para vincular o ARP dinâmico selecionado ao ARP estático. Após a vinculação bem-sucedida, os dados ARP vinculados na lista ARP dinâmica aparecerão na lista ARP estática.
- Clique em "X" ou "Cancelar" para fechar a caixa pop-up atual e os dados não serão vinculados (como mostrado na Figura ...).
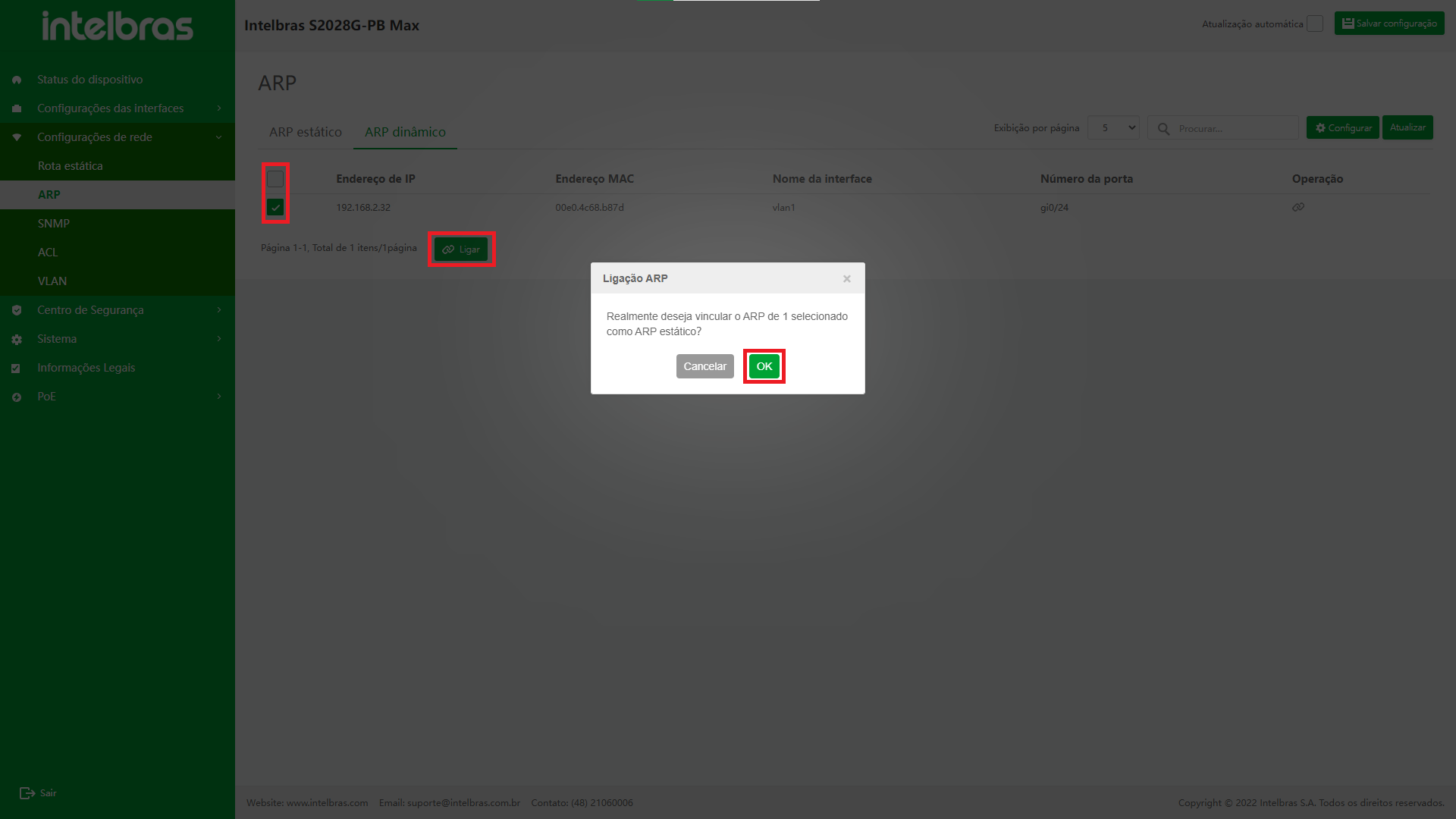
SNMP
Visão geral
SNMP (Simple Network Management Protocol) é um protocolo padrão para gerenciar
dispositivos de Internet. Sua finalidade é garantir que as informações de
gerenciamento possam ser transmitidas entre a estação de gerenciamento de rede e o
agente SNMP do equipamento gerenciado, para que o administrador do sistema possa
concluir o gerenciamento do sistema de rede.
O protocolo SNMP inclui principalmente as seguintes operações (como mostrado na
Figura ..):
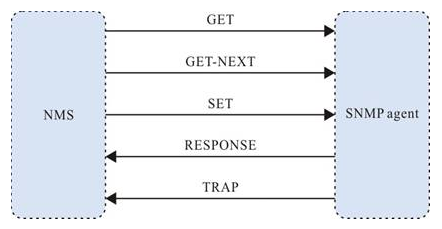
Operação de solicitação de obtenção: a estação de trabalho de rede SNMP extrai um ou
mais valores de parâmetro do agente SNMP.
Operação Get-next-request: A estação de trabalho de rede SNMP extrai o
próximo valor de parâmetro de um ou mais parâmetros do agente SNMP.
Operação de obtenção em massa: A estação de trabalho de rede SNMP extrai
valores de parâmetros em lote do agente SNMP.
Operação de solicitação de configuração: A estação de trabalho de rede
SNMP define um ou mais valores de parâmetro do agente SNMP.
Operação de obtenção de resposta: O agente SNMP retorna um ou mais
valores de parâmetro, que é a operação correspondente do agente SNMP para as três
operações acima.
Operação de interceptação: O pacote enviado pelo agente SNMP para
informar à estação de trabalho da rede SNMP que algo aconteceu.
Somente leitura: A estação de trabalho da rede está autorizada a ler
todos os objetos MIB do dispositivo.
Leitura-gravação: A estação de trabalho da rede está autorizada a ler e
gravar todos os objetos MIB do dispositivo.
Atualmente, o protocolo SNMP na interface é a operação de trap.
Configuração Global SNMP
Se o dispositivo habilitar a configuração global SNMP, o dispositivo poderá configurar e gerenciar os serviços SNMP por meio do software de gerenciamento de rede SNMP.
- Selecione "SNMP" em "Configuração de rede". Após entrar na interface de configuração SNMP, selecione "Global" (como mostrado na Figura ...).
- O botão "status SNMP" é o status da configuração global SNMP atual (ON
está habilitado, OFF está desabilitado).
- Quando o "status SNMP" estiver DESLIGADO, clique no botão e aguarde a conclusão da configuração e, em seguida, você poderá habilitar o serviço de configuração global SNMP e o status "SNMP" se tornará "LIGADO".
- Quando o "status SNMP" estiver LIGADO, uma caixa de
aviso aparecerá após clicar no botão, perguntando se você tem
certeza de desabilitar o serviço de configuração global SNMP.
Após clicar em "OK", o serviço de configuração global SNMP será desabilitado e o status "SNMP" passará a ser "OFF".
Se você clicar em "Cancelar" o serviço de configuração global SNMP não será desabilitado (como mostrado na Figura ...).
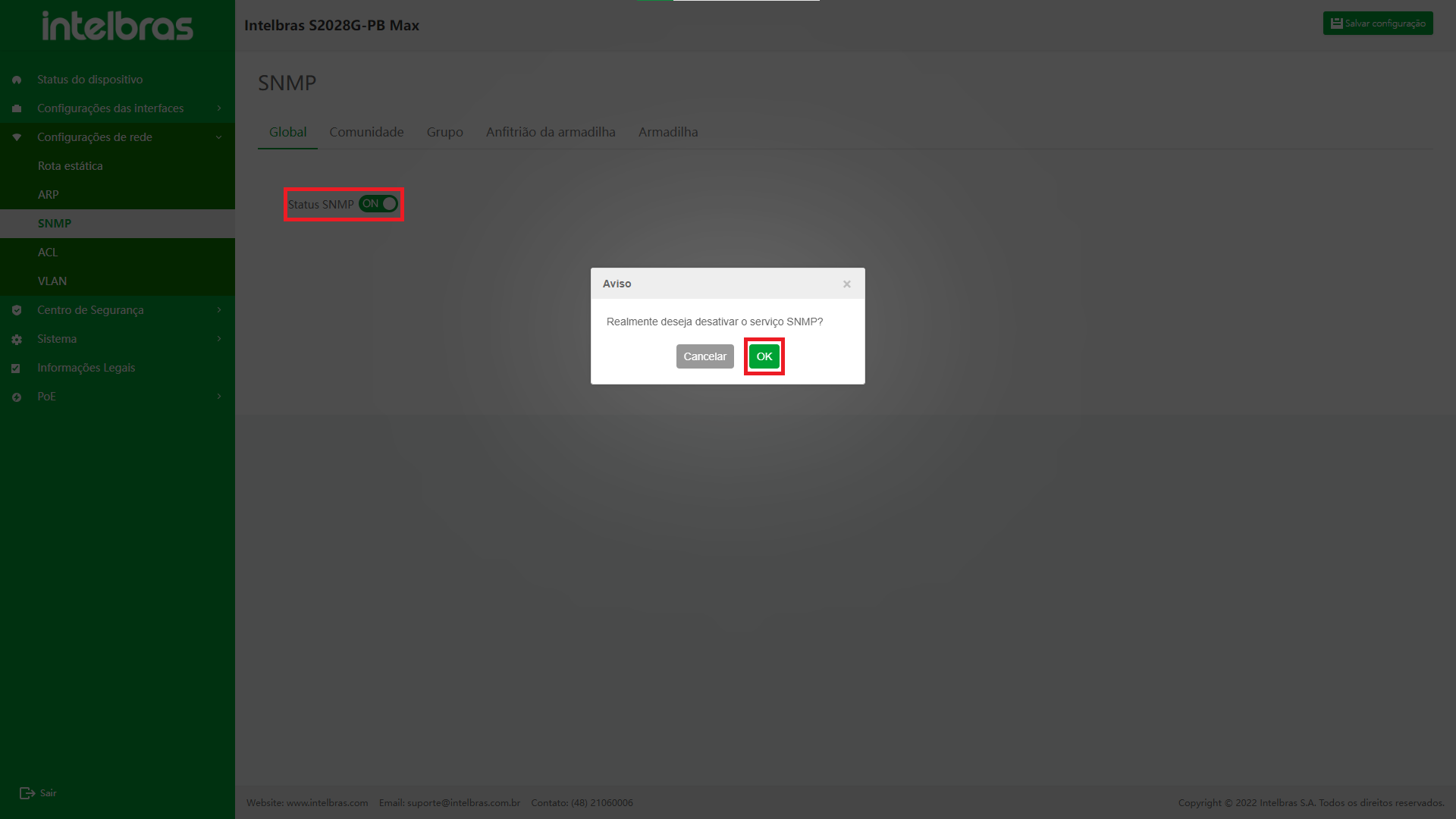
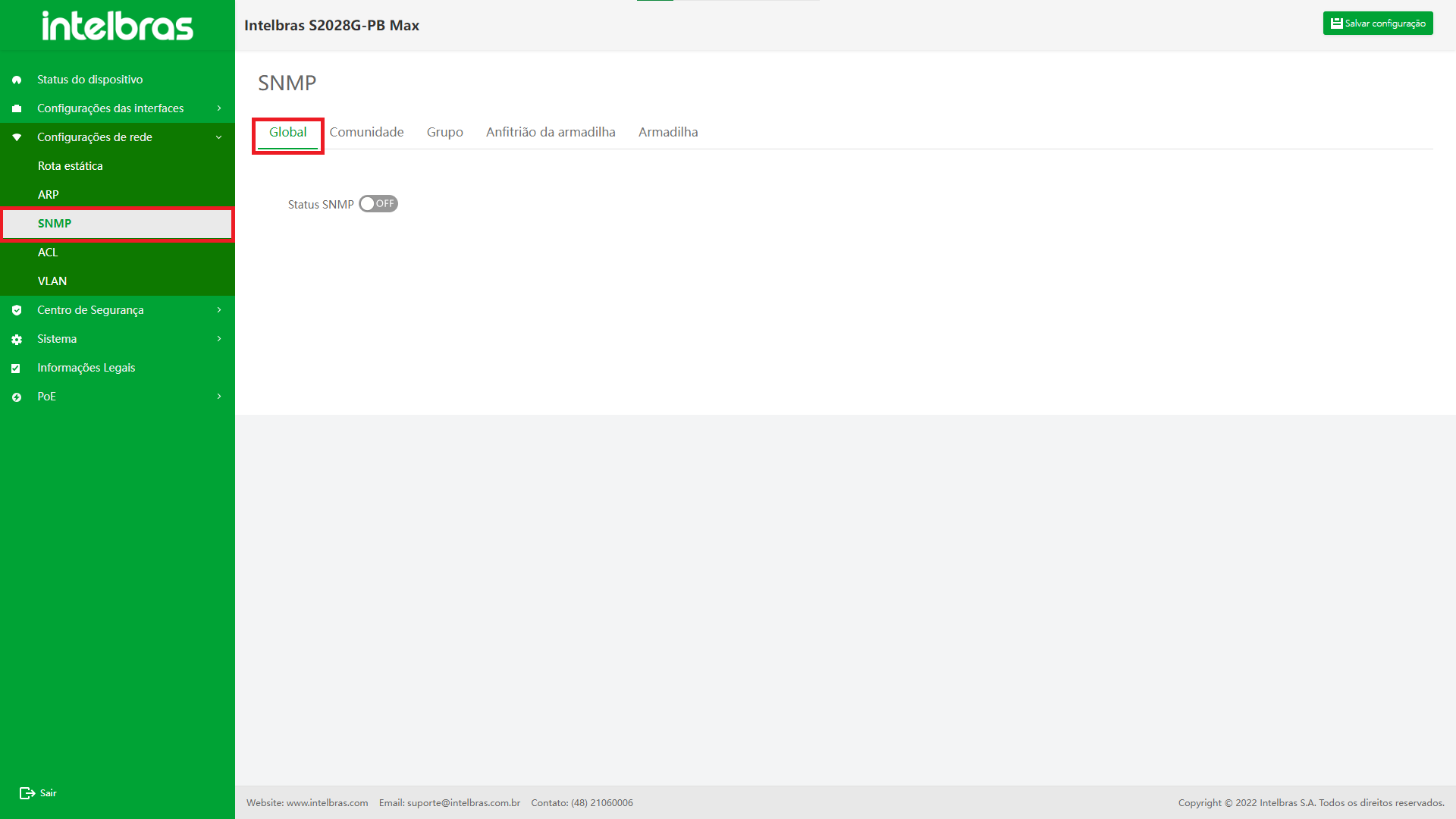
Comunidade SNMP
O nome da comunidade SNMP pode ser considerado como a senha entre o NMS e o agente
SNMP, ou seja, o agente SNMP só aceita a operação de gerenciamento do mesmo nome de
comunidade, e o SNMP de nomes de comunidade diferentes não será respondido e será
descartado diretamente.
Após entrar na interface de configuração SNMP, selecione "SNMP community"
para entrar na interface da comunidade SNMP. A interface suporta as funções de
pesquisa difusa de dados, adição de dados e exclusão (em lote) de dados (como
mostrado na Figura ...).
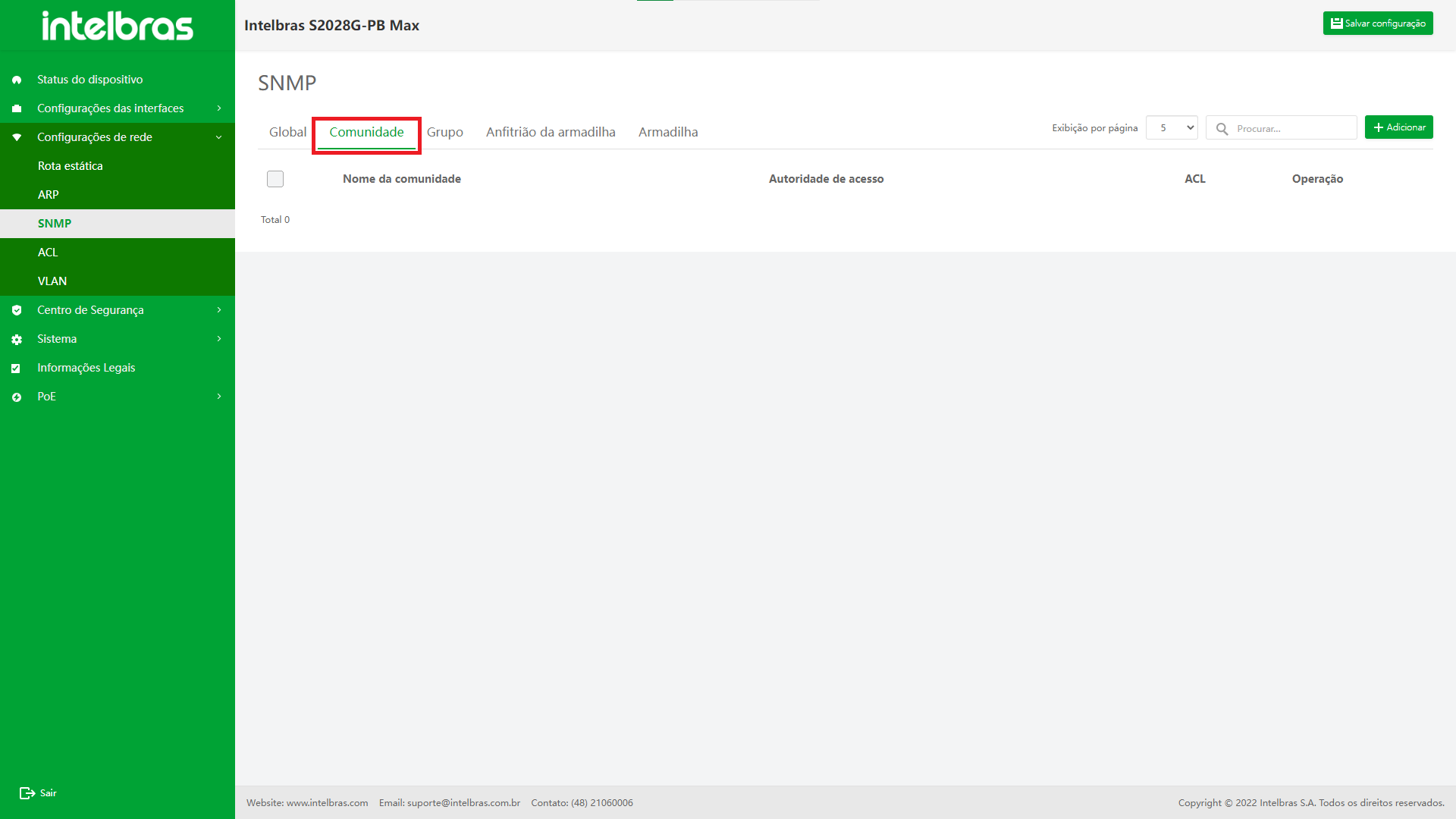
Adicionar Comunidade SNMP
- Clique no botão "Adicionar" no canto superior direito e exiba a janela de entrada de informações (como mostrado na Figura ...).
- Após inserir as informações na janela pop-up, clique em "OK" para adicionar a comunidade SNMP (as com "*" são obrigatórias).
- Clique em "X" ou "Cancelar" para fechar a caixa pop-up atual e os dados não serão adicionados (como mostrado na Figura ...).
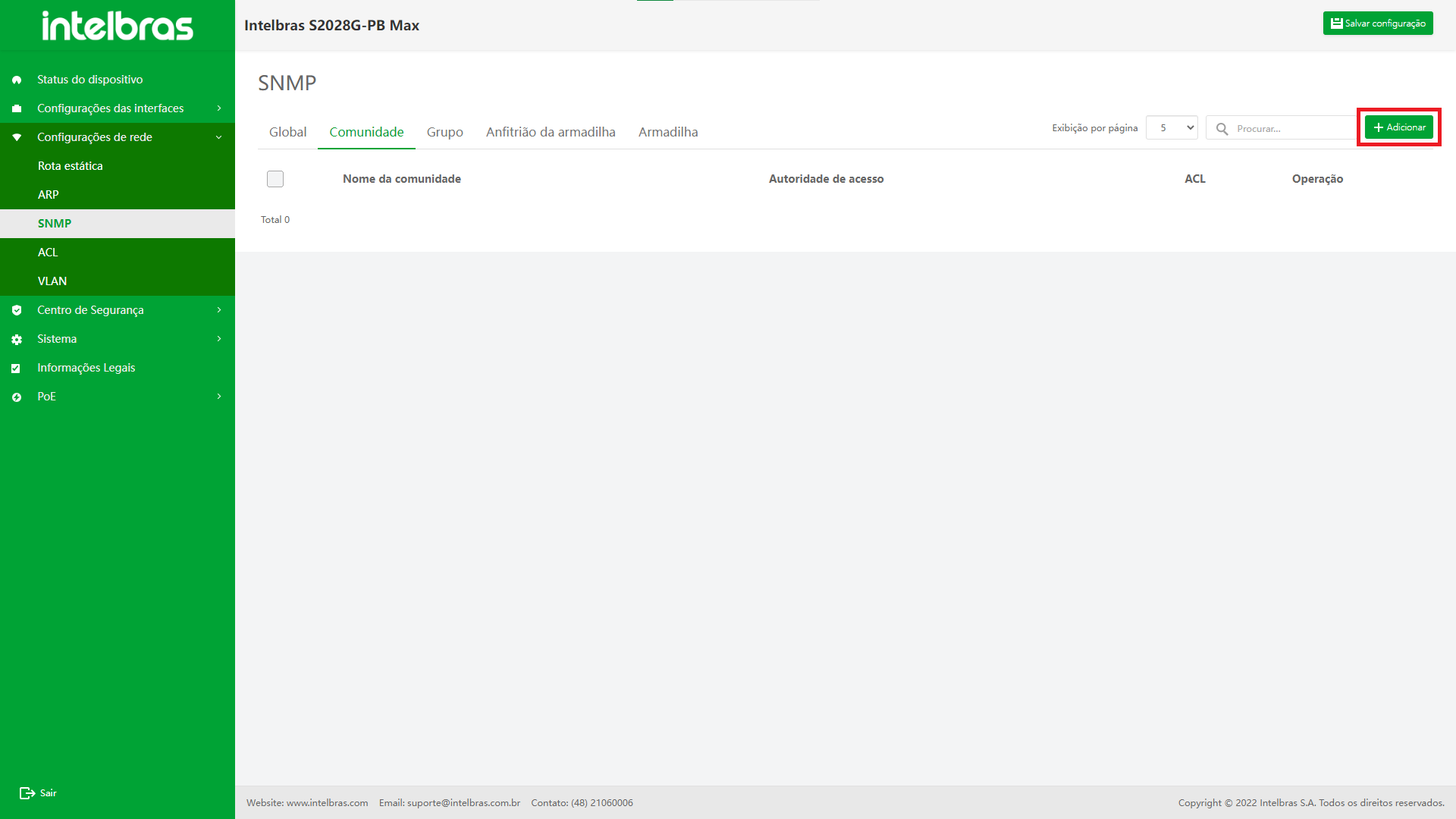
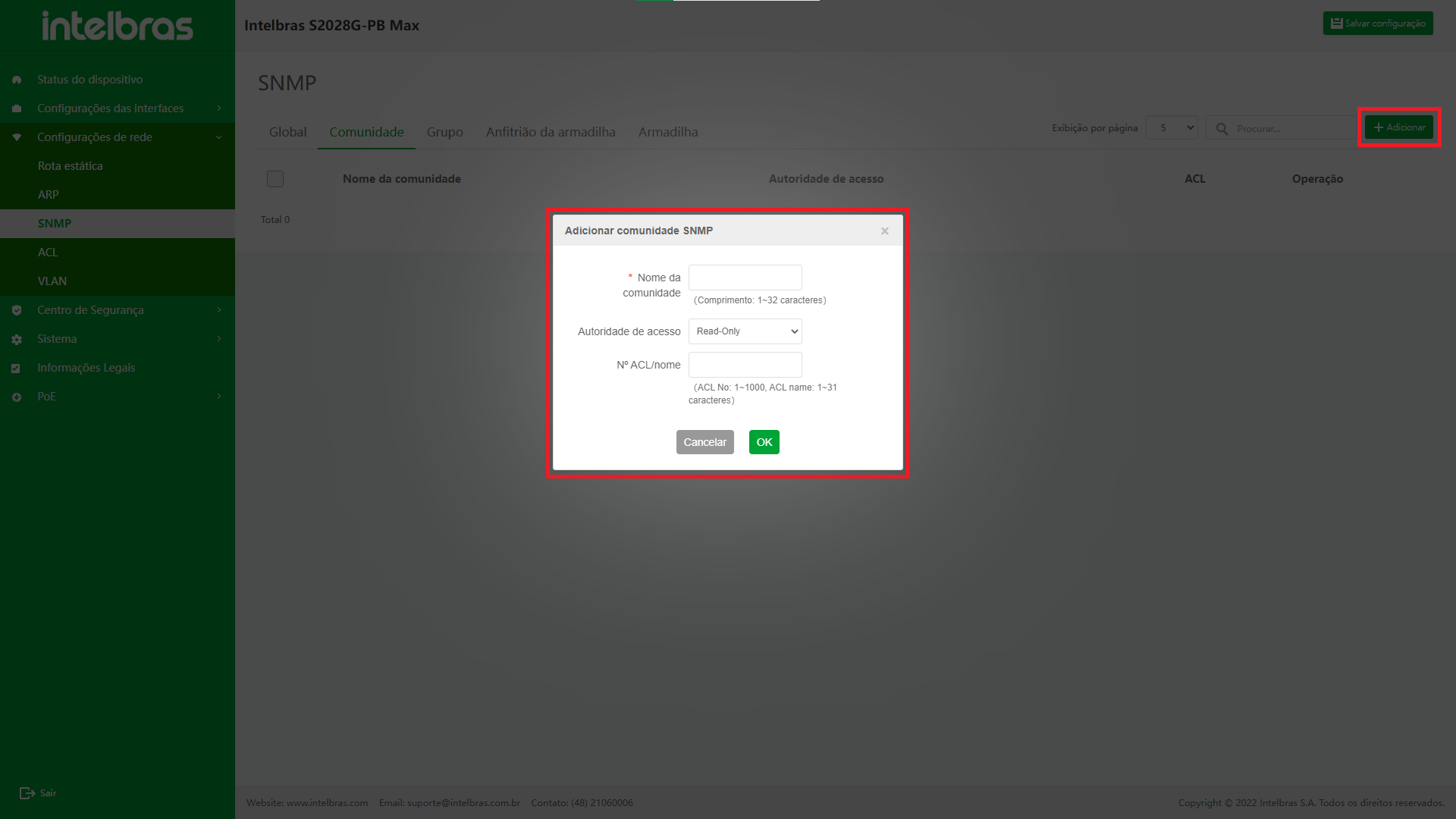
Excluir uma única comunidade SNMP
- Após clicar no ícone “Excluir” na operação, uma caixa de diálogo aparecerá para perguntar se você tem certeza de excluir a comunidade SNMP.
- Clique em "OK" para excluir essas informações do grupo SNMP.
- Clique em "X" ou "Cancelar" para fechar a caixa pop-up atual e os dados não serão excluídos (como mostrado na Figura ...).
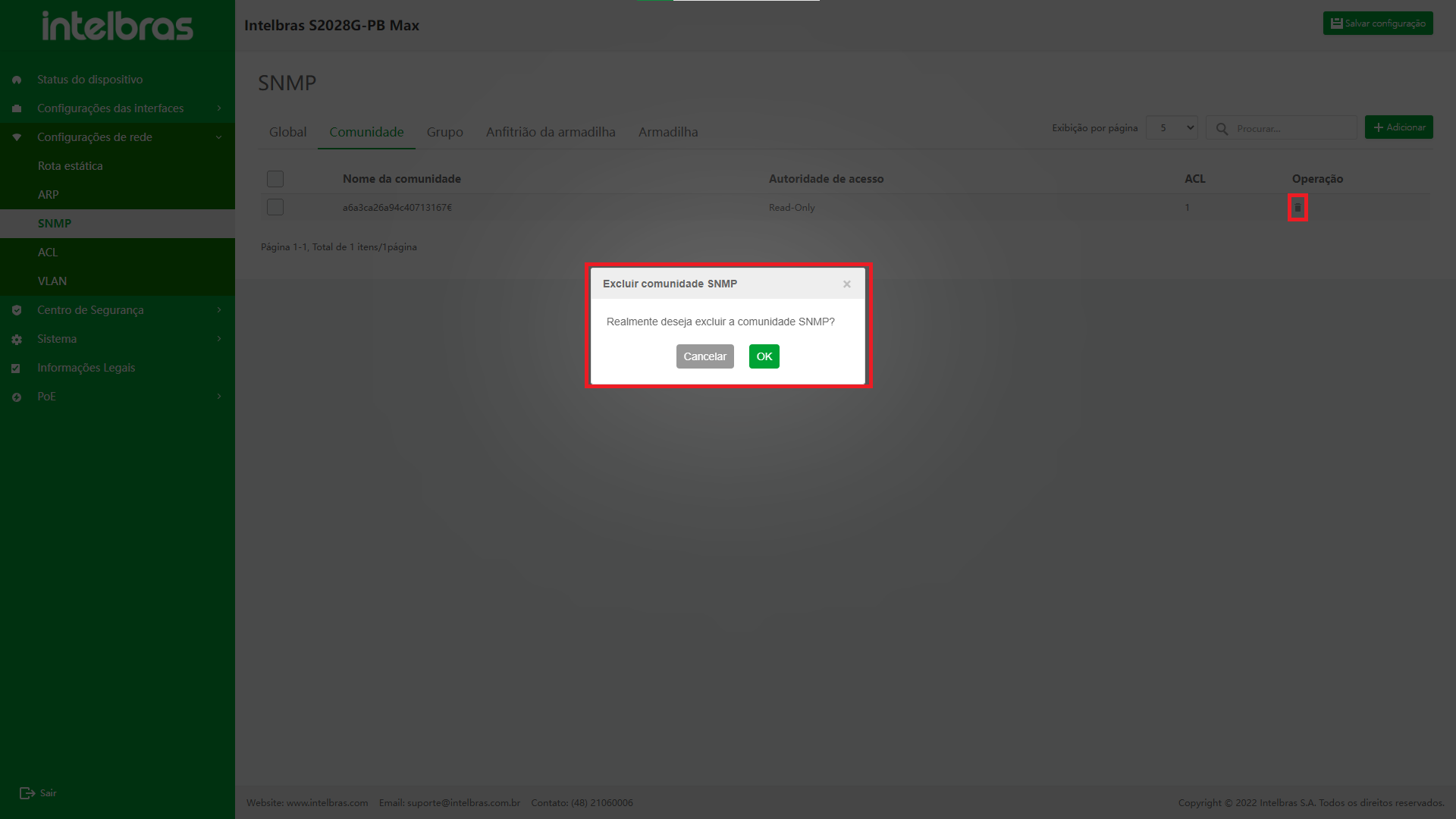
Exclusão em lote de comunidades SNMP
- Depois de selecionar várias comunidades SNMP, clique no botão “Excluir” abaixo para abrir uma caixa de diálogo para perguntar se você tem certeza de excluir as comunidades SNMP selecionadas.
- Clique em "OK" para excluir as informações da comunidade SNMP em lotes.
- Clique em "X" ou "Cancelar" para fechar a caixa pop-up atual e os dados não serão excluídos (como mostrado na Figura ...).
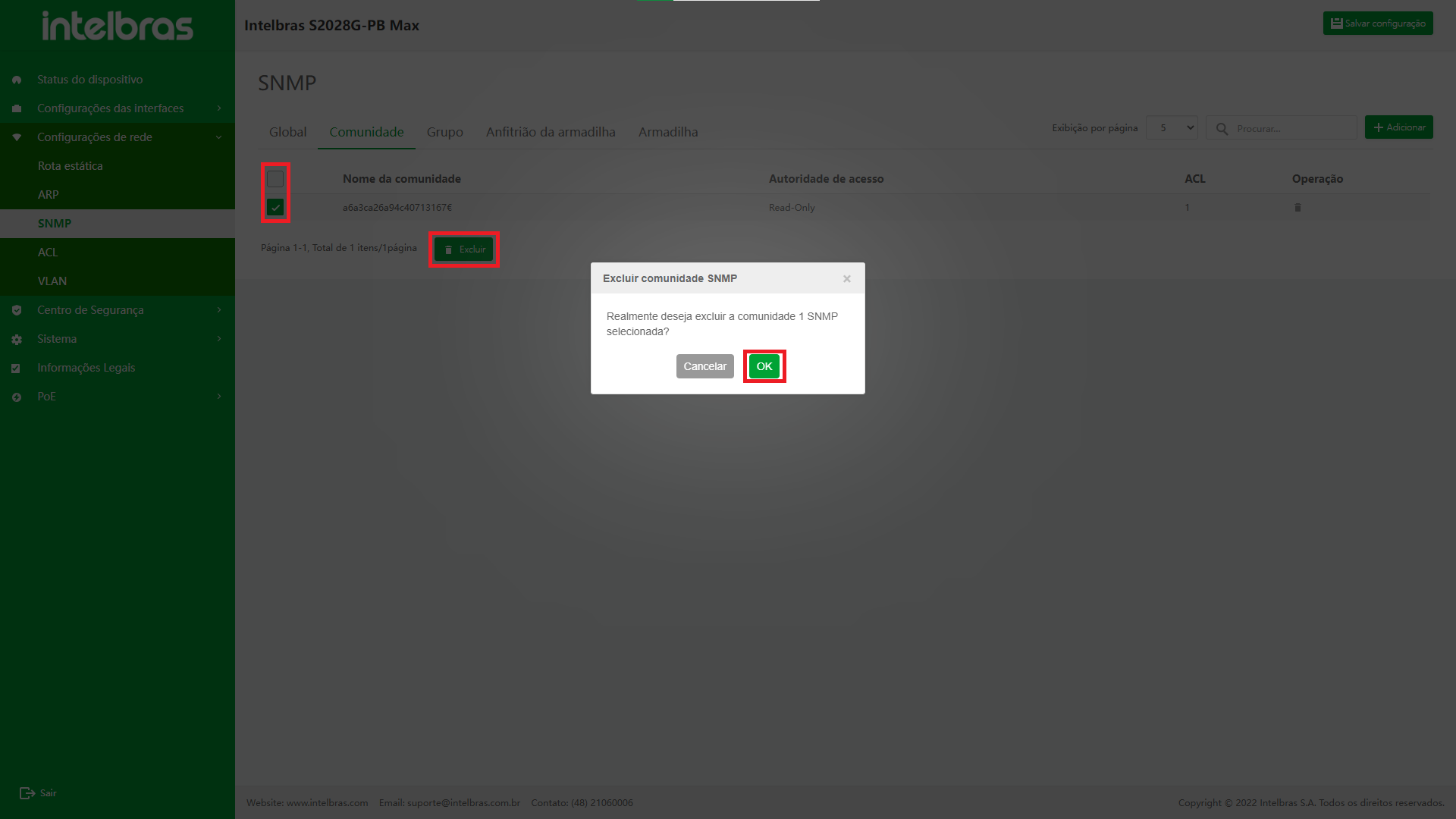
Grupo de usuários SNMP
Ao controlar, alguns usuários podem ser associados a um grupo. Os usuários do
mesmo grupo têm os mesmos direitos de acesso.
Selecione "Configuração de rede" na barra de navegação e, em seguida,
selecione "grupo de usuários SNMP" em "SNMP" para entrar na
interface de configuração do grupo de usuários SNMP. A interface suporta dados
de pesquisa difusa, adição de dados, exclusão de dados (lote) e configuração de
dados relacionados do grupo de usuários SNMP (como mostrado na Figura ...).
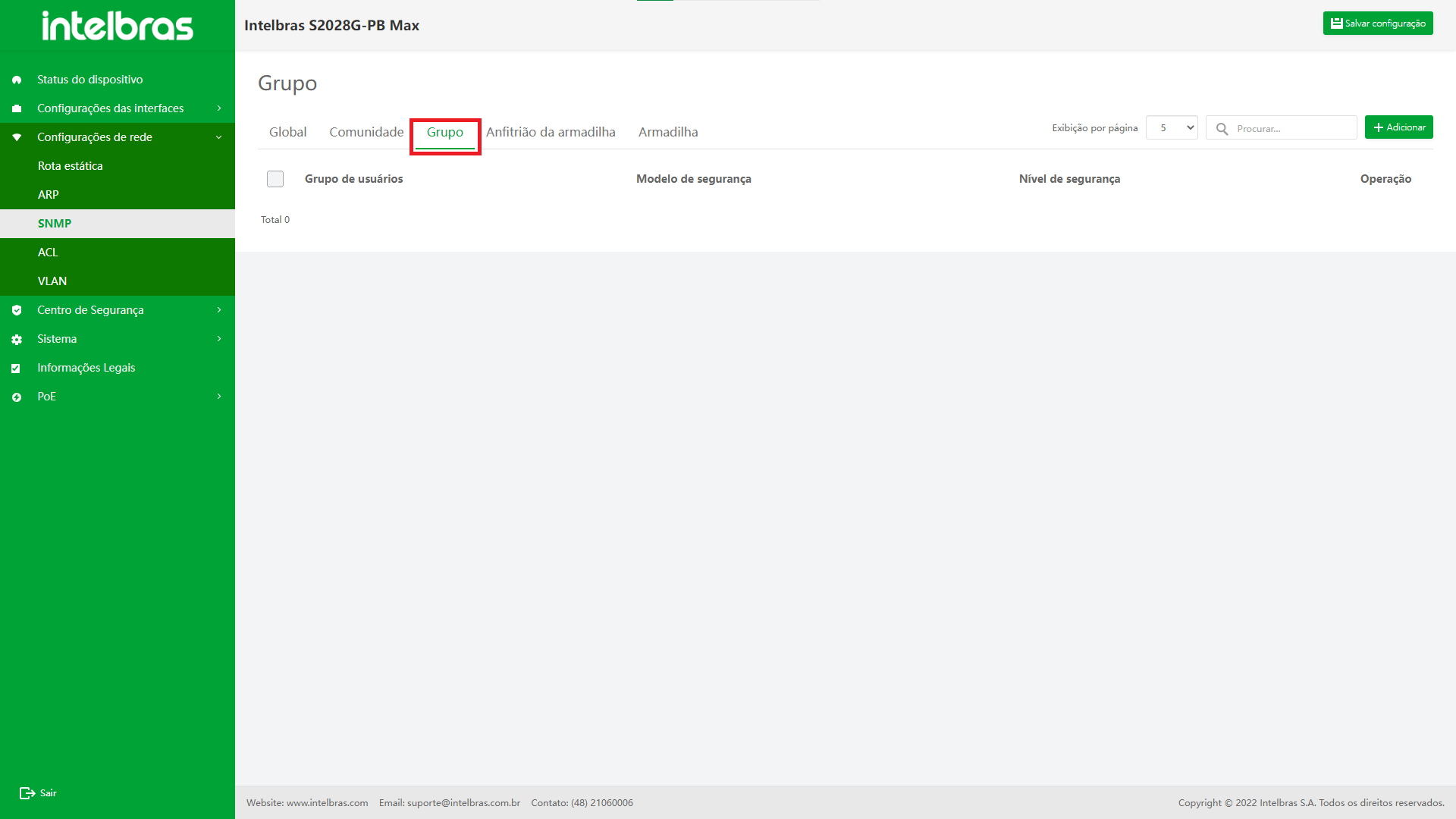
Adicionar grupo de usuários SNMP
- Clique no botão "Adicionar" no canto superior direito e exiba a janela de entrada de informações.
- Após inserir as informações na caixa pop-up (inserir de acordo com o prompt), clique em "OK" para adicionar o grupo de usuários SNMP (os com "*" são obrigatórios).
- Clique em "X" ou "Cancelar" para fechar a caixa pop-up atual e os dados não serão adicionados (como mostrado na Figura ...).
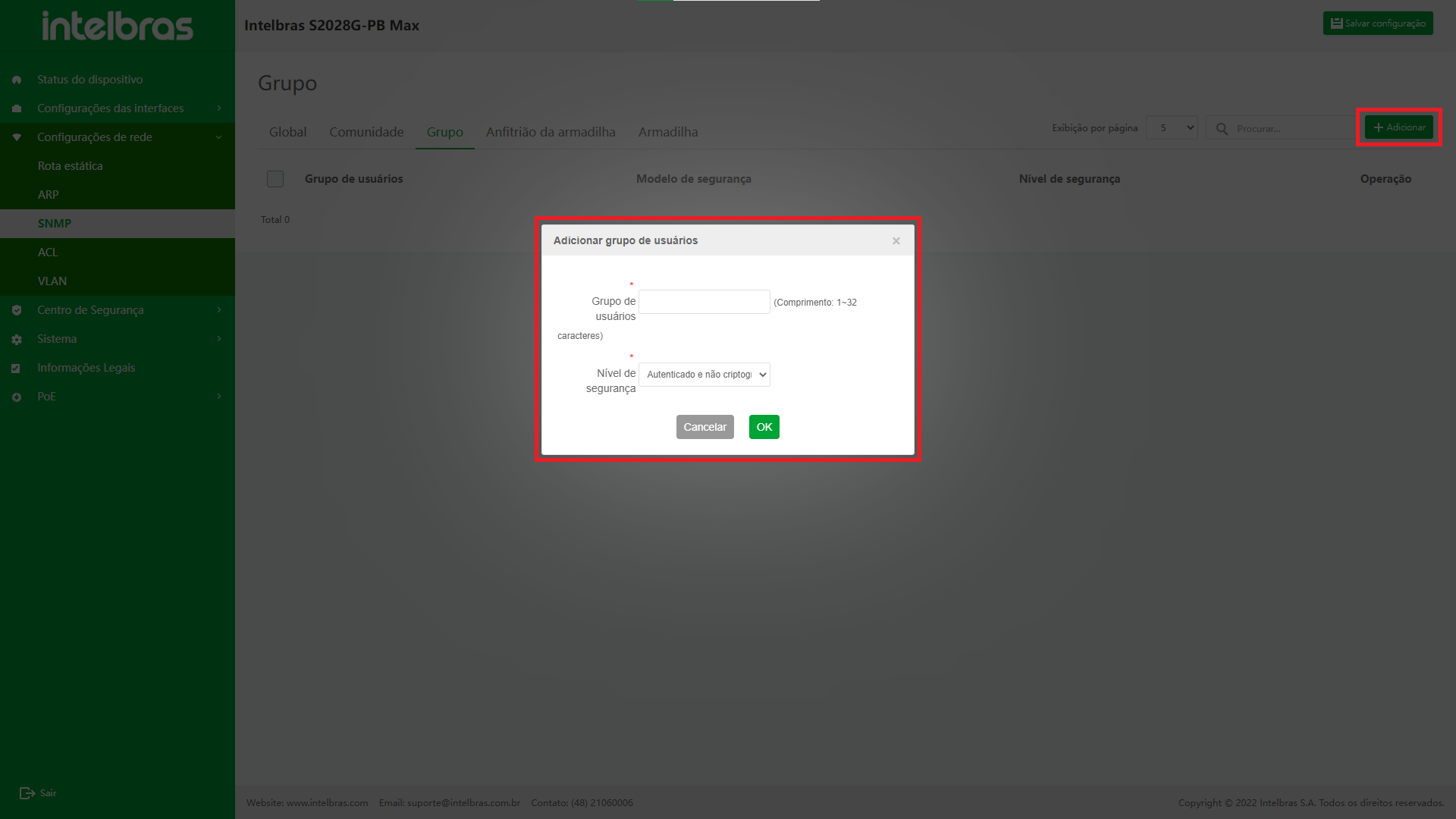
Excluir um único grupo de usuários SNMP
- Clique no ícone “Excluir” para o grupo de usuários SNMP ser excluído.
- Clique em "OK" na caixa de confirmação pop-up para excluir esse grupo de usuários SNMP (como mostrado na Figura ...).
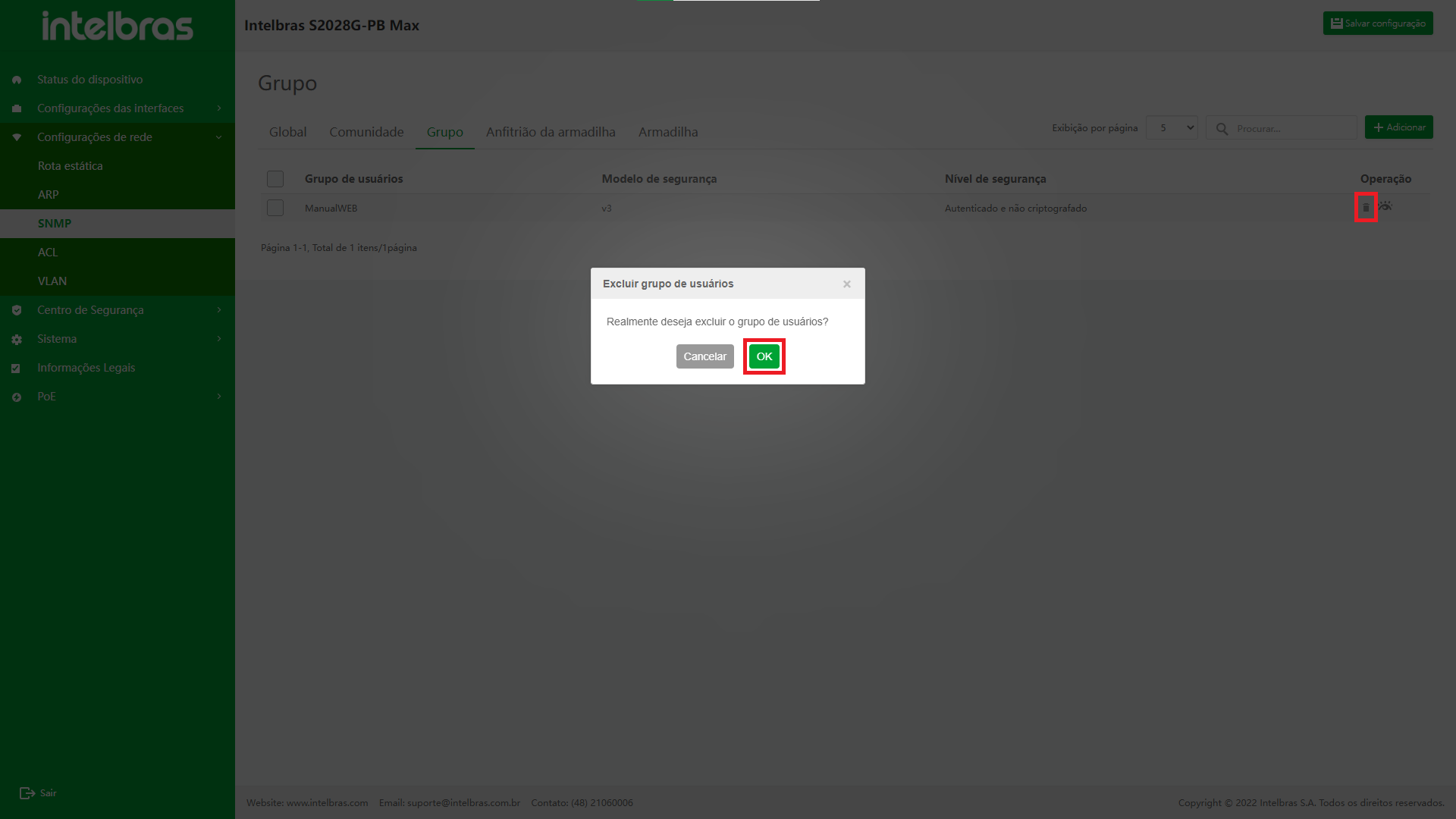
Excluir em Lote Grupo de Usuários SNMP
- Verifique o grupo de usuários SNMP a ser excluído, clique no botão “Excluir”.
- Clique em "OK" na caixa de confirmação pop-up para excluir o grupo de usuários SNMP selecionado.
- Clique em "X" ou "Cancelar" para fechar a caixa pop-up atual e os dados não serão excluídos (como mostrado na Figura ...).
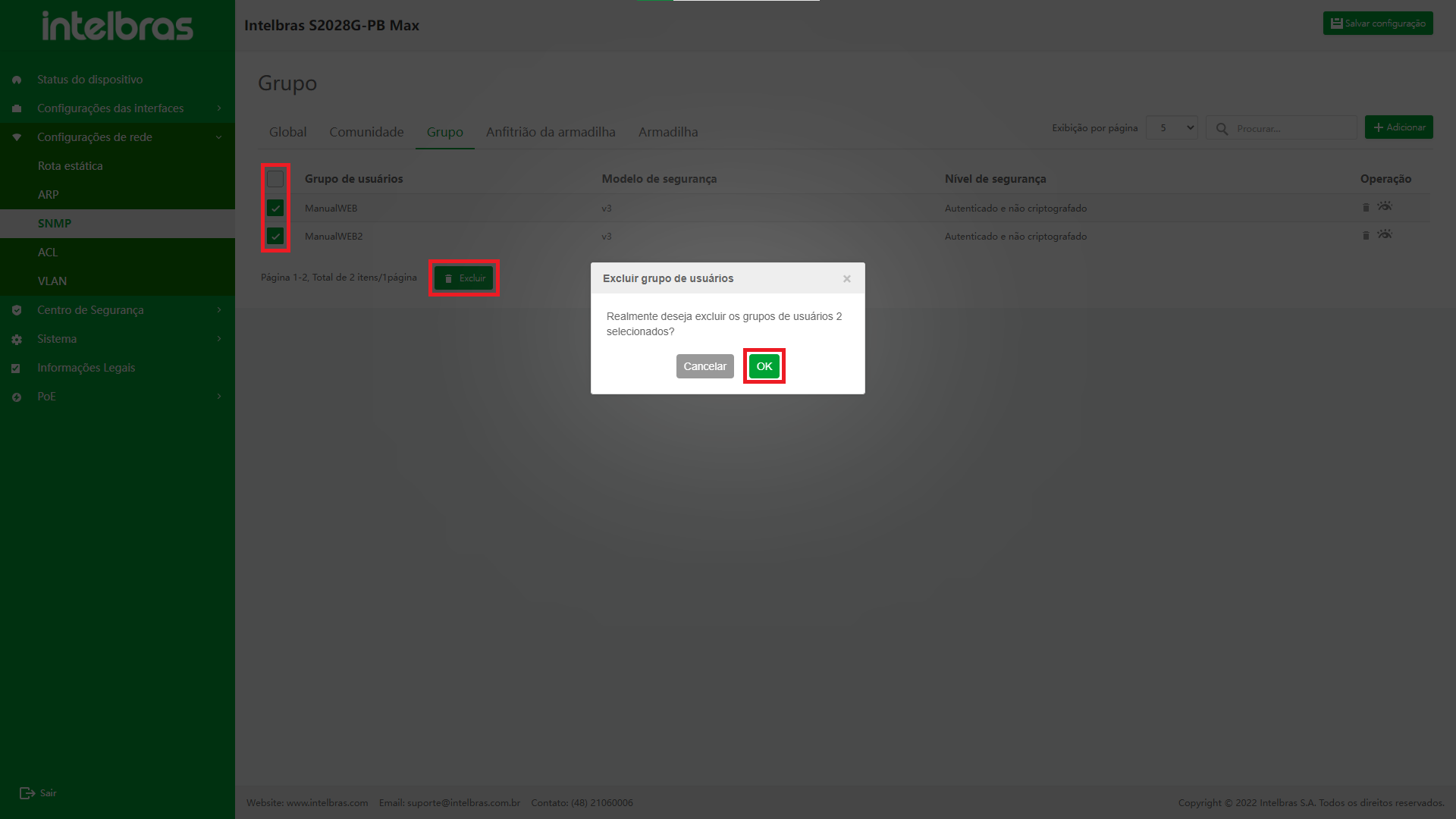
Visualizar usuário SNMP
No grupo de usuários SNMP, clique na lista de grupos de usuários SNMP para visualizar e todos os usuários SNMP pertencentes ao grupo de usuários SNMP aparecerão abaixo dela (como mostrado na Figura ...).
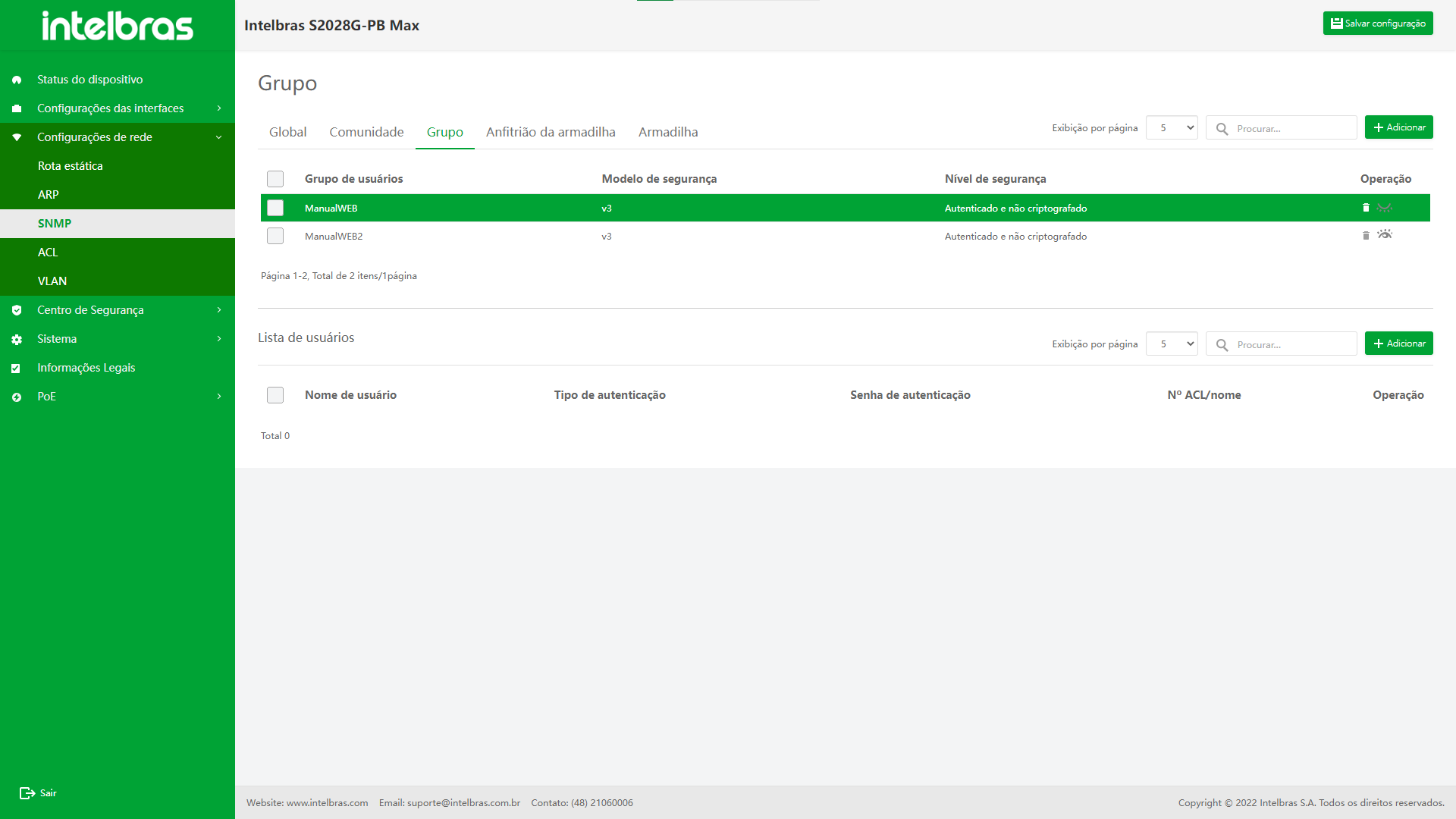
Adicionar usuário SNMP
- Clique no botão "Adicionar" no canto superior direito da lista de usuários para abrir a caixa pop-up de entrada de informações.
- Insira as informações na caixa pop-up (insira de acordo com o prompt) e clique em "OK" para adicionar usuários SNMP (os com "*" são obrigatórios).
- Clique em "X" ou "Cancelar" para fechar a caixa pop-up atual e os dados não serão adicionados (como mostrado na Figura ...).
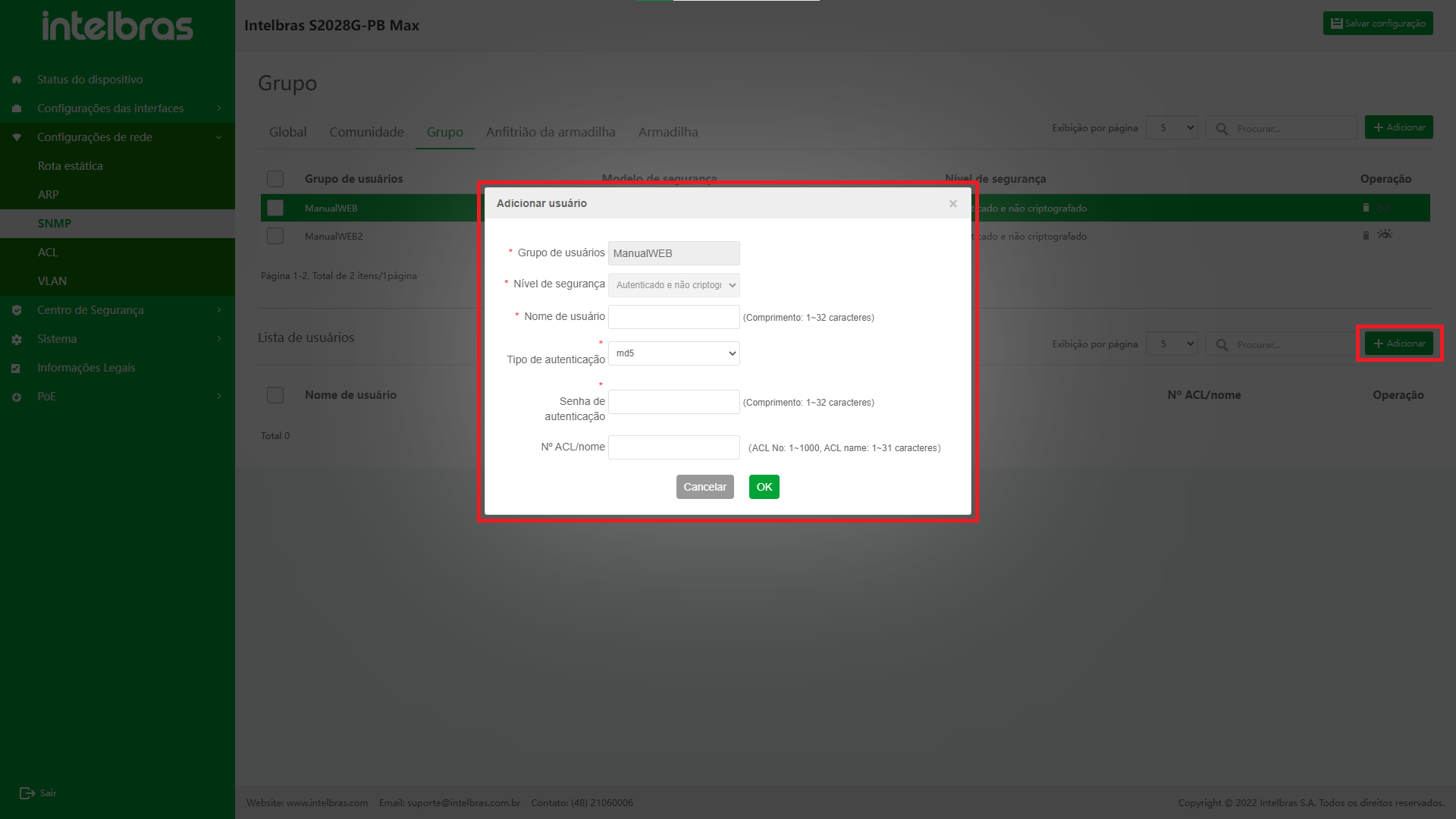
Editar usuário SNMP
- Clique no ícone "Editar" atrás do usuário SNMP a ser modificado e a caixa de diálogo "Editar usuário SNMP" aparecerá.
- Insira as informações na caixa de diálogo e clique em "OK" para modificar este usuário SNMP (como mostrado na Figura ...).
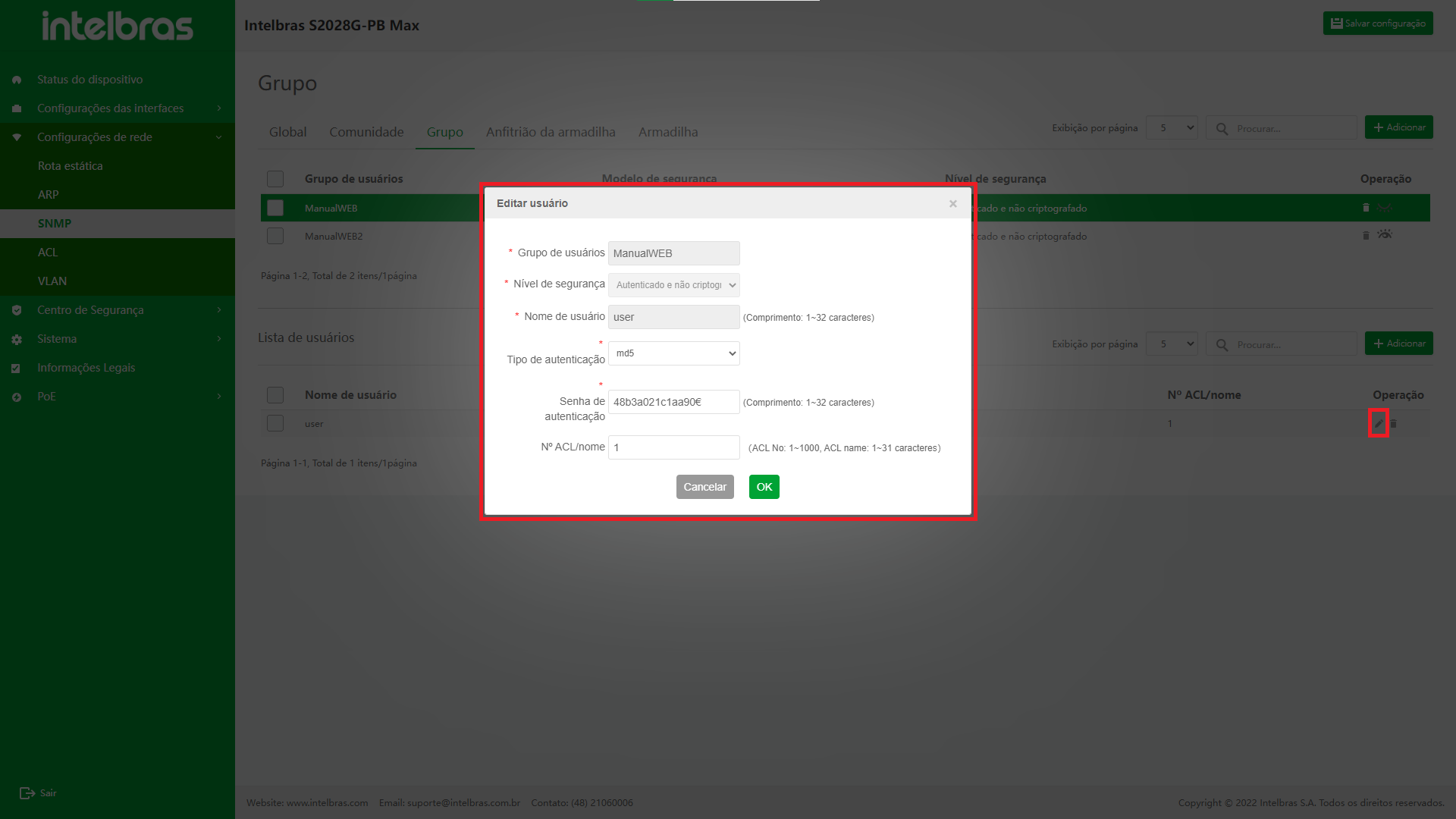
Excluir um único usuário SNMP
- Clique no ícone “Excluir” após o usuário SNMP a ser excluído
- Clique em "OK" na caixa de confirmação pop-up para excluir esse usuário SNMP (como mostrado na Figura ...).
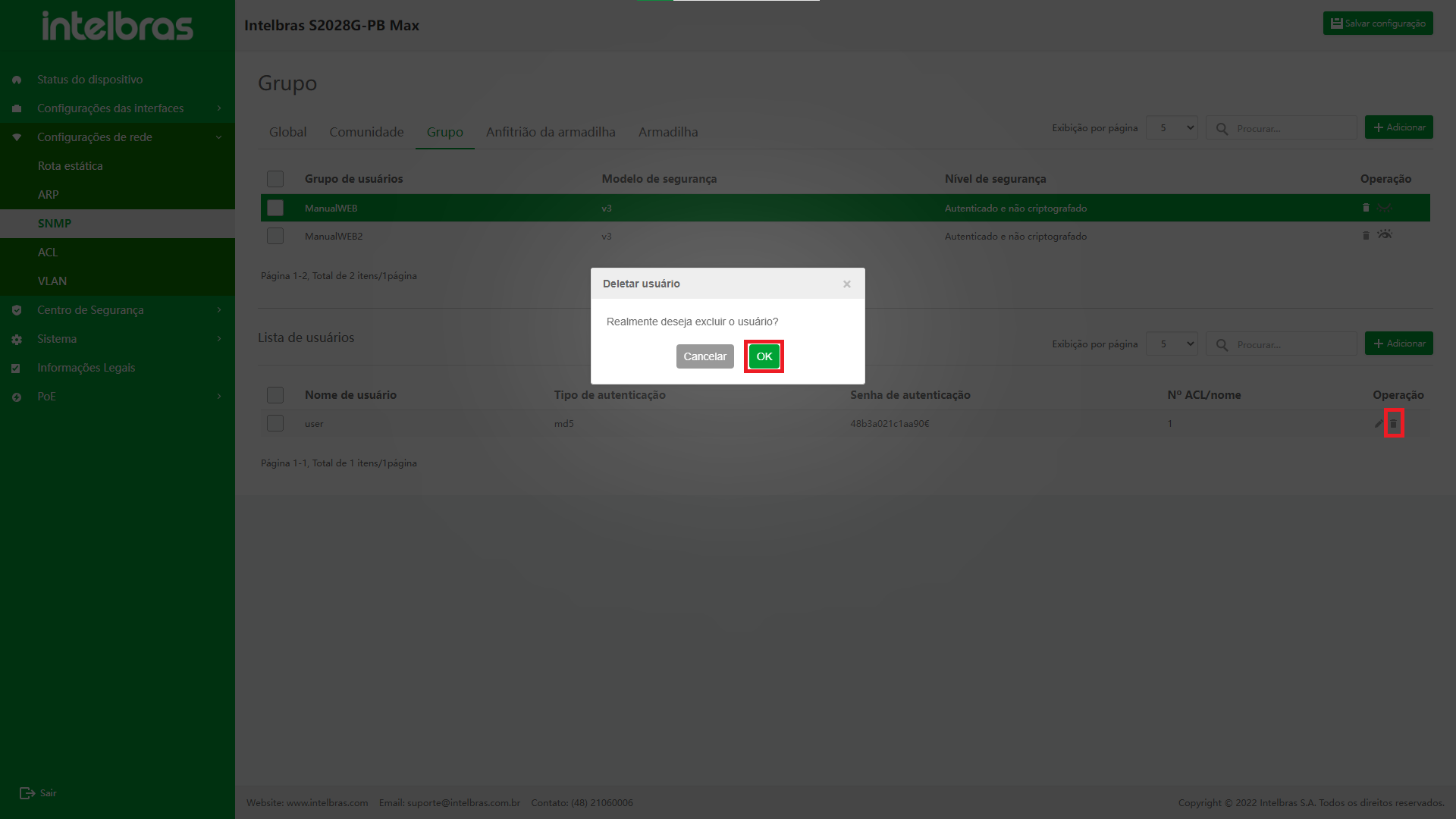
Excluir Usuários SNMP em Lote
- Verifique os usuários SNMP a serem excluídos, clique no botão “Excluir”.
- Clique em "OK" na caixa de confirmação pop-up para excluir os usuários SNMP selecionados.
- Clique em "X" ou "Cancelar" para fechar a caixa pop-up atual e os dados não serão excluídos (como mostrado na Figura ...).
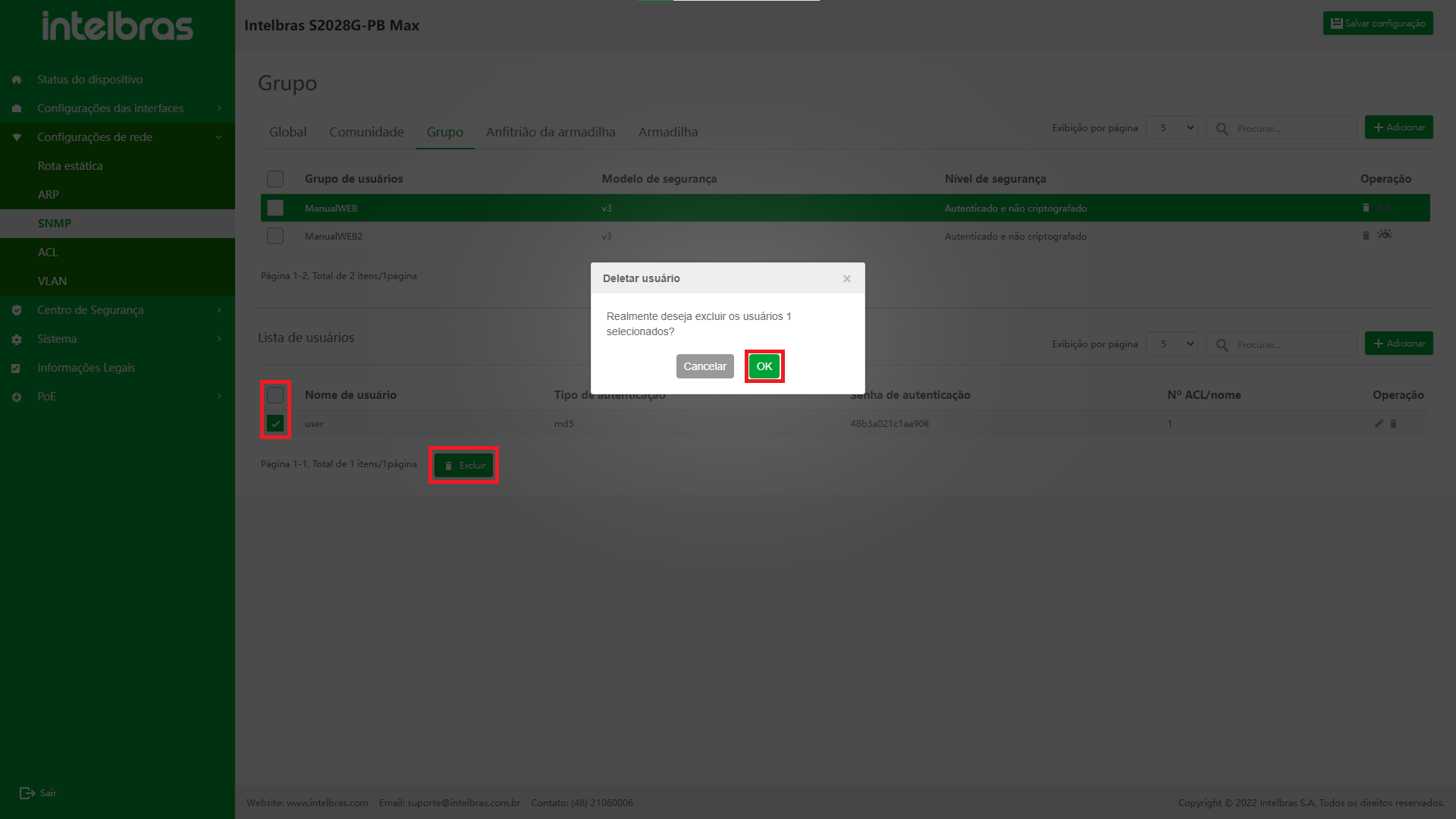
Trap Host
O pacote enviado pelo agente SNMP para informar à estação de trabalho da rede
SNMP que algo aconteceu.
Selecione "Configuração de rede" na barra de navegação e, em seguida,
selecione "Trap Host" em "SNMP" para entrar na interface de
configuração do host de trap. A interface suporta as funções de pesquisa difusa
de dados, adição de dados, modificação de dados e exclusão (em lote) de dados
(como mostrado na Figura ...).
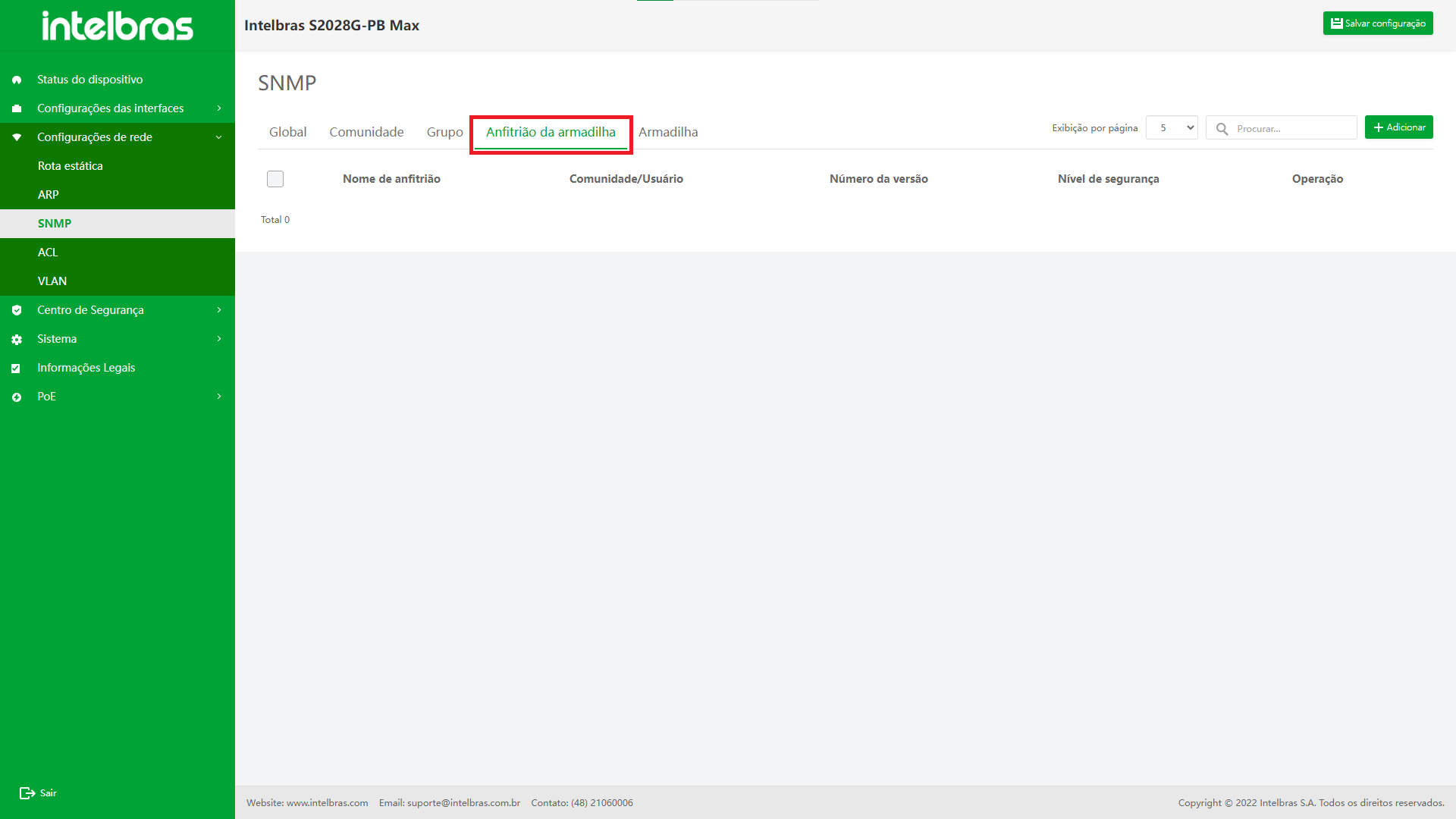
Adicionar Trap Host
- Clique no botão "Adicionar" no canto superior direito para abrir a caixa pop-up de entrada de informações.
- Insira as informações na caixa pop-up (insira de acordo com o prompt) e clique em "OK" para adicionar o host Trap (os com "*" são obrigatórios).
- Clique em "X" ou "Cancelar" para fechar a caixa pop-up atual e os dados não serão adicionados (como mostrado na Figura ...).
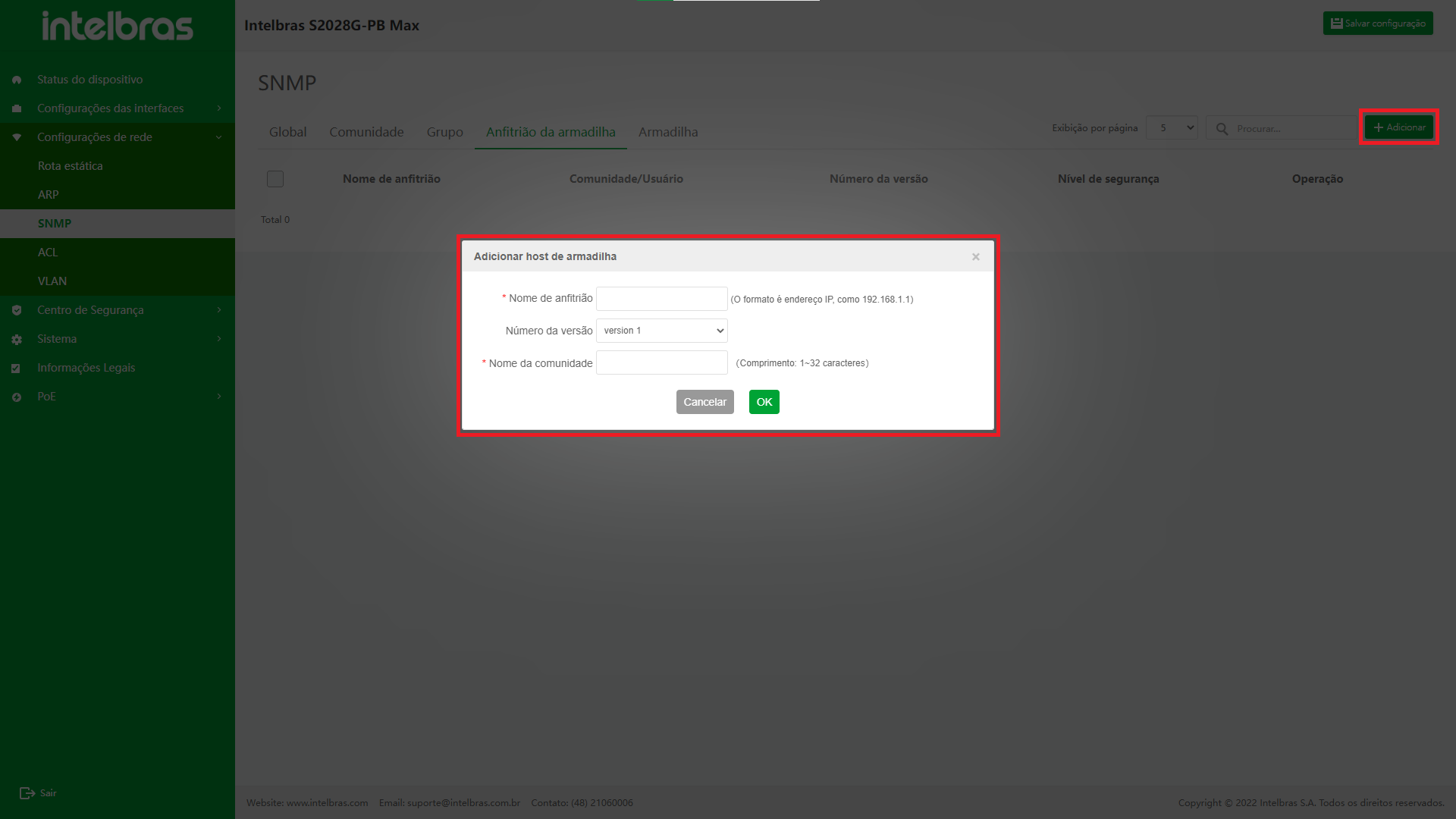
Editar Trap Host
- Clique no ícone "Editar" na operação e a caixa de diálogo "Modificar Trap Host" aparecerá.
- Insira as informações na caixa de diálogo, e clique em "OK" para modificar o Trap Host (a caixa de entrada cinza não é operável e as com "*" são necessárias).
- Clique em "X" ou "Cancelar" para fechar a caixa pop-up atual e os dados não serão modificados (como mostrado na Figura ...).
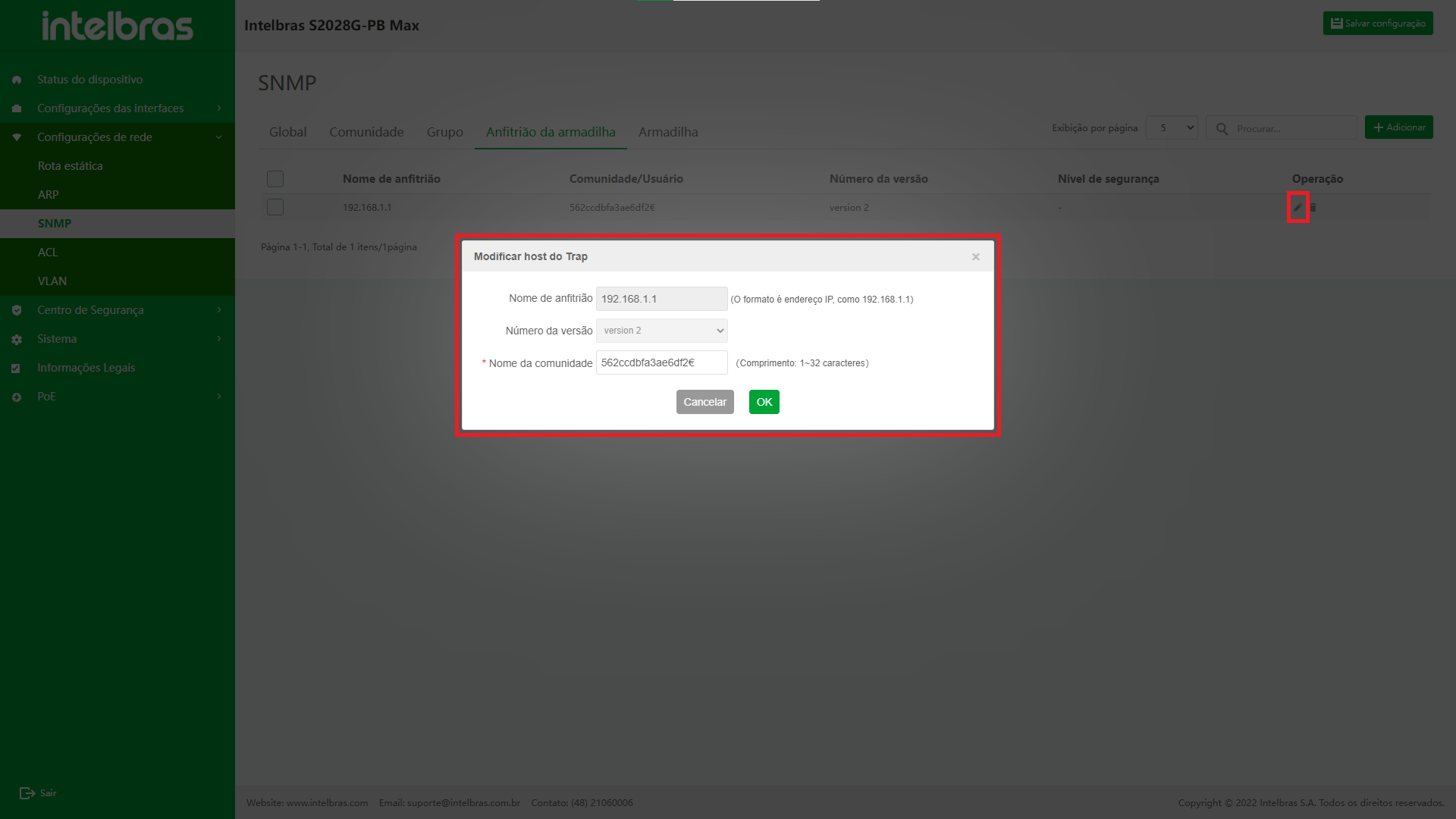
Excluir um único Trap Host
- Clique no ícone “Excluir”, uma caixa de diálogo aparecerá, perguntando se deseja excluir o Trap Host.
- Clique em "OK" para excluir as informações do Trap Host.
- Clique em "X" ou "Cancelar" para fechar a caixa pop-up atual e os dados não serão excluídos (como mostrado na Figura ...).
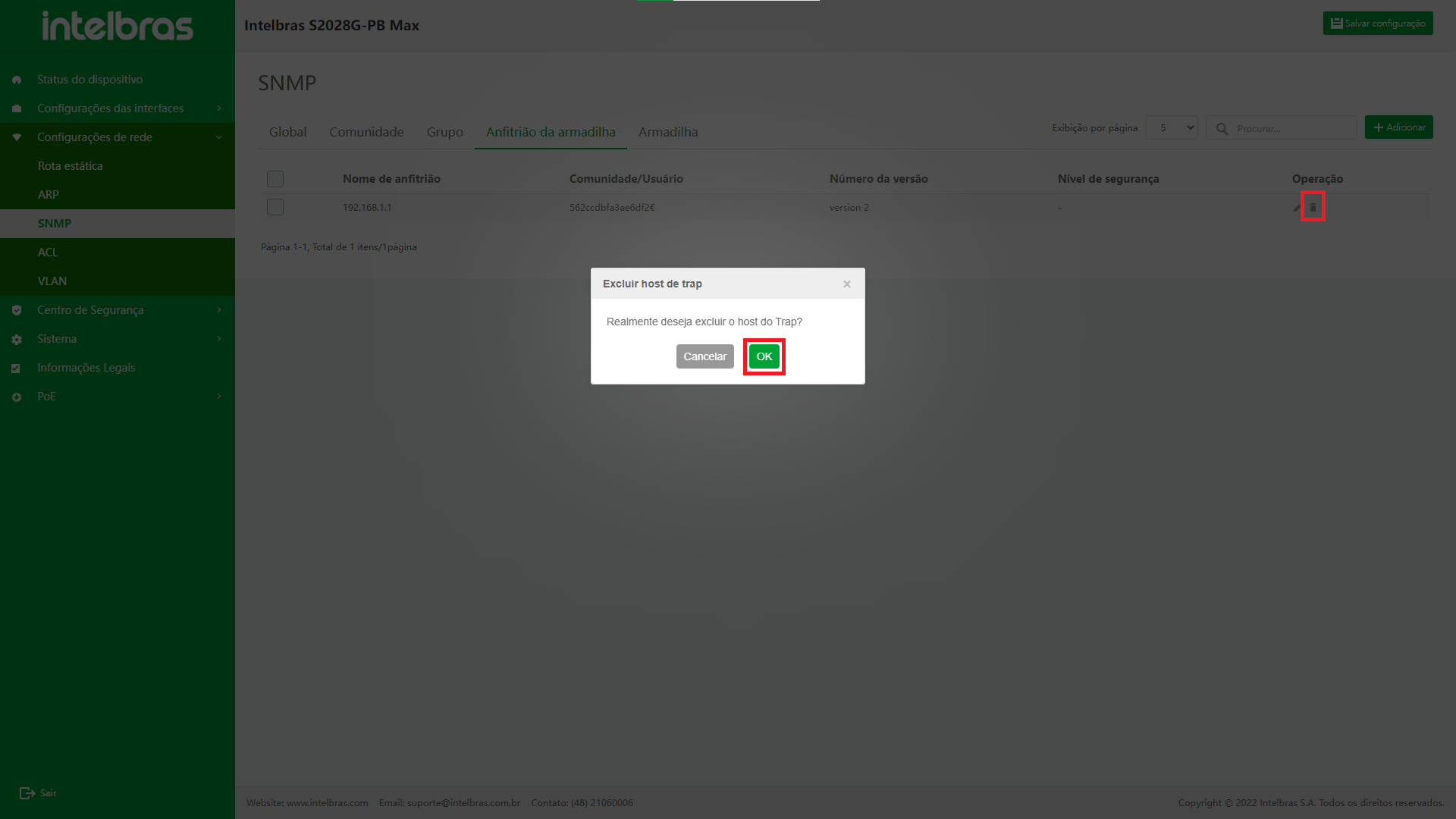
Excluir em Lote Trap Hosts
- Selecione vários Trap Hosts e clique no botão “Excluir”.
- Uma caixa de diálogo aparecerá, perguntando se você tem certeza de excluir os hosts de trap selecionados. Clique em "OK" para excluir as informações do host de trap em lote.
- Clique em "X" ou "Cancelar" para fechar a caixa pop-up atual e os dados não serão excluídos (como mostrado na Figura ...).
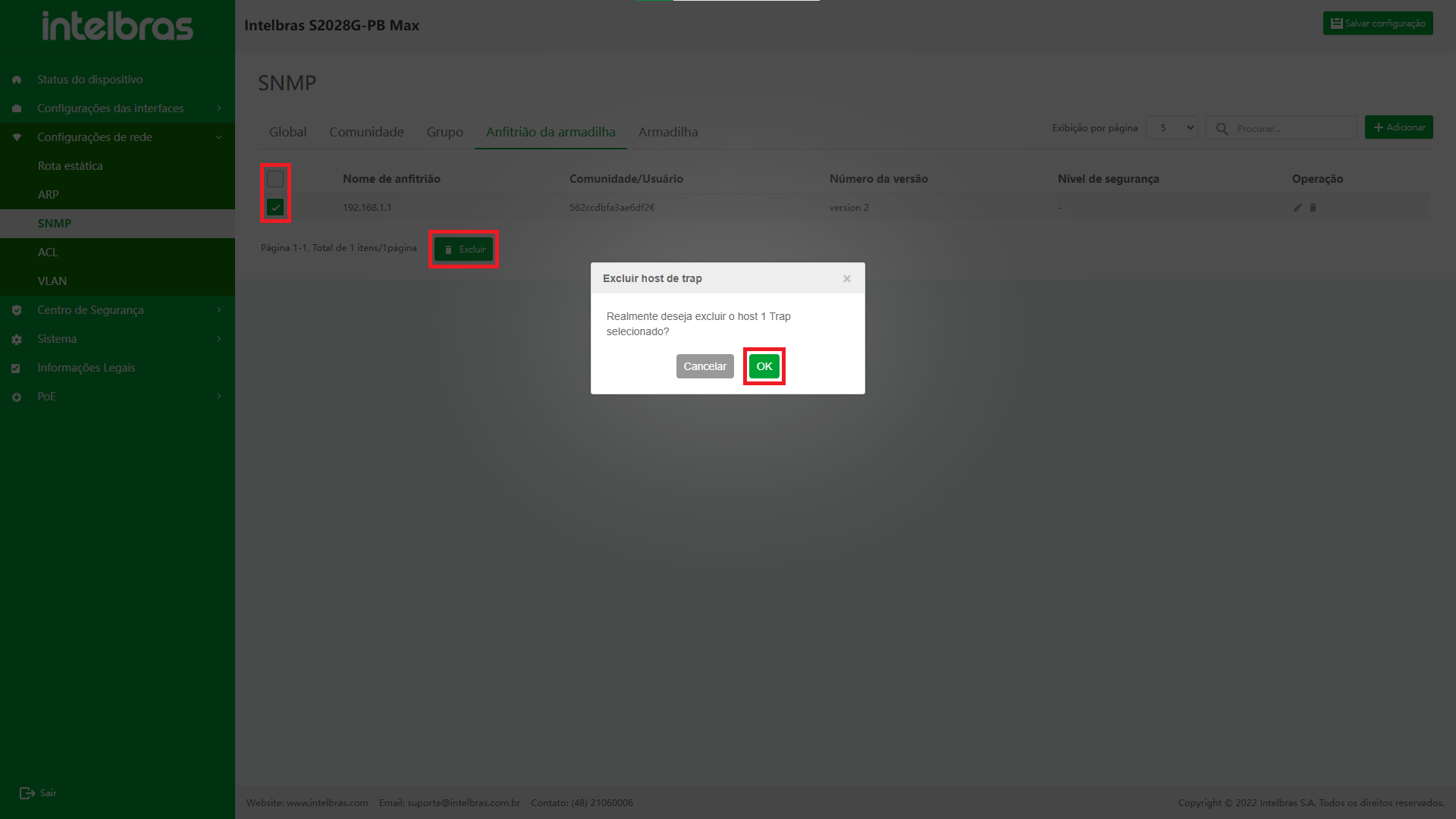
Configuração de Trap SNMP
Trap são as informações enviadas pelo agente SNMP para a estação de trabalho da rede,
que é usada para relatar alguns eventos específicos. Os pacotes de trap são
divididos em trap geral e trap personalizado. As armadilhas gerais incluem o
seguinte: autenticação, linkdown, linkup, coldstart e warmstart. Os traps
personalizados são emitidos de acordo com os requisitos de cada módulo.
Selecione "Configuração de rede" na barra de navegação e, em seguida,
selecione "Configuração de interceptação SNMP" em "SNMP" para entrar na
interface de configuração de interceptação SNMP (como mostrado na Figura ...).
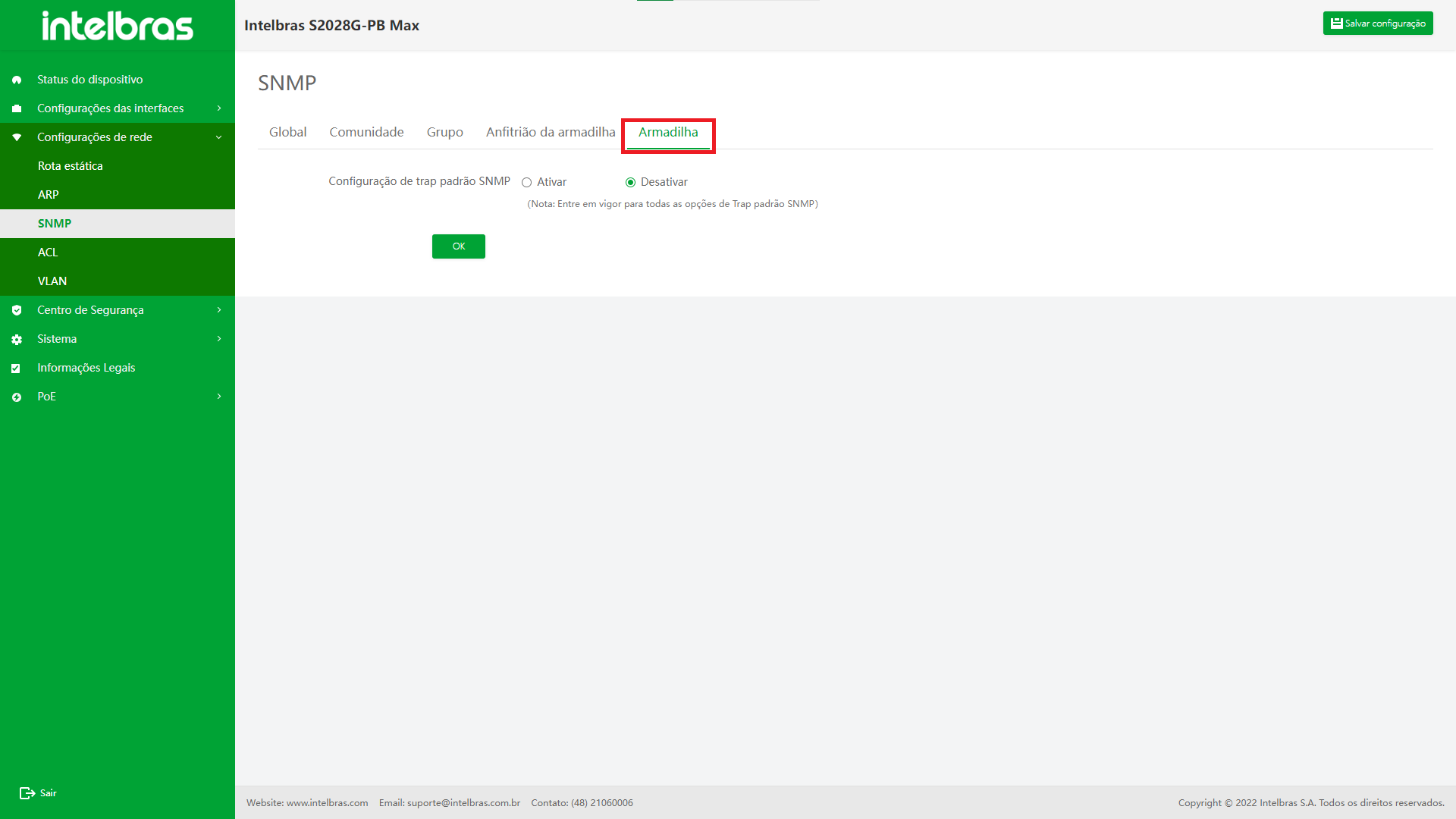
Função de Configuração de Trap SNMP
- Se “Ativado” for selecionado para "SNMP global trap configuration", as operações "Ativado" e "Desativado" de "SNMP interface linkup trap", "SNMP interface linkdown trap", "SNMP hot start trap" e "SNMP cold start trap" será exibido.
- Clique em "OK" para completar a configuração do trap SNMP (como mostrado na Figura ...).
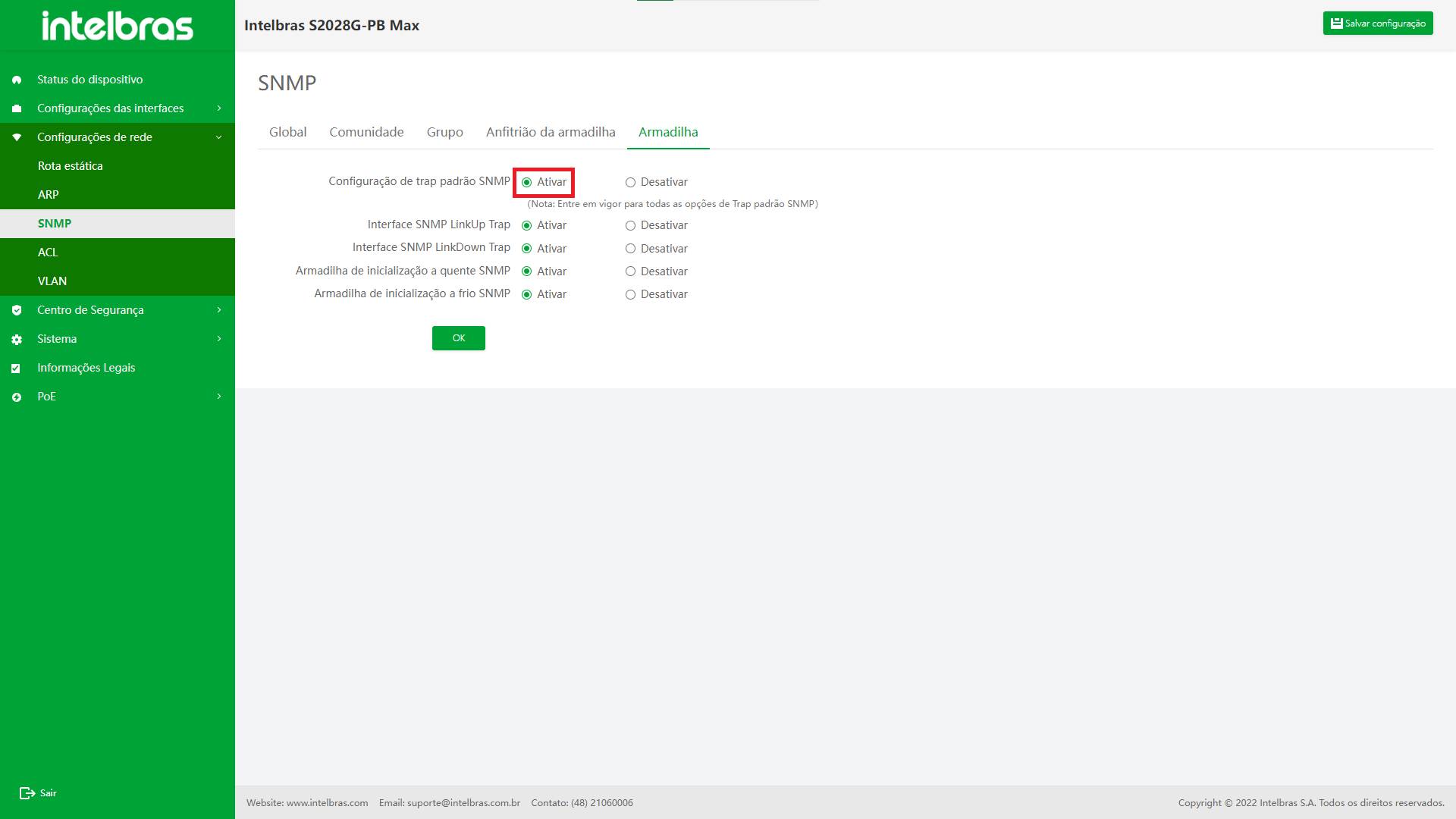
- Se “Desativado” for selecionado para "SNMP global trap configuration", as operações "Ativado" e "Desativado" de "SNMP interface linkup trap", "SNMP interface linkdown trap", "SNMP hot start trap" e "SNMP cold start trap" será exibido.
- Clique em "OK" para completar a configuração do trap SNMP (como mostrado na Figura ...).
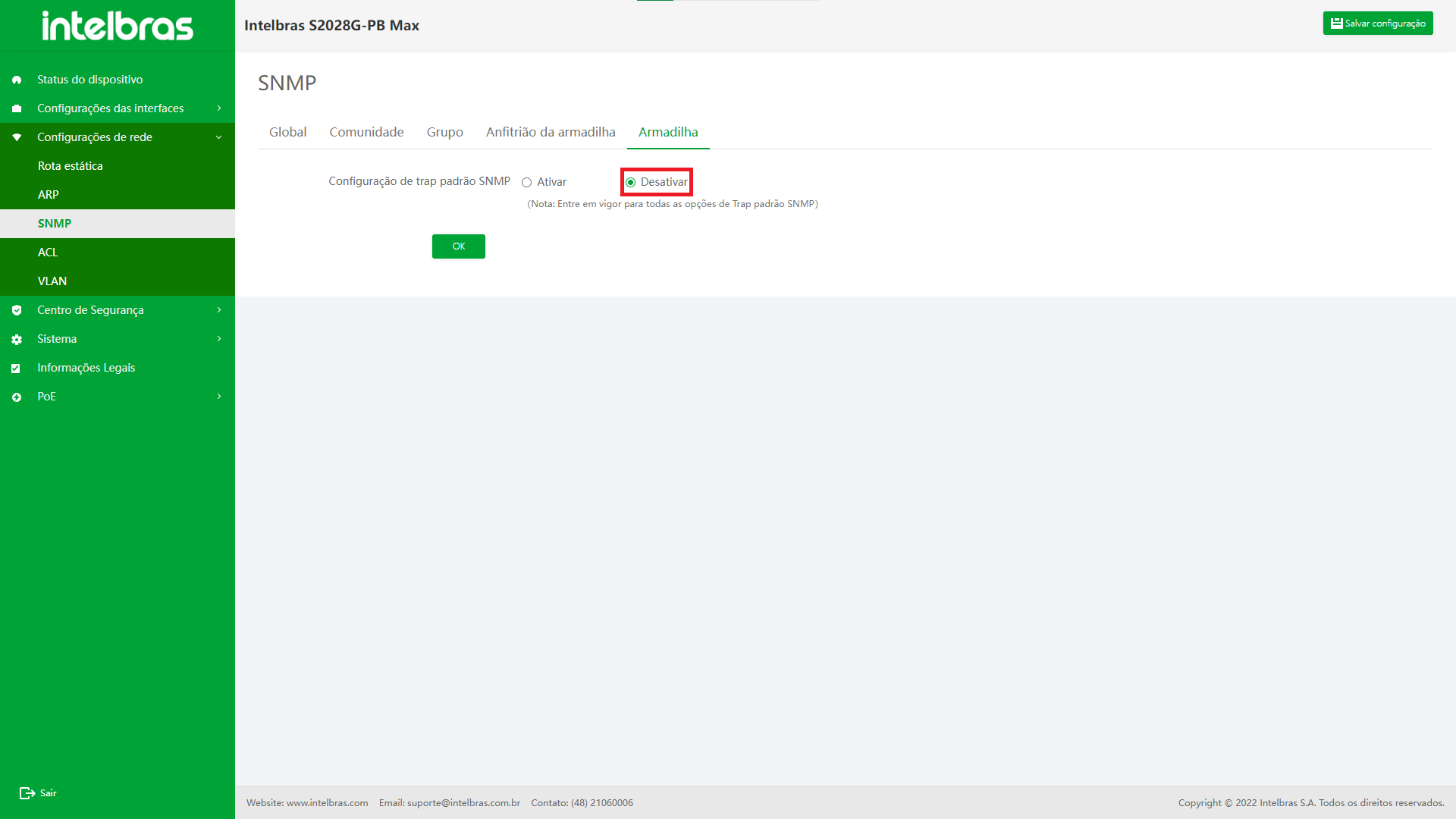
ACL
ACL (lista de controle de acesso), uma ACL é composta por uma série de regras, cada regra é uma declaração de permissão, negação ou comentário, declarando as condições e o comportamento correspondentes. As regras de ACL filtram pacotes combinando alguns campos na mensagem.
ACL Template
Mostrar todos os modelos de ACL, que são divididos em dois tipos: IPv4 padrão e IPv4 estendido.
- IPv4 padrão: apenas faça regras de acordo com o endereço IP de origem para filtrar o pacote.
- IPv4 estendido: crie regras de acordo com o tipo de protocolo, endereço IP de origem e endereço IP de destino para filtrar pacotes.
Entrar na Interface de ACL Template
Selecione "ACL" em "Configuração de rede" para entrar na interface de configuração ACL. Após entrar na interface de configuração ACL, clique na guia "ACL template" para entrar na interface "ACL template" (como mostrado na Figura ...).
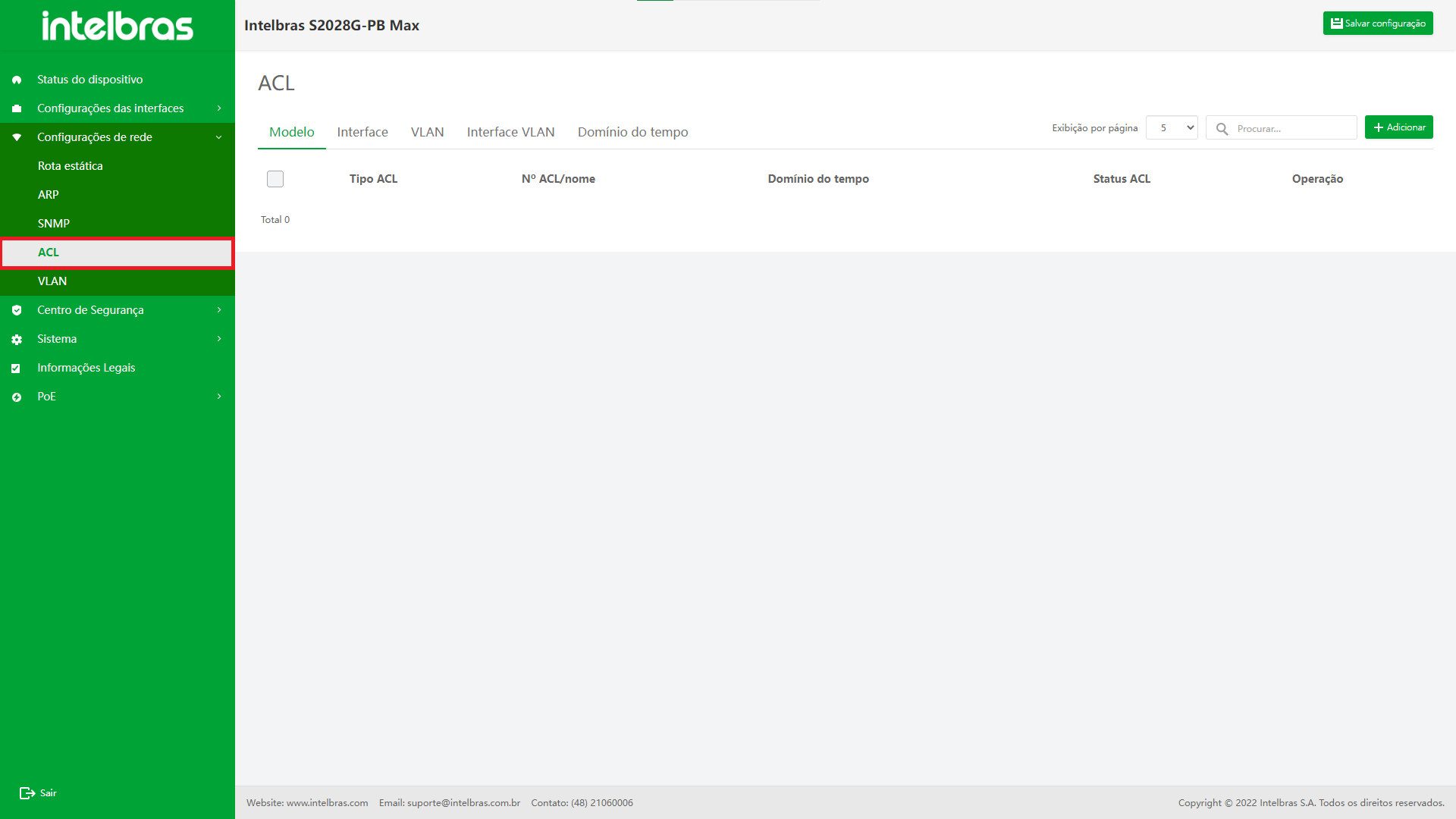
Adicionar ACL
- Clique no botão "Adicionar" no canto superior direito (como mostrado na Figura ...).
- Na janela pop-up de adição do modelo ACL, insira as informações e clique em "OK" para adicionar dados (os com "*" são obrigatórios).
- Clique em "X" ou "Cancelar" para fechar a caixa pop-up atual, os dados não serão adicionados (como mostrado na Figura ...).
- Na janela pop-up de adição de regras ACL, insira as informações e clique em "OK" para adicionar ACL.
- Se você quiser adicionar mais regras de ACL para esta ACL, clique em "Continuar a adicionar" para continuar adicionando dados.
- Clique em "X" ou "Cancelar" para fechar a caixa pop-up atual e os dados não serão adicionados mais (os dados com "*" são obrigatórios, conforme mostrado na Figura ...).
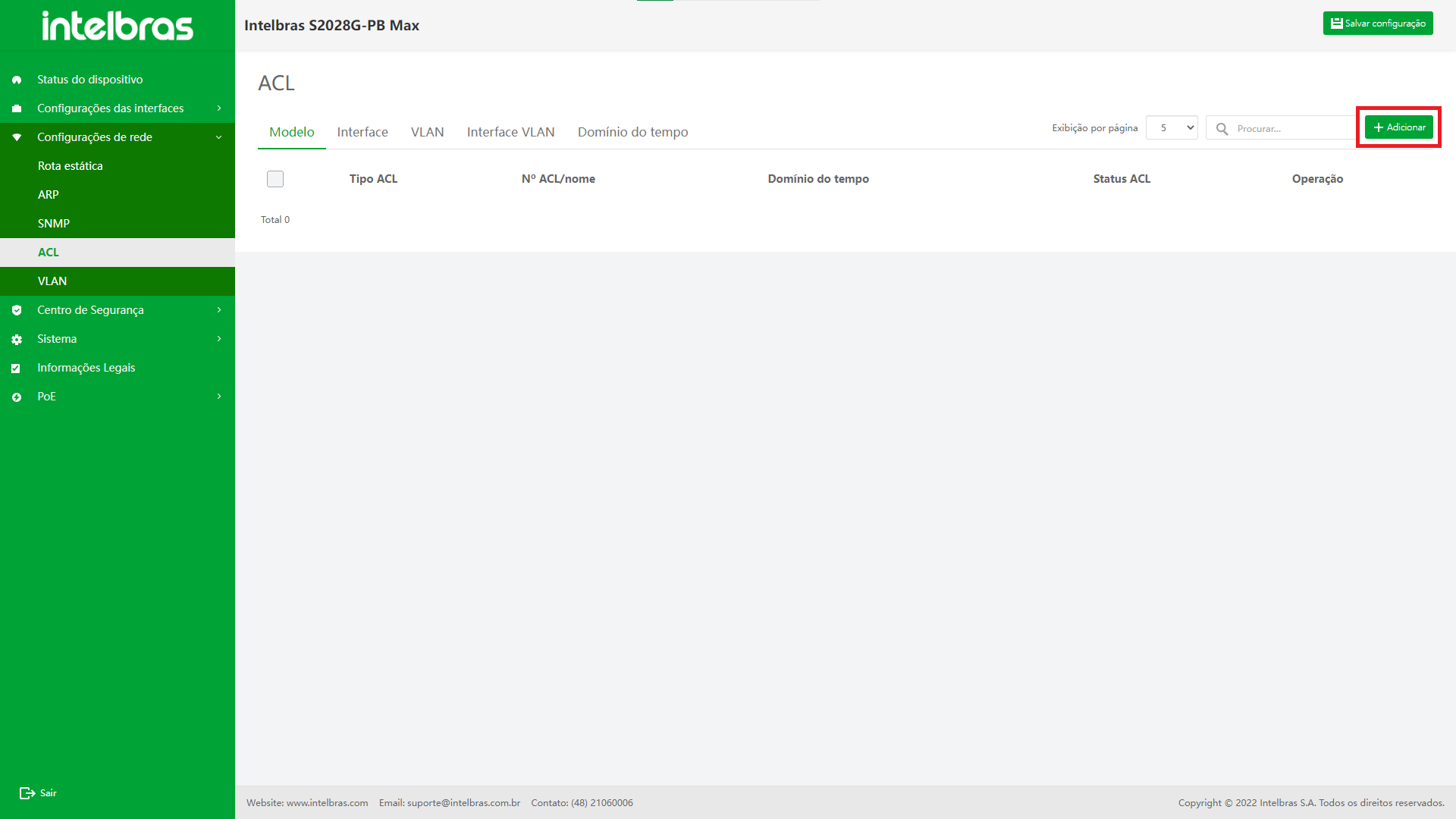
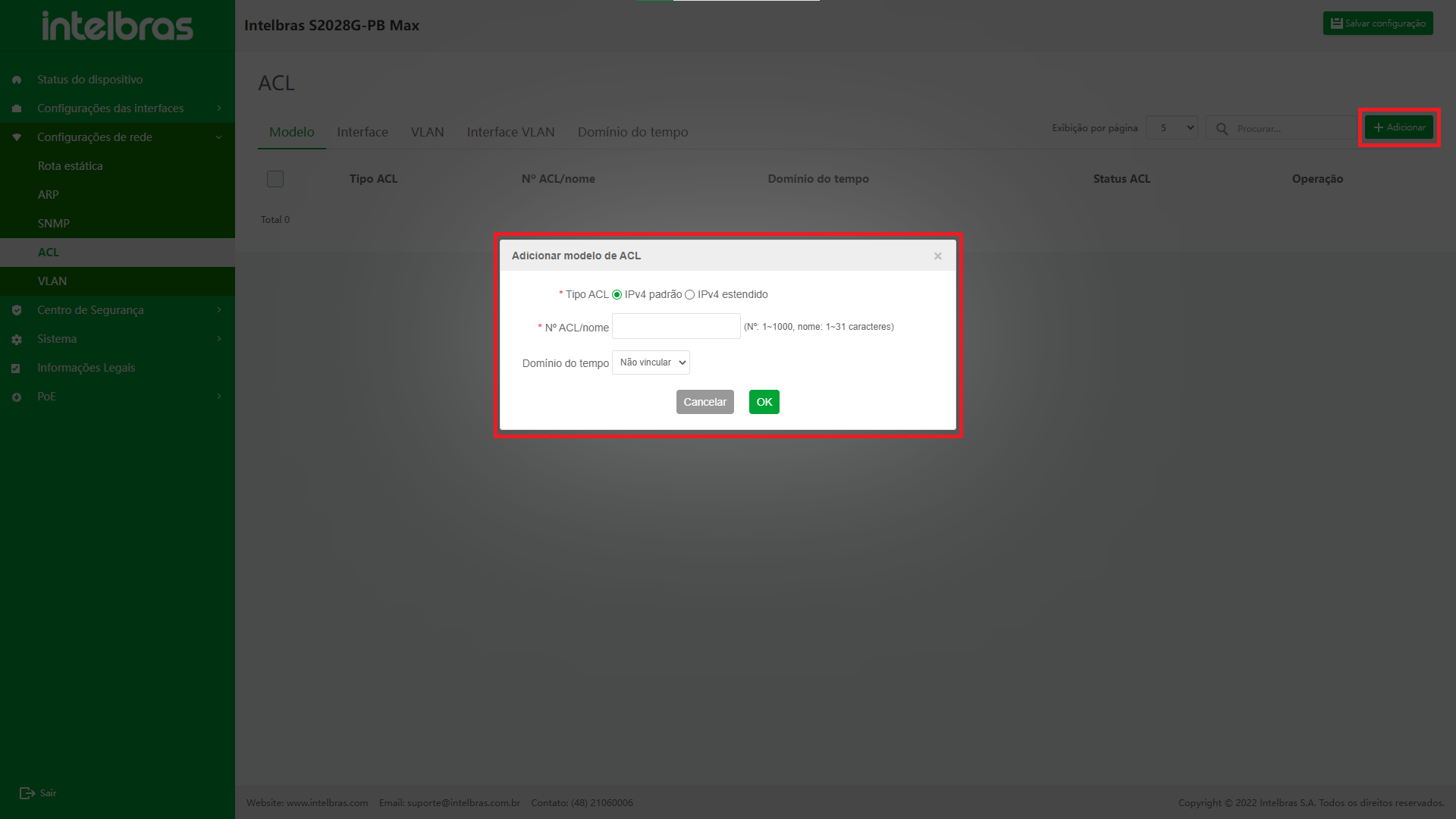
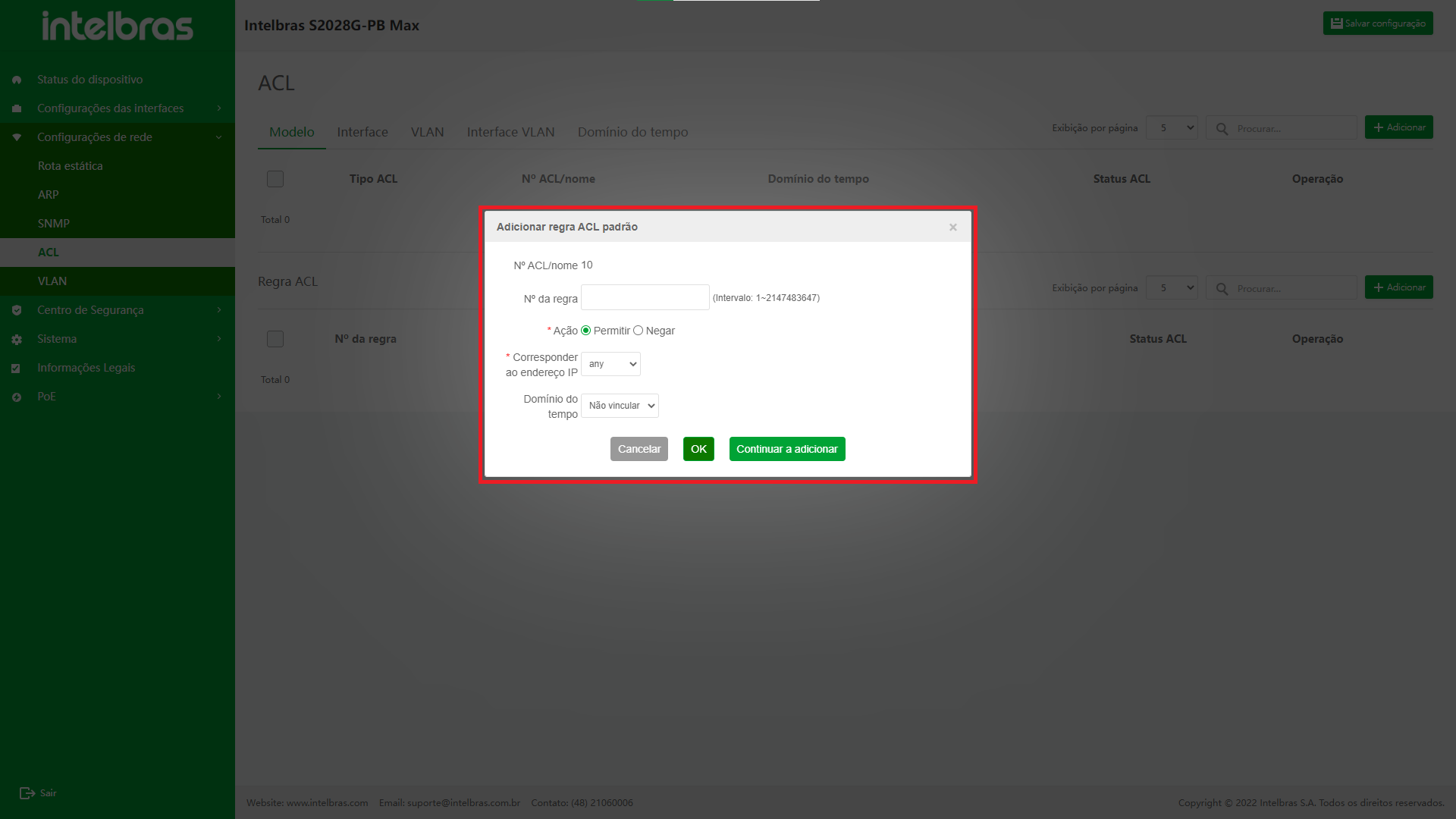
Editar ACL
- Clique no ícone "Editar" atrás da ACL a ser modificada e a caixa de diálogo "Editar modelo da ACL" aparecerá.
- Insira as informações na caixa de diálogo, e clique em "OK" para modificar esta ACL. (somente o domínio do tempo pode ser modificado, conforme mostrado na Figura ...).
- Clique em "X" ou "Cancelar" para fechar a caixa pop-up atual e os dados não serão modificados (como mostrado na Figura ...).
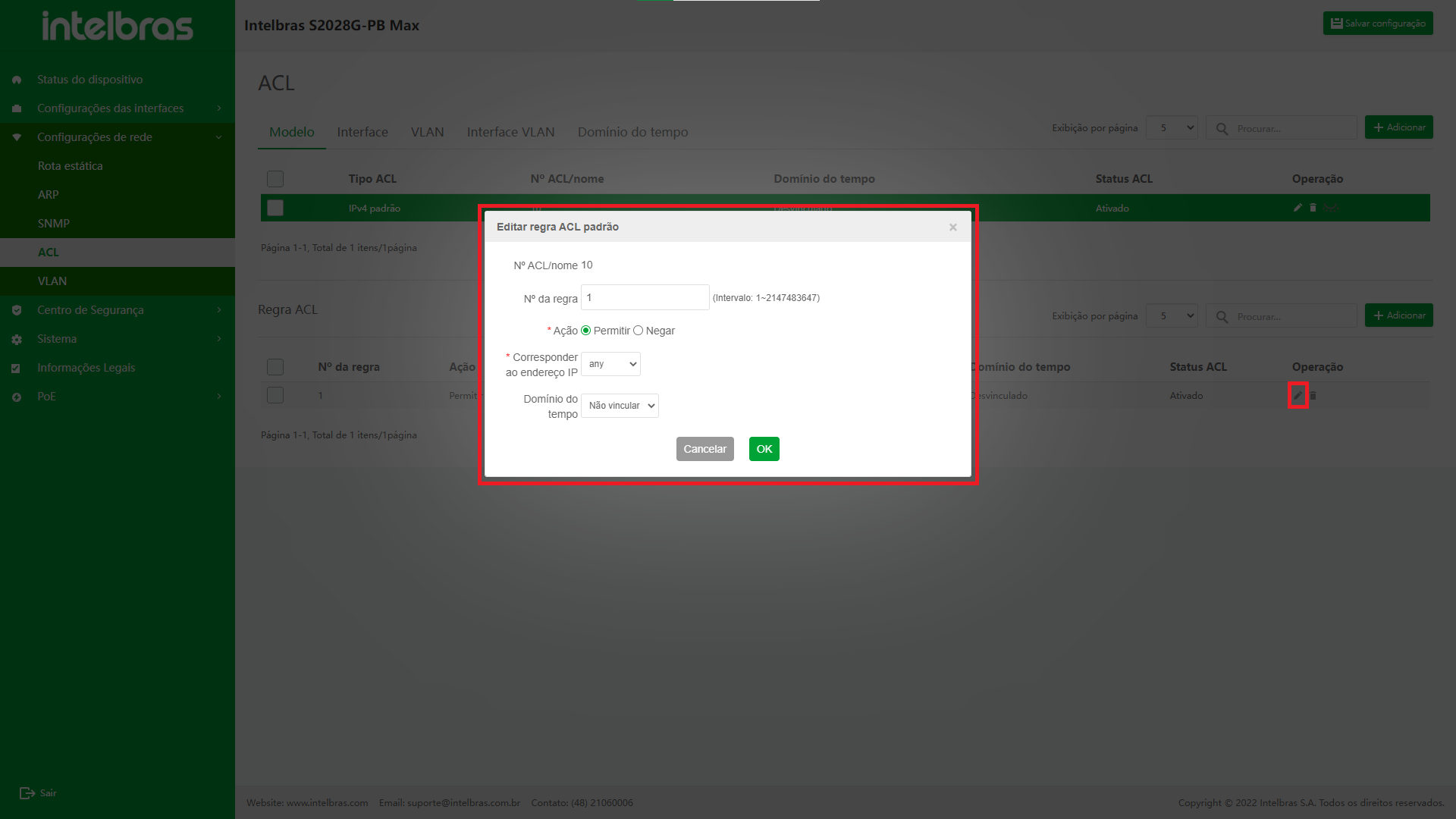
Excluir um único ACL
- Clique no ícone “Excluir” após a ACL a ser excluída.
- Clique em "OK" na caixa de confirmação pop-up para excluir esta ACL.
- Clique em "X" ou "Cancelar" para fechar a caixa pop-up atual e os dados não serão excluídos (como mostrado na Figura ...).
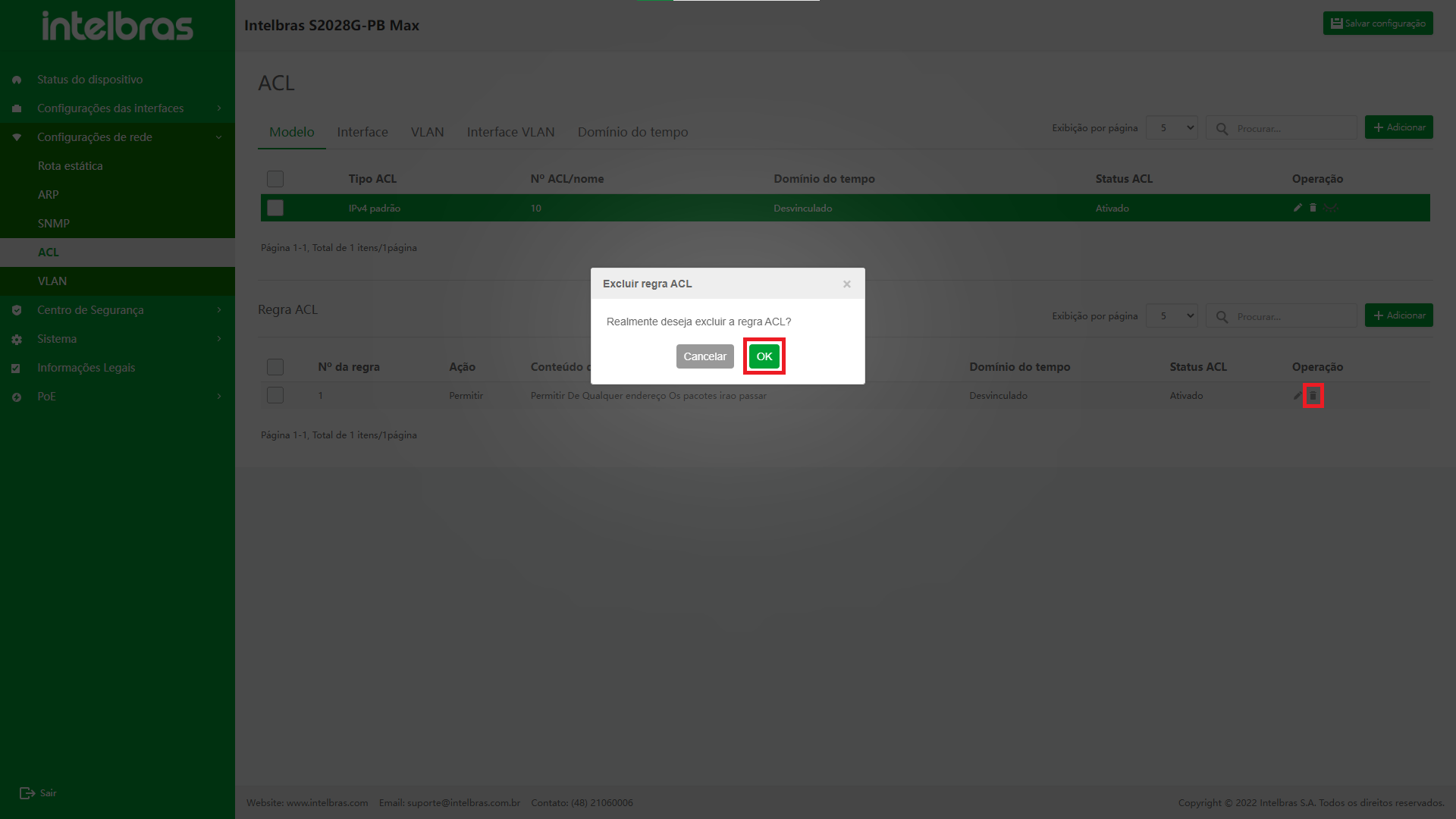
Excluir em Lote ACLs
- Verifique as ACLs a serem excluídas, clique no botão “Excluir” abaixo.
- Clique em "OK" na caixa de confirmação pop-up para excluir as ACLs selecionadas.
- Clique em "X" ou "Cancelar" para fechar a caixa pop-up atual e os dados não serão excluídos (como mostrado na Figura ...).
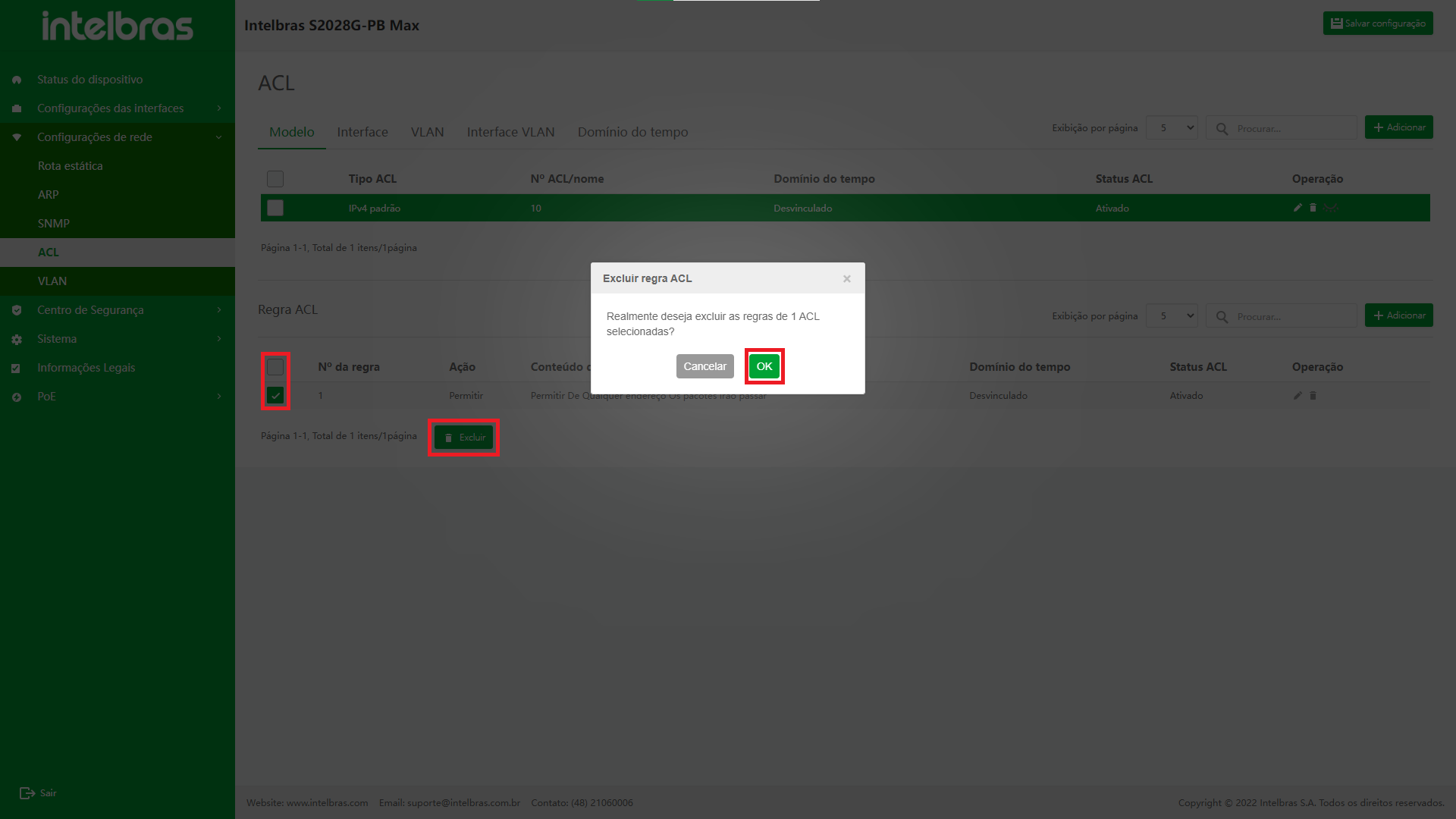
Regra ACL
A ACL pode ser composta por várias regras, e os conteúdos correspondentes especificados por cada regra não são idênticos, e os conteúdos correspondentes em regras diferentes podem se sobrepor ou entrar em conflito. A correspondência de regras de ACL é realizada em estrita conformidade com o número de sequência de pequeno a grande, e a regra com número pequeno entra em vigor primeiro. Sequência refere-se ao número de sequência de regras em toda a ACL.
Visualizar Regra ACL
No modelo ACL, clique na lista de modelos ACL para visualizar e a regra ACL no modelo ACL aparecerá abaixo dela (como mostrado na Figura ...).
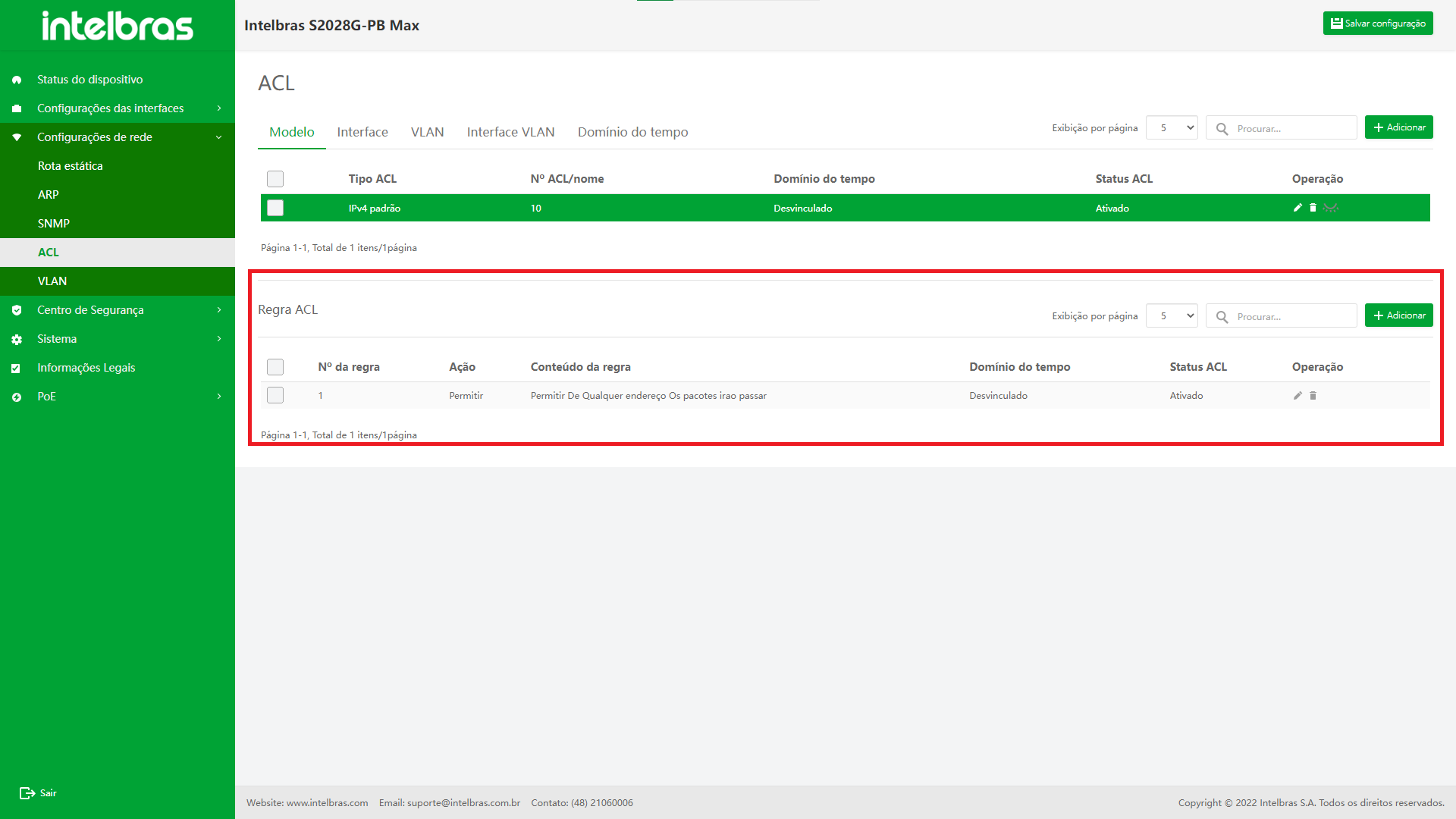
Adicionar Regra ACL
- Clique no botão "Adicionar" no canto superior direito (como mostrado na Figura ...).
- Na janela pop-up de adição de regras ACL, insira as informações e clique em "OK" para adicionar ACL.
- Se você quiser adicionar mais regras de ACL para esta ACL, clique em "Continuar a adicionar" para continuar adicionando dados.
- Clique em "X" ou "Cancelar" para fechar a caixa pop-up atual e os dados não serão adicionados mais (os dados com "*" são obrigatórios, conforme mostrado na Figura ...).
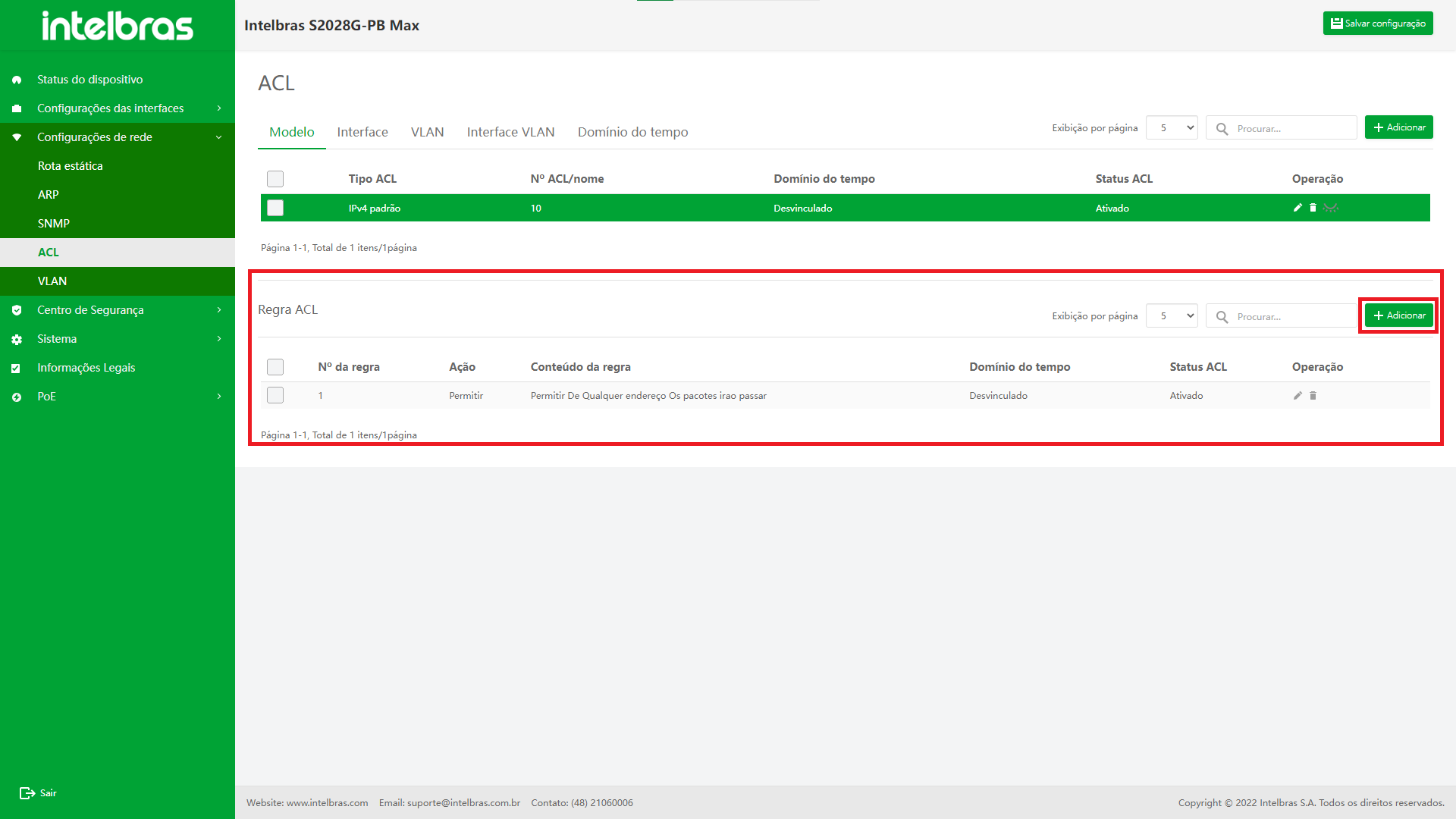
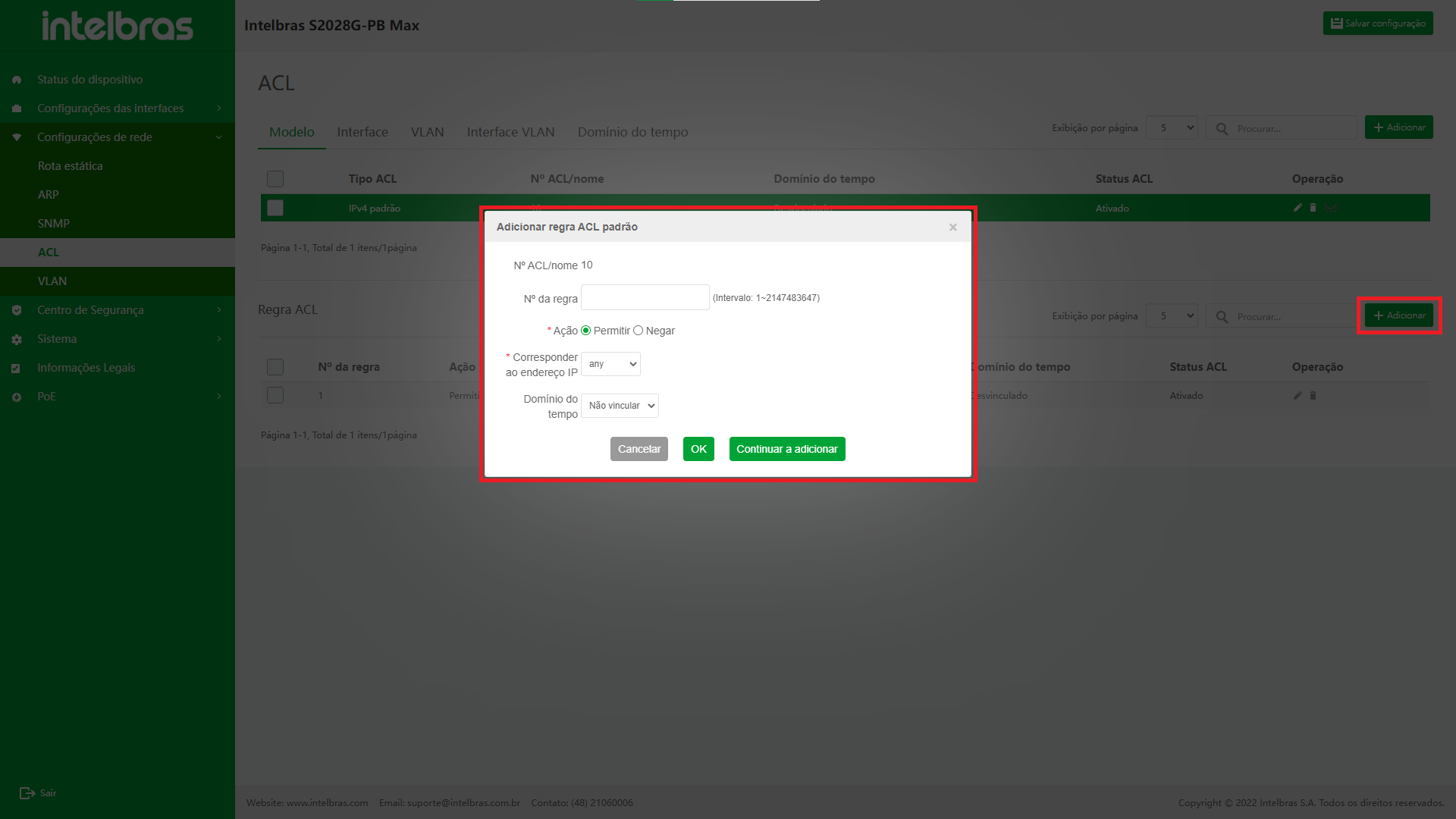
Editar Regra ACL
- Clique no ícone "Editar" atrás da ACL a ser modificada (como mostrado na Figura ...).
- Digite as informações na janela pop-up e clique em "OK" para modificar a ACL.
- Clique em "X" ou "Cancelar" para fechar a caixa pop-up atual e os dados não serão modificados (os com "*" são obrigatórios, conforme mostrado na Figura ...).
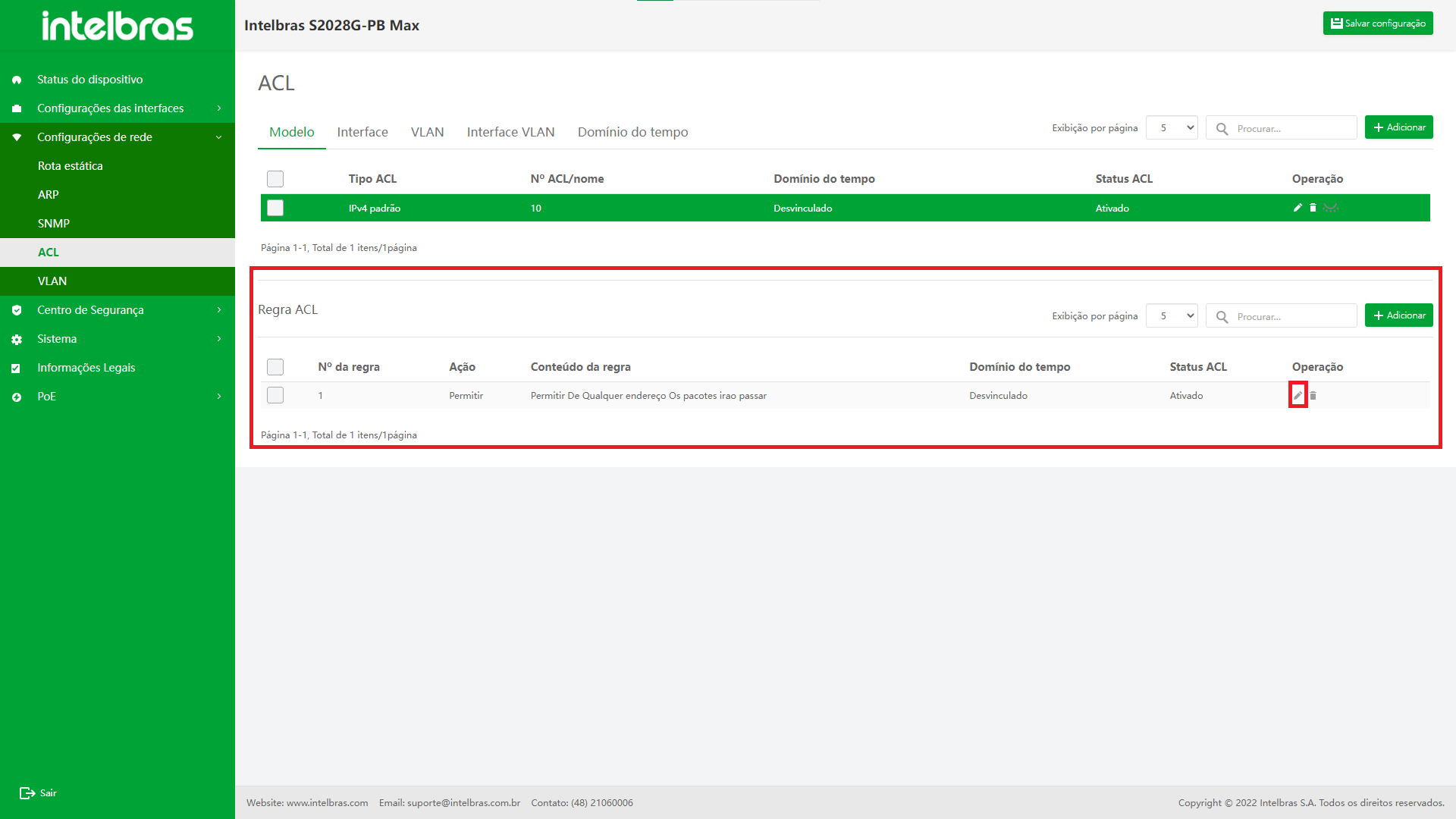
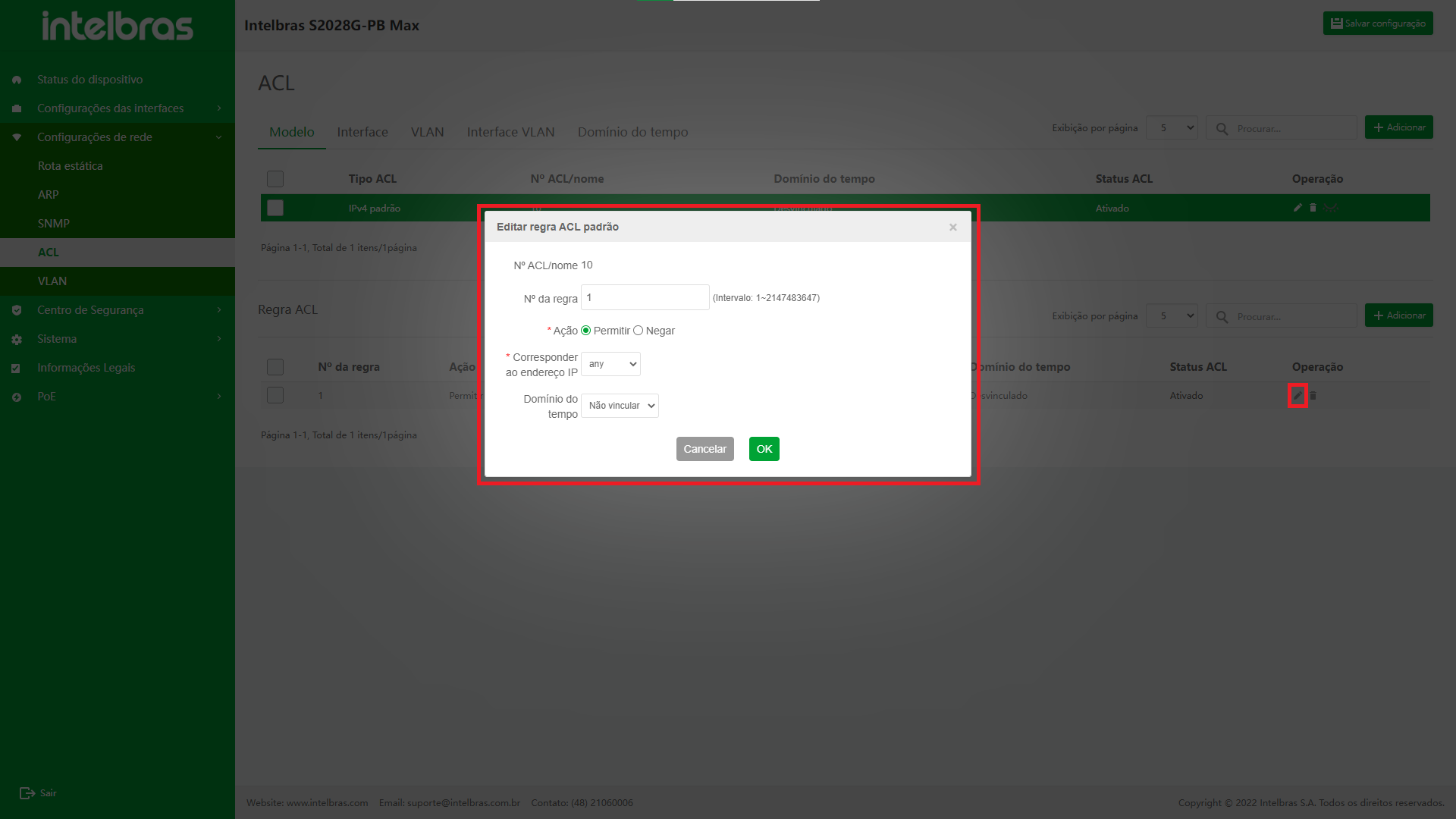
Excluir uma única Regra ACL
- Clique no ícone “Excluir” após a ACL a ser excluída.
- Clique em "OK" na caixa de confirmação pop-up de confirmação para excluir esta ACL.
- Clique em "X" ou "Cancelar" para fechar a caixa pop-up atual e os dados não serão excluídos (como mostrado na Figura ...).
- Clique em "OK" na janela pop-up de confirmação para excluir esta ACL (como mostrado na Figura ...).
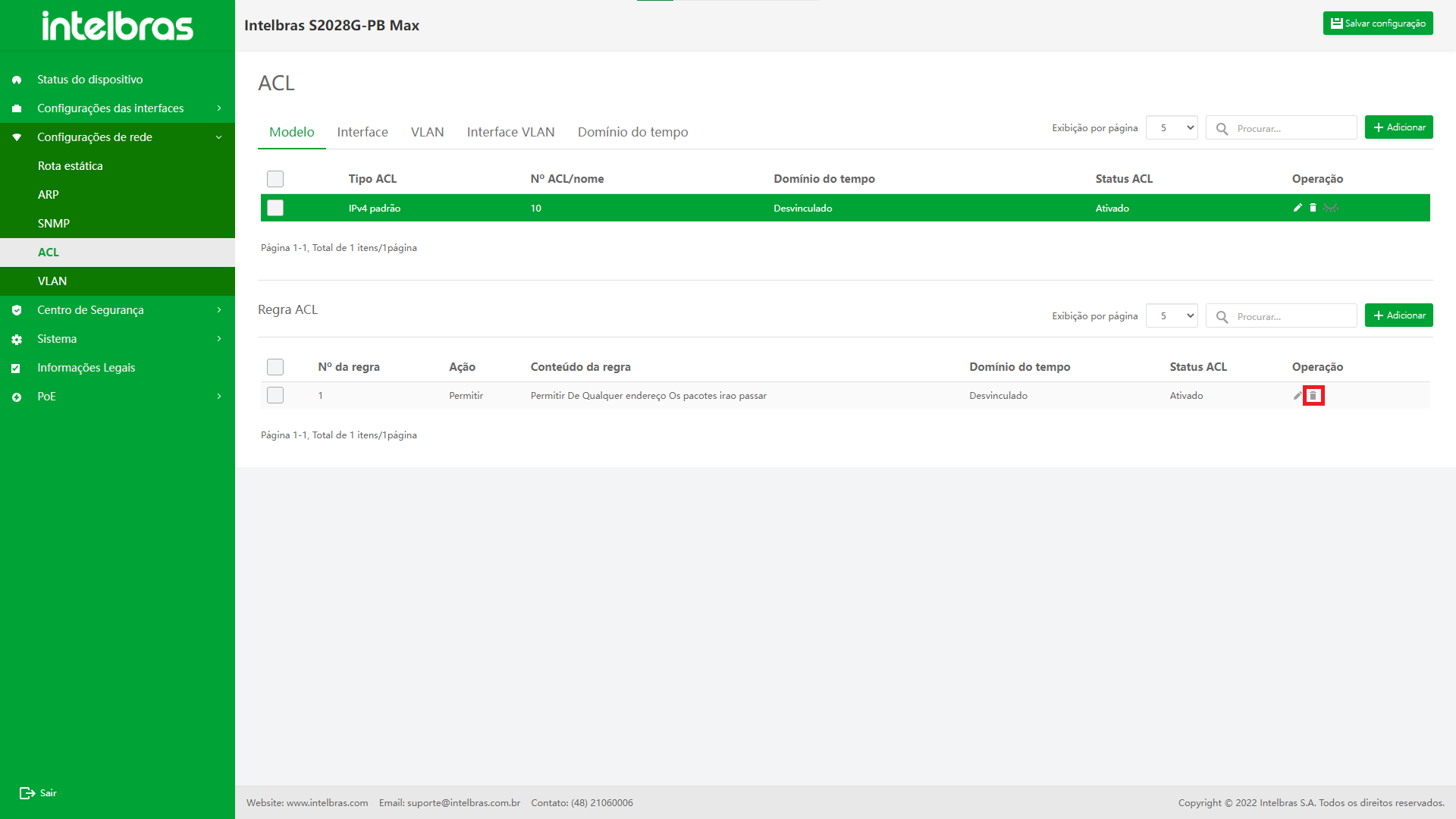
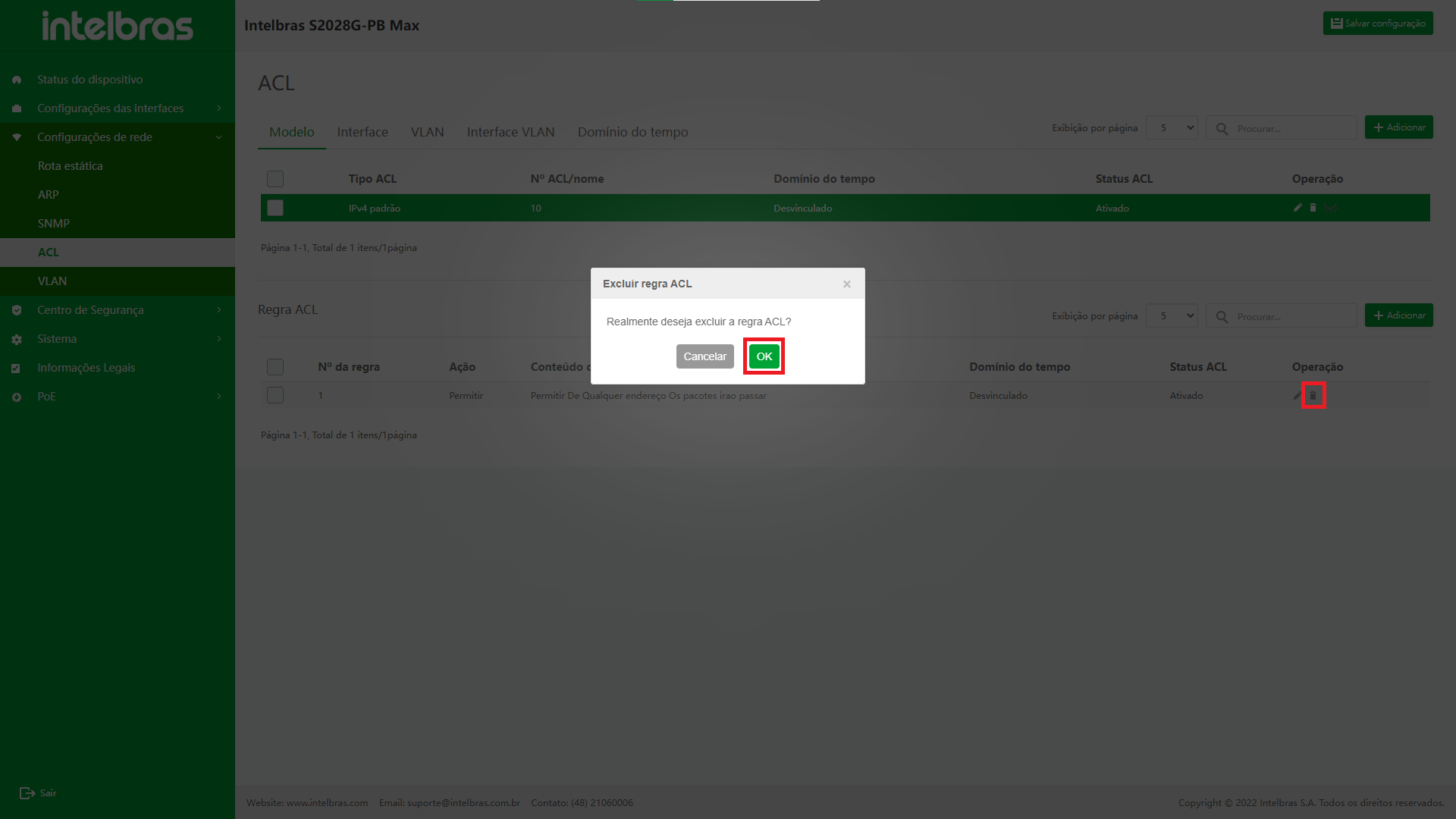
Excluir em Lote Regras ACLs
- Verifique a regra ACL a ser excluída e clique no botão “Excluir” abaixo (como mostrado na Figura ...).
- Clique em "OK" na janela pop-up de confirmação para excluir as regras ACL selecionadas.
- Clique em "X" ou "Cancelar" para fechar a caixa pop-up atual e os dados não serão excluídos (como mostrado na Figura ...).
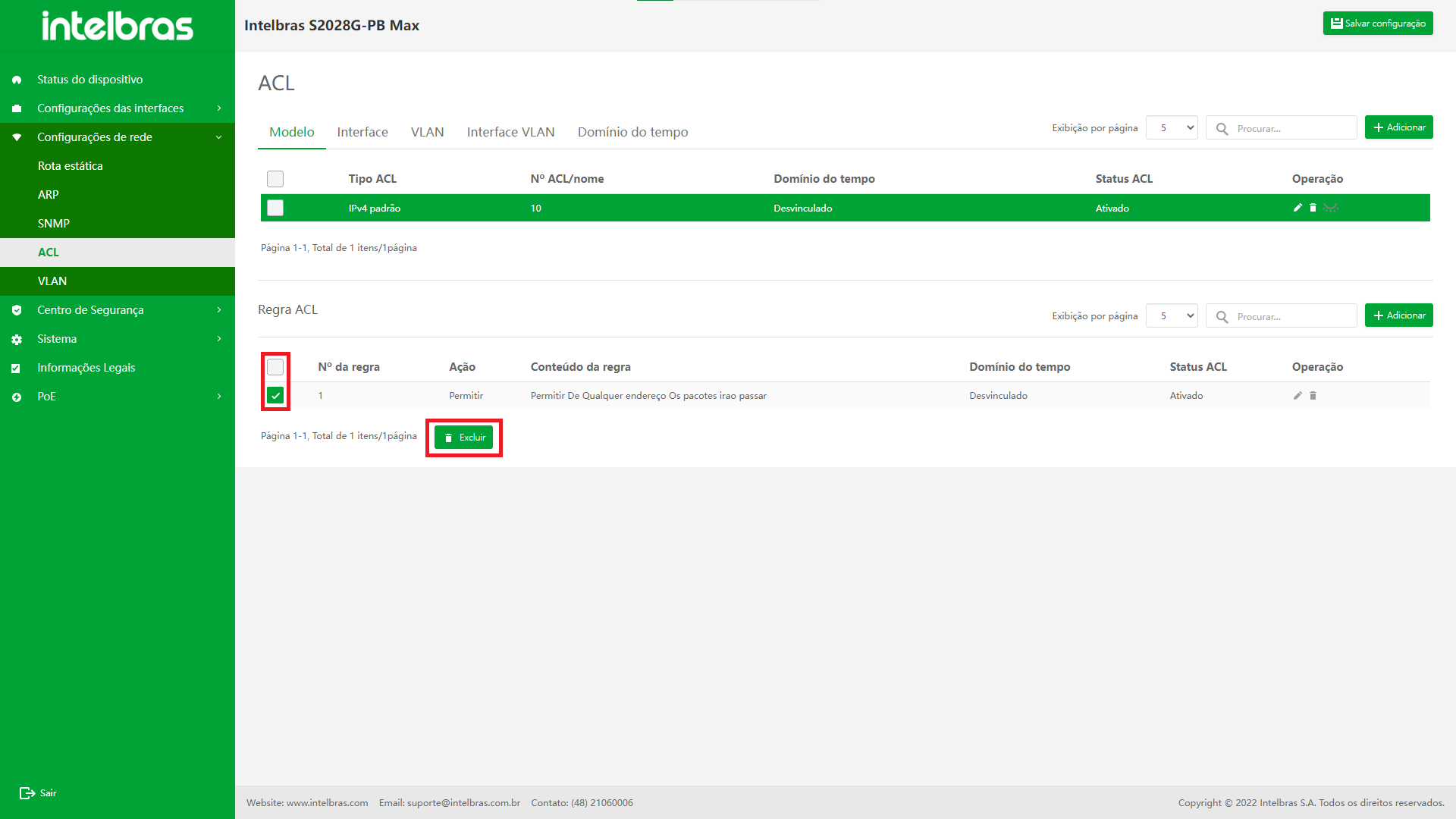
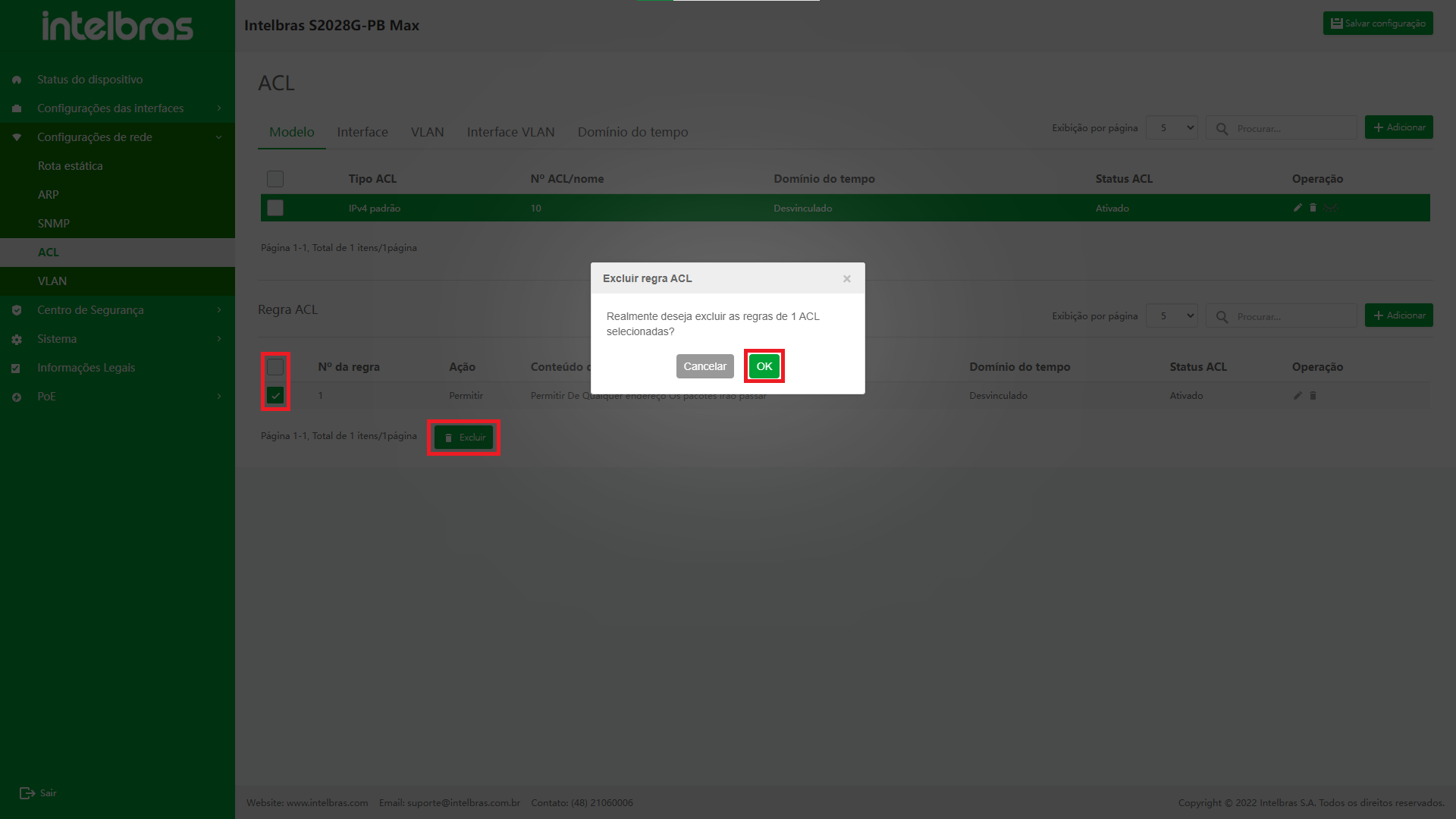
Aplicação de Interface
Entrar na Interface de Aplicação
Após entrar na interface de configuração ACL, clique na aba "Interface" para entrar na interface de aplicação (como mostrado na Figura ...).
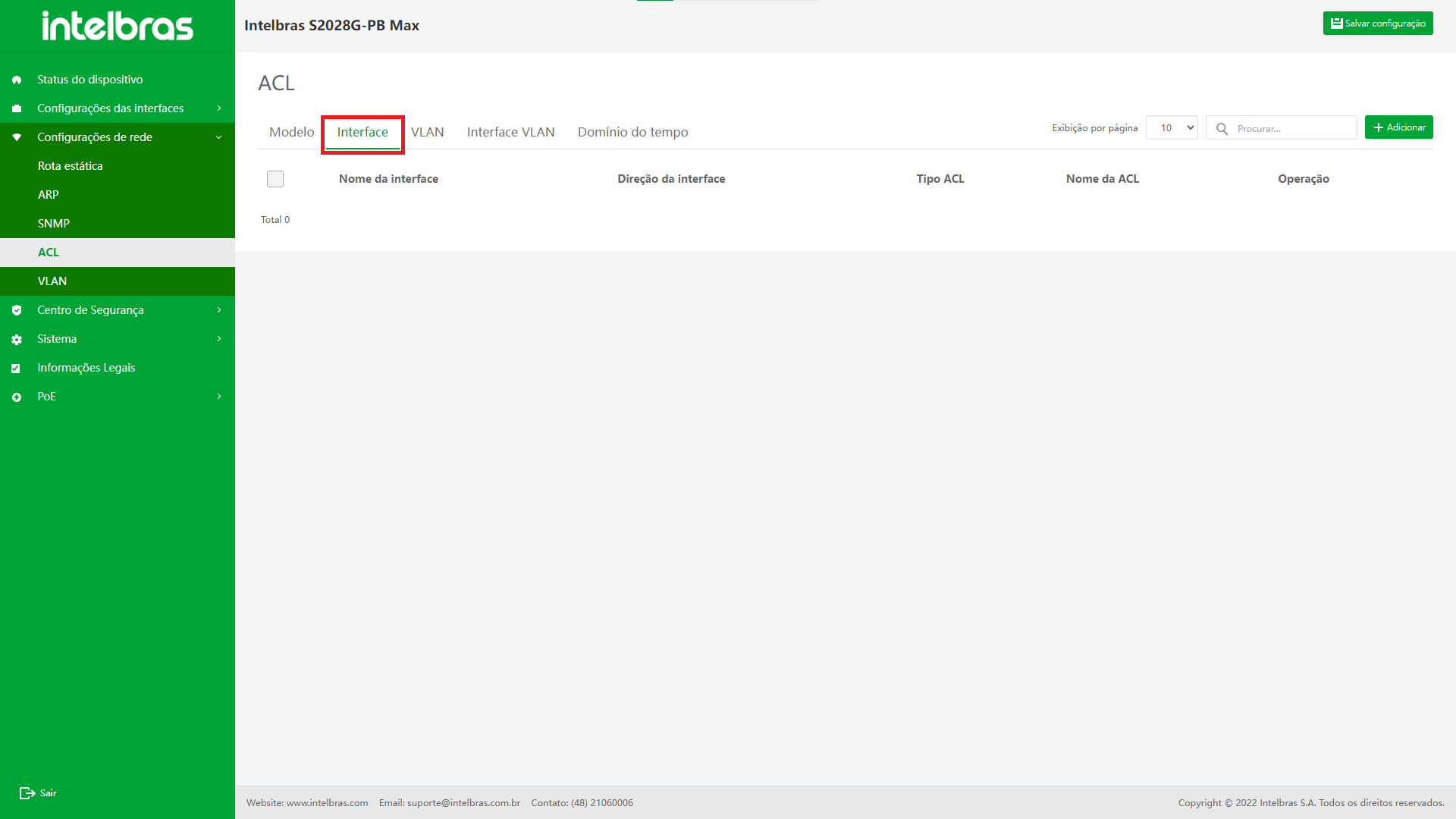
Adicionar Aplicação de Interface
- Clique no botão "Adicionar" no canto superior direito, insira as informações na janela pop-up.
- Clique em "OK" para adicionar com sucesso.
- Clique em "X" ou "Cancelar" para fechar a caixa pop-up atual e os dados não serão adicionados (os dados com "*" são obrigatórios, conforme mostrado na Figura ...).
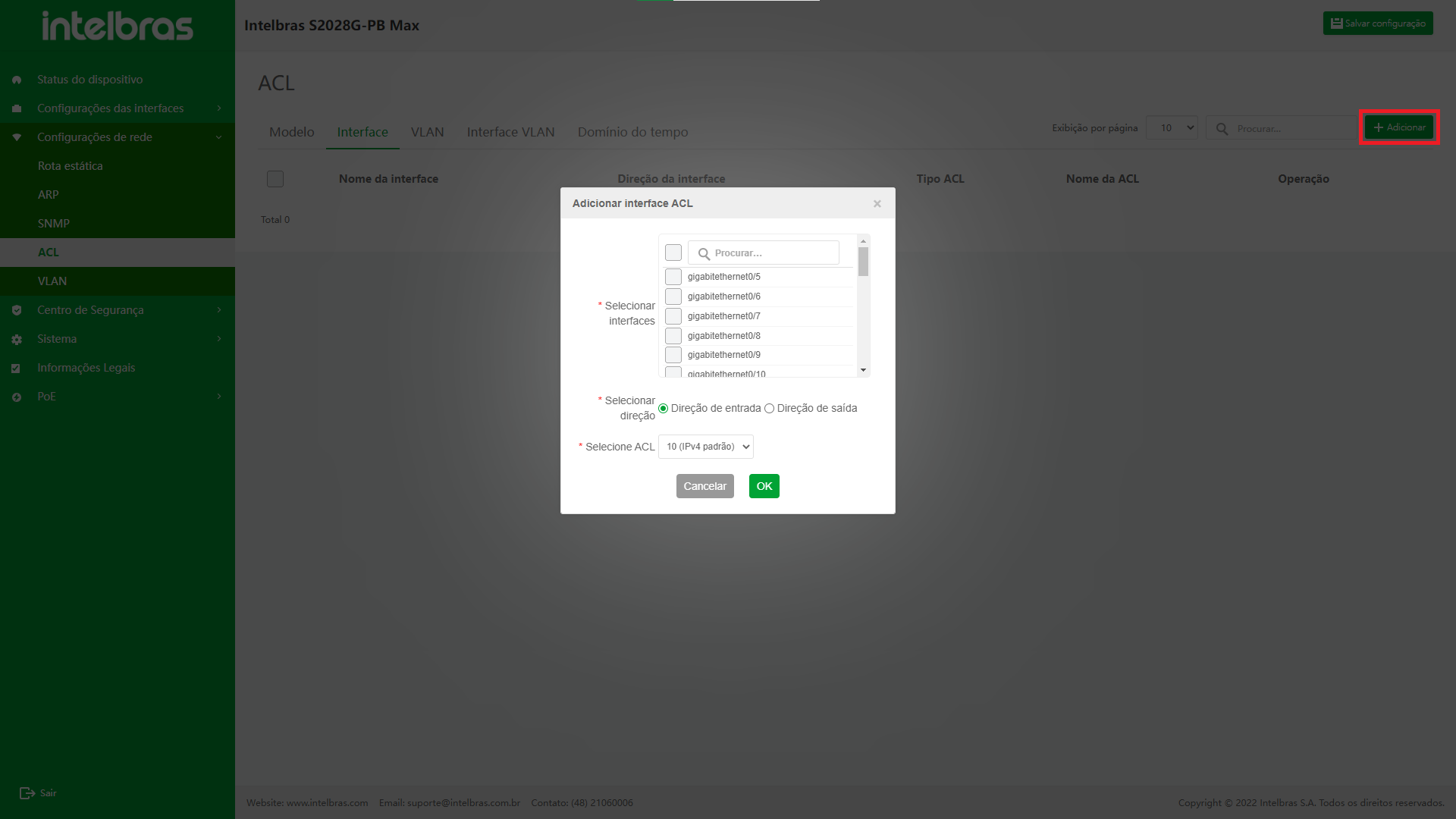
Editar Aplicação de Interface
- Clique no ícone "Editar" atrás da aplicação de interface a ser modificado para abrir a caixa de diálogo "Editar Aplicação de interface VLAN"
- Após modificar as informações na caixa de diálogo, clique em "OK" para modificar esta aplicação de interface.
- Clique em "X" ou "Cancelar" para fechar a caixa pop-up atual e os dados não serão modificados (somente ACL pode ser modificada, conforme mostrado na Figura ...).
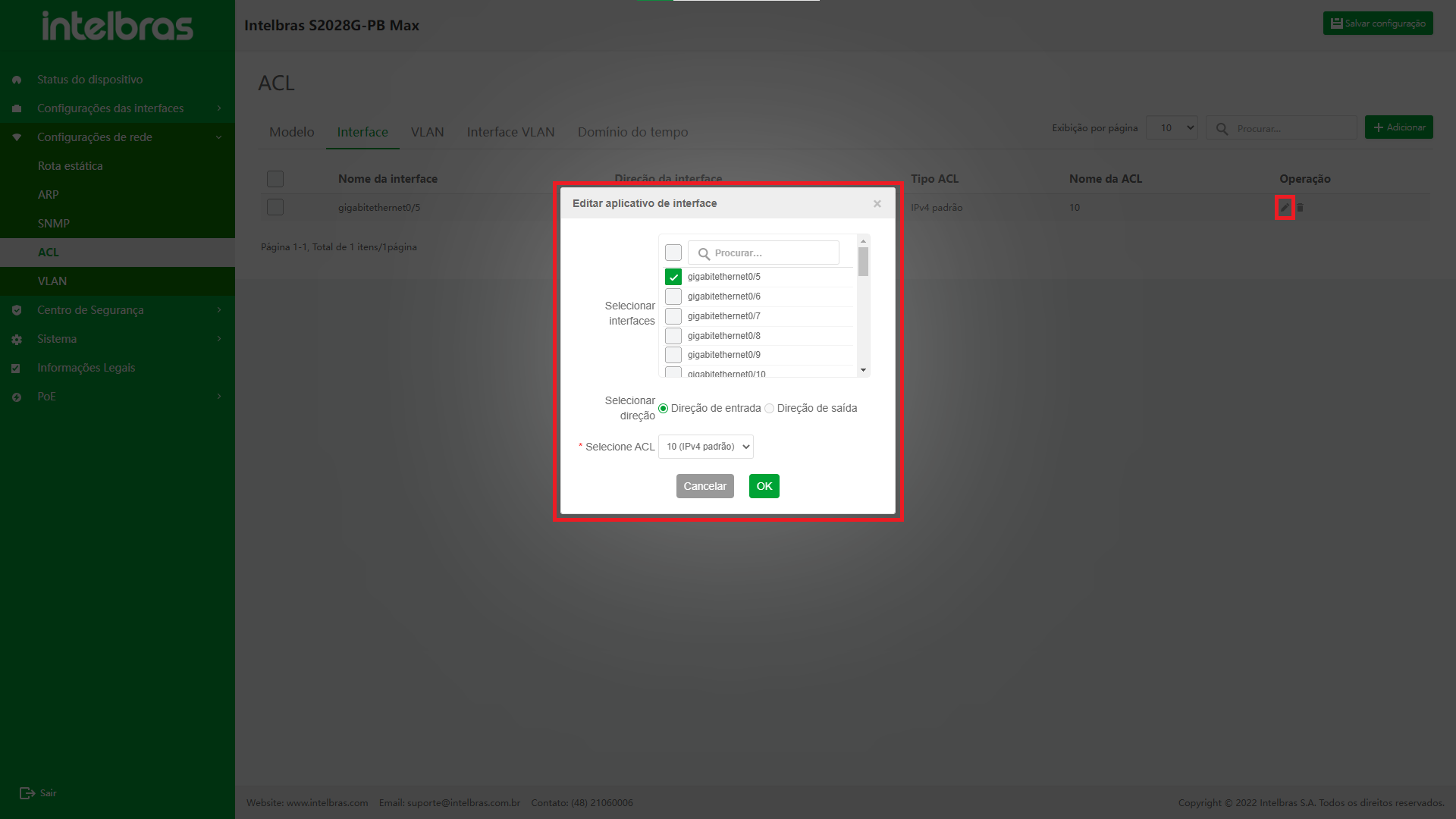
Excluir uma única Aplicação de Interface
- Clique no ícone “Excluir” atrás da aplicação de interface a ser excluído.
- Clique em "OK" na janela pop-up de confirmação para excluir esta aplicação de interface.
- Clique em "X" ou "Cancelar" para fechar a caixa pop-up atual e os dados não serão excluídos (como mostrado na Figura ...).
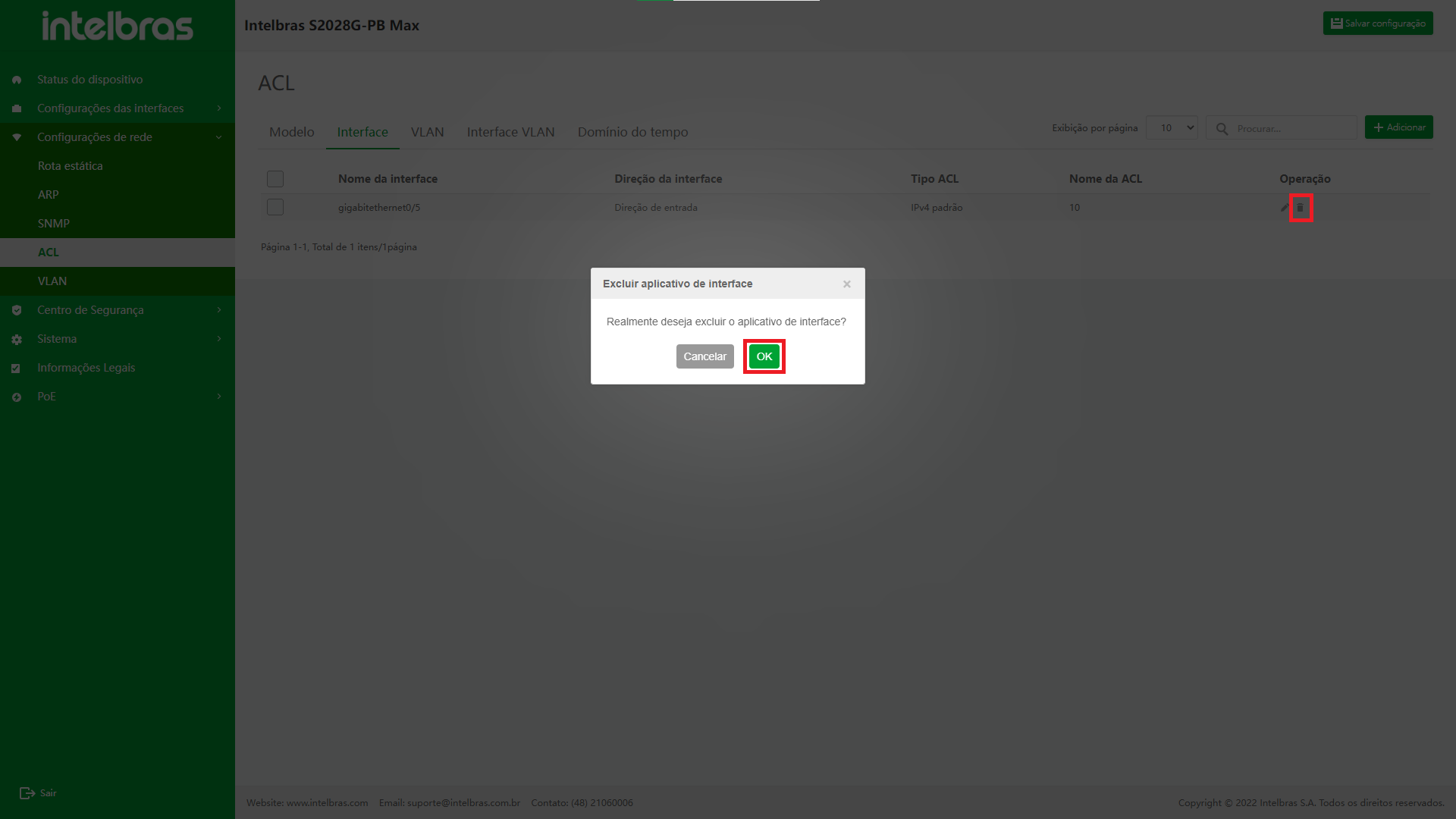
Excluir em Lote Aplicações de Interface
- Verifique as aplicações de interface a serem excluídos, clique no botão “Excluir” abaixo.
- Clique em "OK" na caixa pop-up de confirmação para excluir as aplicações de interface selecionados.
- Clique em "X" ou "Cancelar" para fechar a caixa pop-up atual e os dados não serão excluídos (como mostrado na Figura ...).
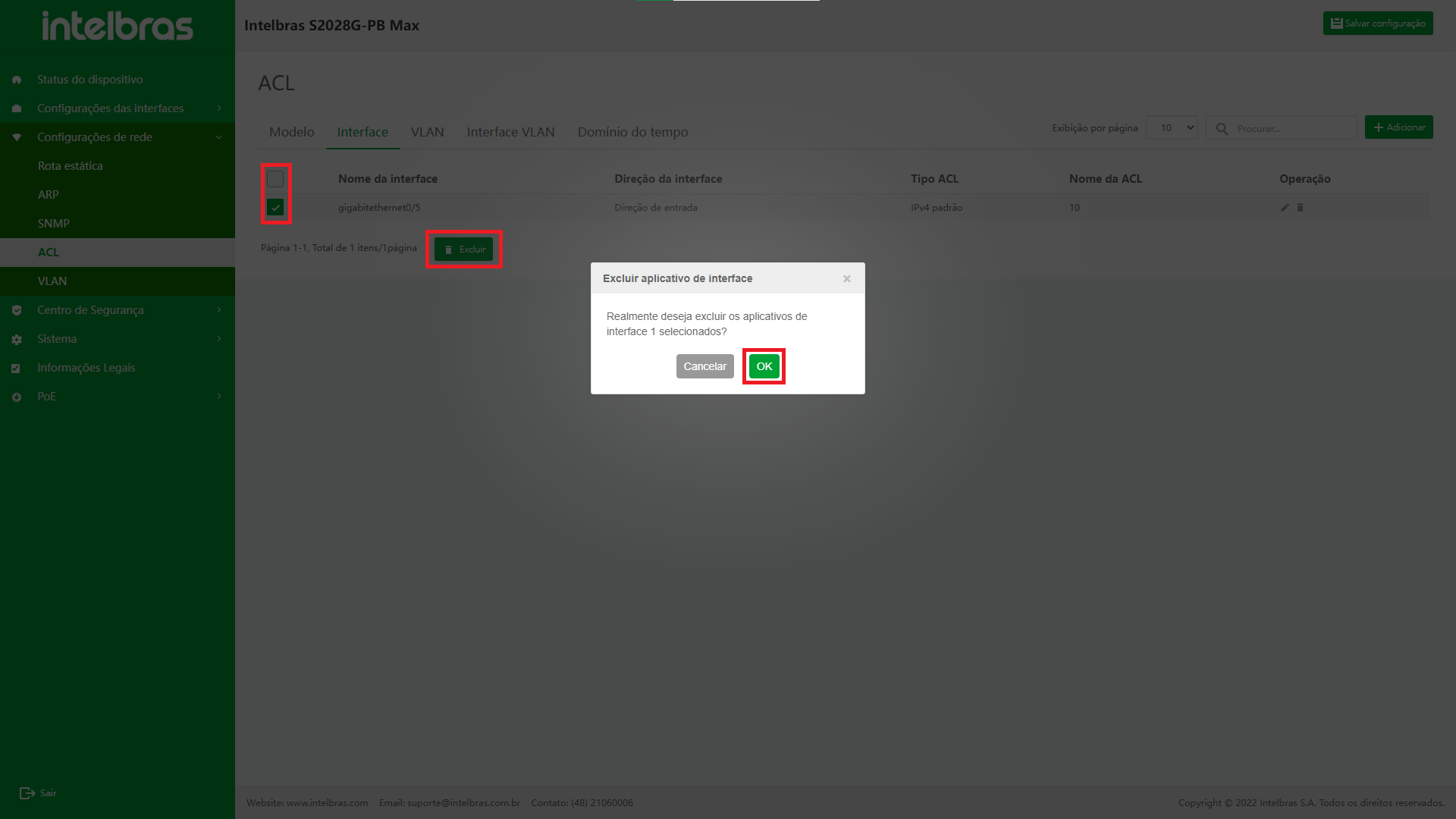
Aplicação VLAN
Entrar na Interface de Aplicação VLAN
Depois de entrar na interface de configuração ACL, clique na guia "Aplicação VLAN" para entrar na interface "Aplicação VLAN" (como mostrado na Figura ...).
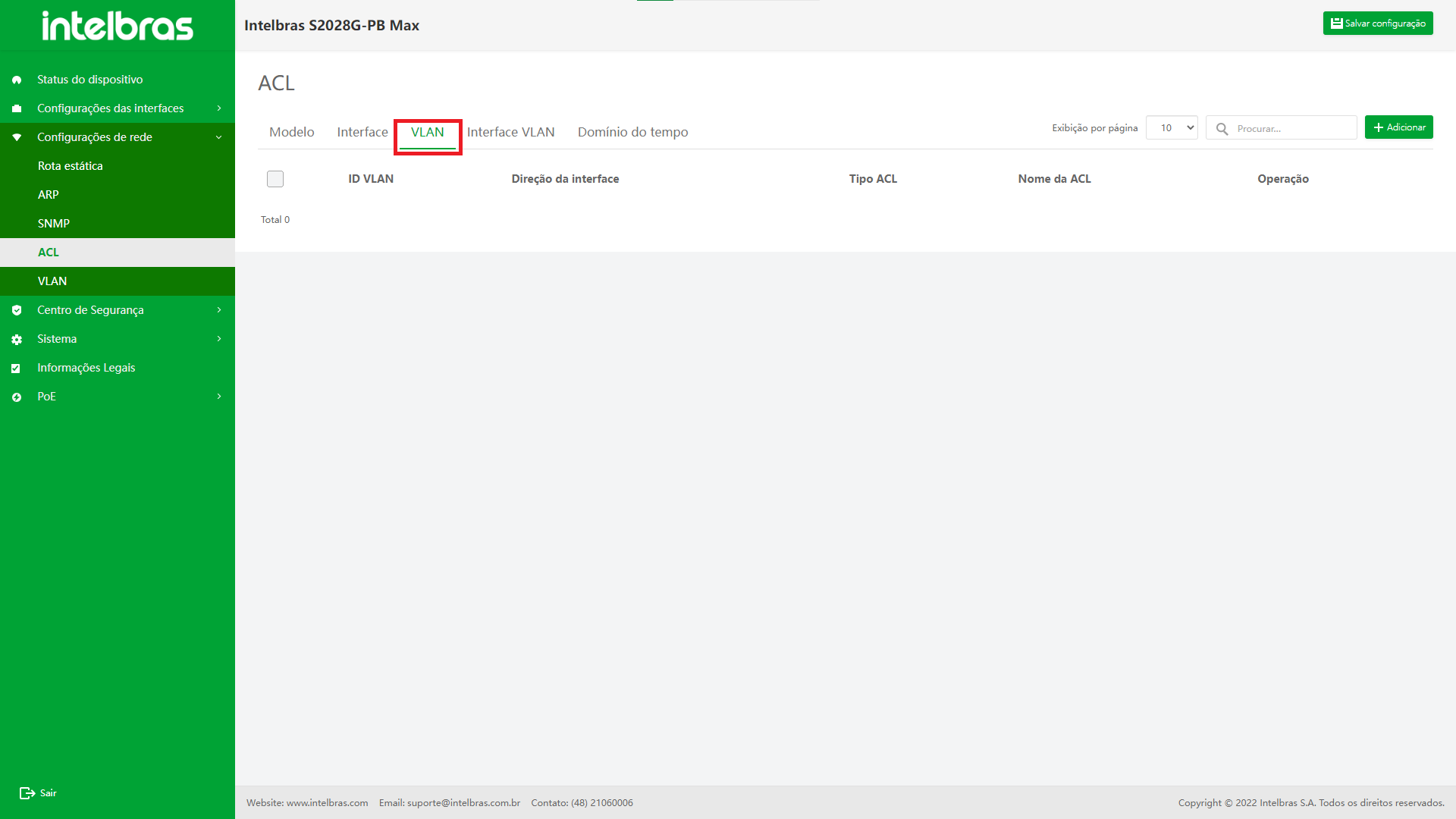
Adicionar Aplicação VLAN
- Clique no botão "Adicionar" no canto superior direito, insira as informações na janela pop-up.
- Clique em "OK" para adicionar com sucesso.
- Clique em "X" ou "Cancelar" para fechar a caixa pop-up atual e os dados não serão adicionados (os dados com "*" são obrigatórios, conforme mostrado na Figura ...).
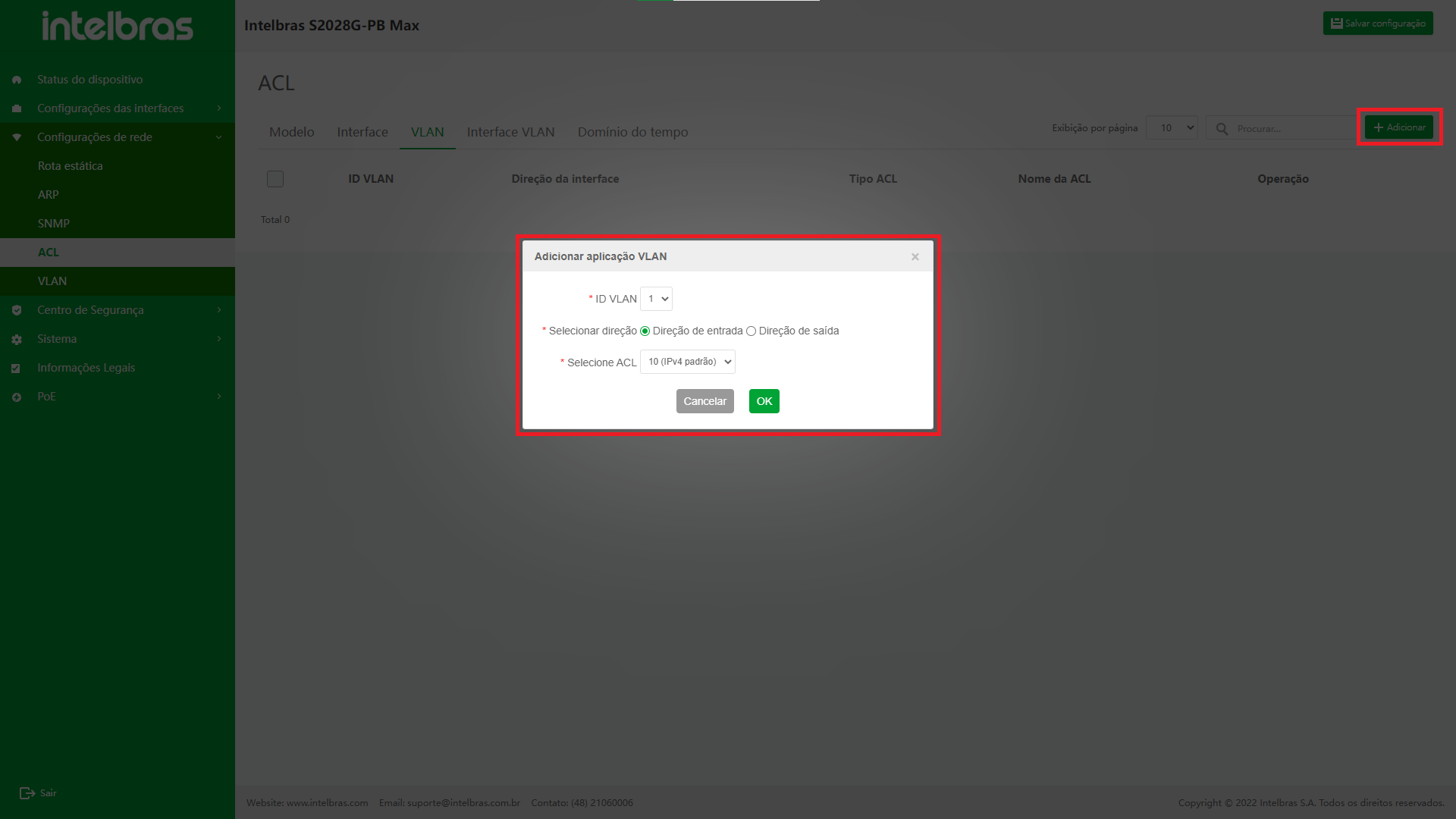
Modificar Aplicação VLAN
- Clique no ícone "Editar" atrás da aplicação VLAN a ser modificado e a caixa de diálogo "Editar aplicação de interface VLAN" aparecerá.
- Após modificar as informações na caixa de diálogo, clique em "OK" para modificar esta aplicação de VLAN.
- Clique em "X" ou "Cancelar" para fechar a caixa pop-up atual e os dados não serão modificados (somente ACL pode ser modificada, conforme mostrado na Figura ...).
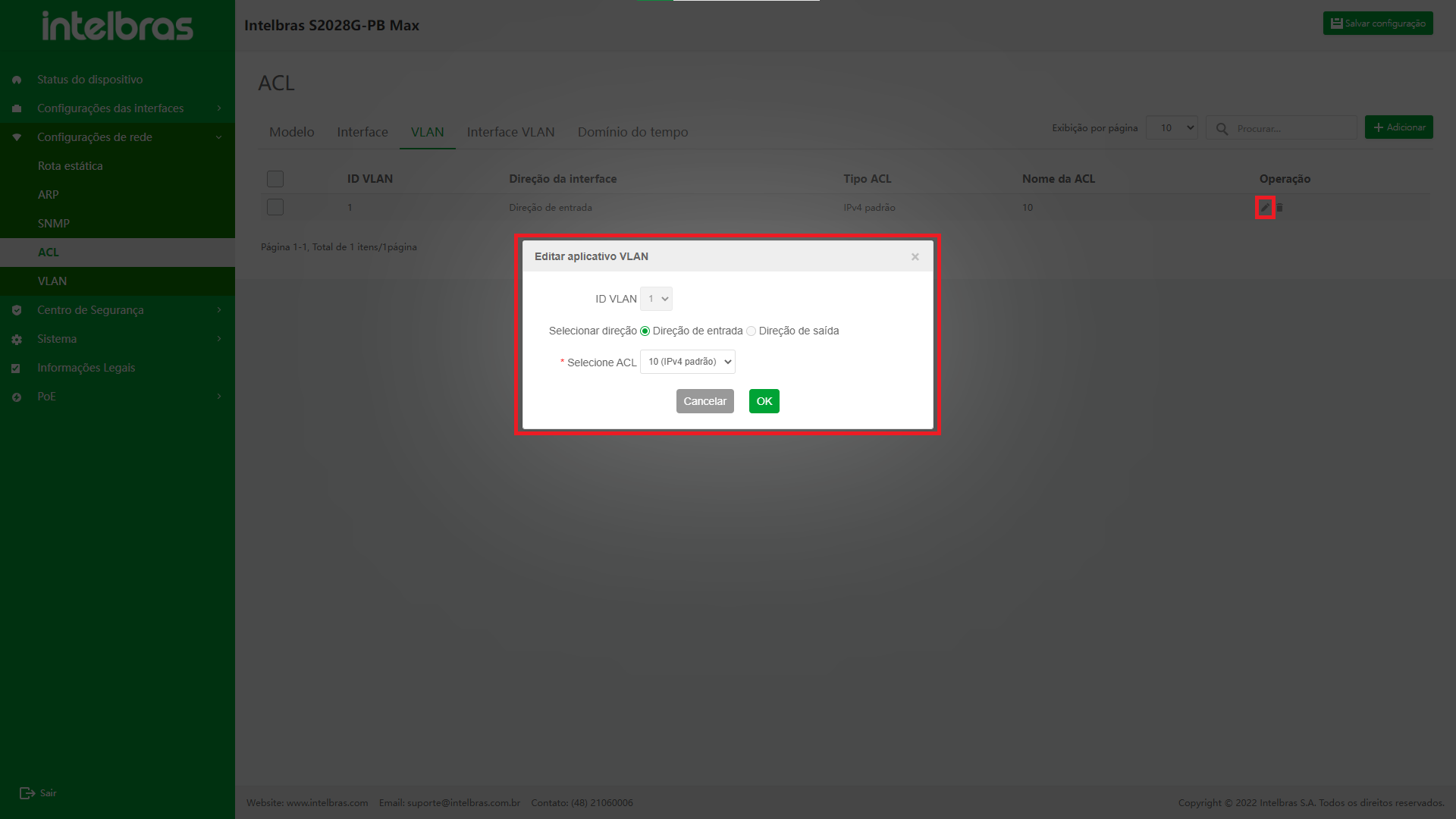
Excluir uma única Aplicação de VLAN
- Clique no ícone “Excluir” atrás da aplicação VLAN a ser excluído.
- Clique no botão "OK" na janela pop-up de confirmação para excluir esta aplicação VLAN.
- Clique em "X" ou "Cancelar" para fechar a caixa pop-up atual e os dados não serão excluídos (como mostrado na Figura ...).
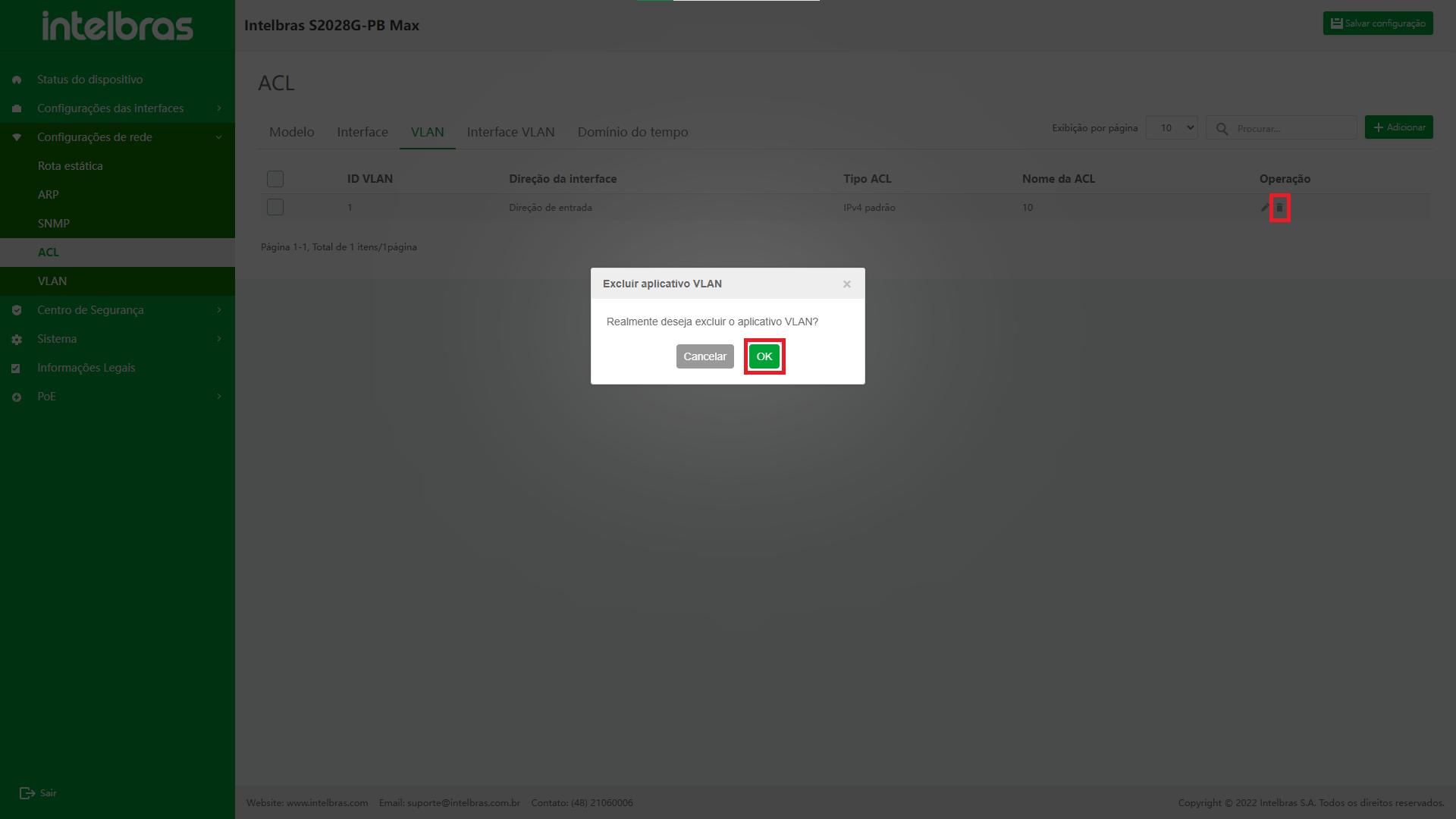
Excluir em Lote Aplicações VLAN
- Verifique as aplicações VLAN a serem excluídos, clique no botão “Excluir” abaixo.
- Clique em "OK" na caixa pop-up de confirmação para excluir as aplicações VLAN selecionados.
- Clique em "X" ou "Cancelar" para fechar a caixa pop-up atual e os dados não serão excluídos (como mostrado na Figura ...).
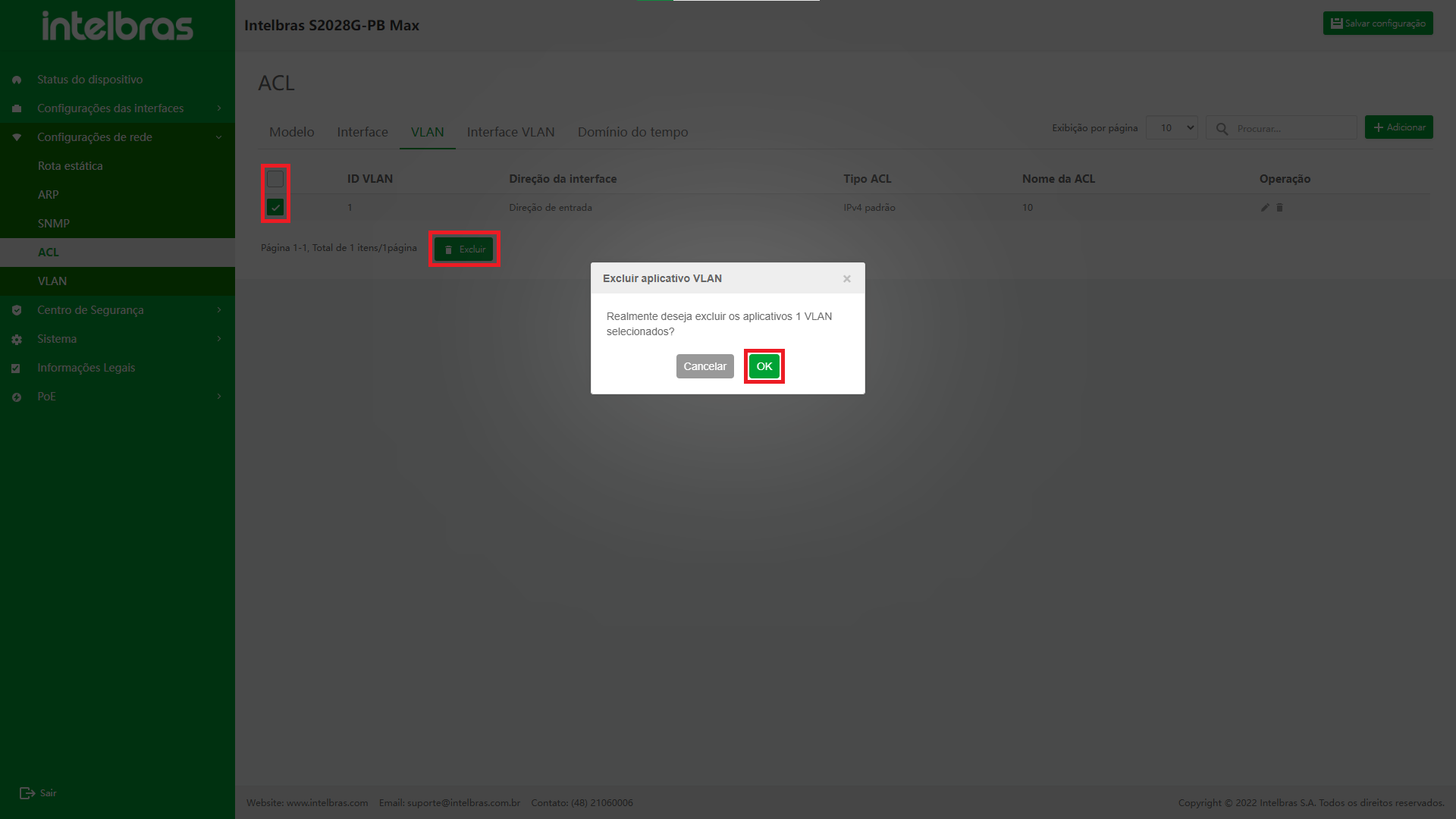
Aplicação da Inteface VLAN
Entrar na Interface de Aplicação VLAN
Depois de entrar na interface de configuração ACL, clique na guia "Interface VLAN" para entrar na interface de "Aplicação VLAN" (como mostrado na Figura ...).
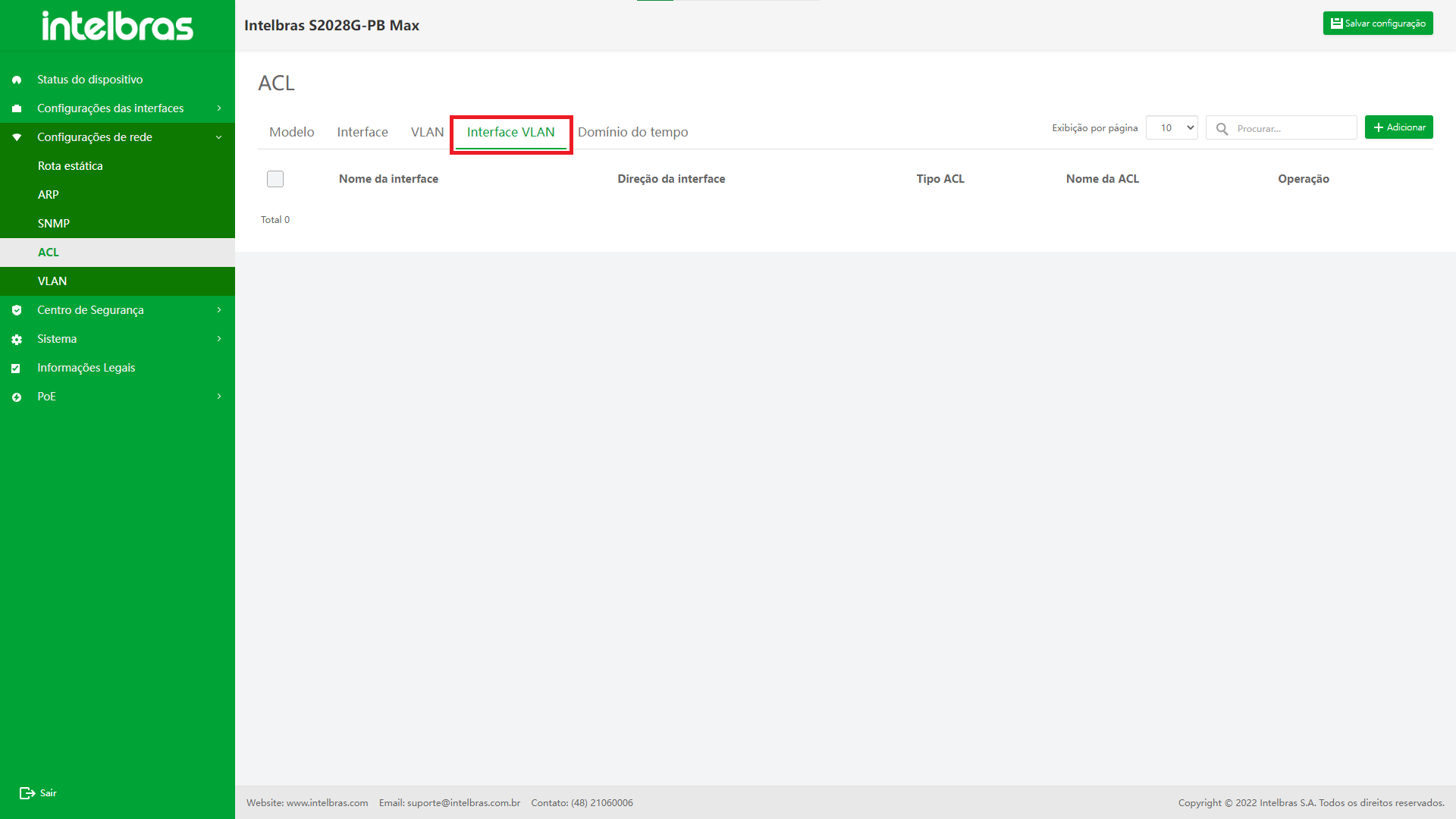
Adicionar Interface de Aplicação VLAN
- Clique no botão "Adicionar" no canto superior direito, insira as informações na janela pop-up.
- Clique em "OK" para adicionar com sucesso.
- Clique em "X" ou "Cancelar" para fechar a caixa pop-up atual e os dados não serão adicionados (os dados com "*" são obrigatórios, conforme mostrado na Figura ...).
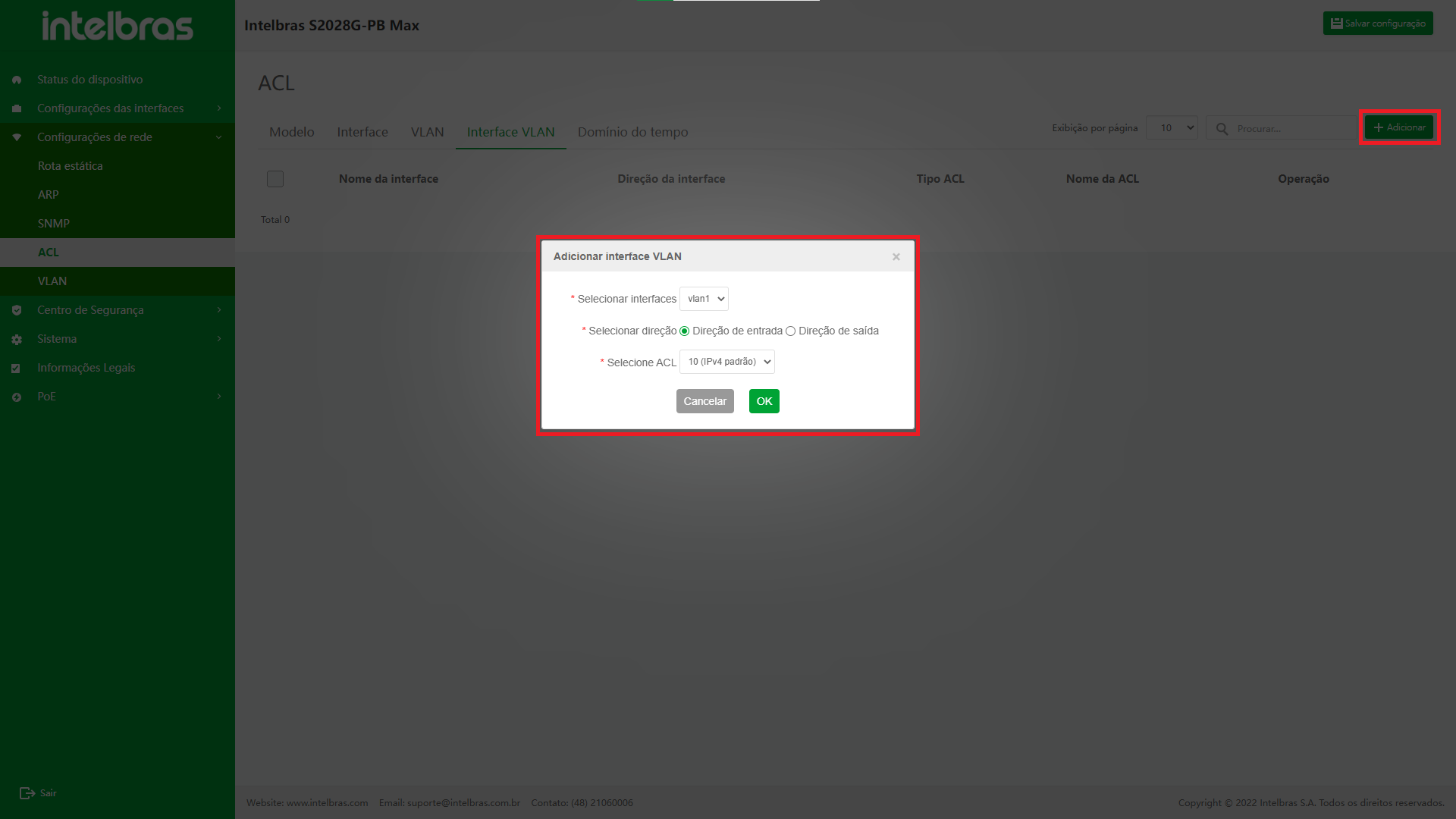
Editar Interface de Aplicação VLAN
- Clique no ícone "Editar" atrás da aplicação interface VLAN a ser modificado e a caixa de diálogo "Editar aplicações de interface VLAN"
- Após modificar as informações na caixa de diálogo, clique em "OK" para modificar esta aplicação de interface VLAN.
- Clique em "X" ou "Cancelar" para fechar a caixa pop-up atual e os dados não serão modificados (somente “Selecionar ACL” pode ser modificado, conforme mostrado na Figura ...).
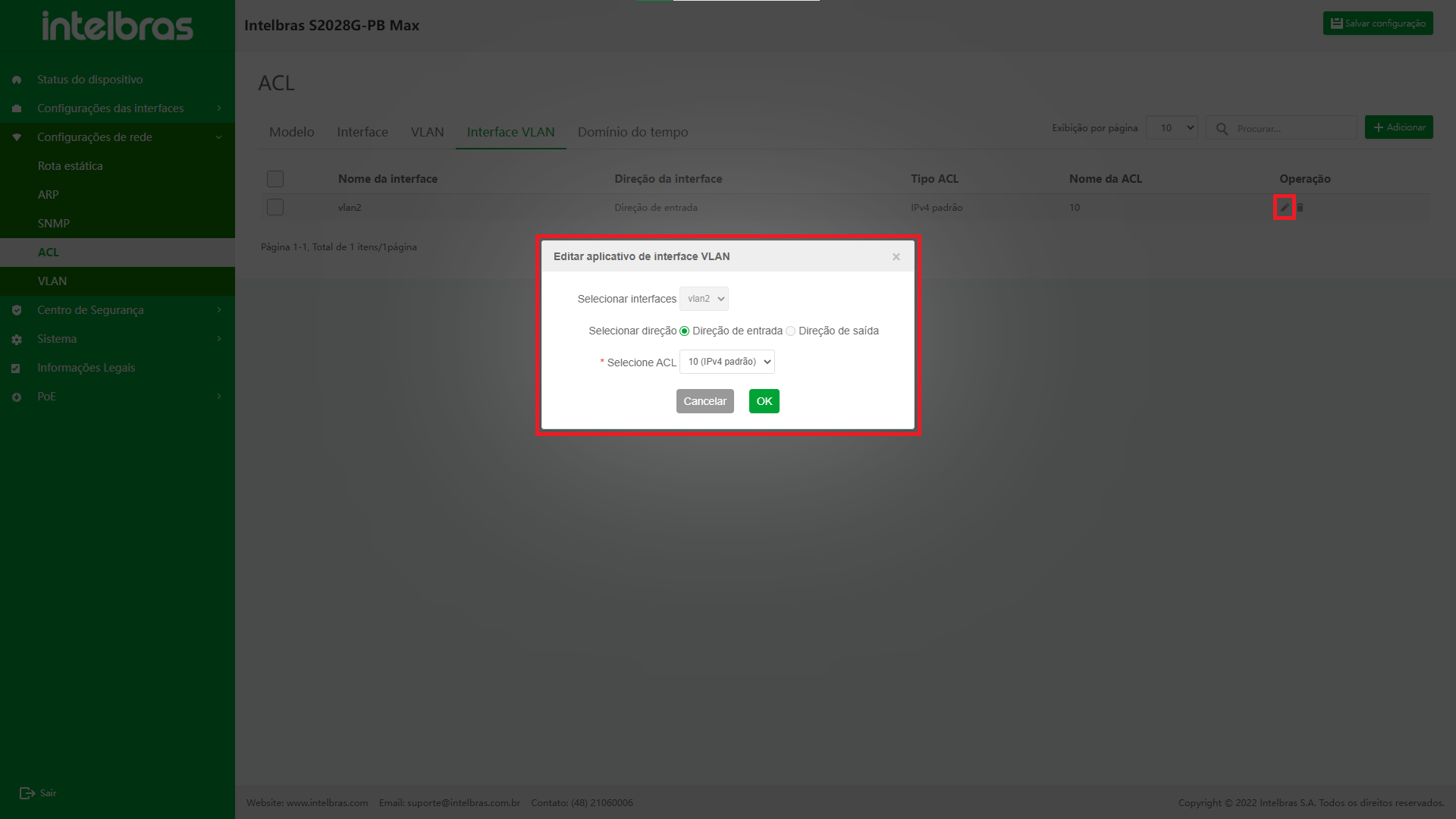
Excluir uma única Interface de Aplicação VLAN
- Clique no ícone “Excluir” atrás da aplicação de interface VLAN a ser excluído.
- Clique em "OK" na janela pop-up de confirmação para excluir esta aplicação de interface VLAN.
- Clique em "X" ou "Cancelar" para fechar a caixa pop-up atual e os dados não serão excluídos (como mostrado na Figura ...).
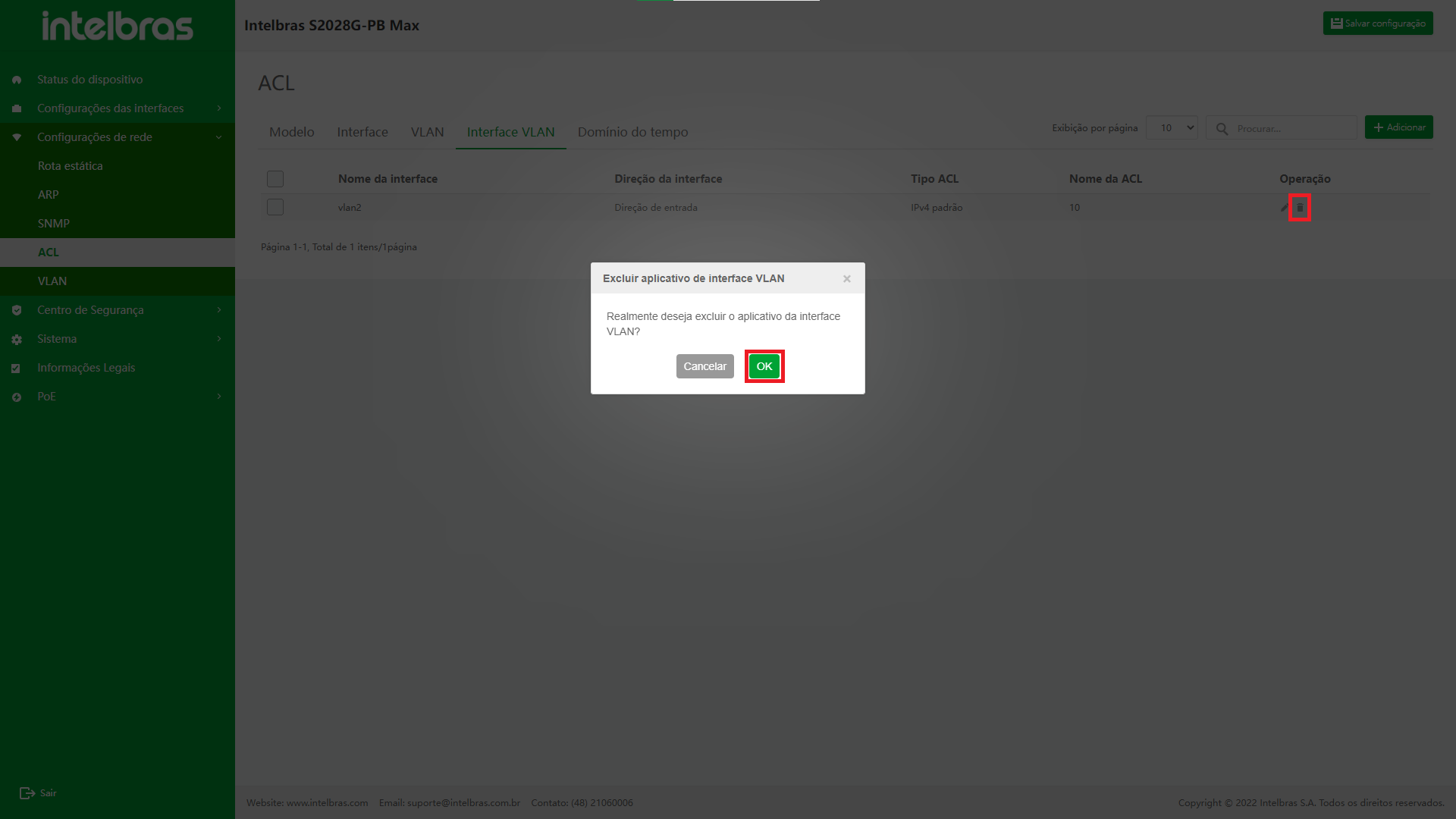
Excluir em Lote Interfaces de Aplicações VLAN
- Verifique as aplicações de interface VLAN a serem excluídos, clique no botão “Excluir” abaixo.
- Clique em "OK" na caixa pop-up de confirmação para excluir as aplicações de interface VLAN selecionados.
- Clique em "X" ou "Cancelar" para fechar a caixa pop-up atual e os dados não serão excluídos (como mostrado na Figura ...).
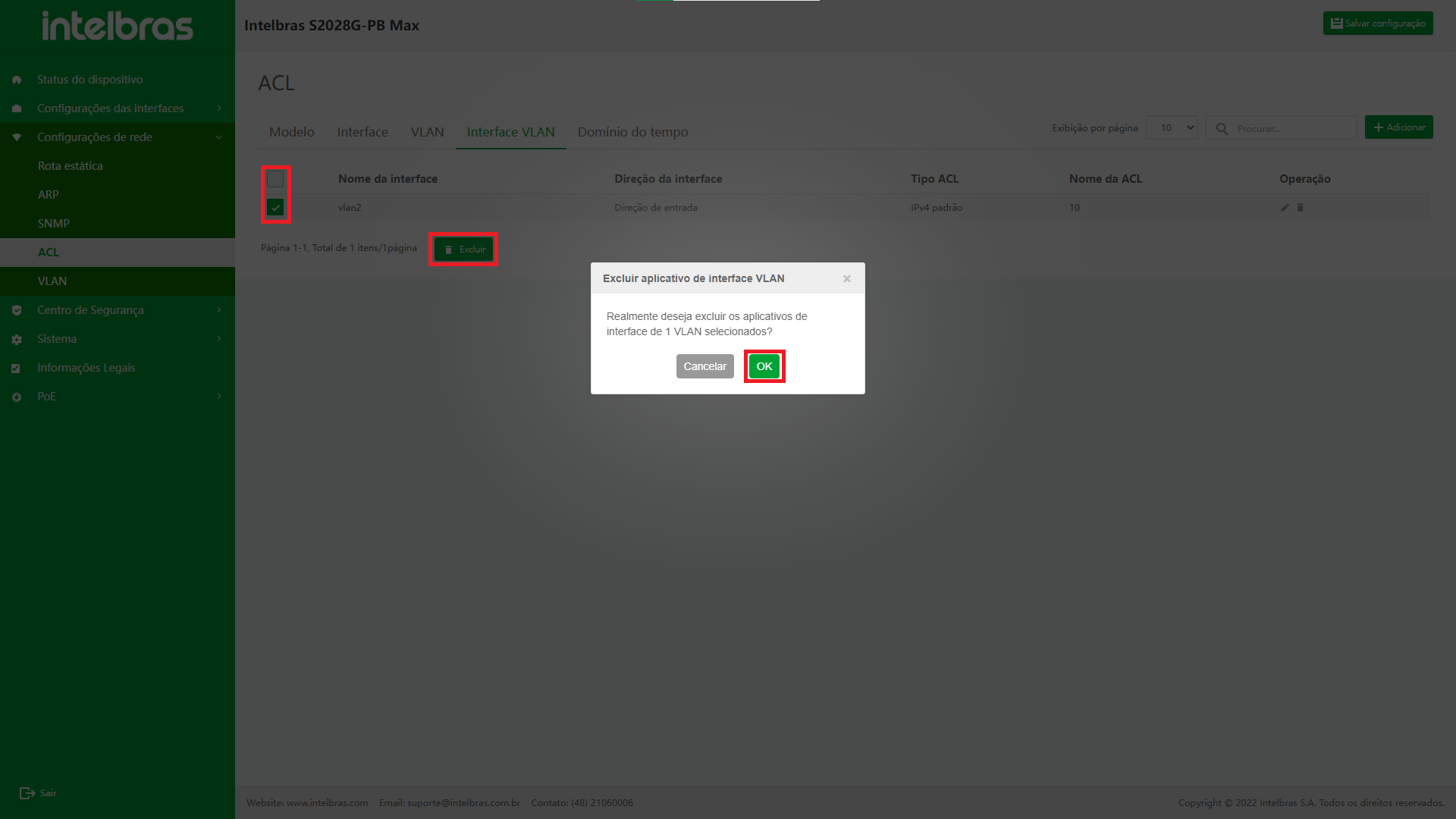
Domínio do Tempo
O domínio do tempo é a coleção de períodos de tempo. Um domínio de tempo pode conter de zero a vários períodos de tempo. O intervalo de tempo do domínio do tempo é a união de todos os períodos de tempo. Existem dois tipos de períodos de tempo:
- Período de tempo periódico:selecione um dia ou vários dias de segunda a domingo, bem como o ponto de início e o ponto de término como período de tempo, que entra em vigor repetidamente todas as semanas.
- Período de tempo absoluto:entra em vigor dentro do intervalo de data e hora especificado.
Entrar na Interface de Domínio do Tempo
Após entrar na interface de configuração da ACL, clique na guia "Domínio do Tempo" para entrar na interface de "Domínio do Tempo" (como mostrado na Figura ...).
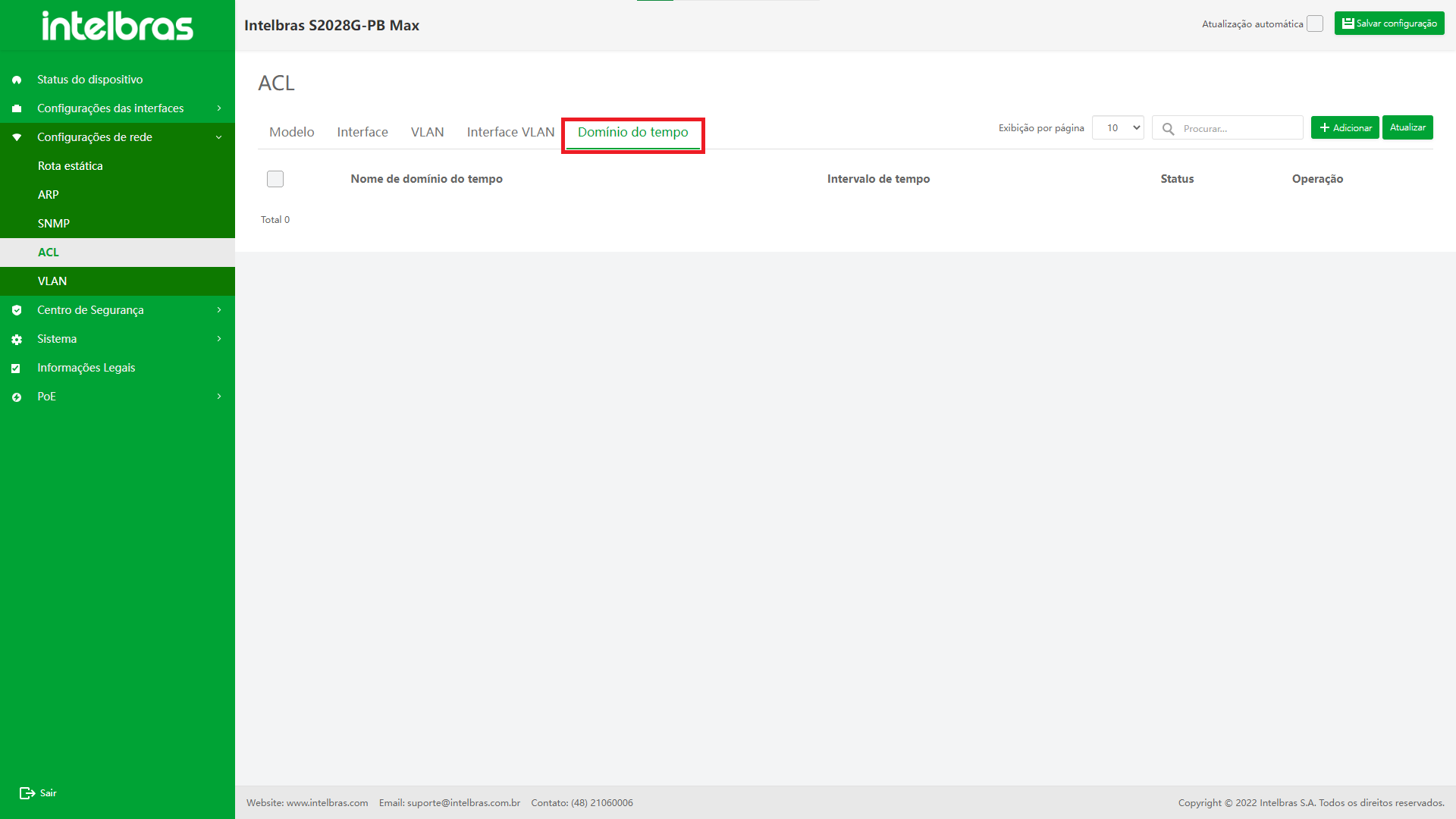
Adicionar Domínio de Tempo
- Clique no botão "Adicionar" no canto superior direito, insira as informações na janela pop-up.
- Clique em "OK" para adicionar com sucesso.
- Clique em "X" ou "Cancelar" para fechar a caixa pop-up atual e os dados não serão adicionados (os dados com "*" são obrigatórios, conforme mostrado na Figura ...).
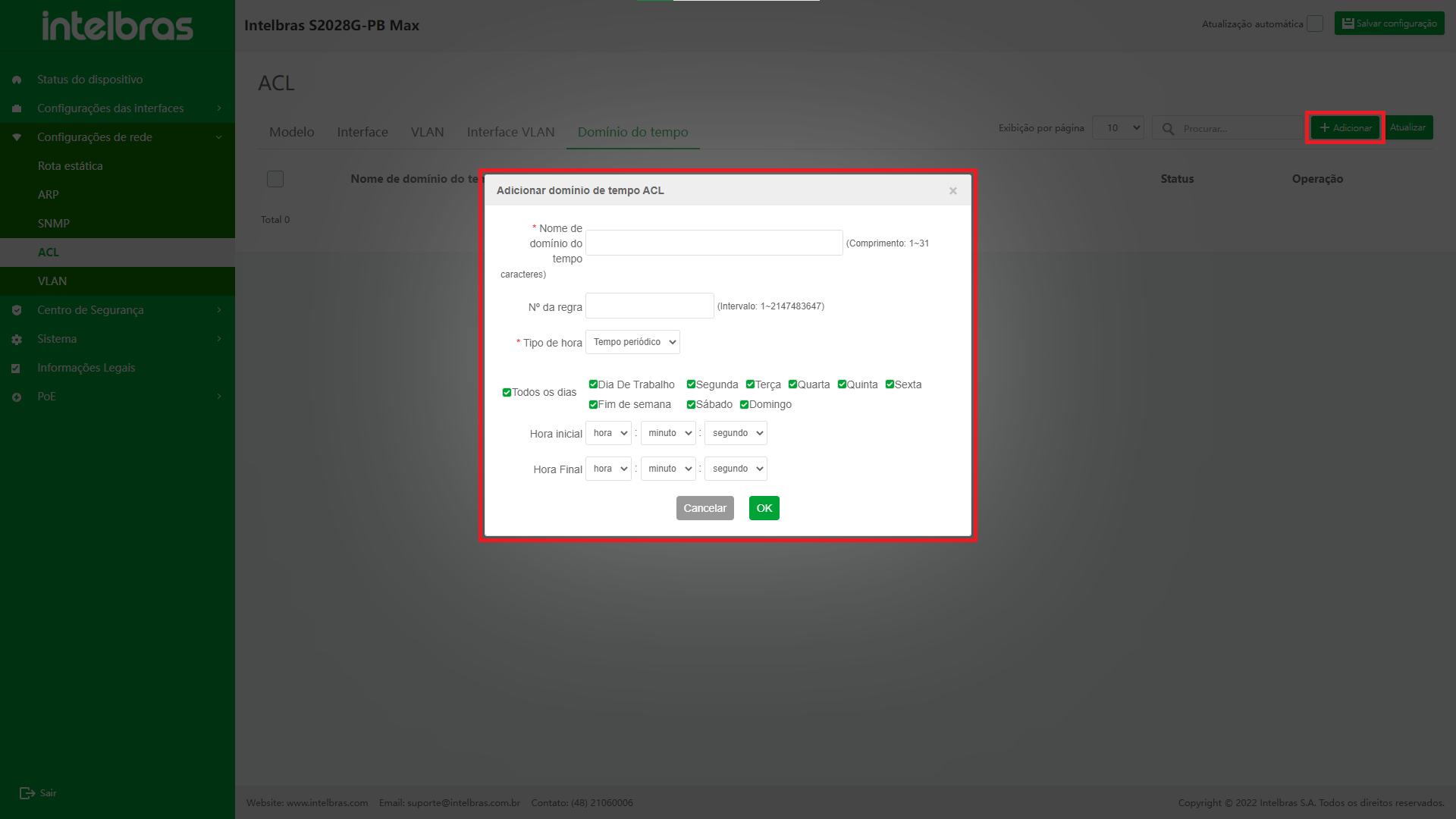
Adicionar Regra de Domínio do Tempo
- Clique no ícone "Adicionar" atrás do domínio de tempo para adicionar regras, insira as informações na janela pop-up
- Clique em "OK" para adicionar regras para este domínio de tempo.
- Clique em "X" ou "Cancelar" para fechar a caixa pop-up atual e os dados não serão adicionados (o nome do domínio de tempo não pode ser modificado, conforme mostrado na Figura ...).
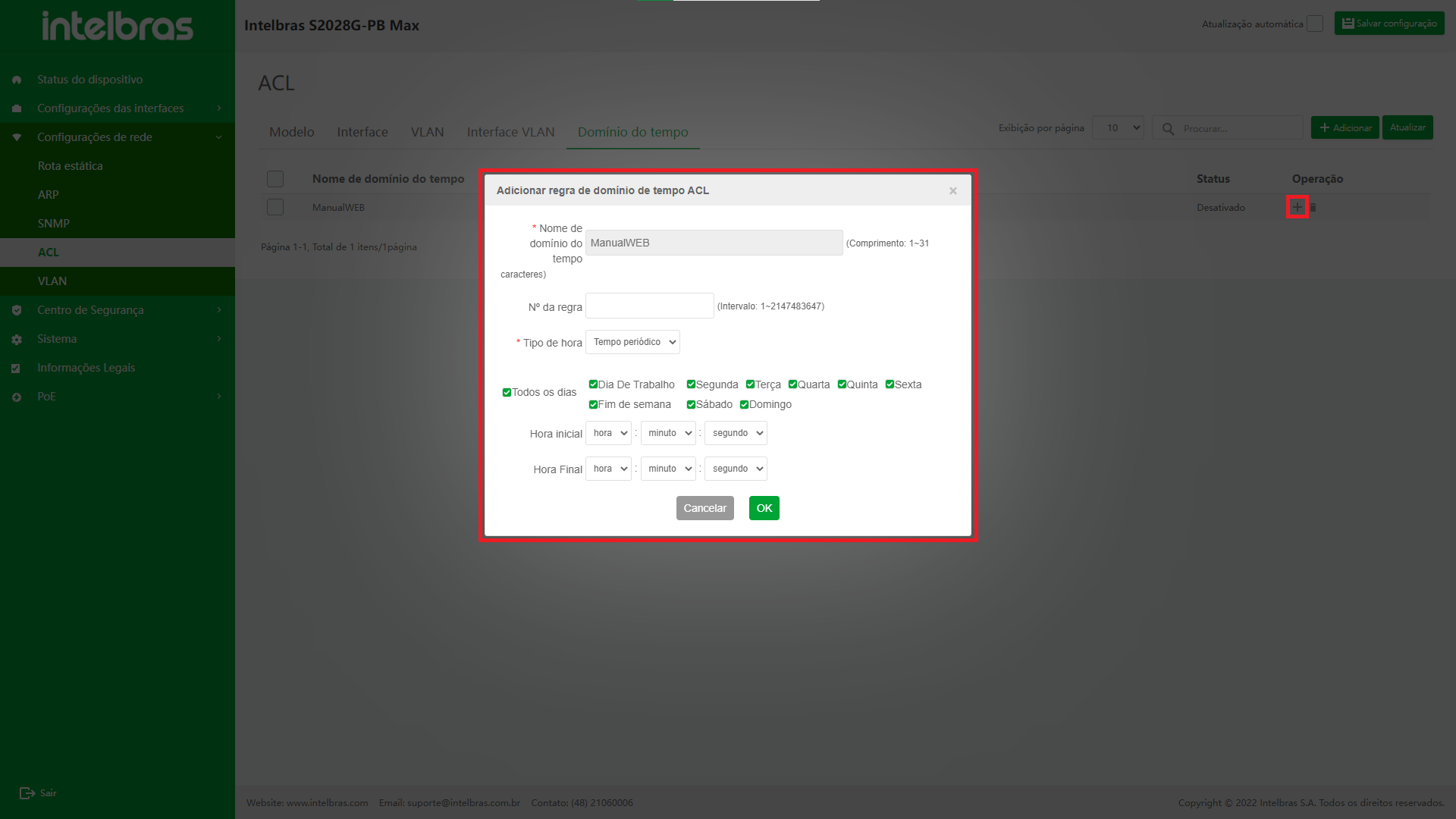
Editar Regra de Domínio do Tempo
- Clique no ícone "Editar" após a regra do domínio do tempo a ser modificada (como mostrado na Figura ...).
- Após modificar as informações na janela pop-up, clique em "OK" para modificar esta regra de domínio de tempo.
- Clique em "X" ou "Cancelar" para fechar a caixa pop-up atual e os dados não serão modificados (o nome do domínio de tempo e o número da regra não podem ser modificados, conforme mostrado na Figura ...).
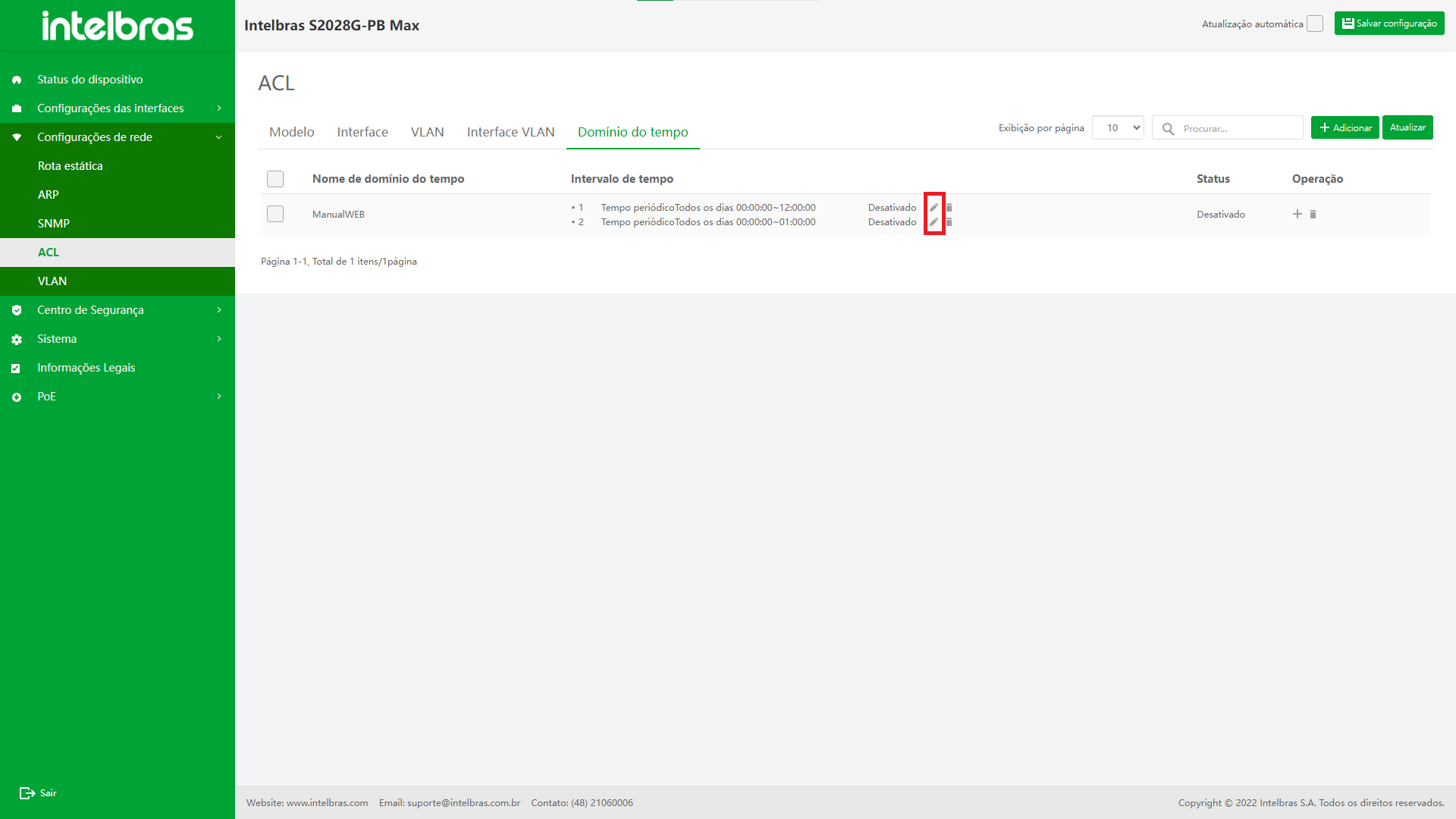
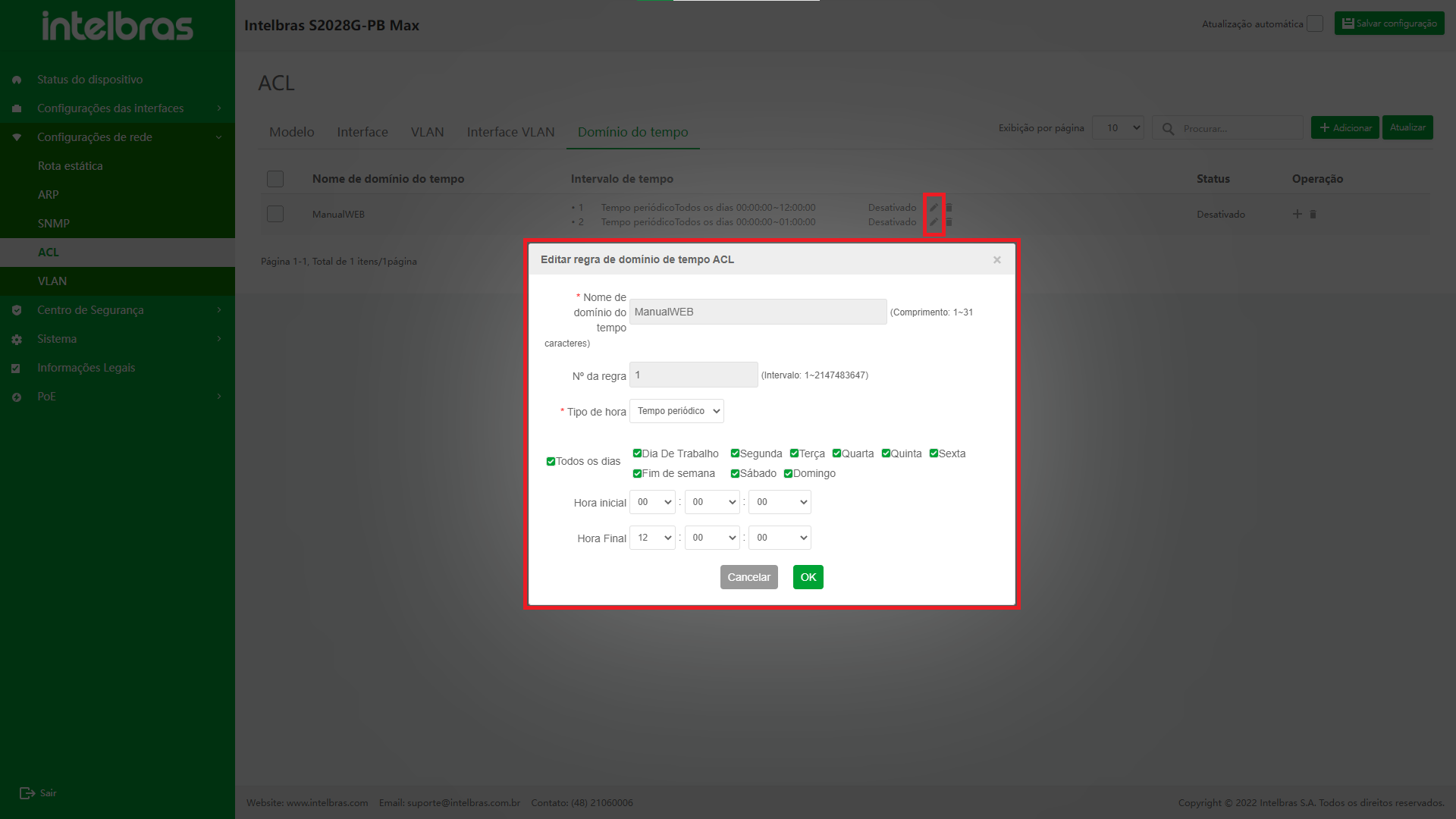
Excluir Regra de Domínio do Tempo
- Clique no ícone “Excluir” após a regra de domínio de tempo a ser excluída (conforme mostrado na Figura ...).
- Clique em "OK" na janela pop-up de confirmação para excluir esta regra de domínio de tempo.
- Clique em "X" ou "Cancelar" para fechar a caixa pop-up atual e os dados não serão excluídos (como mostrado na Figura ...).
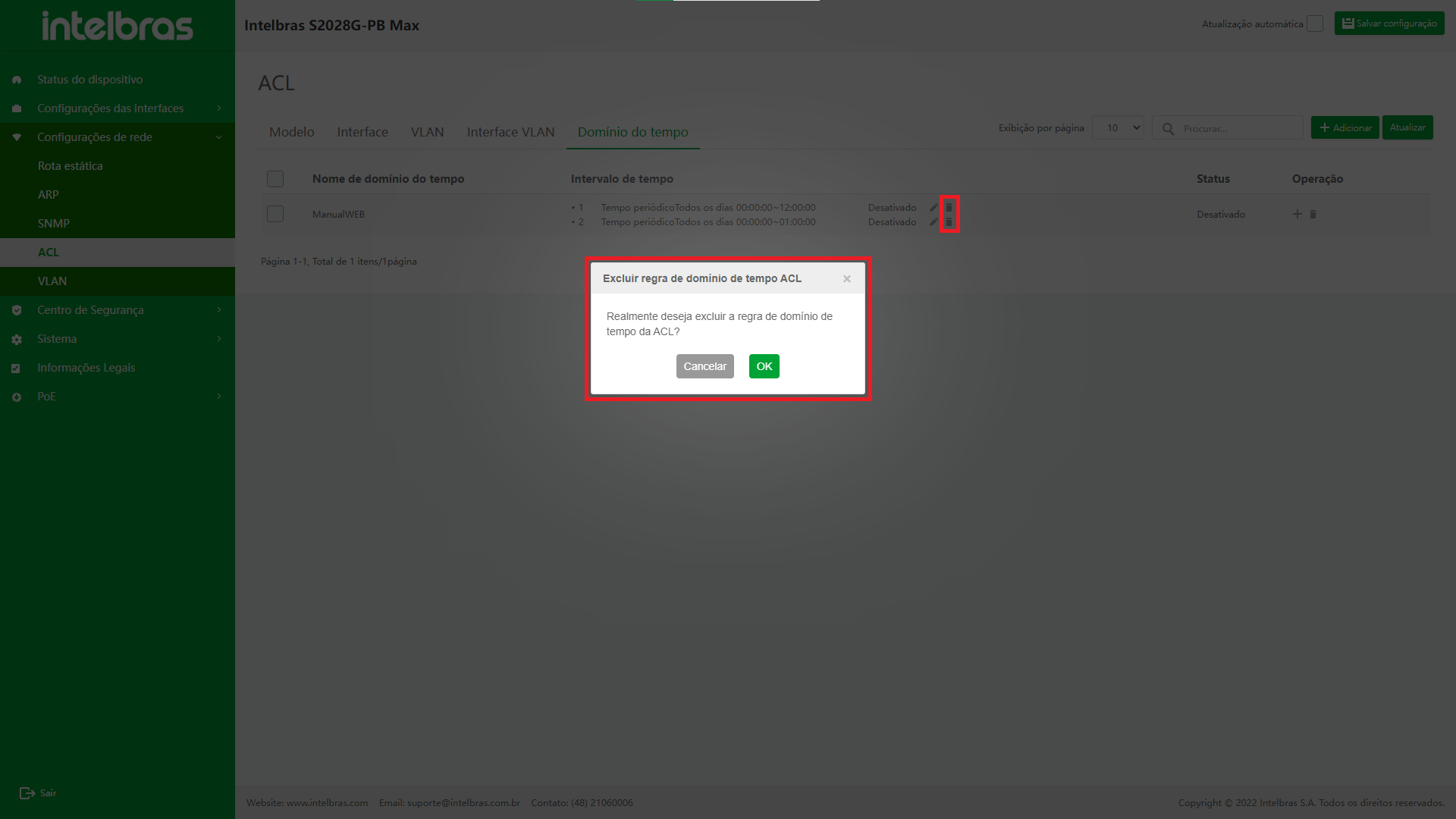
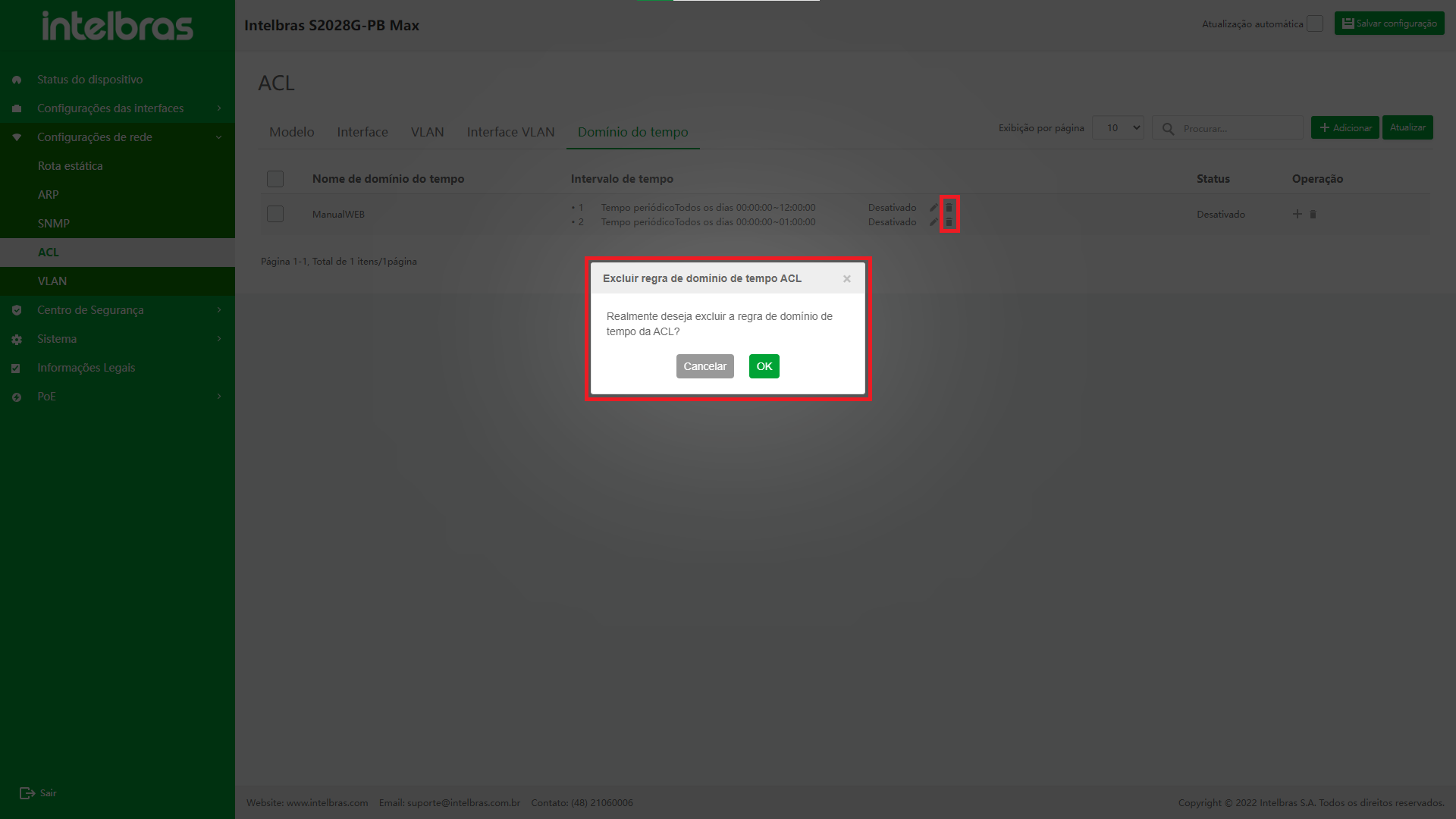
Excluir um único Domínio de Tempo
- Clique no ícone “Excluir” atrás do domínio de tempo a ser excluído.
- Clique em "OK" na janela pop-up de confirmação para excluir este domínio de tempo.
- Clique em "X" ou "Cancelar" para fechar a caixa pop-up atual e os dados não serão excluídos (como mostrado na Figura ...).
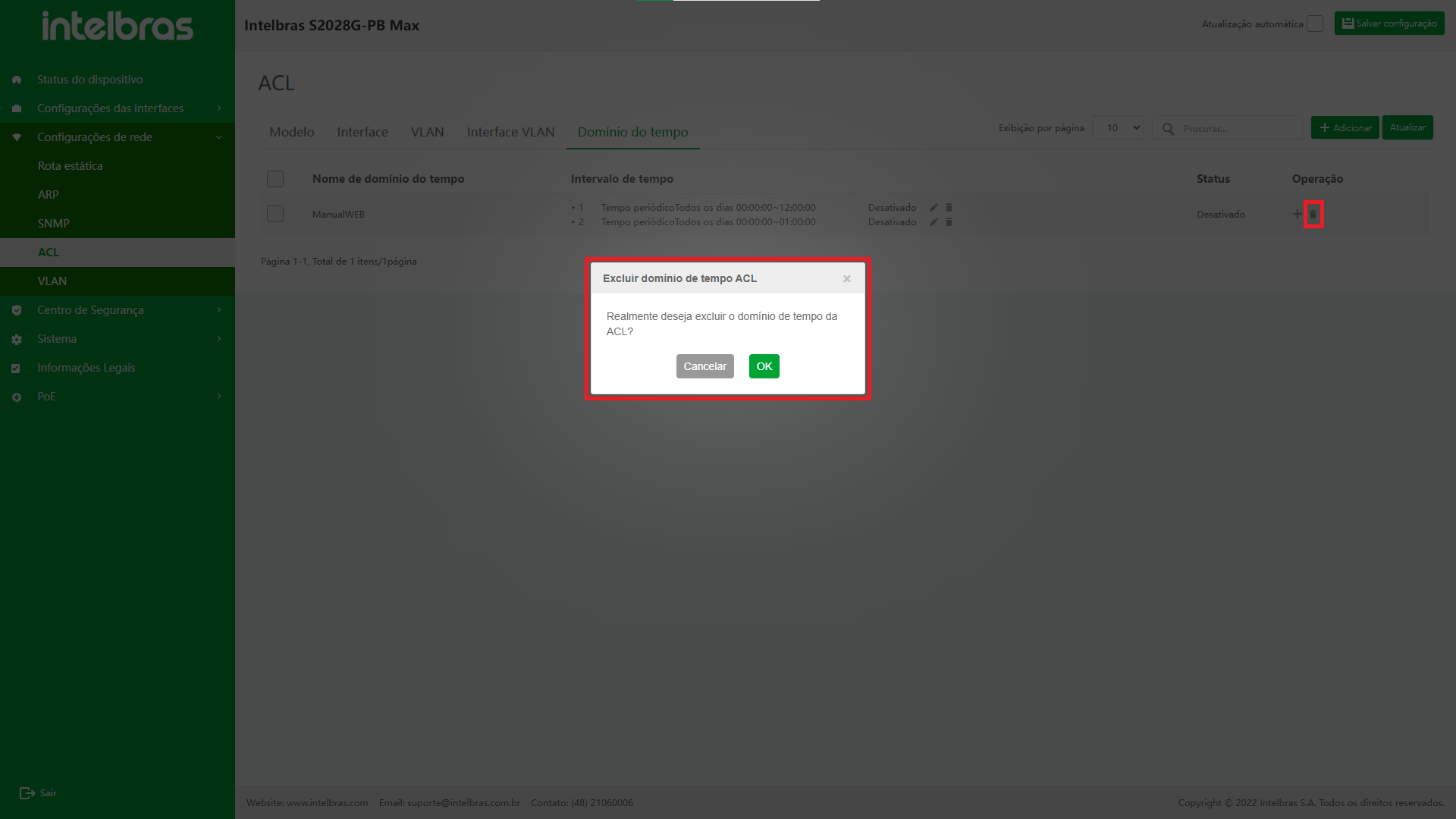
Excluir em Lote Domínios de Tempo
- Verifique o domínio de tempo a ser excluído, clique no botão “Excluir” abaixo.
- Clique em "OK" na caixa pop-up de confirmação para excluir os domínios de tempo selecionados.
- Clique em "X" ou "Cancelar" para fechar a caixa pop-up atual e os dados não serão excluídos (como mostrado na Figura ...).
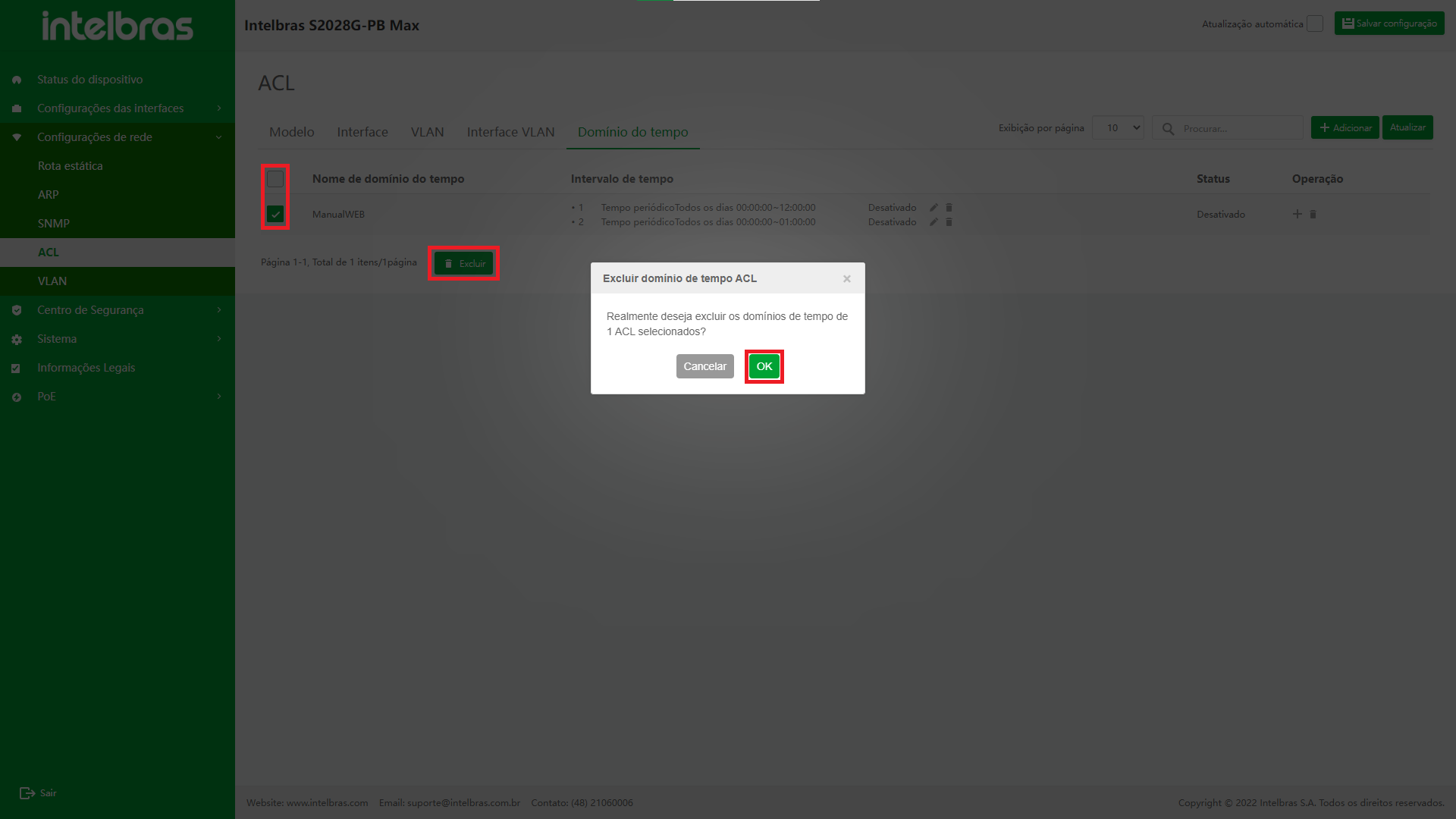
Atualizar Domínio de Tempo
Clique no botão "Atualizar" para atualizar os dados do domínio do tempo (como mostrado na Figura ...).
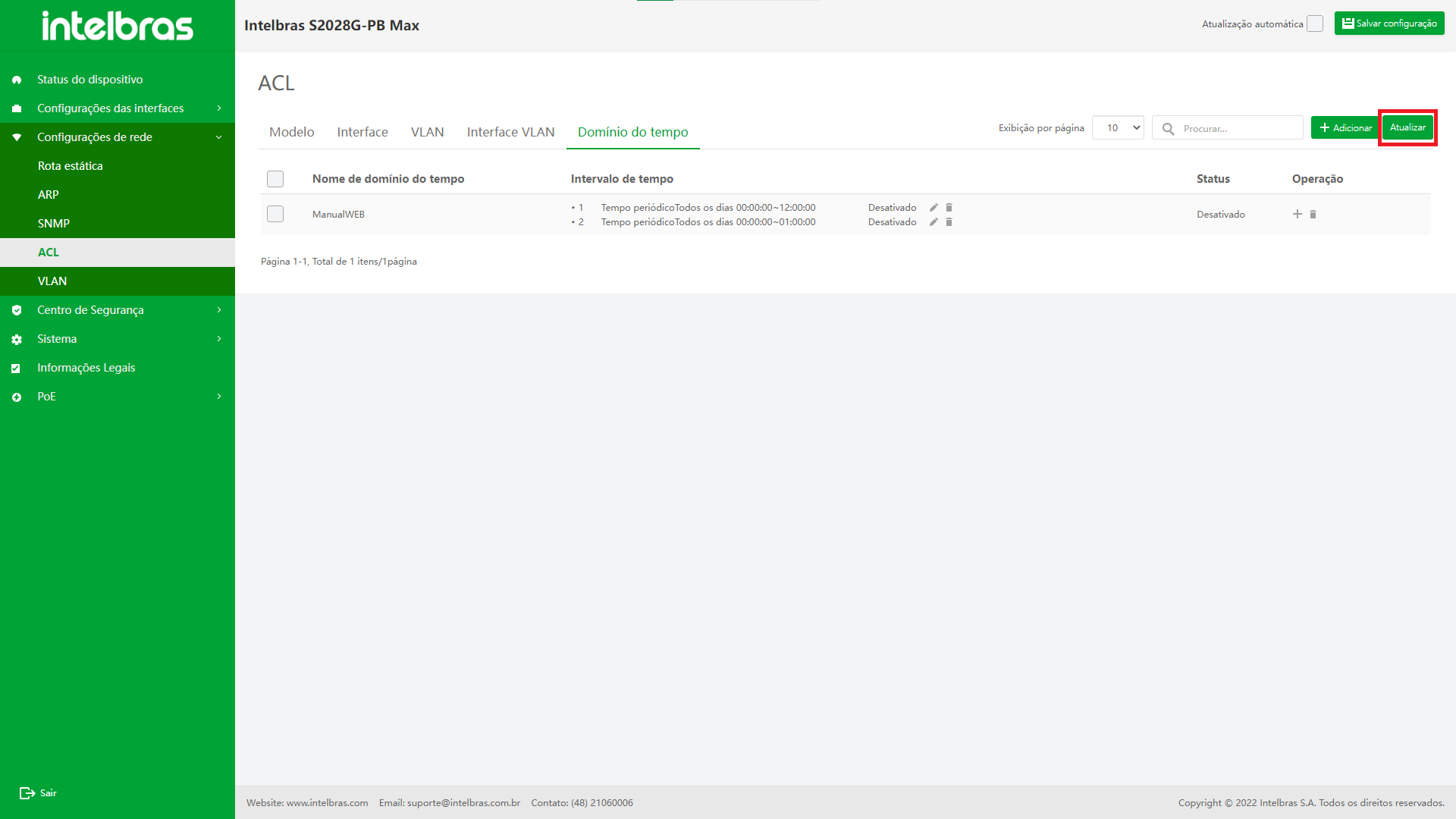
VLAN
VLAN (Virtual Local Area Network) é uma tecnologia para dividir os dispositivos na mesma LAN logicamente. Os dispositivos divididos na mesma VLAN podem se comunicar entre si na camada 2, e os dispositivos em diferentes VLANs são isolados uns dos outros na camada 2. Dessa forma, os pacotes de broadcast são limitados em uma VLAN.
- Selecione "Configuração de rede" na barra de navegação (como mostrado na Figura ...).
- Selecione "VLAN" em "Configuração de rede"(como mostrado na Figura ...).
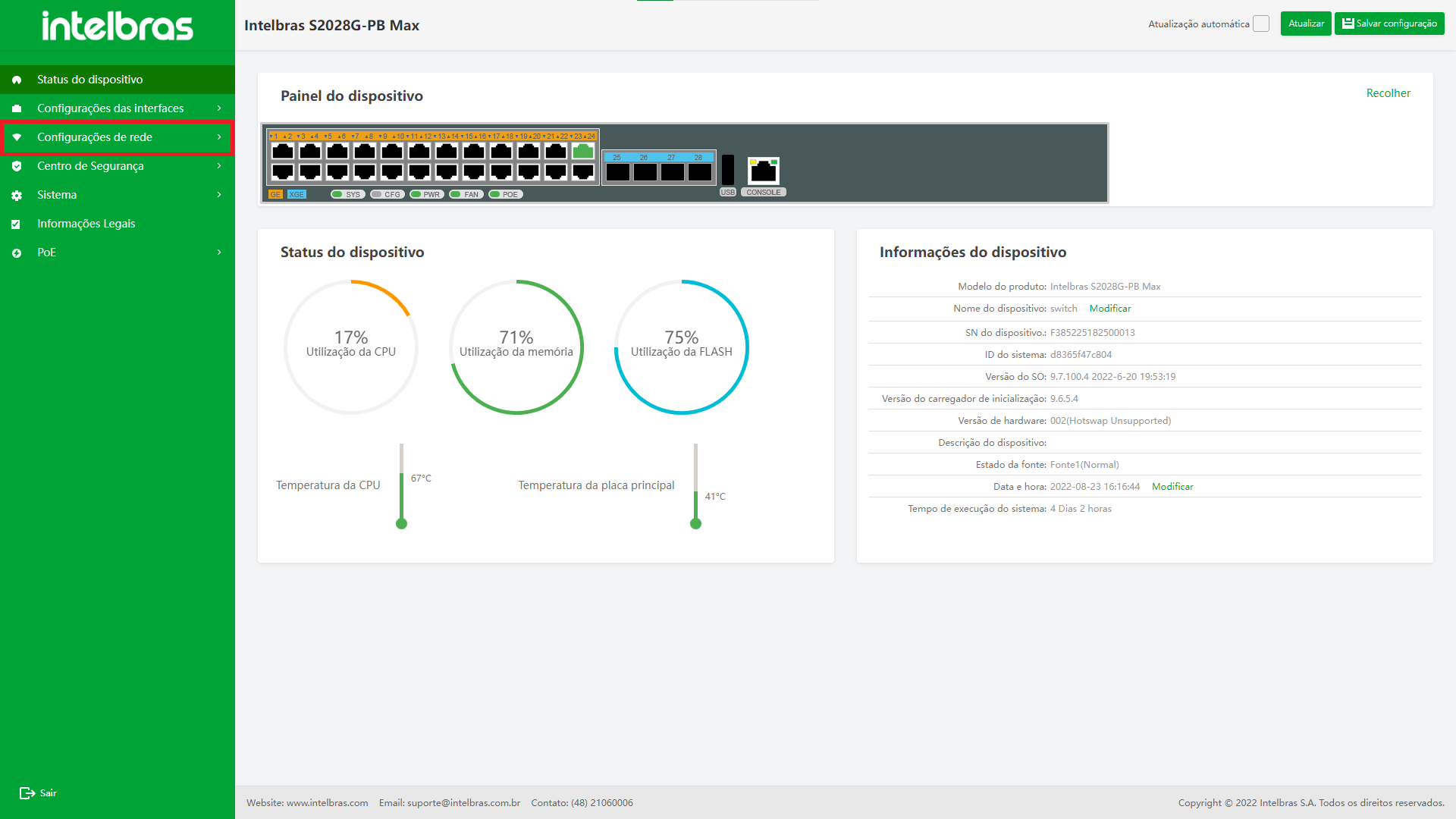
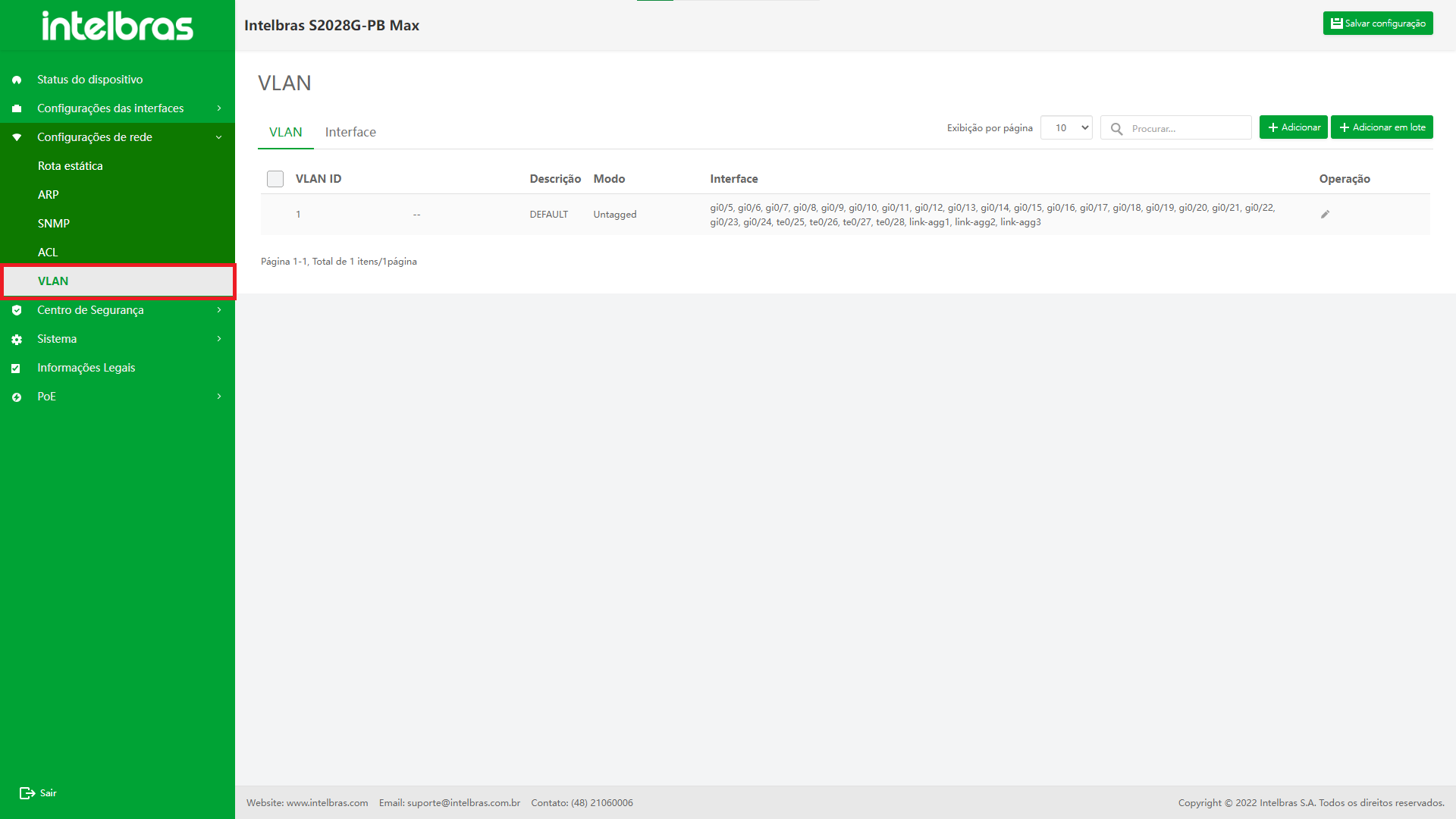
VLAN
Clique em "VLAN" para entrar na interface de configuração da VLAN (como mostrado na Figura ...).
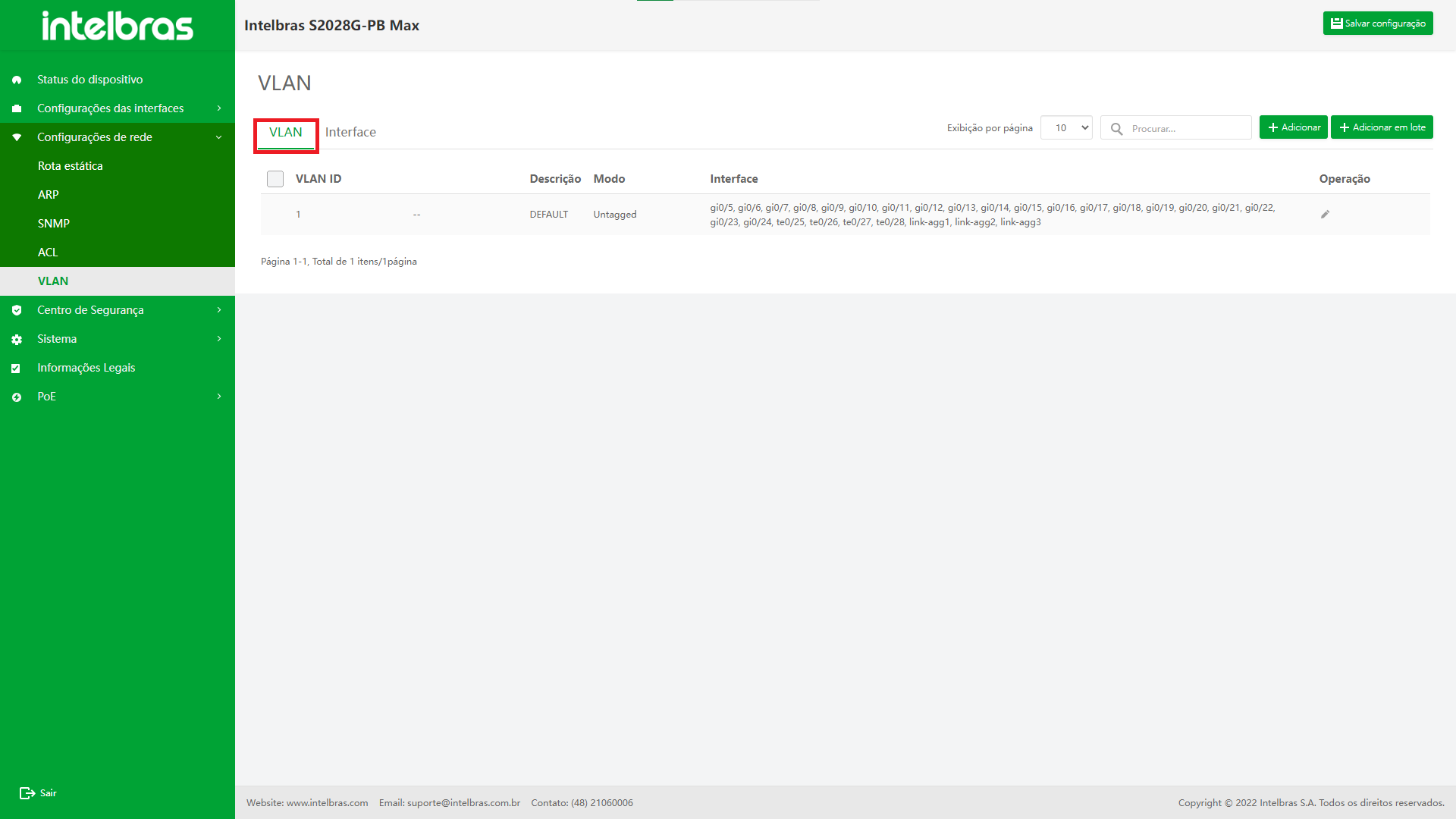
Adicionar VLAN
- Clique no botão "Adicionar" no canto superior direito, insira as informações na janela pop-up.
- Clique em "OK" para adicionar com sucesso.
- Clique em "X" ou "Cancelar" para fechar a caixa pop-up atual e os dados não serão adicionados (os dados com "*" são obrigatórios, conforme mostrado na Figura ...).
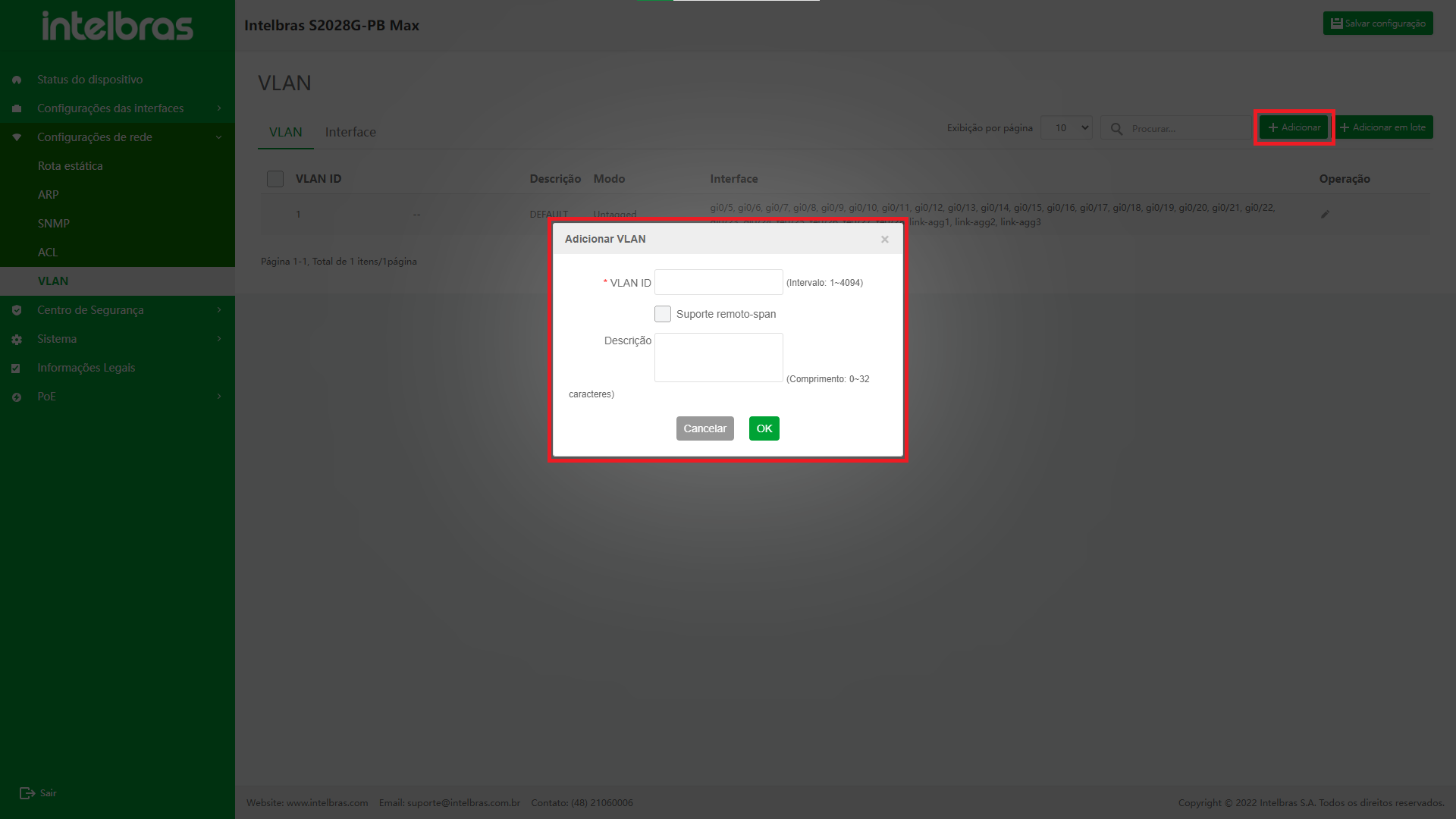
- Quando "Support remote-span" é selecionado, a "VLAN source" e a "observation VLAN" podem ser configuradas na interface do espelho de porta.
Adicionar VLANs em Lote
- Clique no botão "Adicionar lote" no canto superior direito, insira as informações na janela pop-up.
- Clique em "OK" para adicionar com sucesso.
- Clique em "X" ou "Cancelar" para fechar a caixa pop-up atual e os dados não serão adicionados (os dados com "*" são obrigatórios, conforme mostrado na Figura ...).
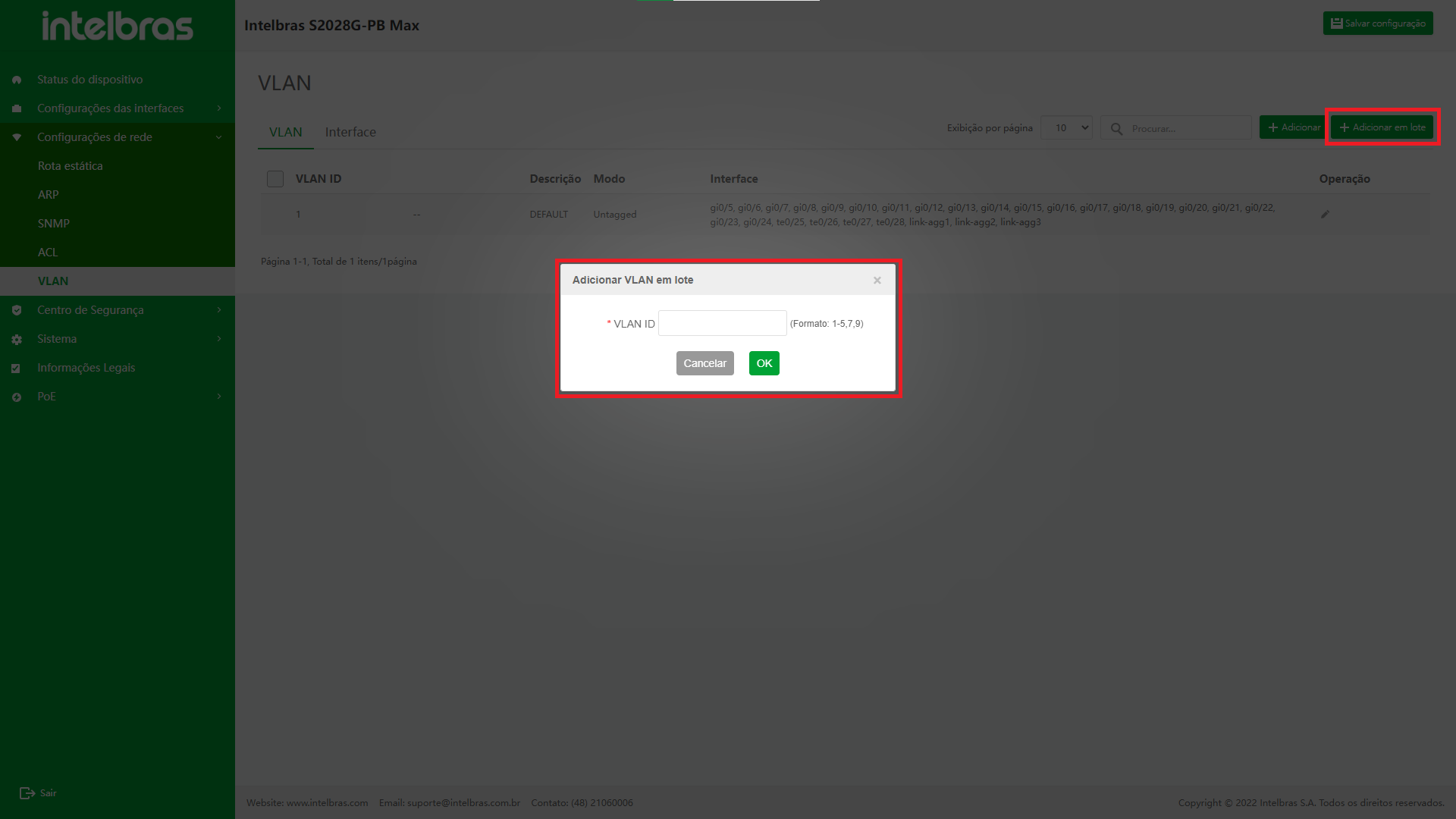
Editar VLAN
- Clique no ícone "Editar" após a VLAN a ser modificada e a caixa de diálogo "Editar VLAN" aparecerá.
- Após modificar as informações na caixa de diálogo, clique em "OK" para modificar com sucesso.
- Clique em "X" ou "Cancelar" para fechar a caixa pop-up atual e os dados não serão modificados (o ID da VLAN não pode ser modificado, conforme mostrado na Figura ...).
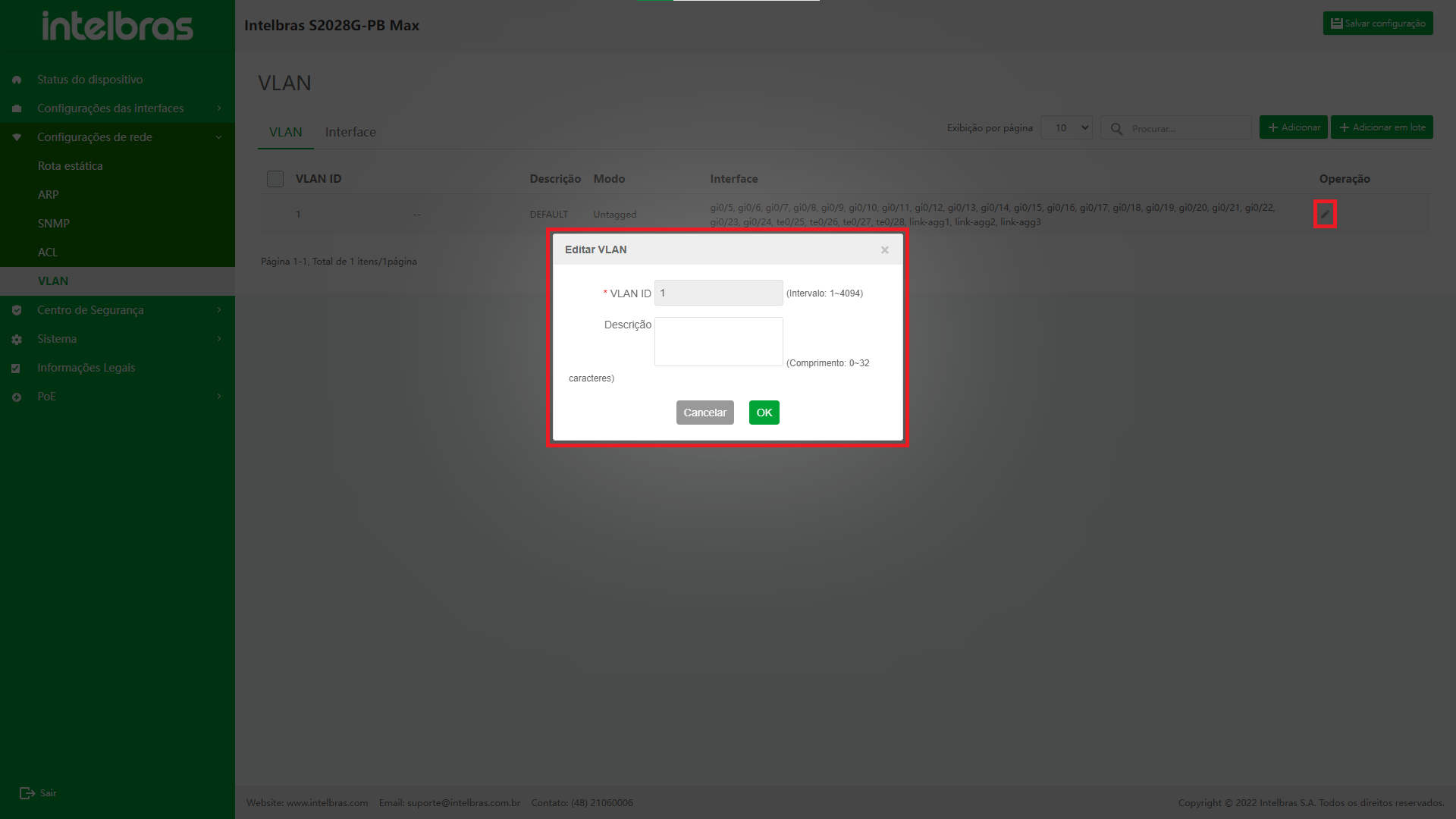
Excluir VLAN
- Clique no ícone “Excluir” após a VLAN a ser excluída.
- Clique em "OK" na caixa de confirmação pop-up para excluir com sucesso.
- Clique em "X" ou "Cancelar" para fechar a caixa pop-up atual e os dados não serão excluídos (a VLAN 1 não pode ser excluída, como mostrado na Figura ...).
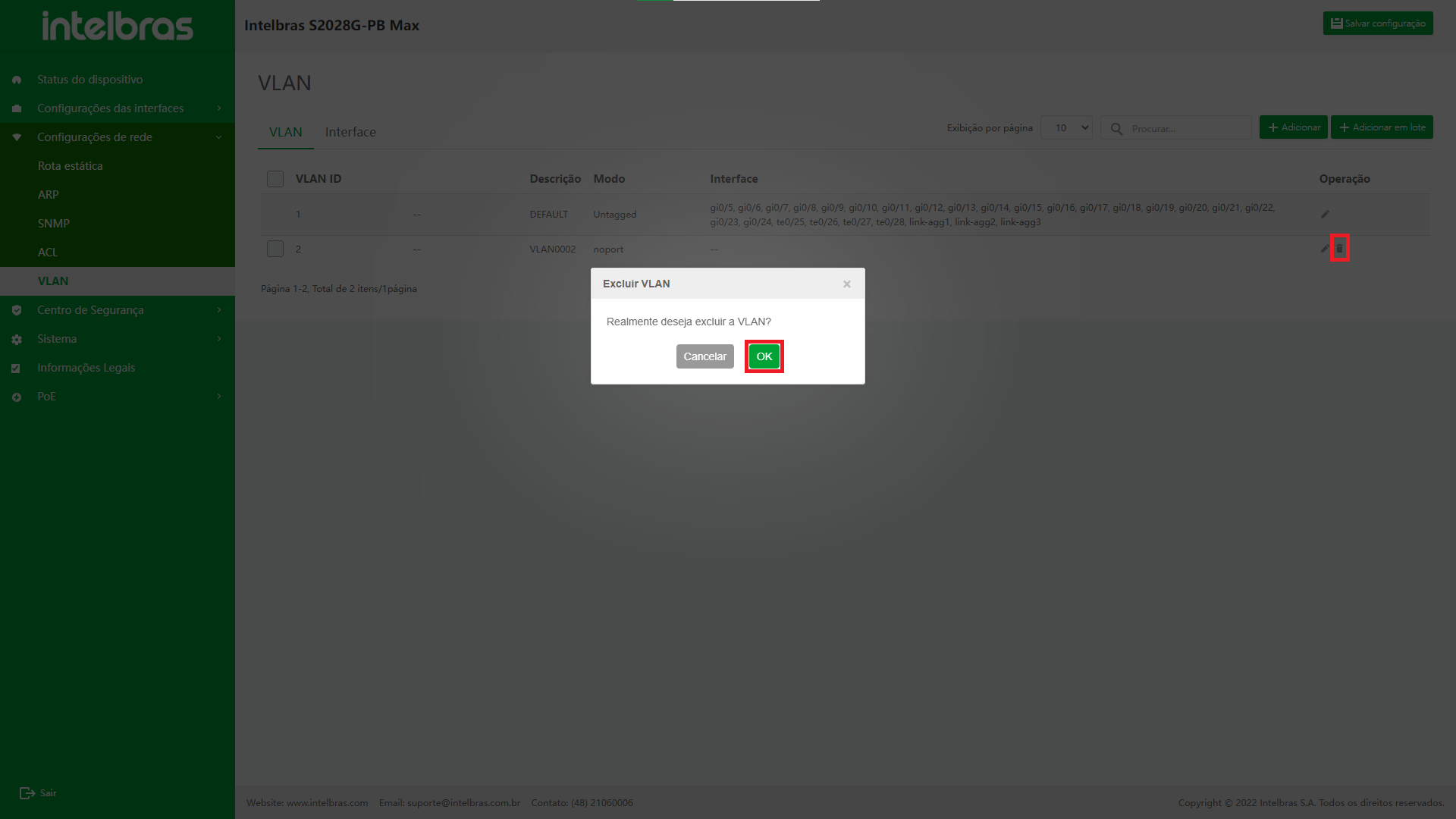
Excluir em Lote VLANs
- Após verificar as VLANs a serem excluídas (clique na caixa na frente do ID da VLAN para selecionar todas as VLANs na interface atual).
- Clique no botão “Excluir” abaixo.
- Clique em "OK" na caixa pop-up de confirmação para excluir as VLANs selecionadas.
- Clique em "X" ou "Cancelar" para fechar a caixa pop-up atual e os dados não serão excluídos (a VLAN 1 não pode ser excluída, como mostrado na Figura ...).
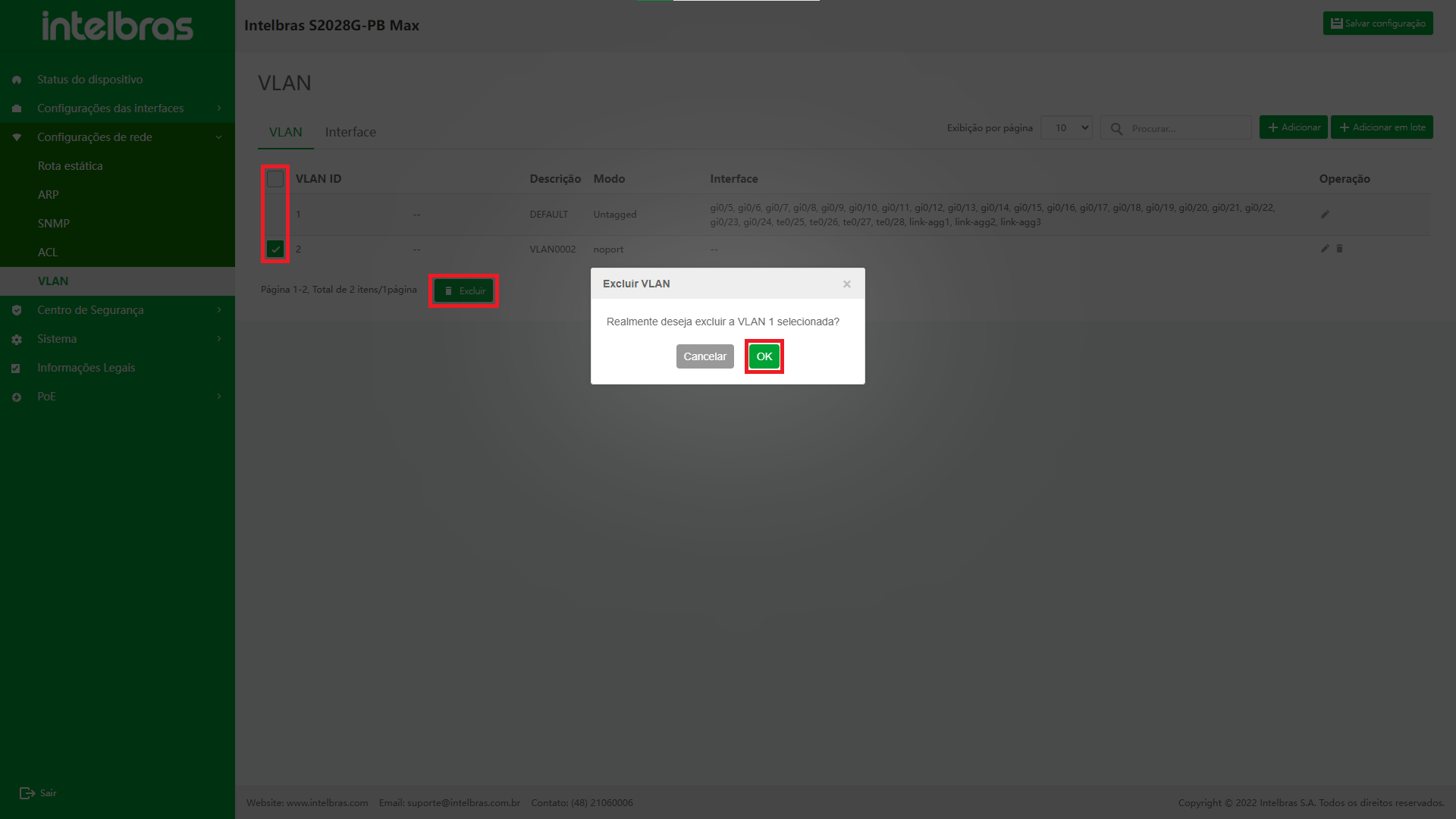
Interface
Depois de entrar na interface de configuração da VLAN, clique na guia "Interface" para entrar na página da interface (como mostrado na Figura ...).
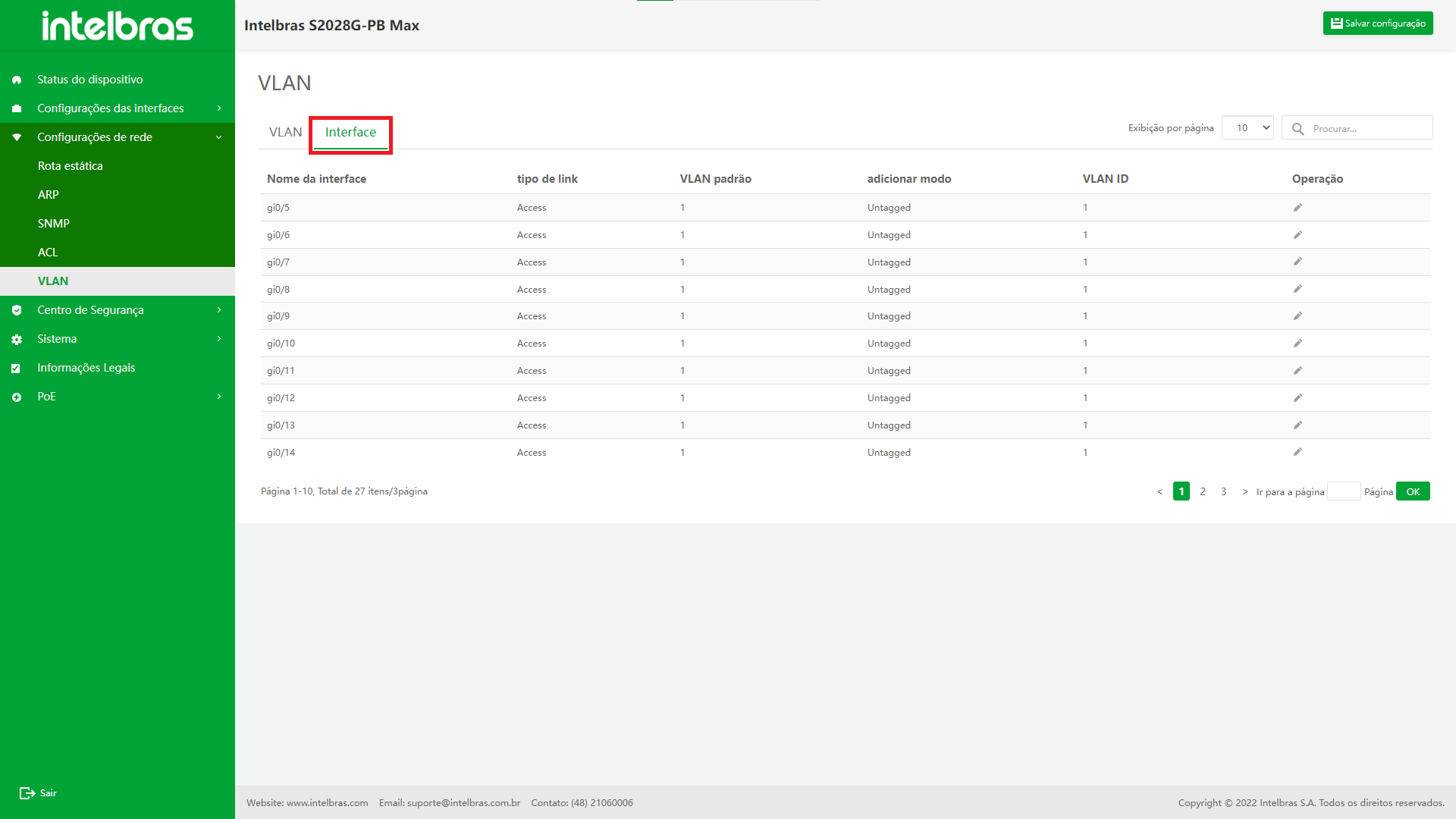
Modificar Informações da
- Clique no ícone "Editar" atrás da interface a ser modificada, insira as informações a serem modificadas na janela pop-up.
- Clique em "Salvar" para concluir a modificação.
- Clique em "X" ou "Cancelar" para fechar a caixa pop-up atual e os dados não serão modificados (a coluna da interface não pode ser modificada, conforme mostrado na Figura ...).
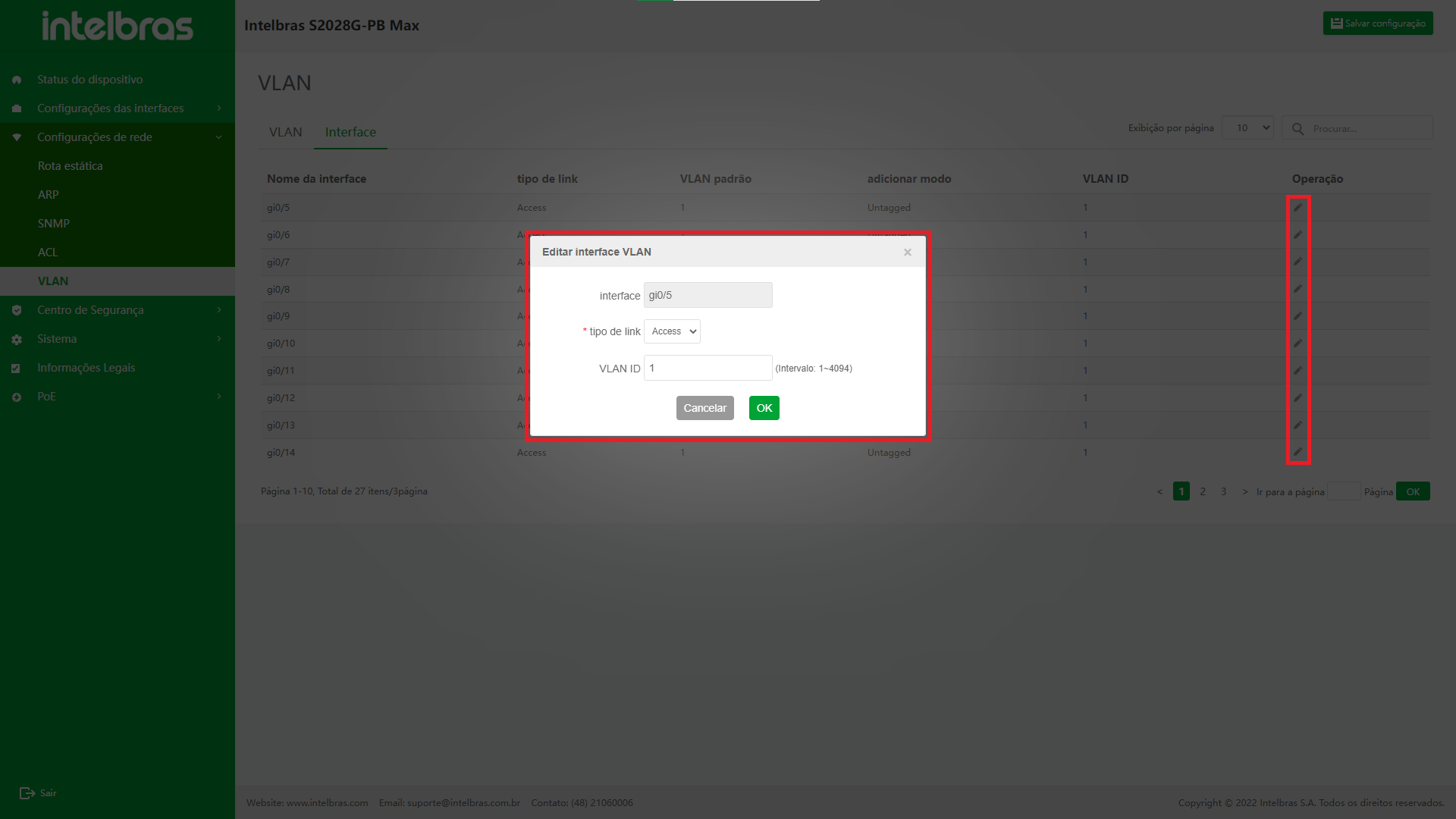
CENTRO DE SEGURANÇA
Gerenciamento de usuários
Para aumentar a segurança de operação do dispositivo, vários tipos de gerenciamento de autenticação (incluindo AAA, consulte o Manual de configuração AAA) são fornecidos durante o login do usuário ou habilitar a operação. Somente usuários com autoridades correspondentes podem efetuar login ou habilitar com sucesso.
Gerenciamento de usuários
Para autorizar diferentes níveis de conjuntos de comandos executáveis para
usuários de diferentes níveis, o nível 15 é superusuário e o nível 0-14 é
usuário comum. o superusuário pode acessar todas as interfaces e os usuários
comuns só podem acessar a interface "Status do dispositivo".
Dentre eles, o nível 0 tem a autoridade mais baixa e o nível 15 tem a
autoridade mais alta (somente usuários com nível 15 têm acesso a todas as
interfaces).
Selecione "Gerenciamento de usuários" em "Centro de segurança"
para entrar na interface de configuração de gerenciamento de usuários. Depois de
entrar na interface de configuração de gerenciamento de usuários, selecione
"Gerenciamento de usuários".
A interface suporta as funções de busca difusa de informações do usuário,
adição de informações do usuário, edição de informações do usuário e exclusão de
informações do usuário (como mostrado na Figura 5-1).
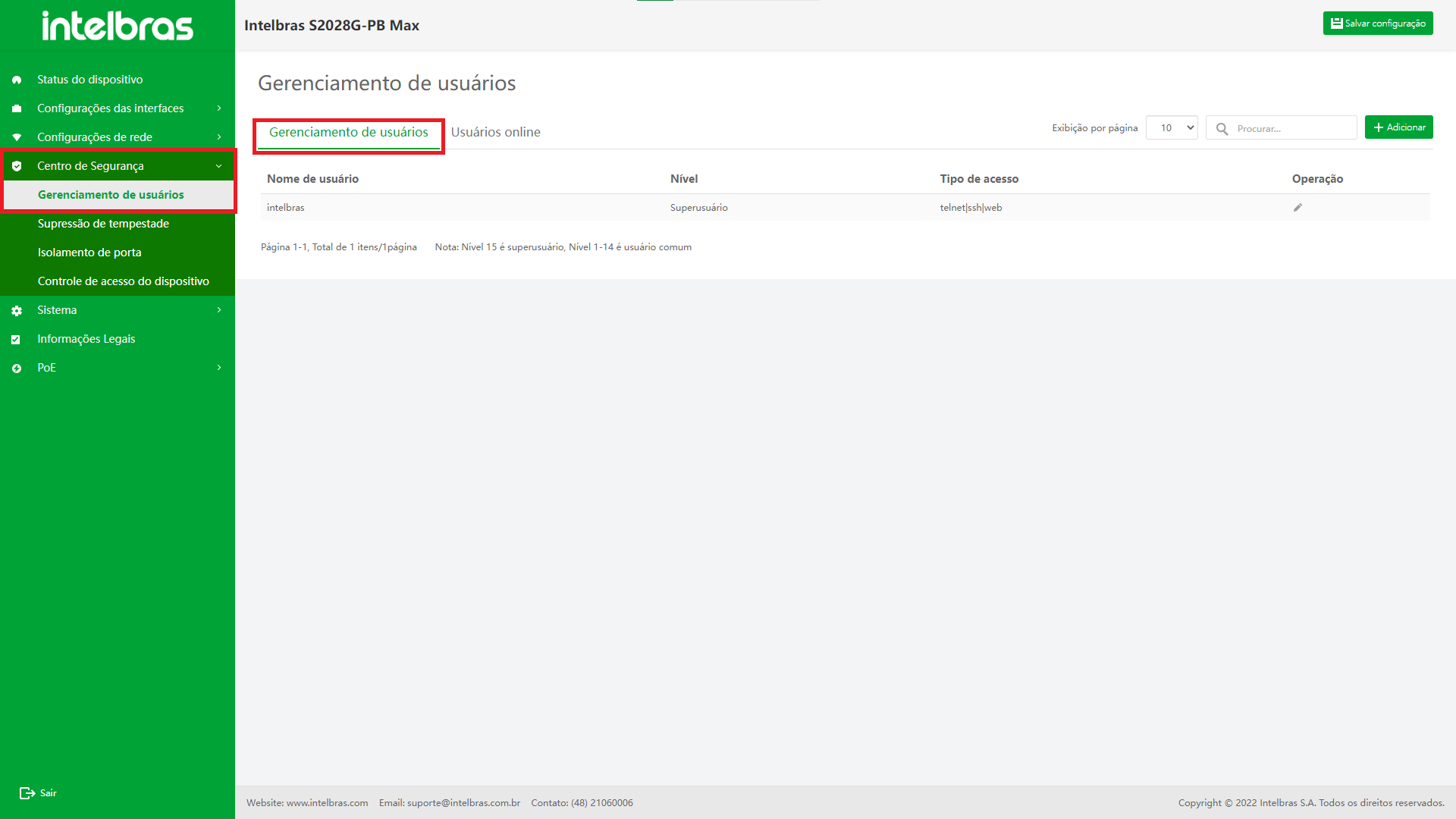
O dispositivo suporta os seguintes tipos de acesso:
- Telnet (login remoto): os usuários podem gerenciar e manter
remotamente os dispositivos dessa maneira.
Faça login no dispositivo pela porta do console para gerenciamento e manutenção. - SSH (shell seguro): o SSH fornece serviço de gerenciamento de login remoto seguro para usuários por meio de tecnologia de criptografia e autenticação.
- O protocolo FTP (File Transfer Protocol):serve para completar a cópia entre dois computadores, e copiar os arquivos do computador remoto para o seu próprio computador, que é chamado de "download" de arquivos.
- A interface de transmissão de protocolo da web permite que o navegador navegue.
Adicionar usuário
- Clique no botão "Adicionar" no canto superior direito para abrir a caixa de entrada de adicionar um usuário.
- Insira as informações na caixa pop-up (insira de acordo com o prompt).
- Clique em "OK" para adicionar um usuário (os com "*" são
obrigatórios).
- A "Senha" e "Confirmar senha" devem ser iguais.
- Clique no ícone atrás da senha para visualizar a senha.
- Selecione "Usuário comum" para "Nível" e a autoridade é 0-14. Se selecionar "super usuário", a autoridade é 15.
- Clique em "X" ou "Cancelar" para fechar a caixa pop-up atual e os dados não serão adicionados (como mostrado na Figura ...).
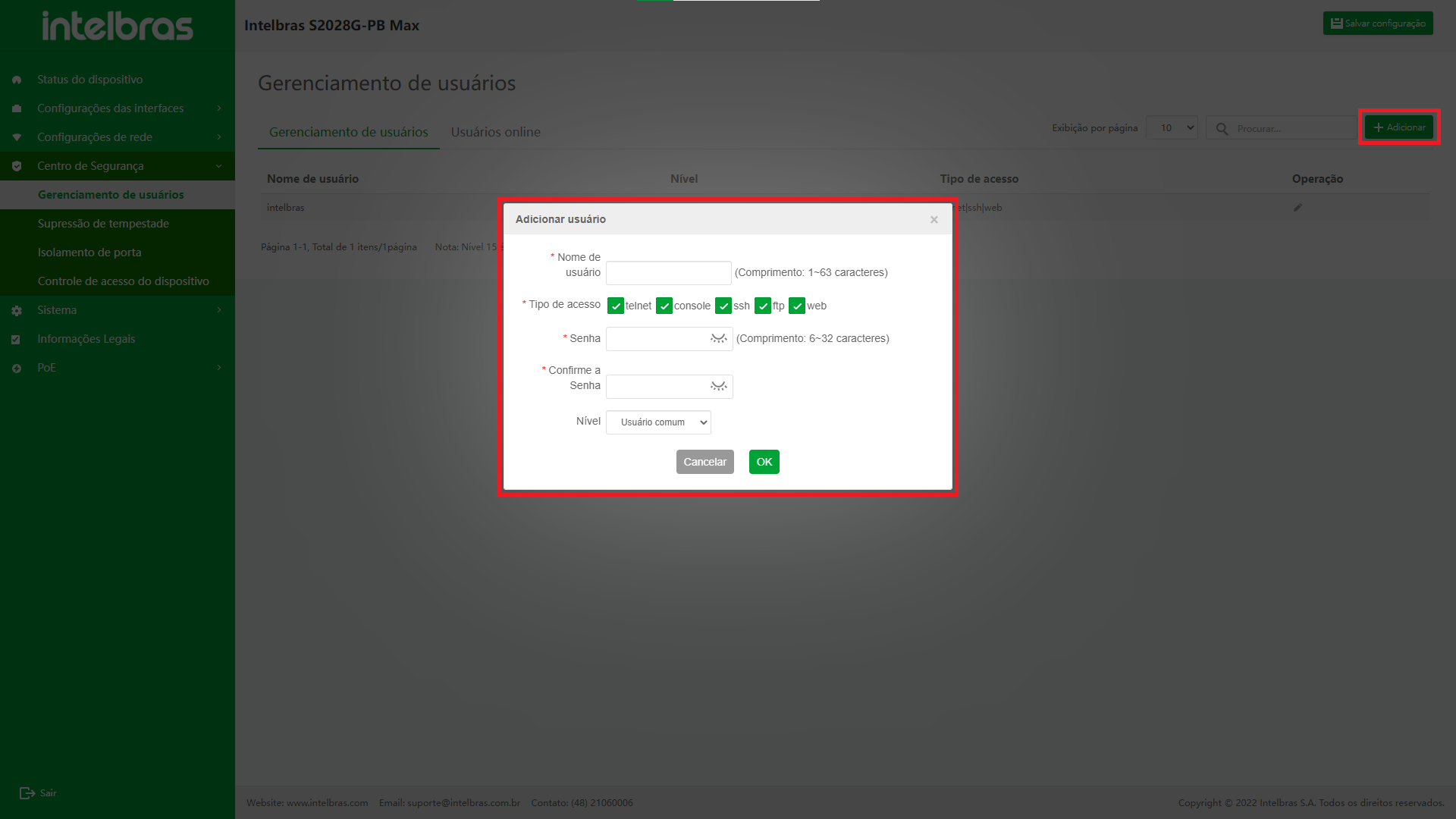
- Quando o número atual de usuários atingir o número máximo de usuários do dispositivo, você não poderá continuar adicionando usuários. Para adicionar outros usuários, primeiro exclua alguns usuários existentes ou ajuste o número máximo de usuários para um maior no dispositivo.
Editar informações do usuário
- Clique no ícone "Editar" na operação e a caixa de diálogo "Editar usuário" aparecerá.
- Após inserir as informações na caixa de diálogo, clique em "OK" para modificar as informações do usuário (a caixa de entrada cinza não pode ser operada, e a "Senha" e "Confirmar senha" devem ser iguais, clique no ícone atrás da senha para visualizar a senha).
- Clique em "X" ou "Cancelar" para fechar a caixa pop-up atual e as informações do usuário não são modificadas (como mostrado na Figura ...).
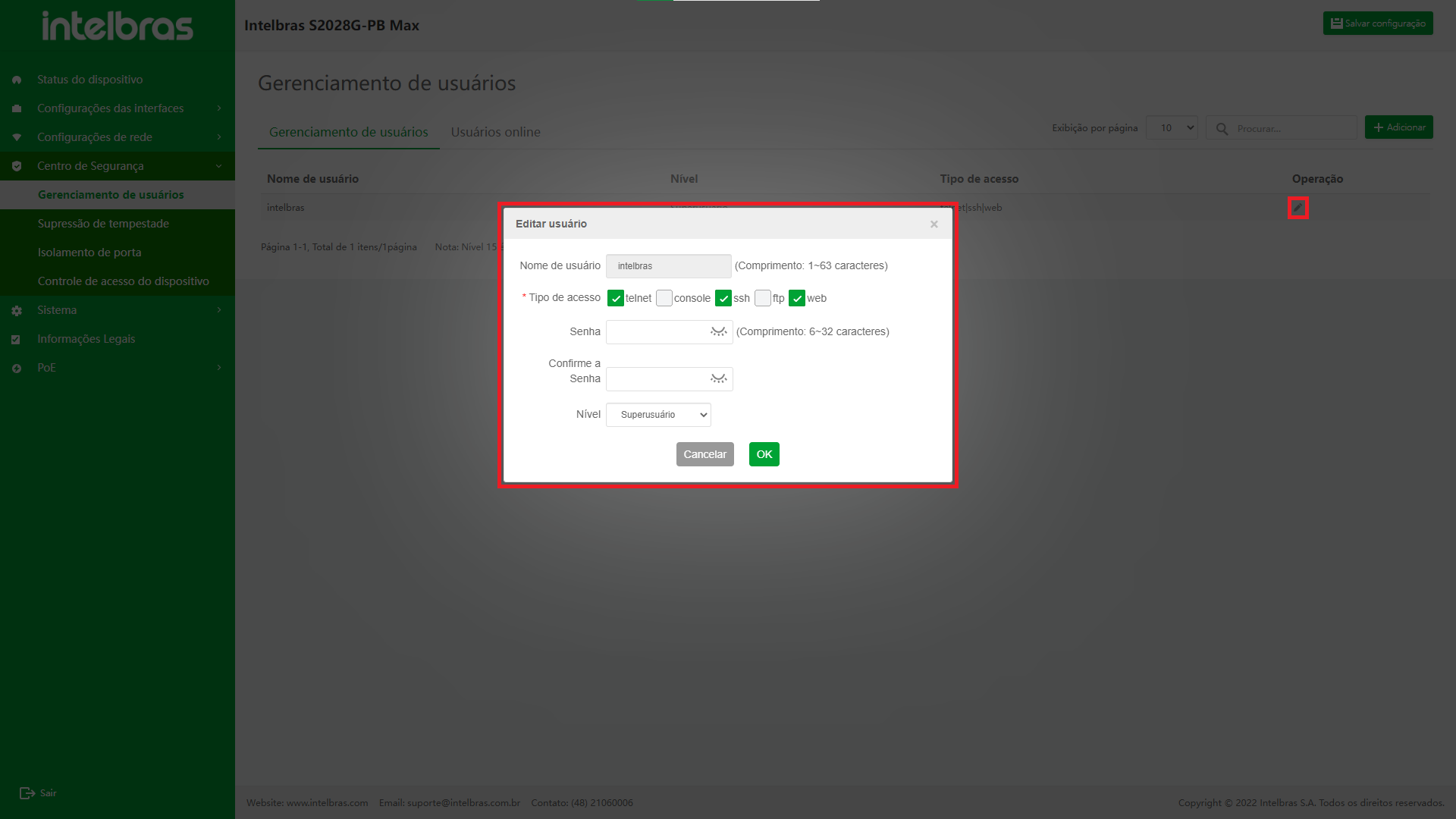
Excluir informações de usuário
- Após clicar no ícone "Excluir" na operação, uma caixa de diálogo aparecerá perguntando se você tem certeza de excluir as informações do usuário.
- Clique em "OK" para excluir esta informação de usuário ("admin" é a conta de administrador e não será excluída; o usuário de login atual também está proibido de ser excluído).
- Clique em "X" ou "Cancelar" para fechar a caixa pop-up atual e as informações do usuário não são modificadas (como mostrado na Figura ...).
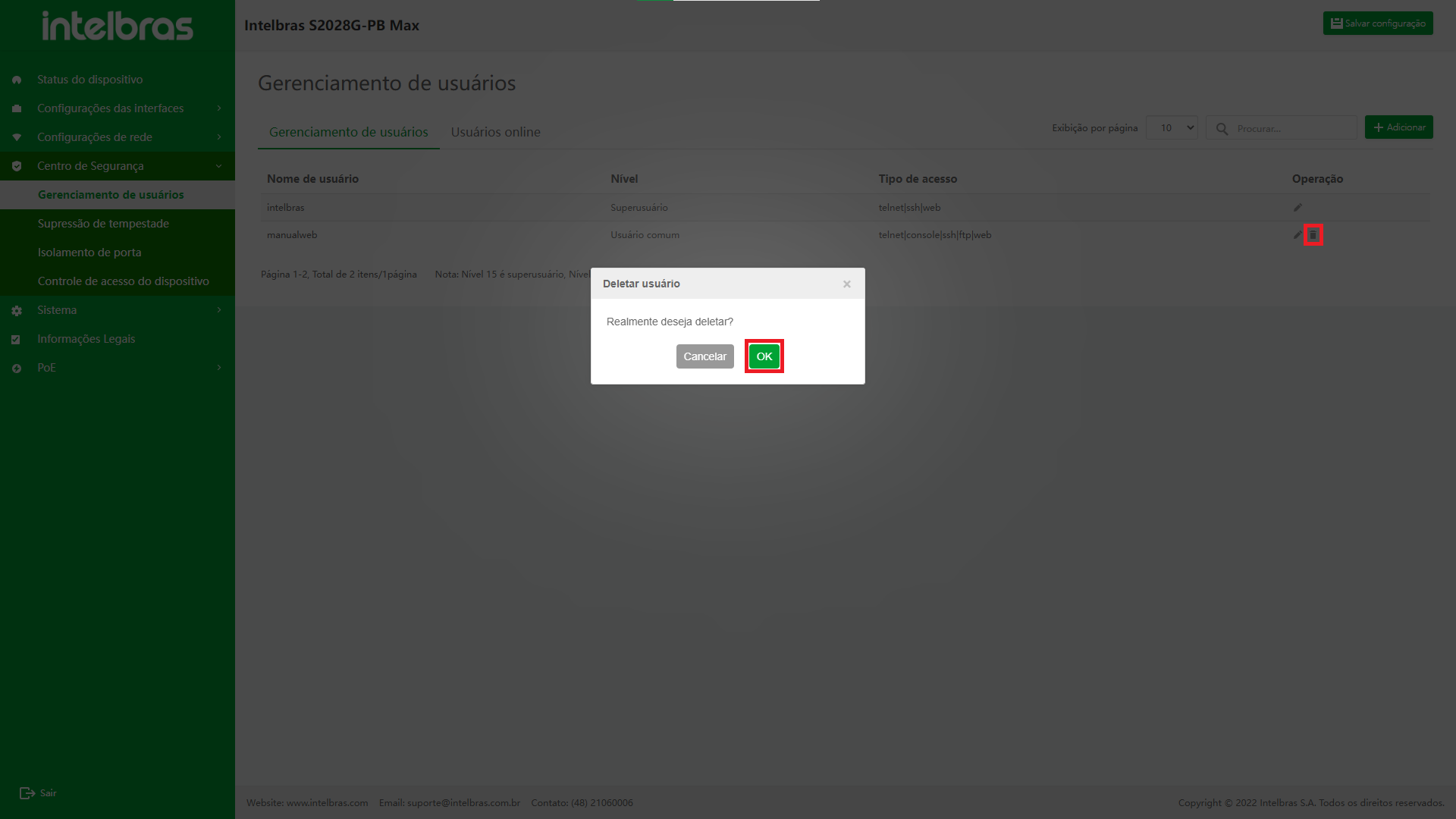
Usuário Online
Depois de entrar na interface de gerenciamento de usuários, selecione "Usuário online" e a interface suporta as funções de busca difusa de informações de usuários online e atualização de informações de usuários online (como mostrado na Figura ...).
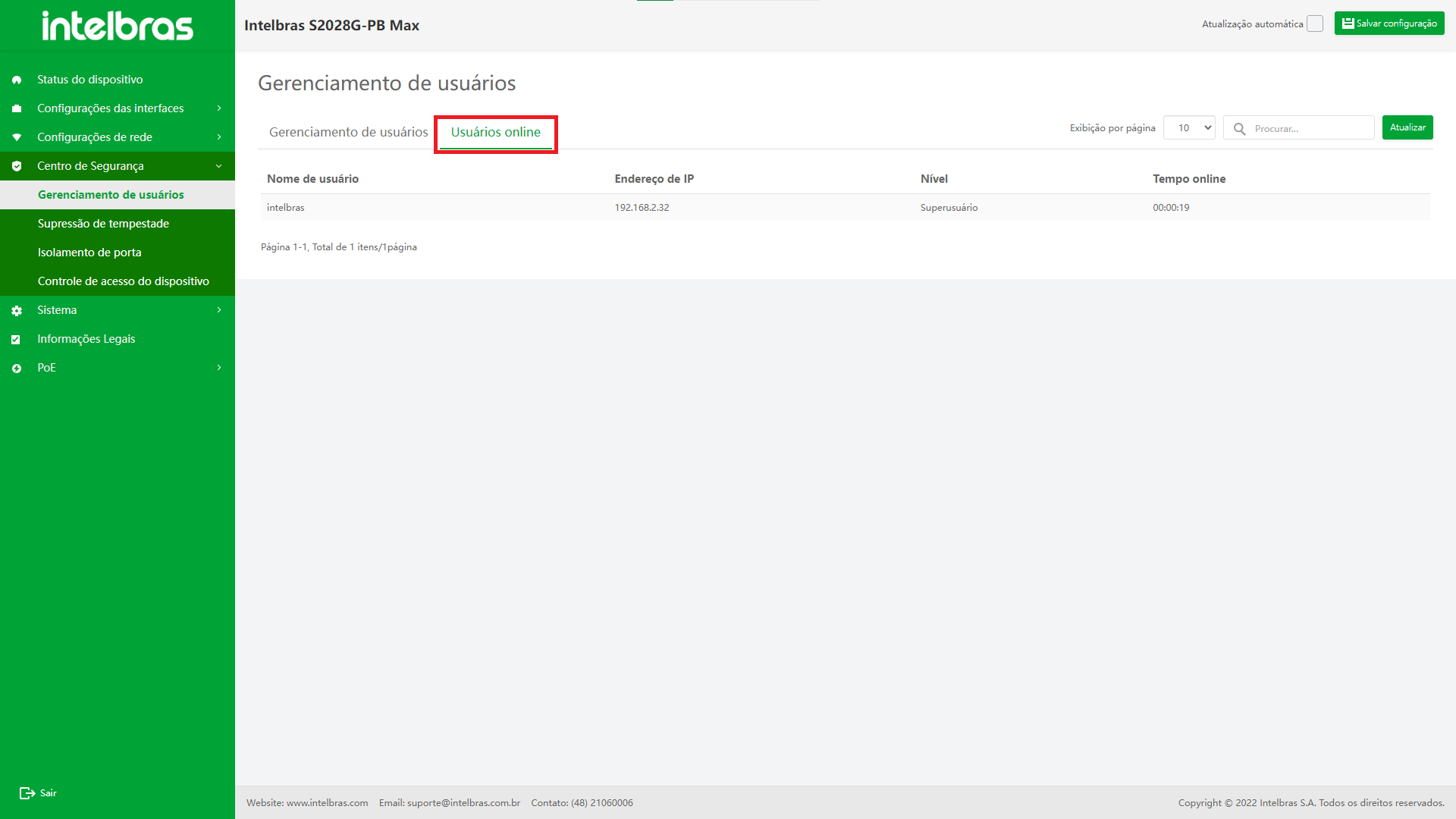
Atualizar Usuários Online
Clique no botão "Atualizar" para atualizar a interface atual uma vez (como mostrado na Figura ...).
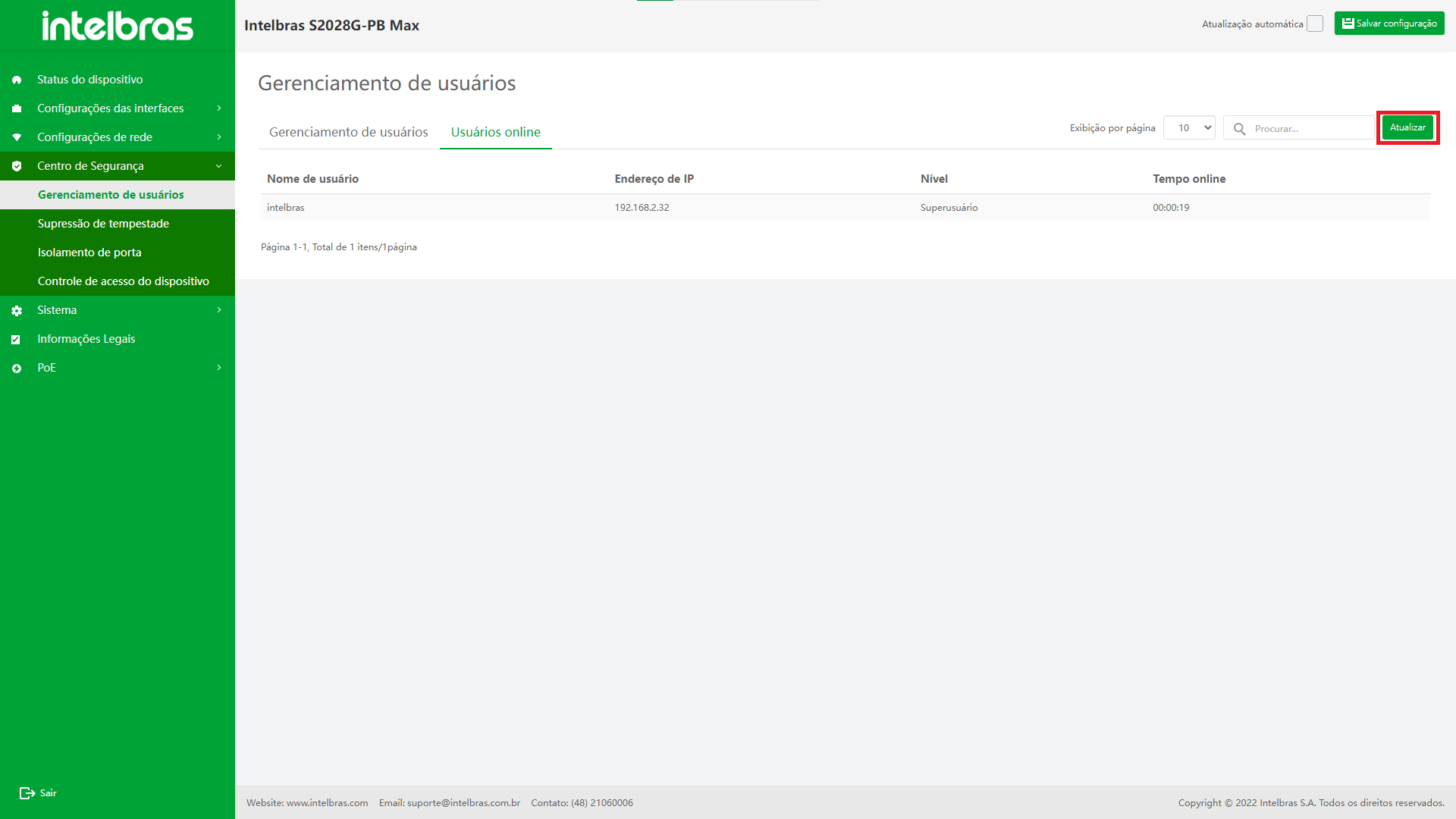
Storm Suppression
Visão geral
Ao configurar os parâmetros de supressão de tempestade, o tráfego permitido de broadcast, multicast ou unicast desconhecido na porta é limitado. Quando o tráfego de broadcast, multicast ou unicast desconhecido na porta exceder o limite definido, o sistema descartará os pacotes que excedem o limite, de modo a reduzir a proporção de tráfego de broadcast, multicast ou unicast desconhecido que passa pela porta para o intervalo limitado, de modo que para garantir o funcionamento normal dos serviços de rede.
Instrução para Função de Supressão de Tempestades
Entrar na Interface da Função de Supressão de Tempestades
- Selecione “Centro de Segurança” na barra de navegação (como mostrado na Figura ...).
- Selecione "Supressão de tempestade" em "Centro de segurança" para entrar na interface de configuração "Supressão de tempestade" (como mostrado na Figura ...).
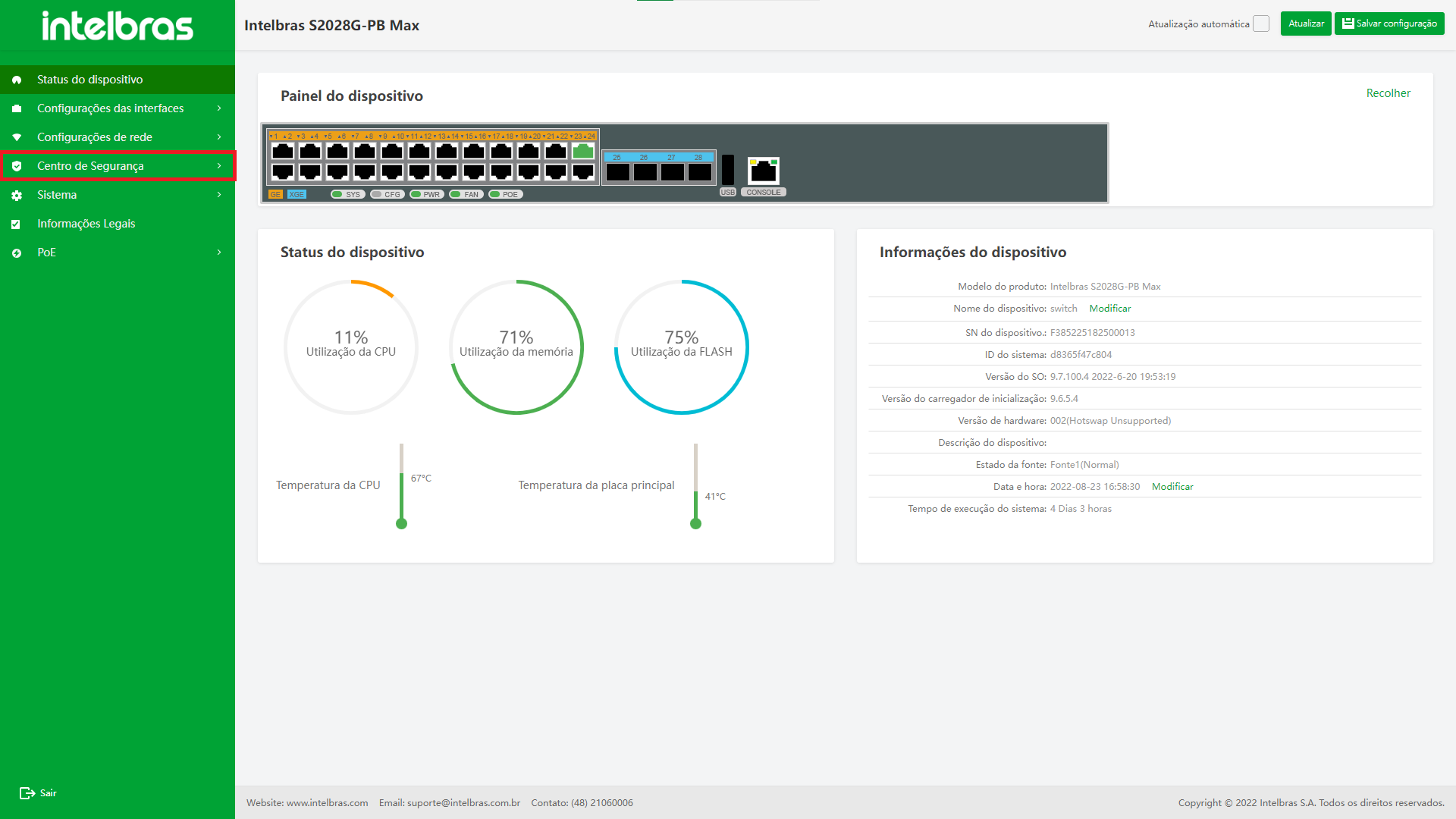
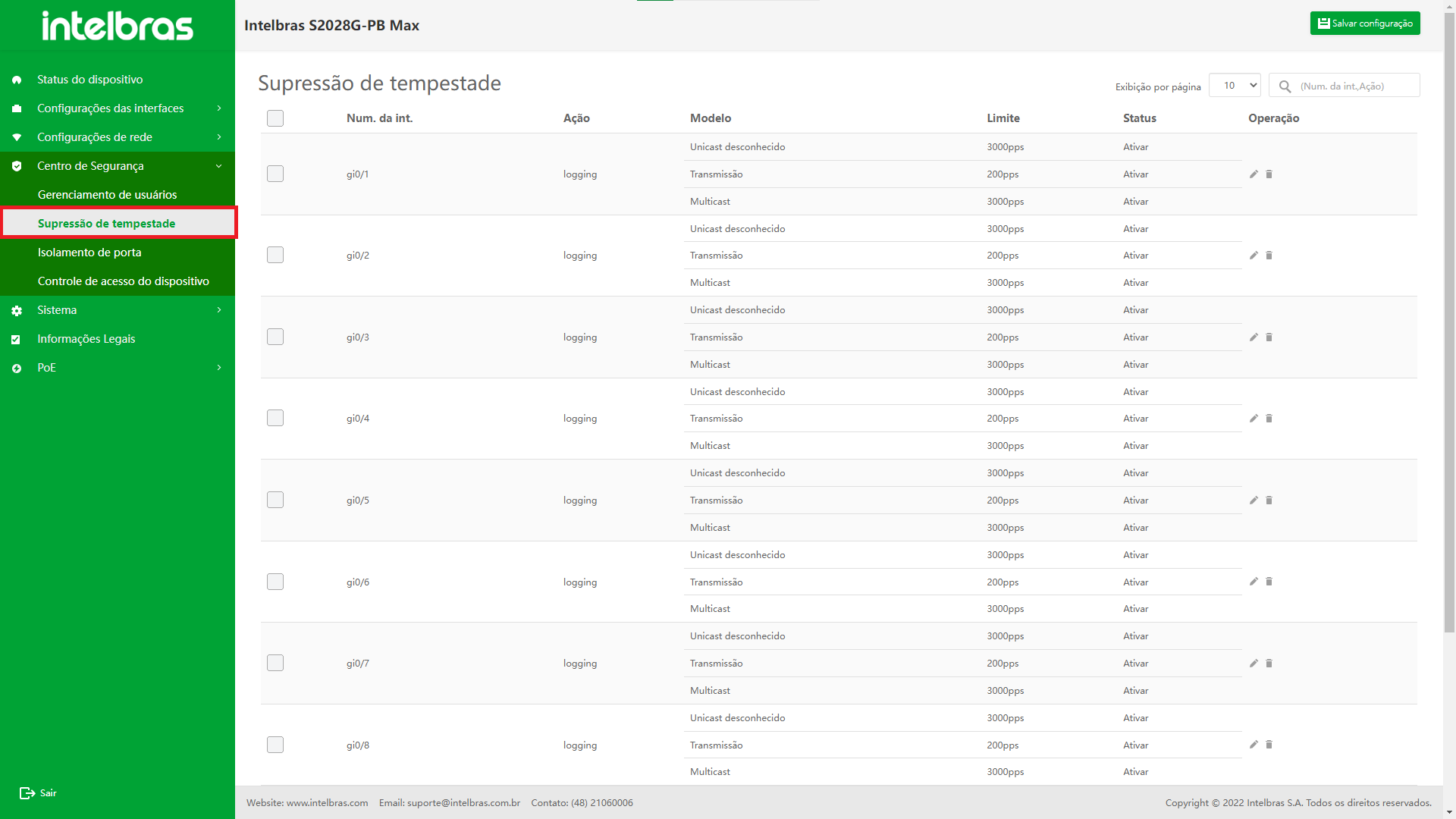
Adicionar Supressão de Tempestades
- Clique no botão "Adicionar", insira as informações na caixa pop-up (introduza os dados de acordo com o prompt) e no tipo, ao configurar o valor do limite na mesma porta, pps não pode coexistir com os outros dois modos de limite (kbps e porcentagem).
- Por fim, clique em "OK" para criar uma nova supressão de tempestade (aquelas com "*" são obrigatórias).
- Clique em "X" ou "Cancelar" para fechar a caixa pop-up atual e os dados não serão adicionados (como mostrado na Figura ...).
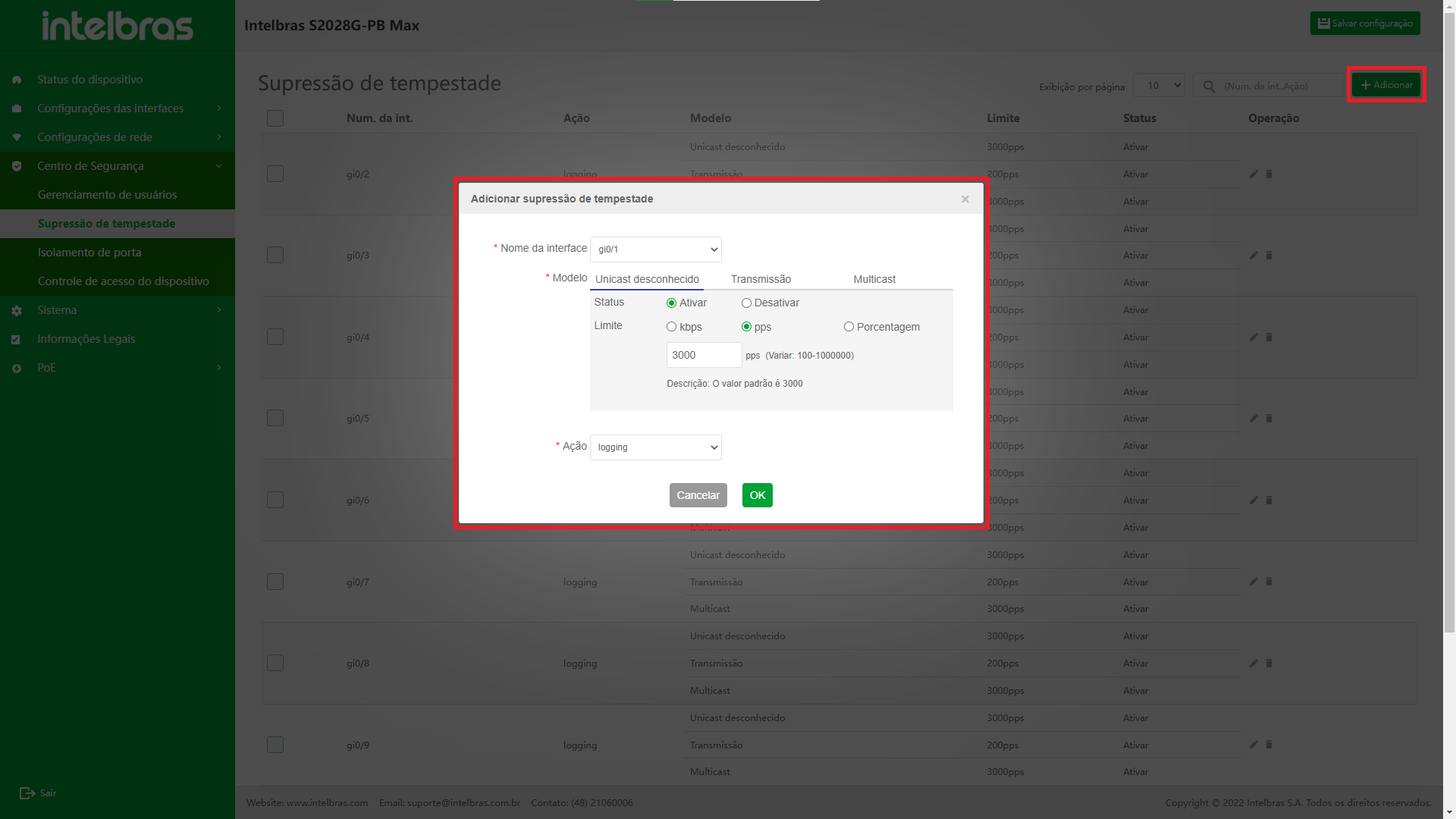
Configurar supressão de tempestade de uma única porta
- Encontre a porta de supressão de tempestades a ser modificada, clique no ícone "Editar" na barra de operação, modifique o status, limite e ação de três tipos de tempestades na caixa pop-up.
- Clique em "OK" para configurar a tempestade supressão desta porta (aquelas com "*" são obrigatórias e o nome da interface não pode ser modificado).
- Clique em "X" ou "Cancelar" para fechar a caixa pop-up atual e os dados não serão modificados (como mostrado na Figura ...).
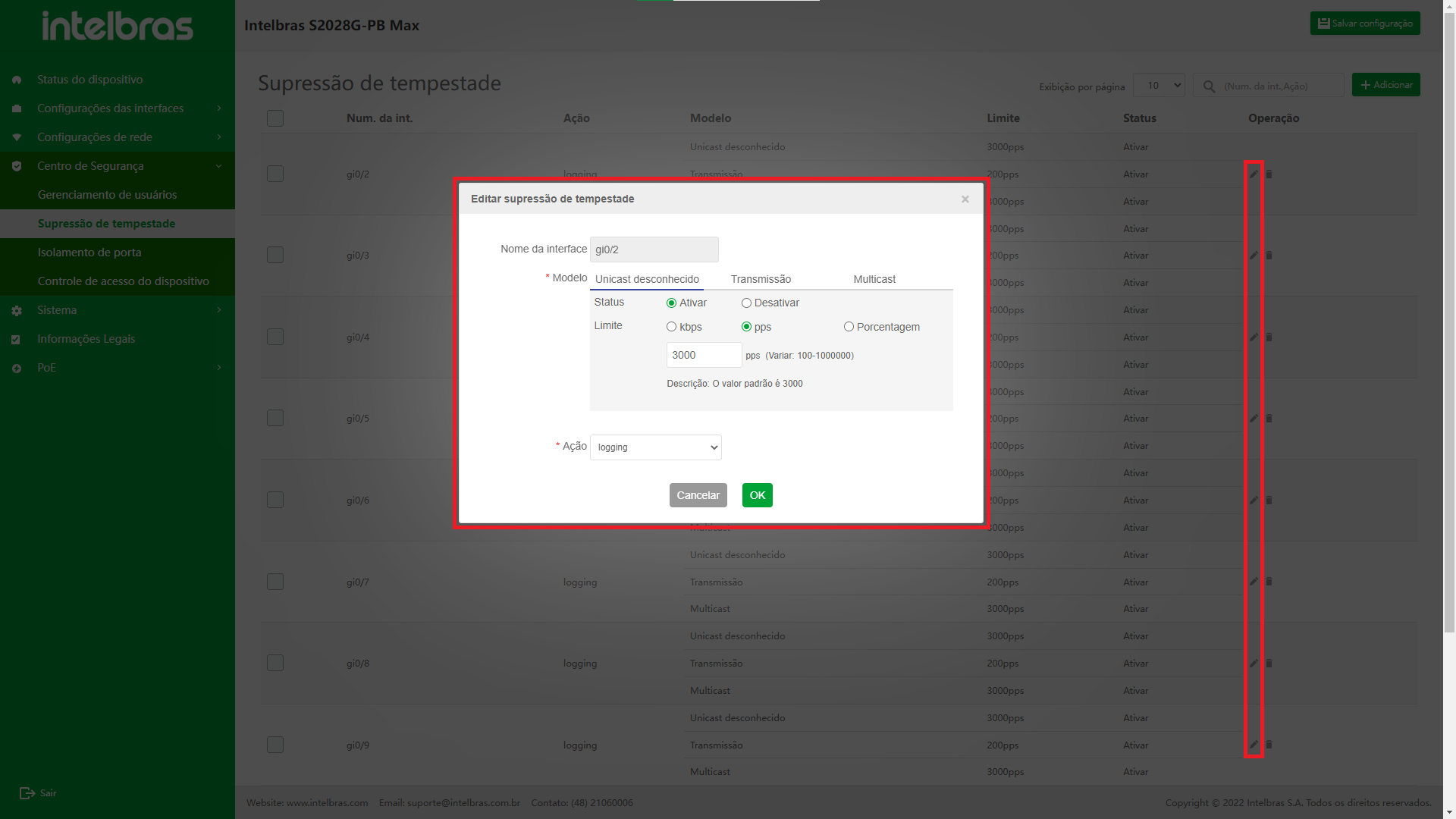
Configurar Supressão Storm de Múltiplas Portas
- Após selecionar várias portas que precisam modificar a configuração de tempestade, clique no botão "Configurar" abaixo (como mostrado na Figura ...).
- Após modificar o status, limite ou ação das três tempestades na janela pop-up, clique em "OK" para configurar a supressão de tempestade da porta selecionada (o item com "*" é obrigatório e o nome da interface não pode ser modificado).
- Clique em "X" ou "Cancelar" para fechar a caixa pop-up atual e os dados não serão adicionados (como mostrado na Figura ...).
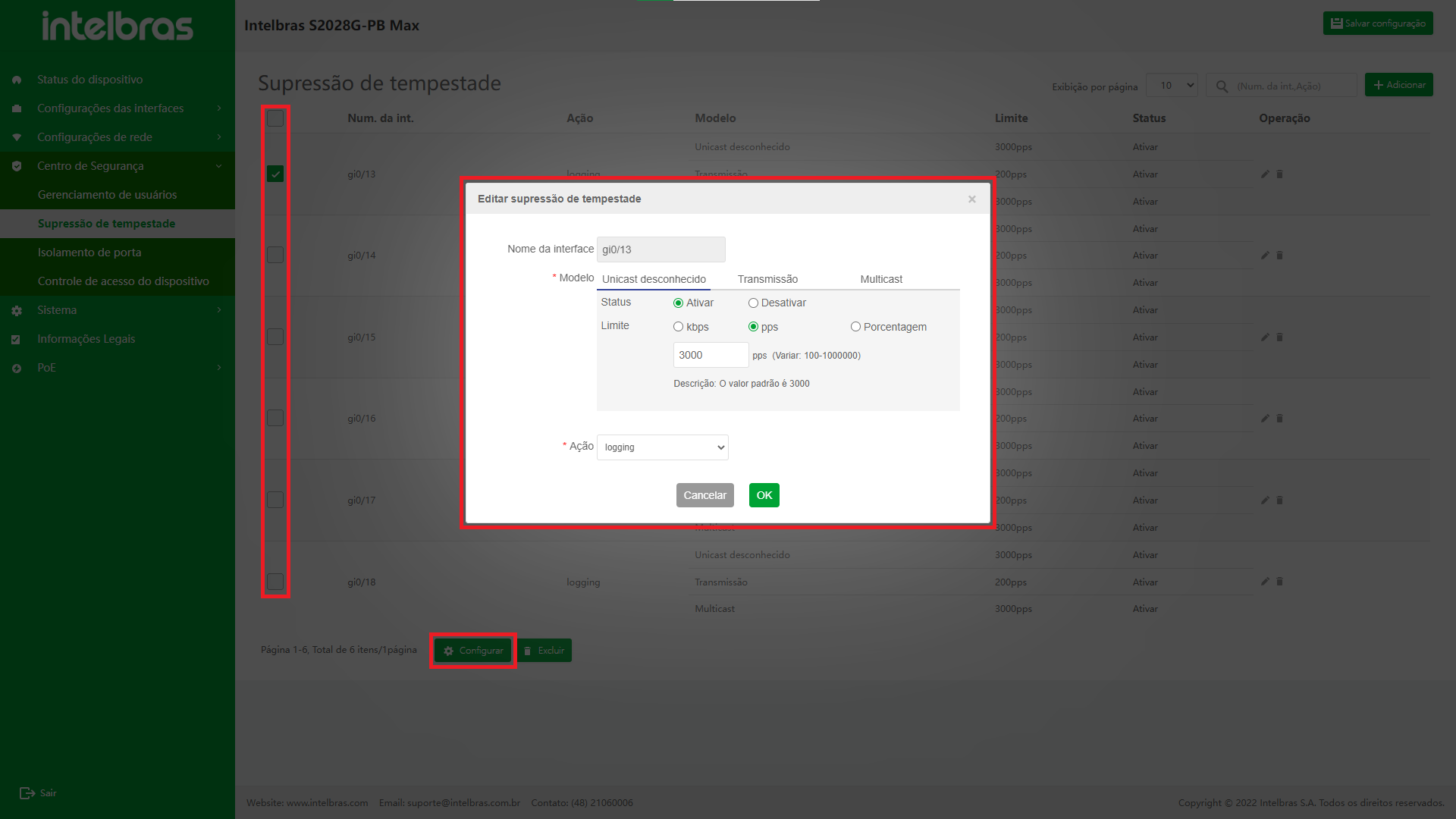
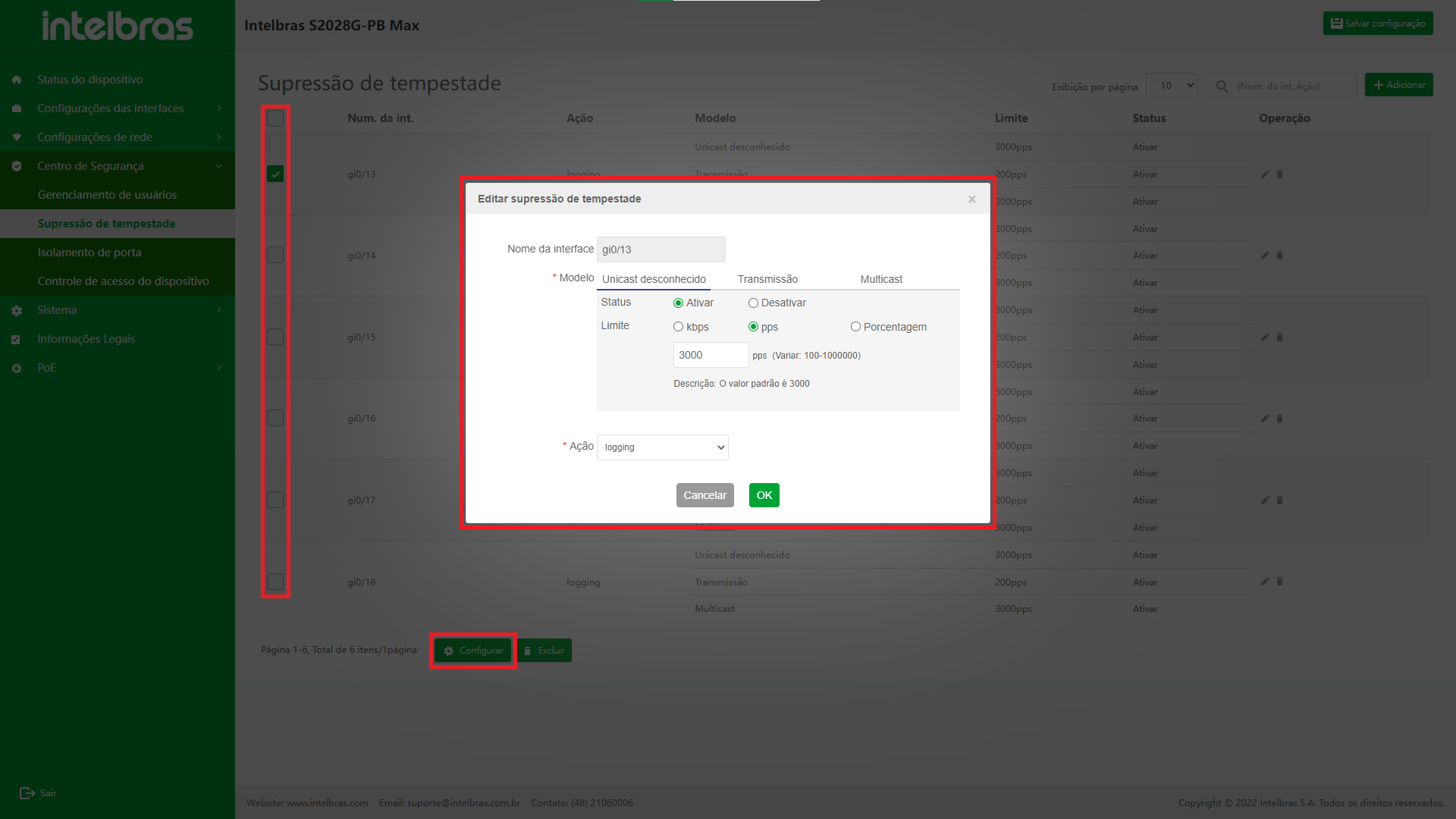
Excluir Supressão de Tempestade de uma Única Porta
- Encontre a porta de supressão de tempestade a ser excluída, clique no ícone "Excluir" na barra de operação.
- Clique em "OK" na caixa de confirmação pop-up para excluir a supressão de tempestade da porta.
- Clique em "X" ou "Cancelar" para fechar a caixa pop-up atual e os dados não serão excluídos (como mostrado na Figura ...).
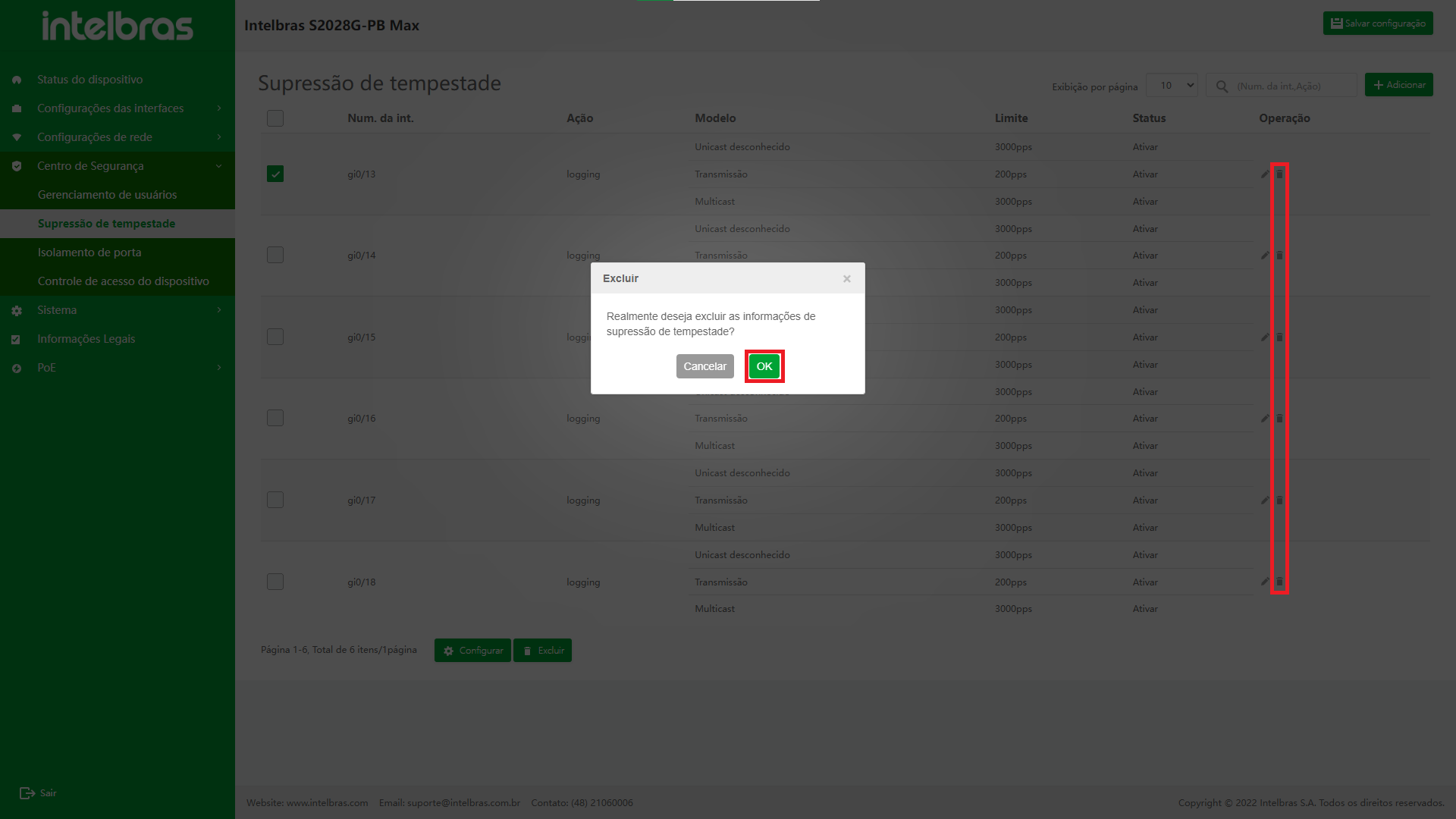
Exclusão de Supressão Tempestade de Múltiplas Portas
- Verifique as portas de supressão de tempestades a serem excluídas e clique no botão "Excluir" abaixo (como mostrado na Figura ...).
- Clique em "OK" na caixa de confirmação pop-up para excluir a supressão de tempestade das portas selecionadas.
- Clique em "X" ou "Cancelar" para fechar a caixa pop-up atual e os dados não serão excluídos (como mostrado na Figura ...).
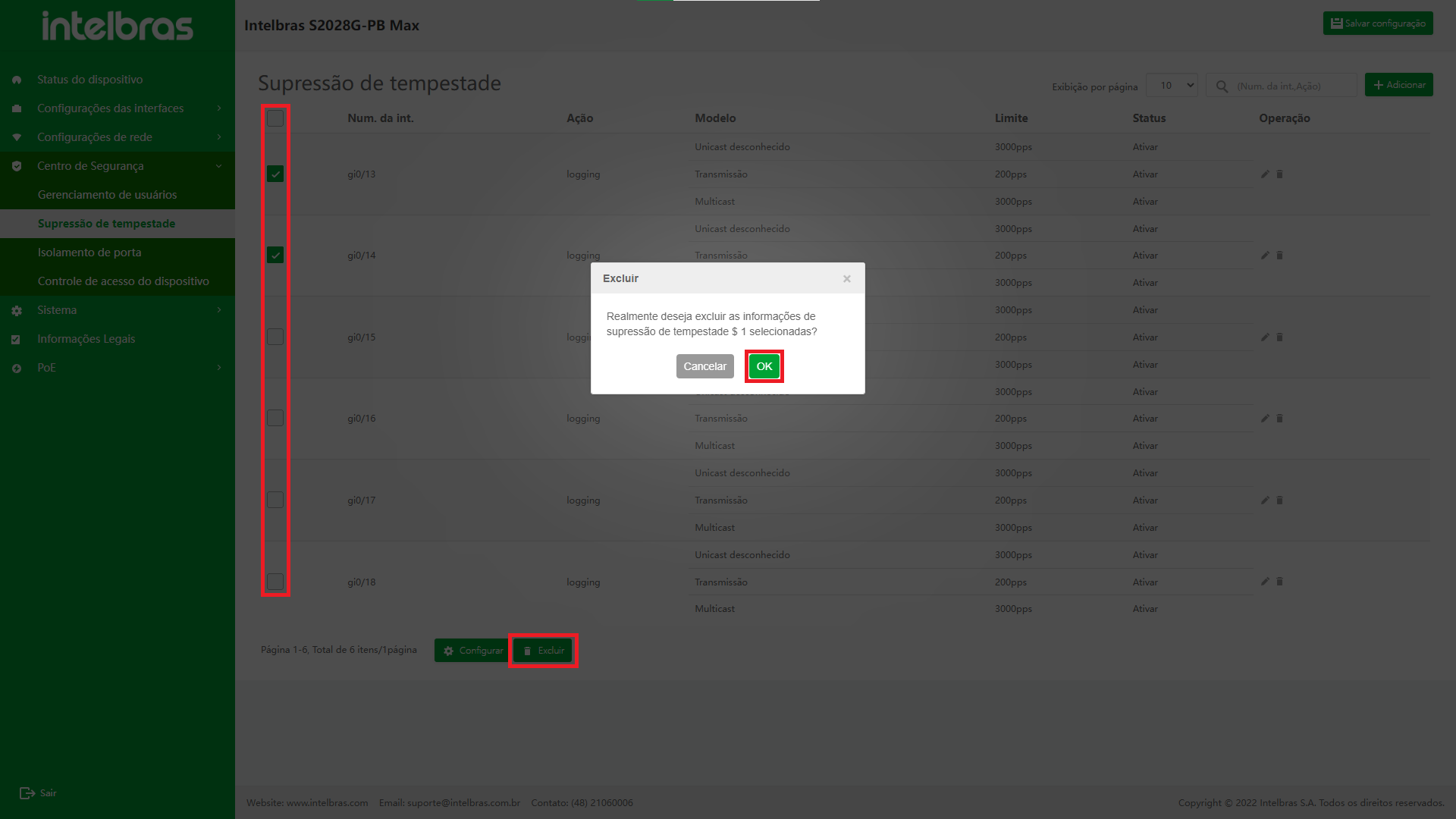
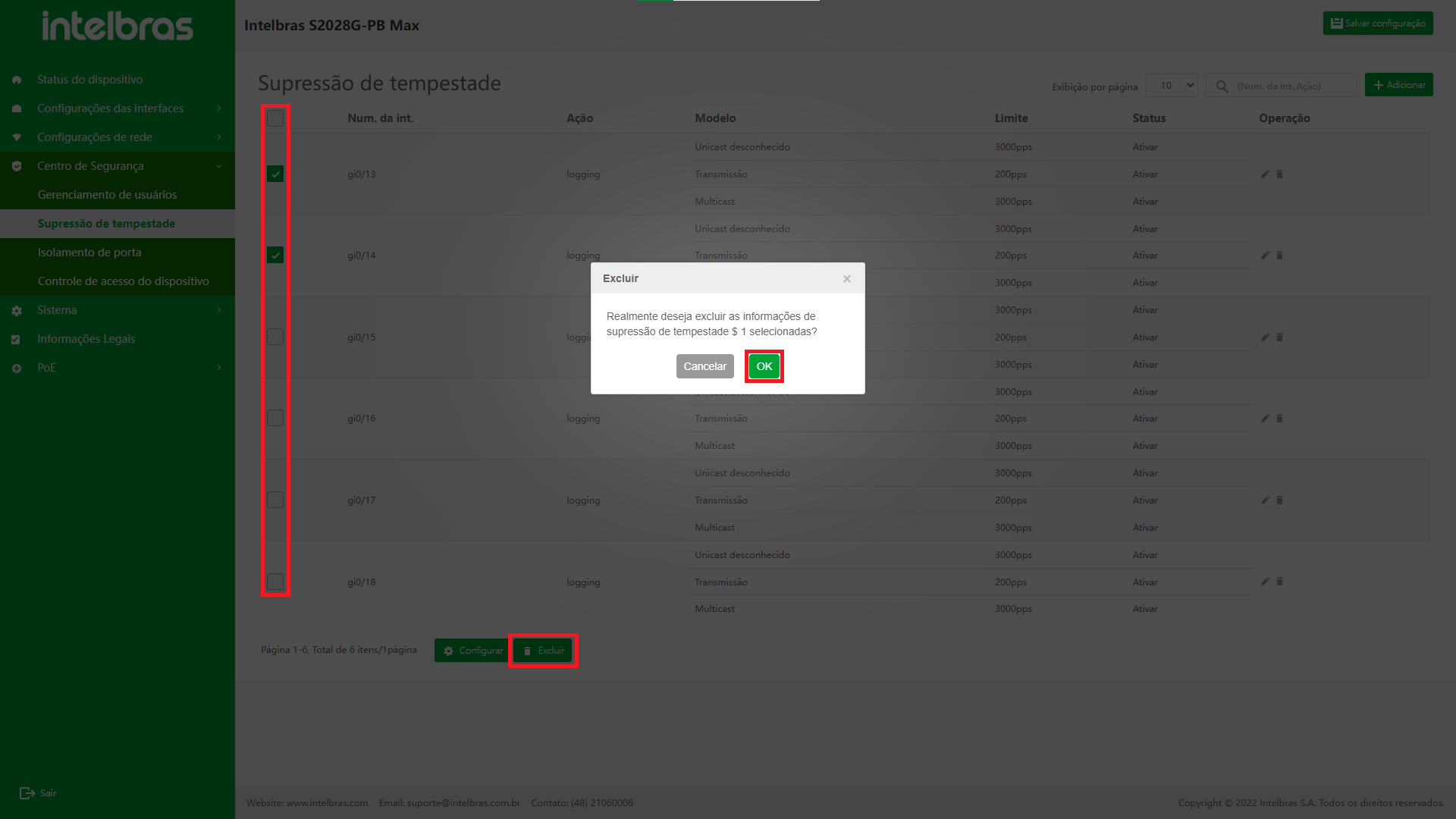
Isolamento da Porta
Visão geral
O isolamento da porta é um dos recursos de segurança baseados na porta. Os usuários
podem configurar a porta especificada para ser isolada de algumas portas de acordo
com suas necessidades, ou seja, configurar sua porta isolada. Dessa forma, os
pacotes recebidos pela porta especificada não podem ser encaminhados para a porta
isolada, o que não apenas aumenta a segurança da rede, mas também fornece aos
usuários um esquema de rede mais flexível.
A função de isolamento de porta realiza o isolamento de pacotes em uma direção.
Assumindo que a porta isolada da porta A está definida como B, os pacotes que entram
pela porta A serão descartados diretamente se a porta de destino for B. No entanto,
se a porta de destino dos pacotes que entram pela porta B for A, os pacotes podem
ser encaminhados normalmente.
Instrução da Função de Isolamento da Porta
Entrar na Interface da Função de Isolamento da Porta
Selecione "Isolamento de porta" em "Centro de segurança" para
entrar na interface de configuração de isolamento de porta.
A interface suporta as funções de pesquisa e filtragem difusas, adição de
dados, edição de dados e exclusão (em lote) de dados em lotes (como mostrado na
Figura ...).
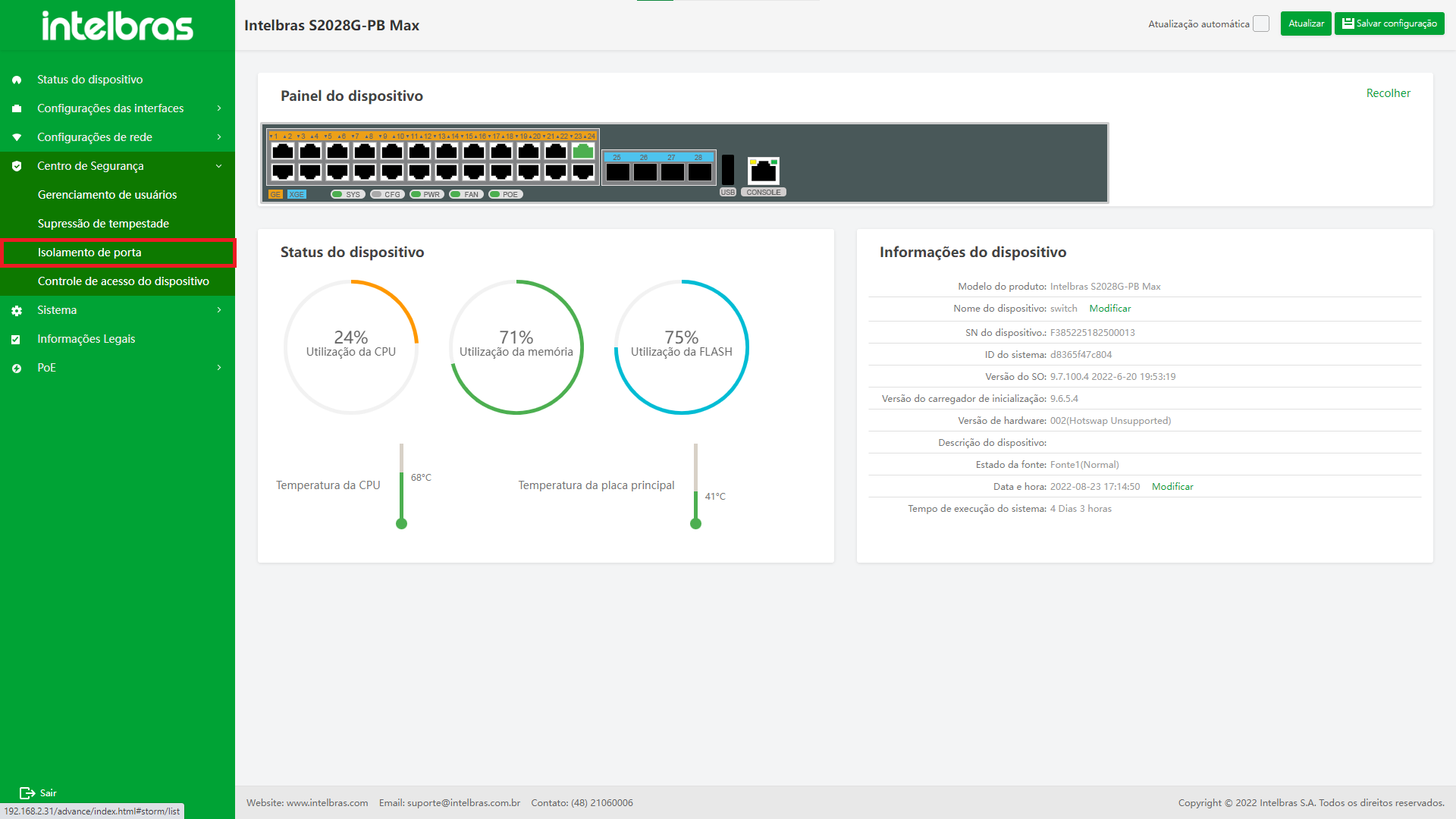
Adicionar Isolamento de Porta
- Clique no botão "Adicionar" no canto superior direito para abrir a caixa de diálogo "Adicionar grupo de isolamento" (como mostrado na Figura ...).
- Insira o ID do grupo de isolamento na caixa de diálogo (ele também pode ser gerado automaticamente), marque a porta a ser isolada e clique em ">", e modifique a direção a ser isolada em "Interfaces selecionadas" (o padrão é isolamento bidirecional. modifique-o, selecione primeiro a porta e depois modifique a direção) e clique no botão "OK".
- Clique em "X" ou "Cancelar" para fechar a caixa pop-up atual e o grupo de isolamento não será adicionado (como mostrado na Figura ...).
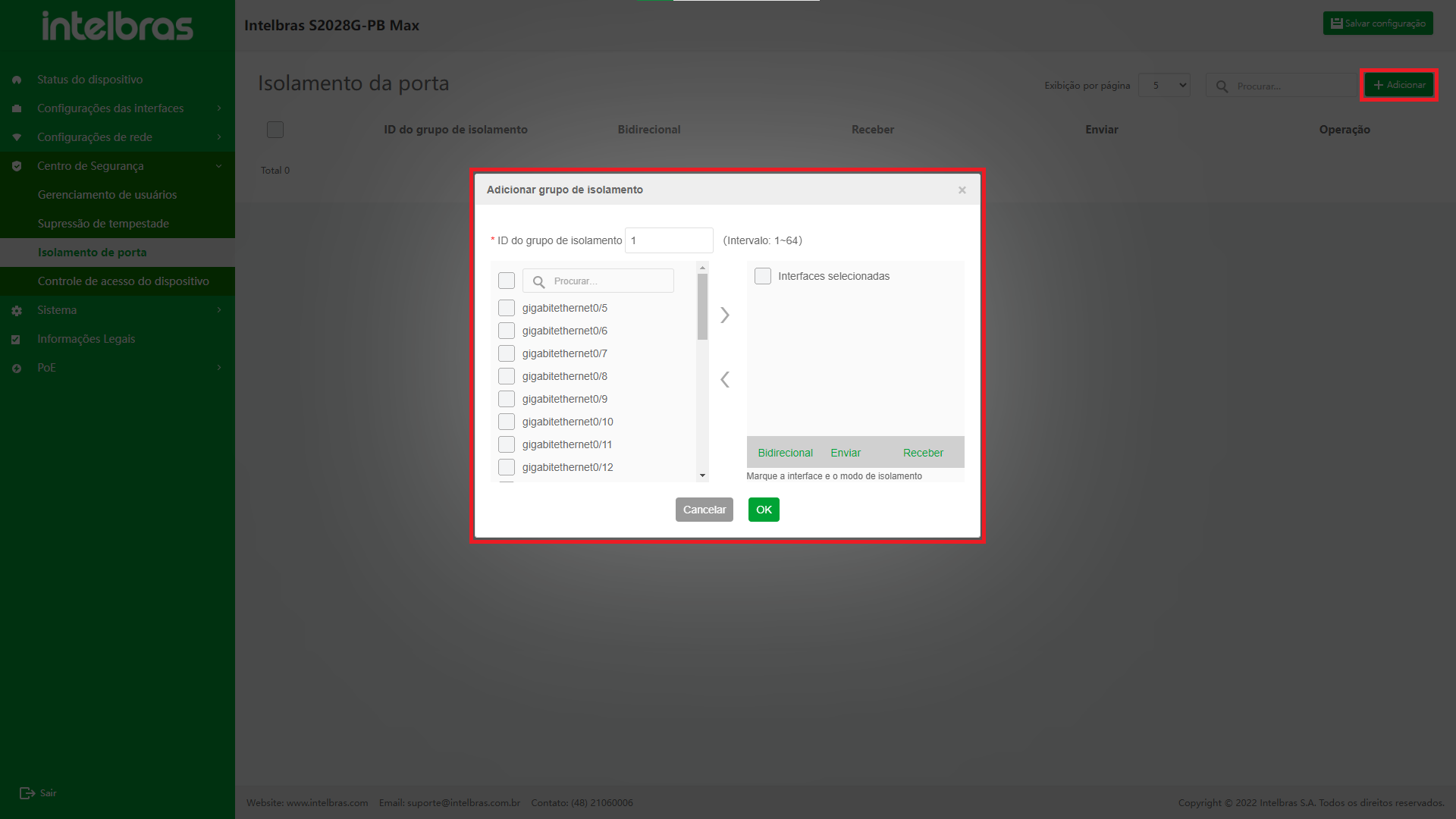
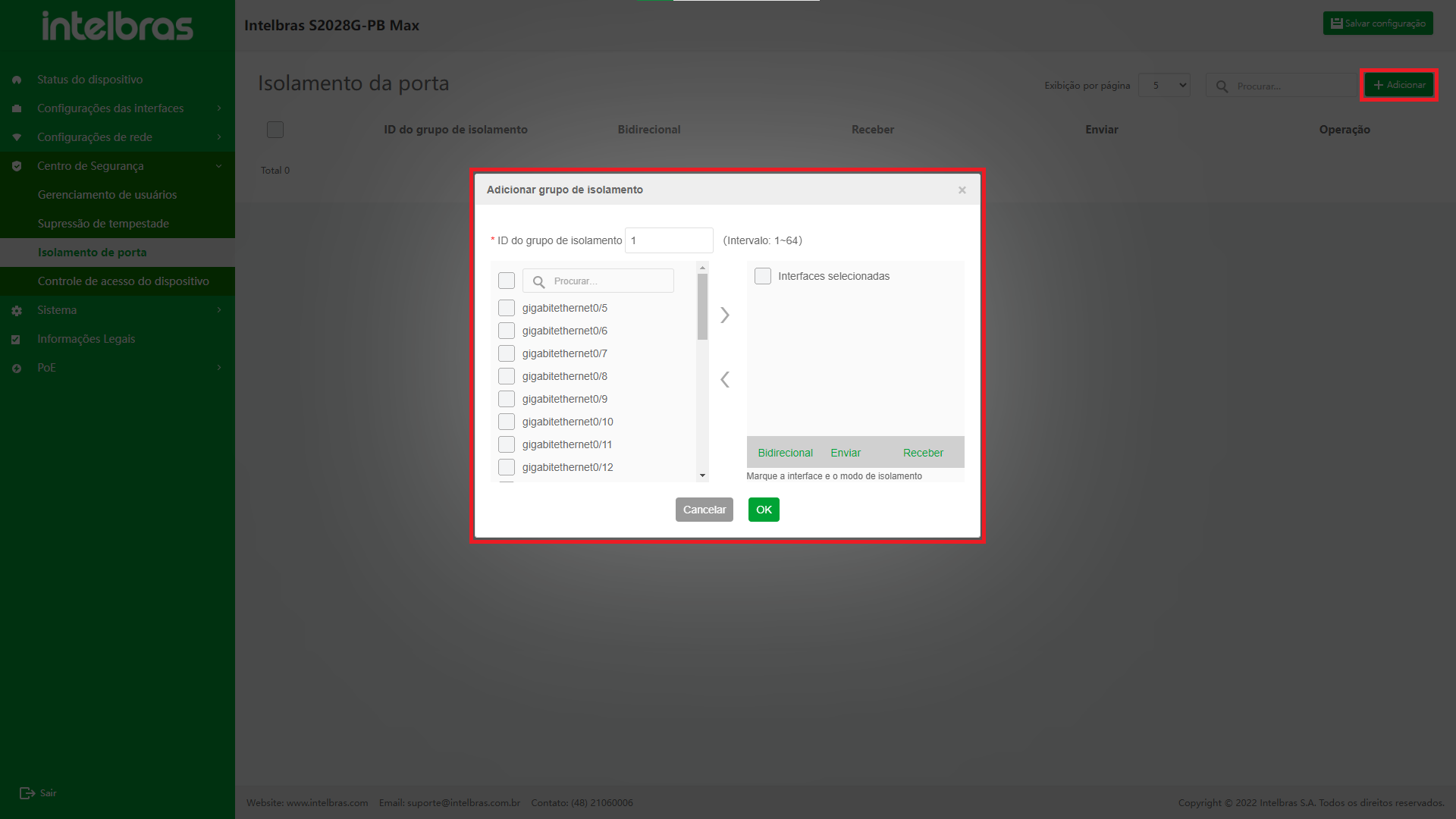
Editar Isolamento de Porta
- Clique no ícone "Editar" na operação para abrir a caixa de diálogo "Editar grupo de isolamento" (como mostrado na Figura ...).
- Selecione a porta no lado esquerdo da caixa de diálogo e clique em ">" para adicionar uma porta de isolamento.
- Em "Interfaces selecionadas" no lado direito da caixa de diálogo, marque a porta e clique em '<' para excluir a porta de isolamento.
- Quando a direção de isolamento precisar ser modificada, verifique primeiro a porta e depois mude a direção.
- Clique em "X" ou "Cancelar" para fechar a caixa pop-up atual e o grupo de isolamento não será modificado (como mostrado na Figura ...).
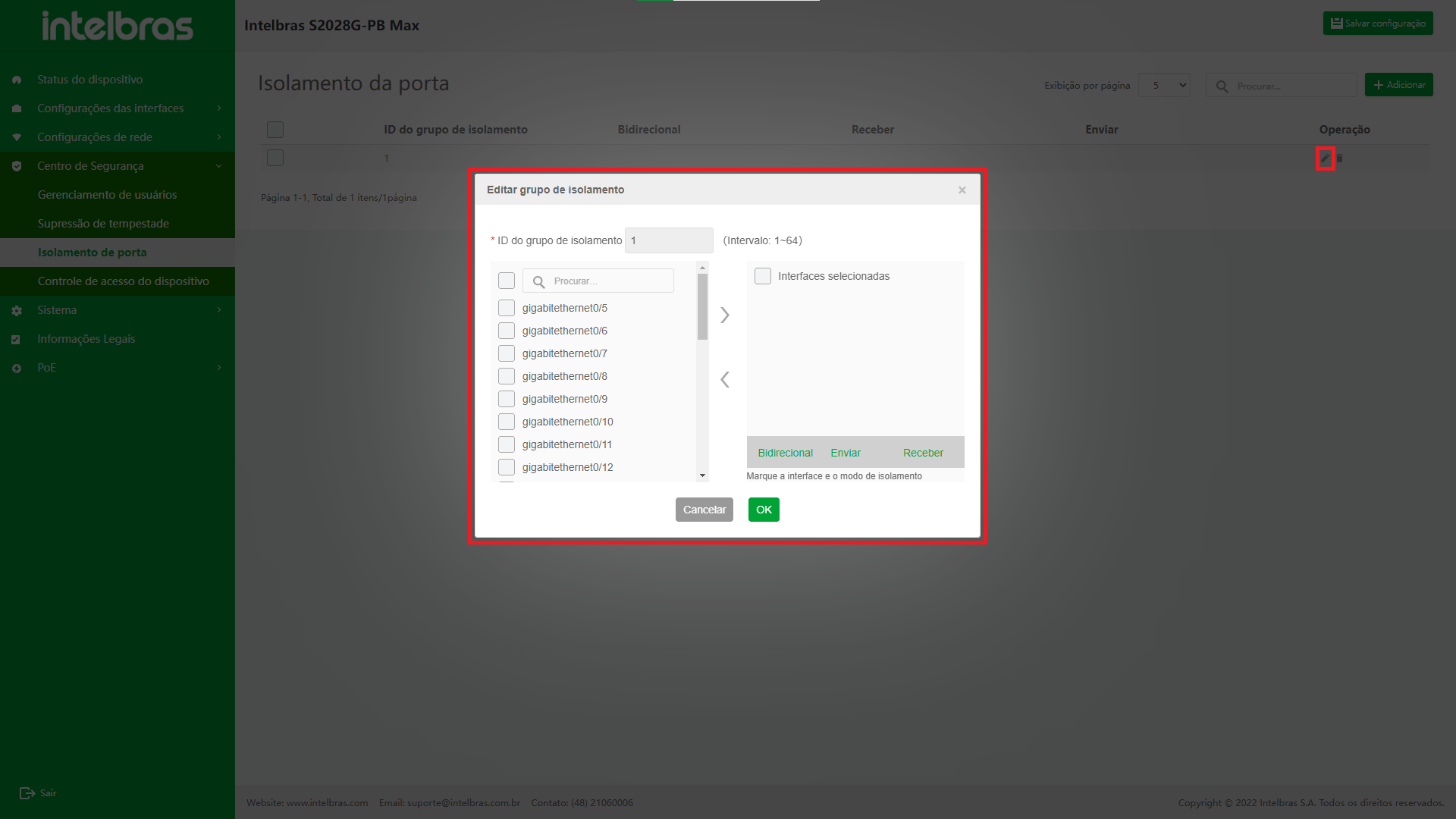
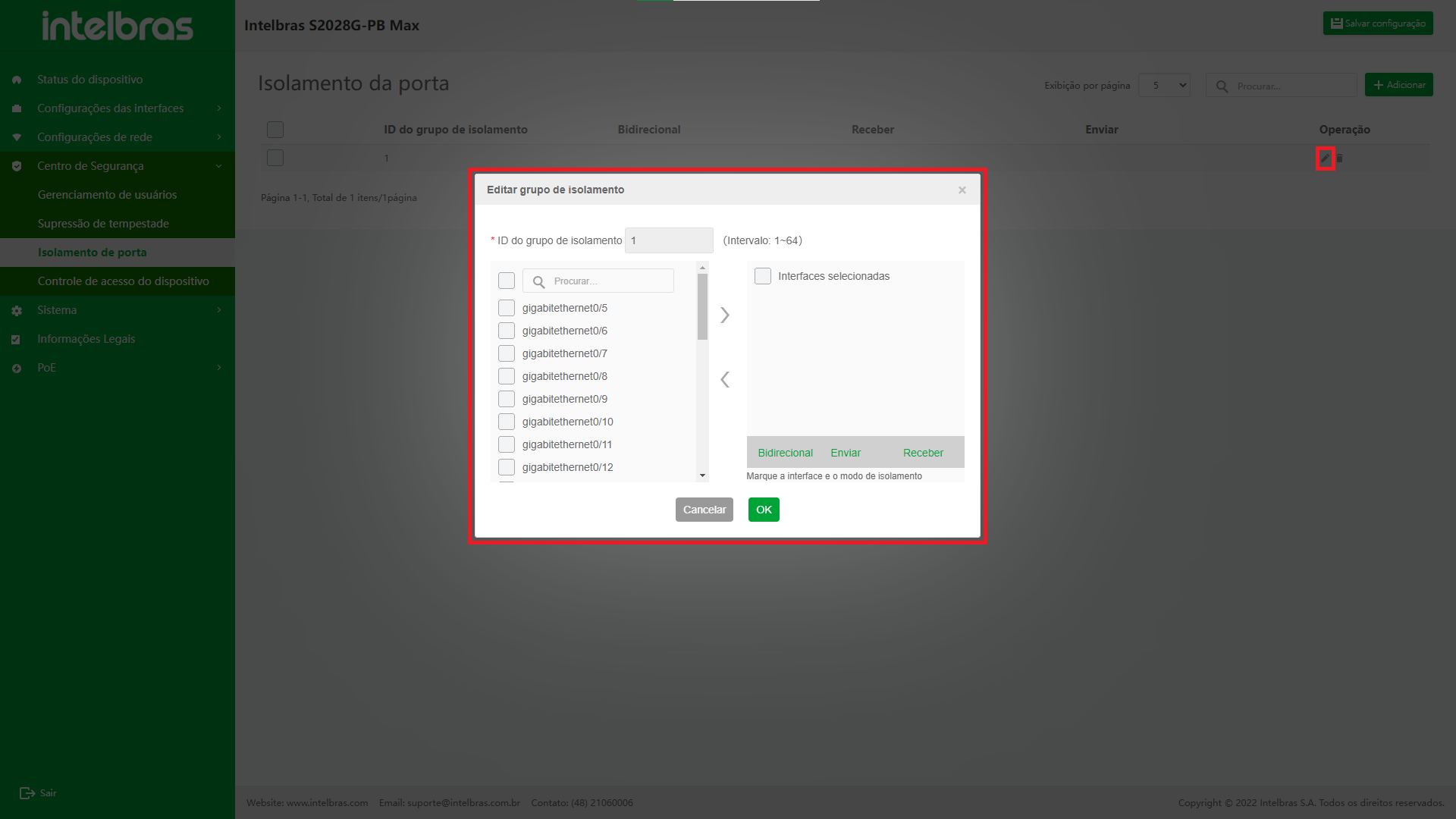
Excluir Isolamento de uma Única Porta
- Após clicar no ícone "Excluir" na operação, uma caixa de diálogo aparecerá perguntando se deseja excluir o grupo de isolamento.
- Clique em "OK" para excluir as informações do grupo de isolamento.
- Clique em "X" ou "Cancelar" para fechar a caixa pop-up atual e o grupo de isolamento não será excluído (como mostrado na Figura ...).
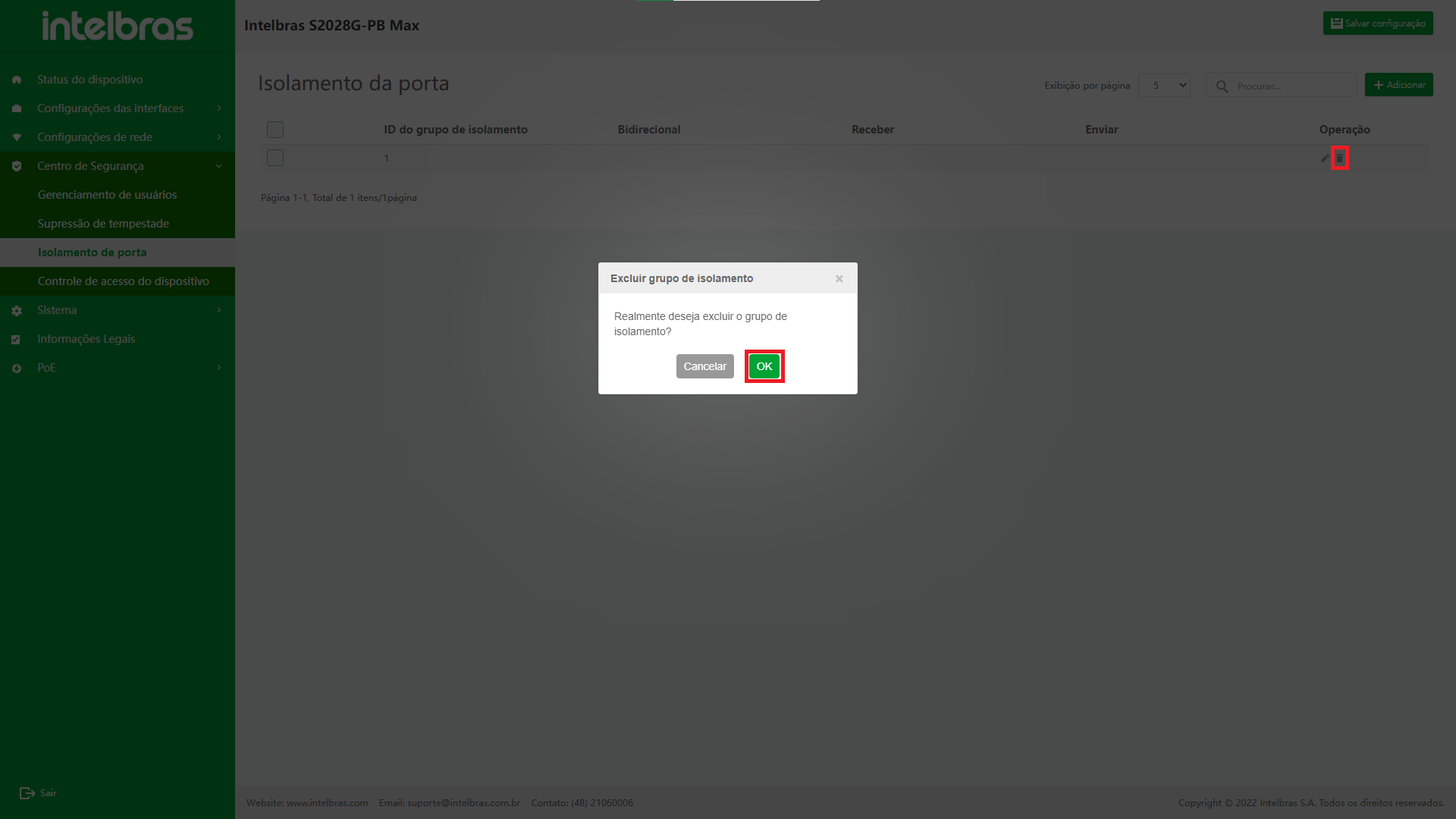
Exclusão de Isolamentos de porta em Lote
- Depois de selecionar vários grupos de isolamento, clique no botão "Excluir" abaixo para abrir uma caixa de diálogo perguntando se você tem certeza de excluir os grupos de isolamento selecionados.
- Clique em "OK" para excluir as informações do grupo de isolamento em lote.
- Clique em "X" ou "Cancelar" para fechar a caixa pop-up atual e os dados não serão excluídos (como mostrado na Figura ...).
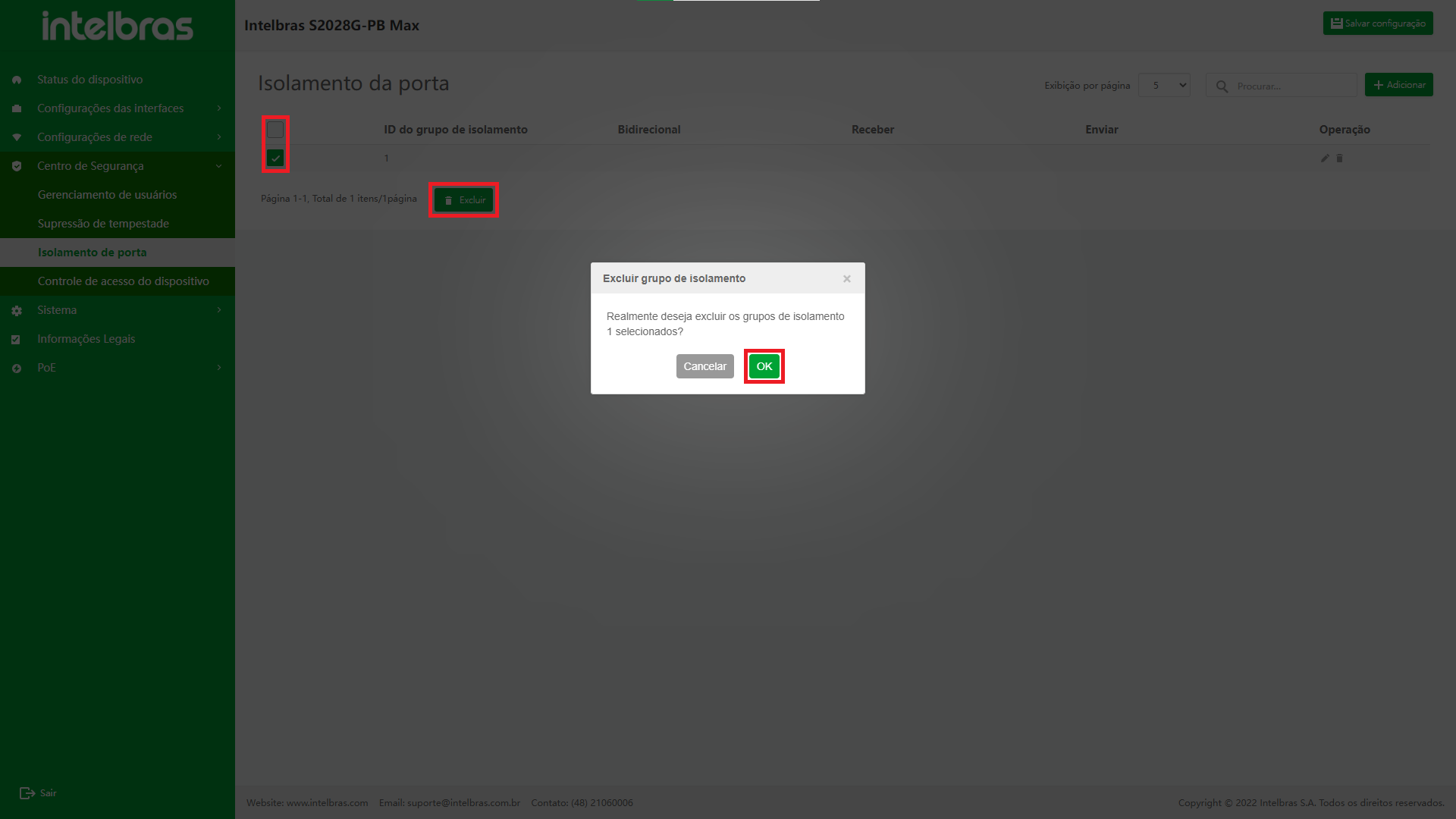
Controle de Acesso ao Dispositivo
Visão geral
O controle de acesso ao dispositivo visa aumentar a segurança do dispositivo e restringir o acesso de usuários ilegais. Quando as regras de controle de acesso do dispositivo não estão configuradas, todos os IPs podem acessar o dispositivo. Depois de adicionar a lista branca, apenas os usuários da lista branca podem acessar o dispositivo. Os usuários fora da lista branca estão restritos a acessar o dispositivo usando SSH, telnet e web.
Instrução da Função de Controle de Acesso do Dispositivo
Entrar na Interface da Função de Controle de Acesso do Dispositivo
Selecione "Controle de acesso do dispositivo" em "Centro de segurança" para entrar na interface de configuração do controle de acesso do dispositivo, que suporta as funções de pesquisa difusa de dados, adição de dados e exclusão (em lote) de dados (como mostrado na Figura ...).
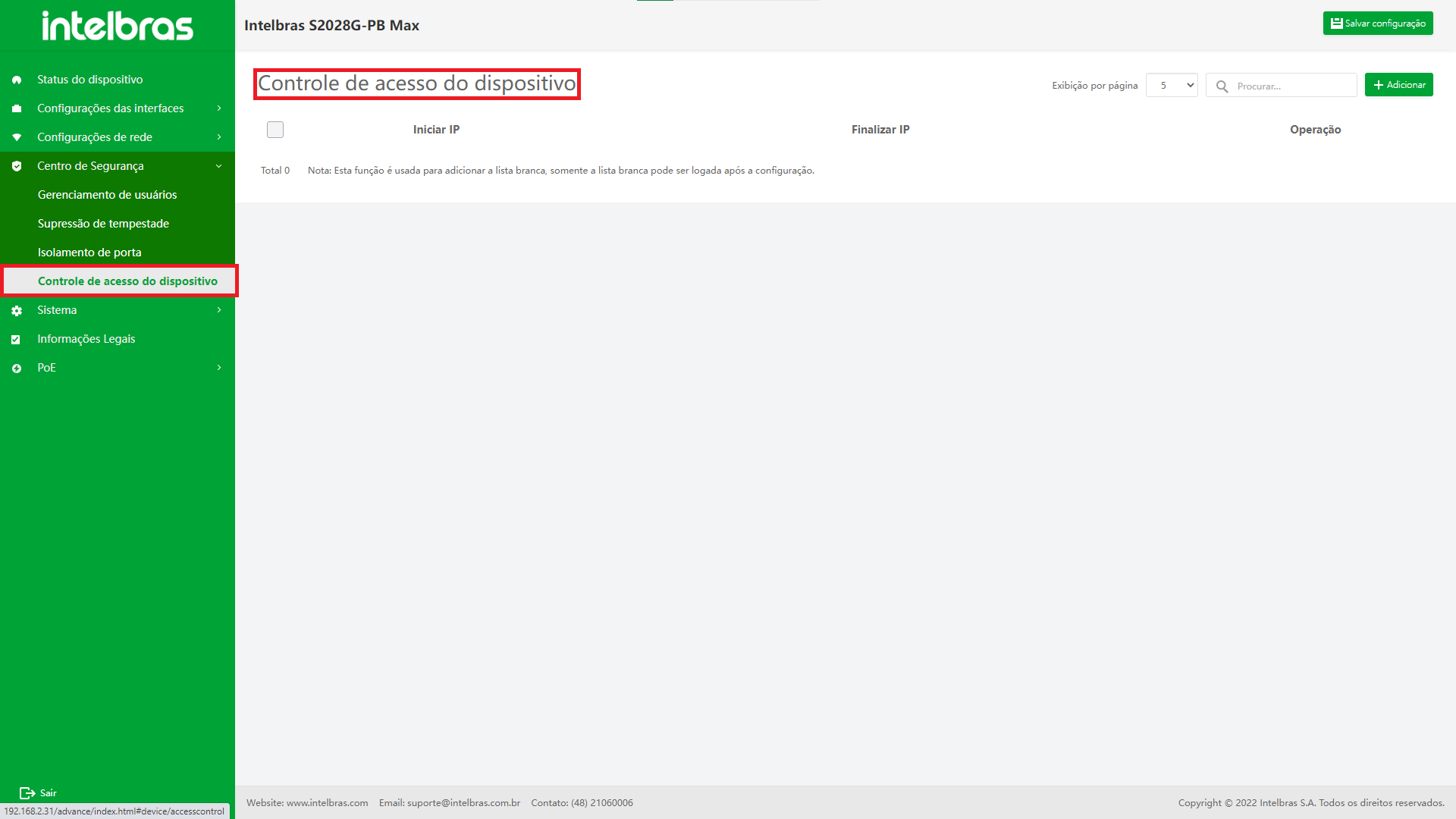
Adicionar dados de controle de acesso ao dispositivo
- Clique no botão "Adicionar" no canto superior direito para abrir a caixa pop-up de entrada de informações.
- Insira as informações na caixa pop-up (insira de acordo com o prompt) e clique em "OK" para adicionar o controle de acesso do dispositivo (os com "*" são obrigatórios).
- Clique em "X" ou "Cancelar" para fechar a caixa pop-up atual e os dados não serão adicionados (como mostrado na Figura ...).
- Quando o "Controle de acesso do dispositivo" é criado pela primeira vez, a caixa de entrada "Comentários" fica visível e o usuário pode inserir de 0 a 15 caracteres das informações de comentários (como mostrado na Figura ...).
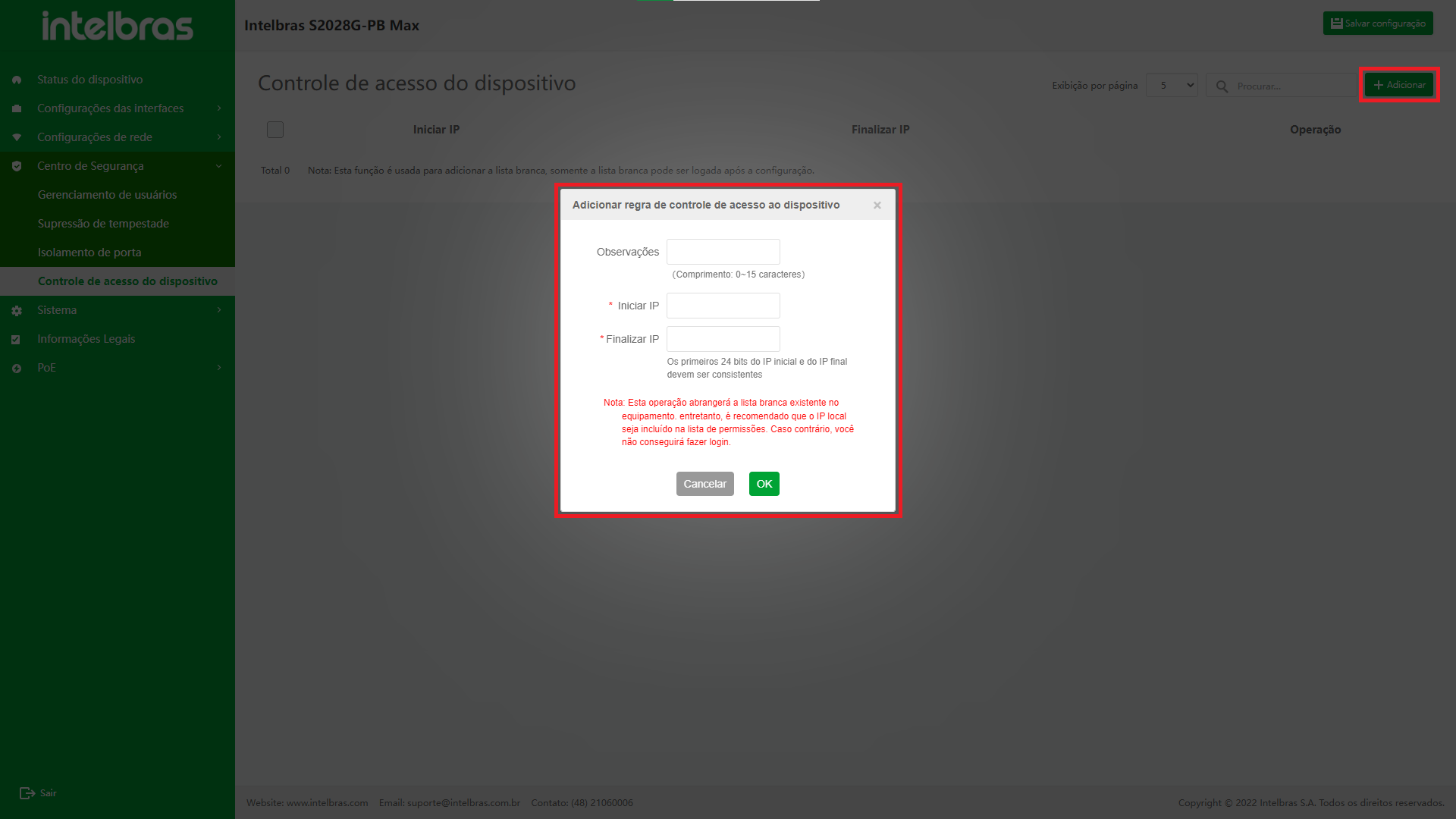
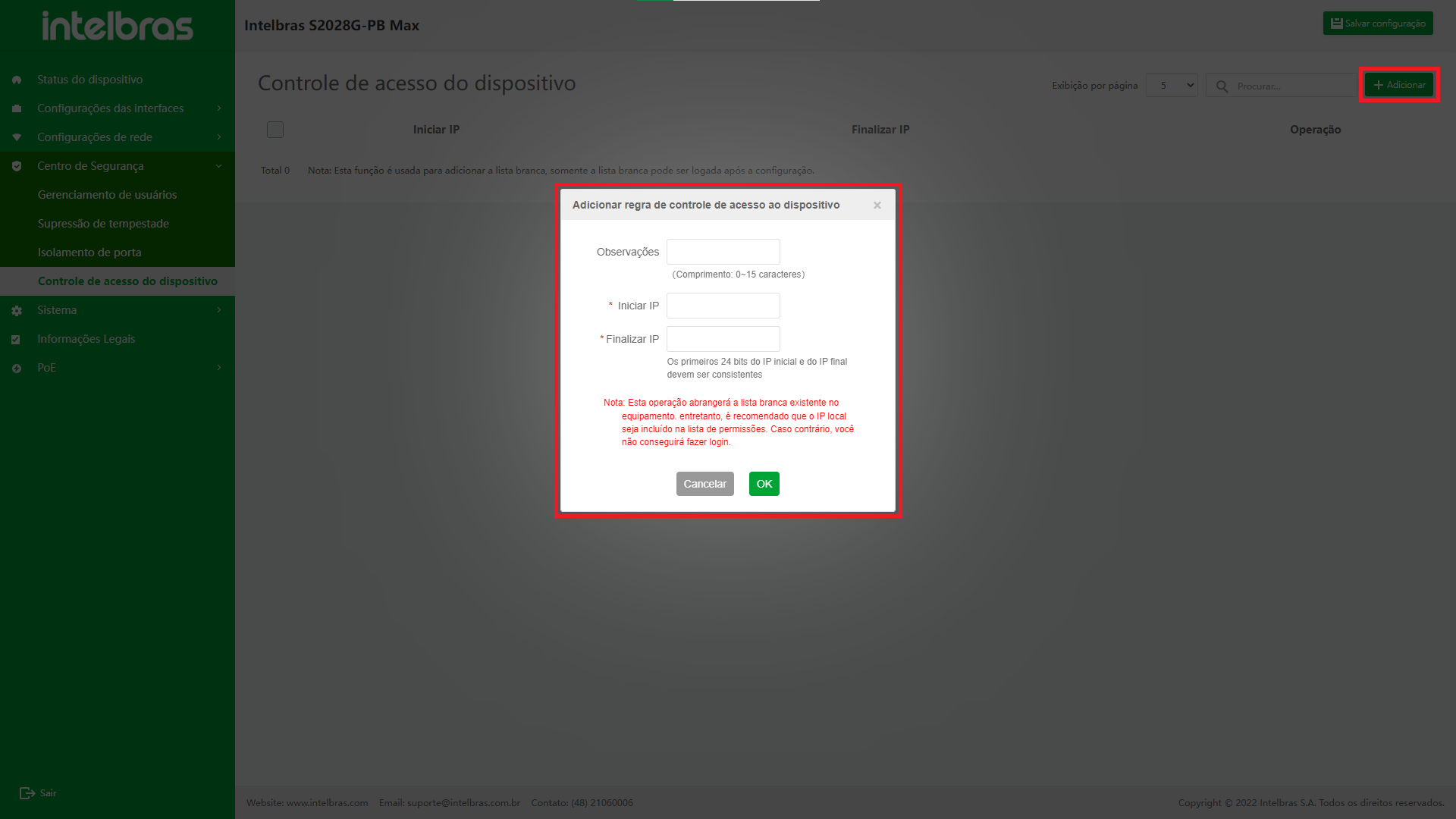
- As informações do prompt ficam visíveis quando o controle de acesso do dispositivo é criado pela primeira vez, e o conteúdo é: "Observação: Esta operação cobrirá a lista branca existente no dispositivo. Ao mesmo tempo, é recomendável que o IP local ser incluído na lista branca. Caso contrário, você não poderá fazer login”.
Excluir Dados de Controle de Acesso de Dispositivo Único
- Após clicar no ícone "Excluir" na operação, uma caixa de diálogo aparecerá perguntando se deseja excluir a regra de controle de acesso do dispositivo.
- Clique em "OK" para excluir a regra de controle de acesso do dispositivo.
- Clique em "X" ou "Cancelar" para fechar a caixa pop-up atual e os dados não serão excluídos (como mostrado na Figura ...).
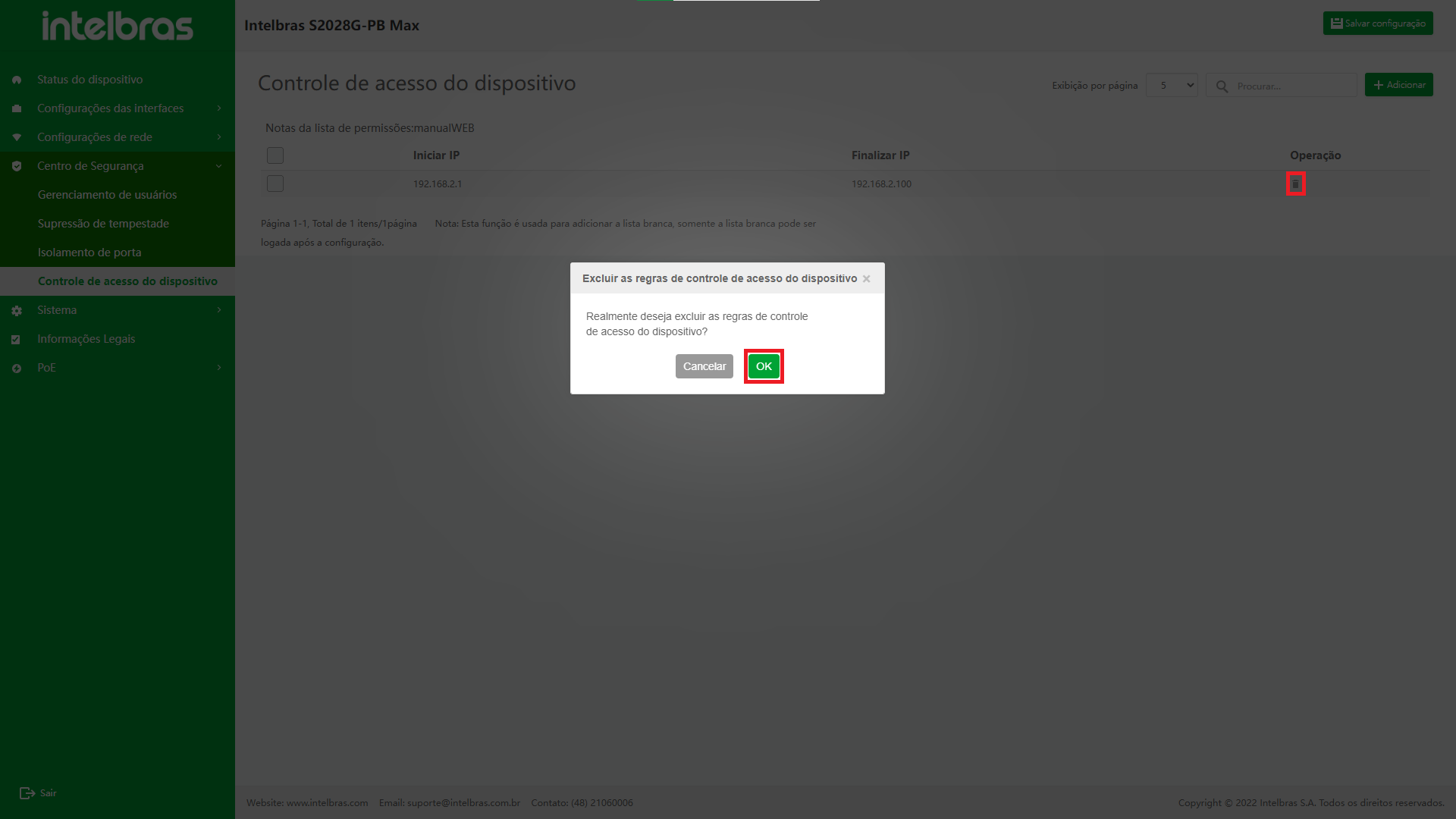
- Ao excluir um único item, se a lista branca contiver o endereço local e houver outras listas brancas após a exclusão, você não poderá acessar o dispositivo.
Dados de controle de acesso do dispositivo de exclusão de lote
- Depois de selecionar vários controles de acesso ao dispositivo, clique no botão "Excluir" abaixo para abrir uma caixa de diálogo perguntando se deseja excluir as regras de controle de acesso do dispositivo selecionado.
- Clique em "OK" para excluir as regras de controle de acesso do dispositivo em lote.
- Clique em "X" ou "Cancelar" para fechar a caixa pop-up atual e os dados não serão excluídos (como mostrado na Figura ...).
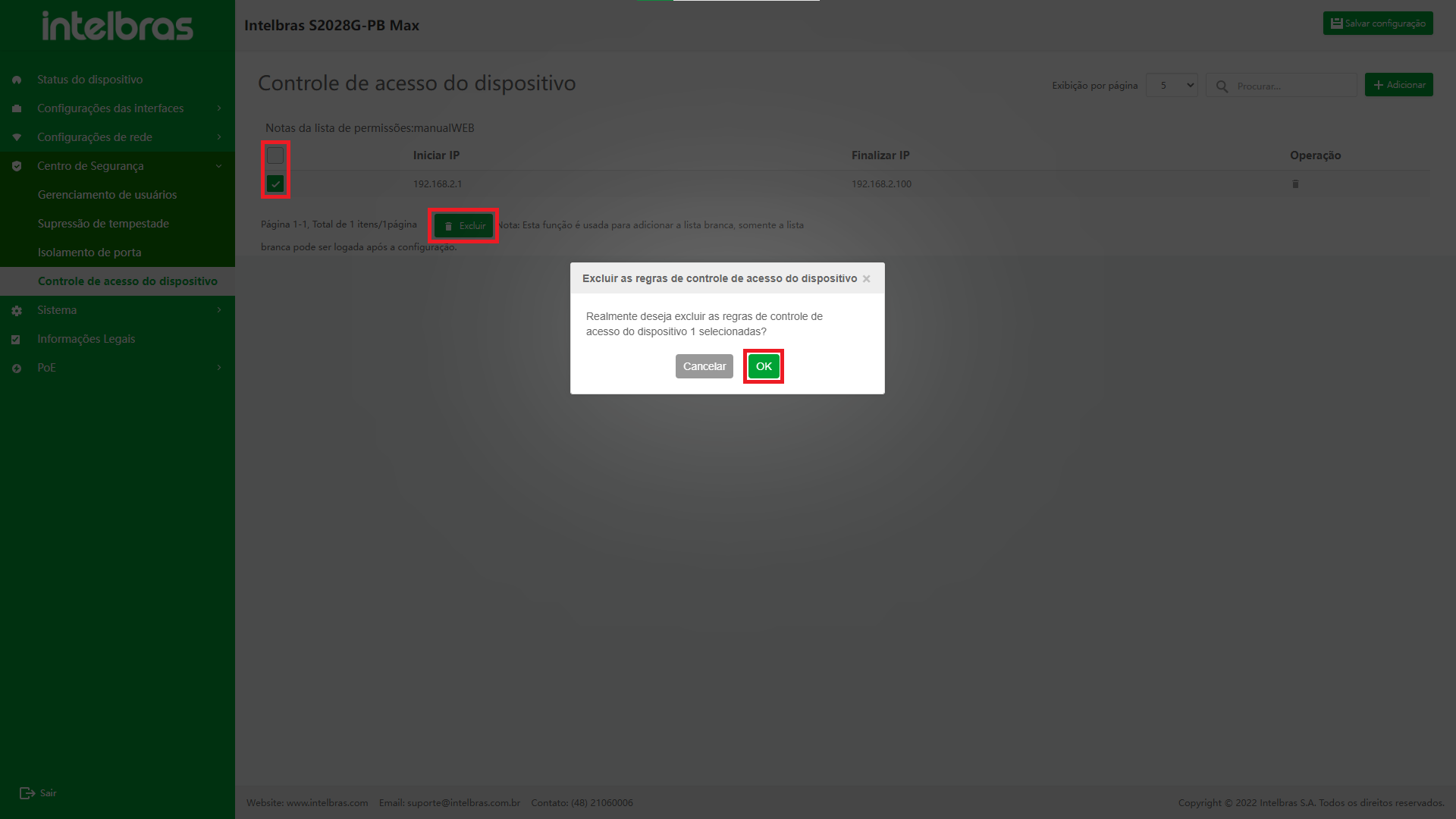
- Durante a exclusão em lote, se a lista branca selecionada contiver o endereço local e houver outras listas brancas após a exclusão, você não poderá acessar o dispositivo.
SISTEMA
Configuração do Sistema
- A configuração do sistema é para facilitar aos usuários o gerenciamento rápido e
abrangente dos dispositivos, incluindo:
- "Atualização do sistema"
- "Nome do host"
- "Data e hora"
- "Restaurar configuração de fábrica"
- "Reiniciar"
- "Backup e recuperação de configuração"
- Clique no menu esquerdo "Sistema" - "Configuração do sistema" para entrar (como mostrado na Figura ...).
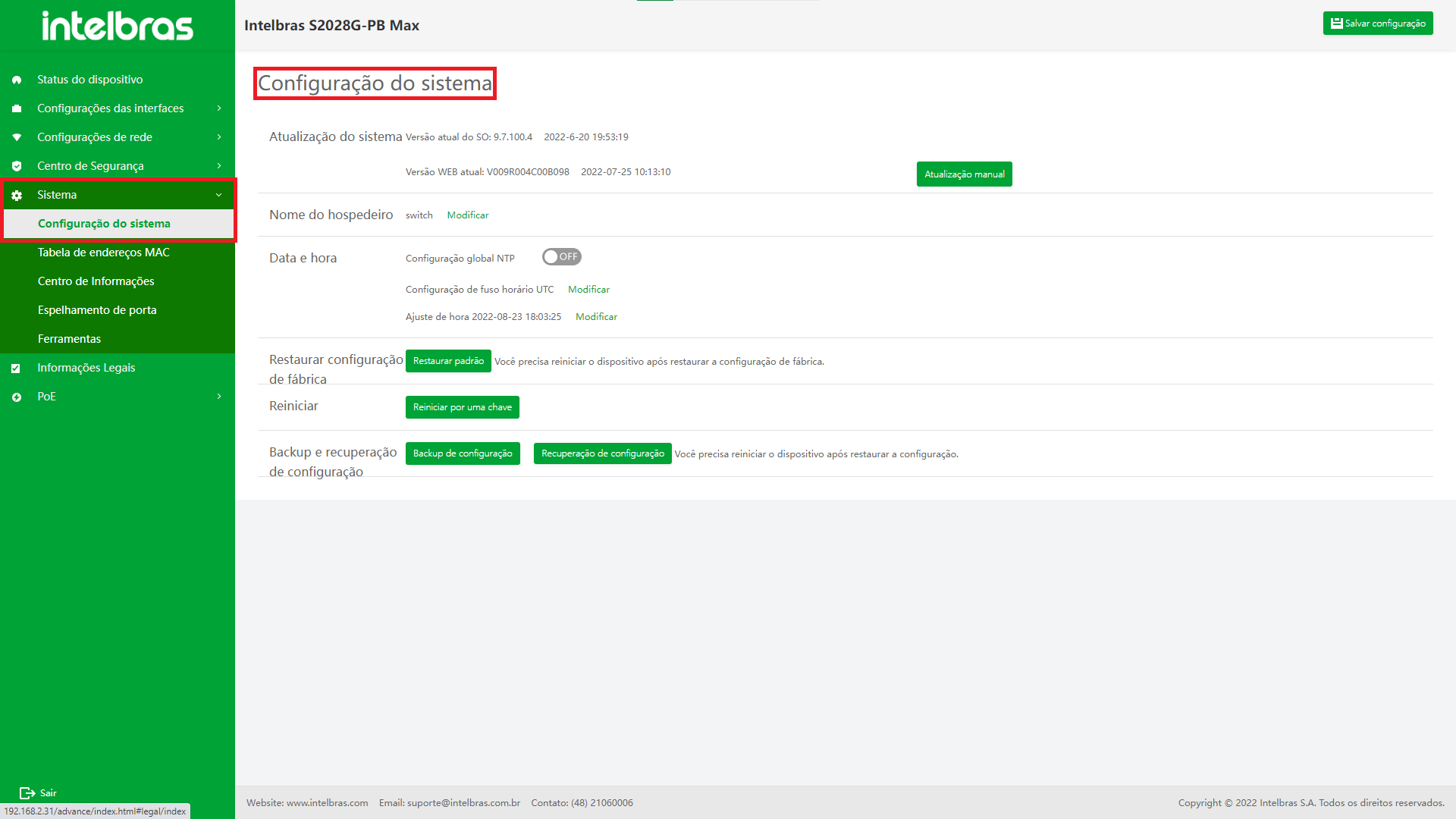
Atualização do Sistema
Atualização do sistema, a fim de fornecer aos usuários uma versão de software mais estável e recursos de software mais ricos, o sistema suporta atualização e atualização de versão de software. O número da versão IOS/Web do sistema atual e o tempo de compilação correspondente serão exibidos na interface.
Para atualizar a "versão da Web", clique no botão "Atualização manual" após a "Versão da web atual" para selecionar a versão da WEB ROM correspondente (como mostrado na Figura ...).
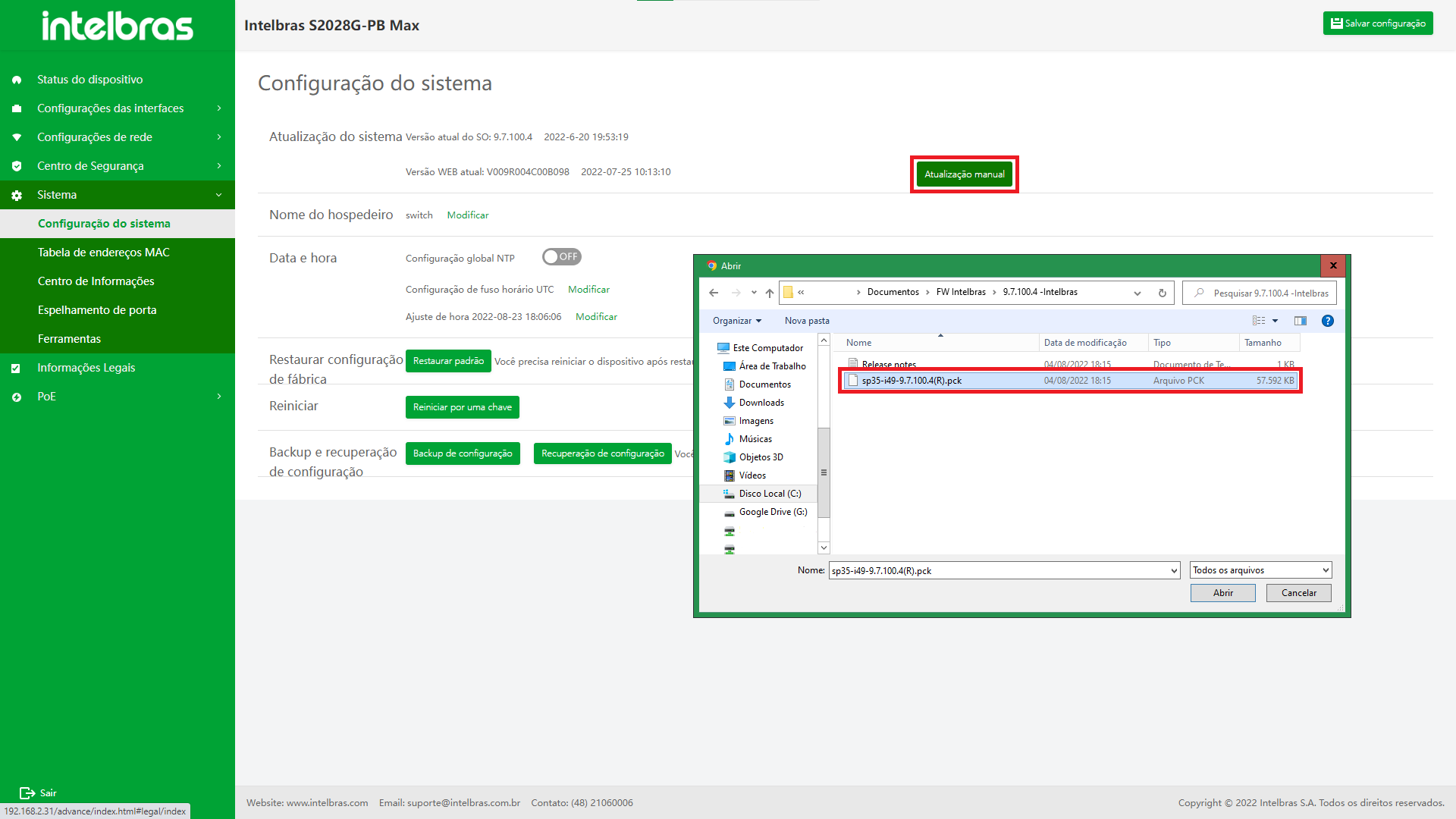
- O arquivo selecionado deve ser o pacote de atualização da WEB ROM correspondente ao dispositivo e o nome do arquivo não pode conter o caractere de espaço.
Nome do Host
O nome do host é usado para identificar o dispositivo. No processo de uso, os usuários podem alterar o nome do dispositivo a qualquer momento de acordo com suas próprias necessidades, e essa alteração tem efeito imediato, ou seja, o novo nome do dispositivo aparecerá no próximo prompt do sistema.
Você pode clicar no link "Modificar" para modificar o nome do host (o item com "*" é obrigatório) e o comprimento é inferior a 63 caracteres (como mostrado na Figura ...).
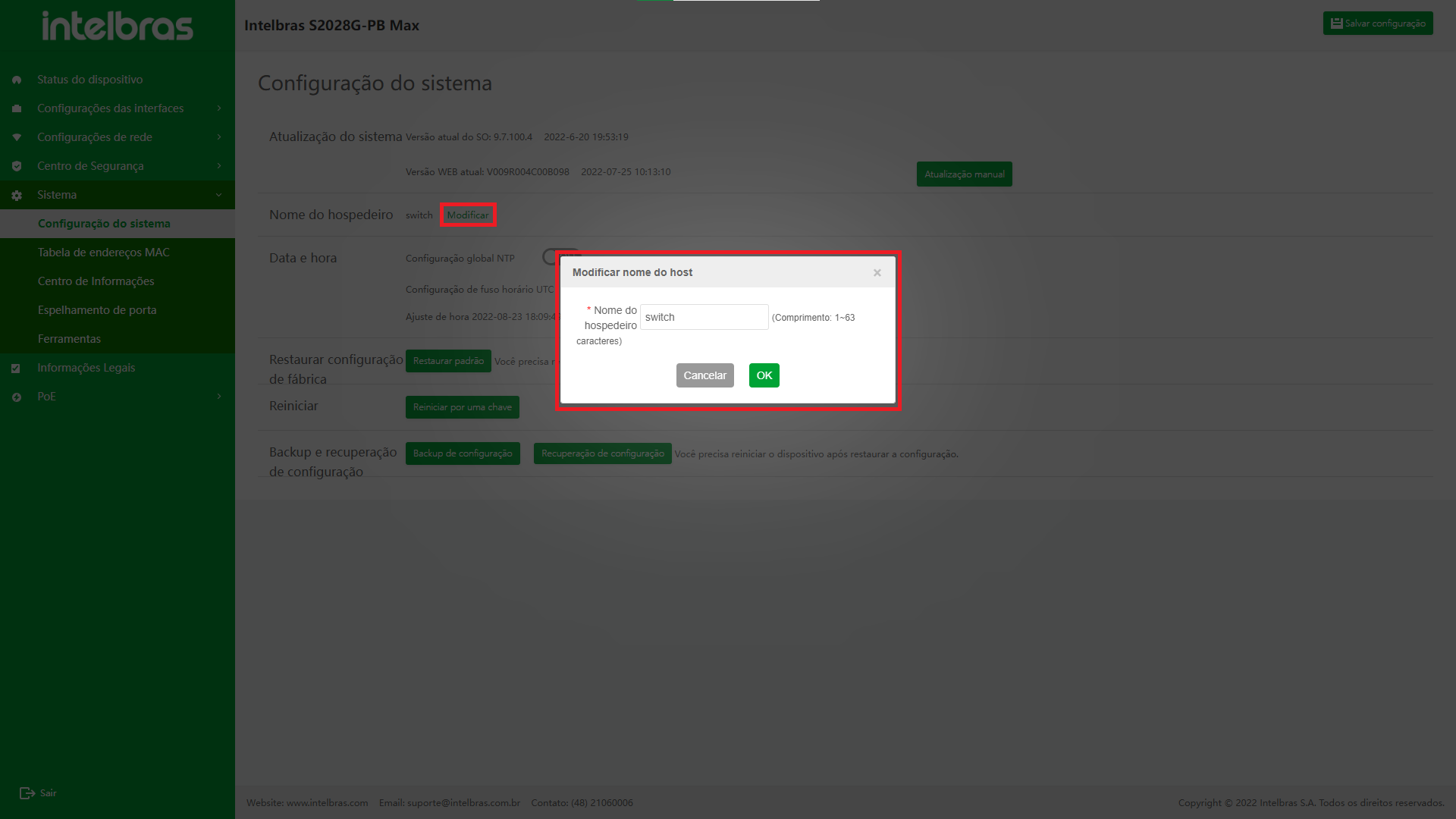
Data e Hora
Configuração Global NTP
O protocolo de tempo de rede (NTP) é um protocolo de Internet padrão para sincronização de tempo na Internet. O objetivo do NTP é sincronizar a hora do dispositivo com a hora padrão. O padrão de tempo atual é o tempo universal coordenado (UTC).
O design do NTP considera totalmente a complexidade da sincronização de tempo na
Internet. O mecanismo fornecido pelo NTP é rigoroso, prático e eficaz, adequado
para o ambiente de Internet de várias escalas e velocidades. O NTP não apenas
corrige a hora atual, mas também rastreia continuamente a mudança de hora.
Ele pode ajustar e manter automaticamente a estabilidade do tempo mesmo se a
rede falhar. O NTP tem menos sobrecarga de rede e medidas para garantir a
segurança da rede. A adoção dessas medidas permite ao NTP obter sincronização de
tempo confiável e precisa na Internet.
A opção "configuração global NTP" está ativada por padrão. Quando o switch está ligado, significa que o serviço NTP e a função de sincronização de tempo do servidor NTP estão habilitados. O seguinte item de configuração "configuração do servidor NTP" pode ser configurado.
Quando o interruptor está "desligado", é usado para desabilitar a função de sincronização de tempo do servidor NTP. O item de configuração "configuração do servidor NTP" abaixo está oculto e não pode ser configurado (como mostrado na Figura ...).
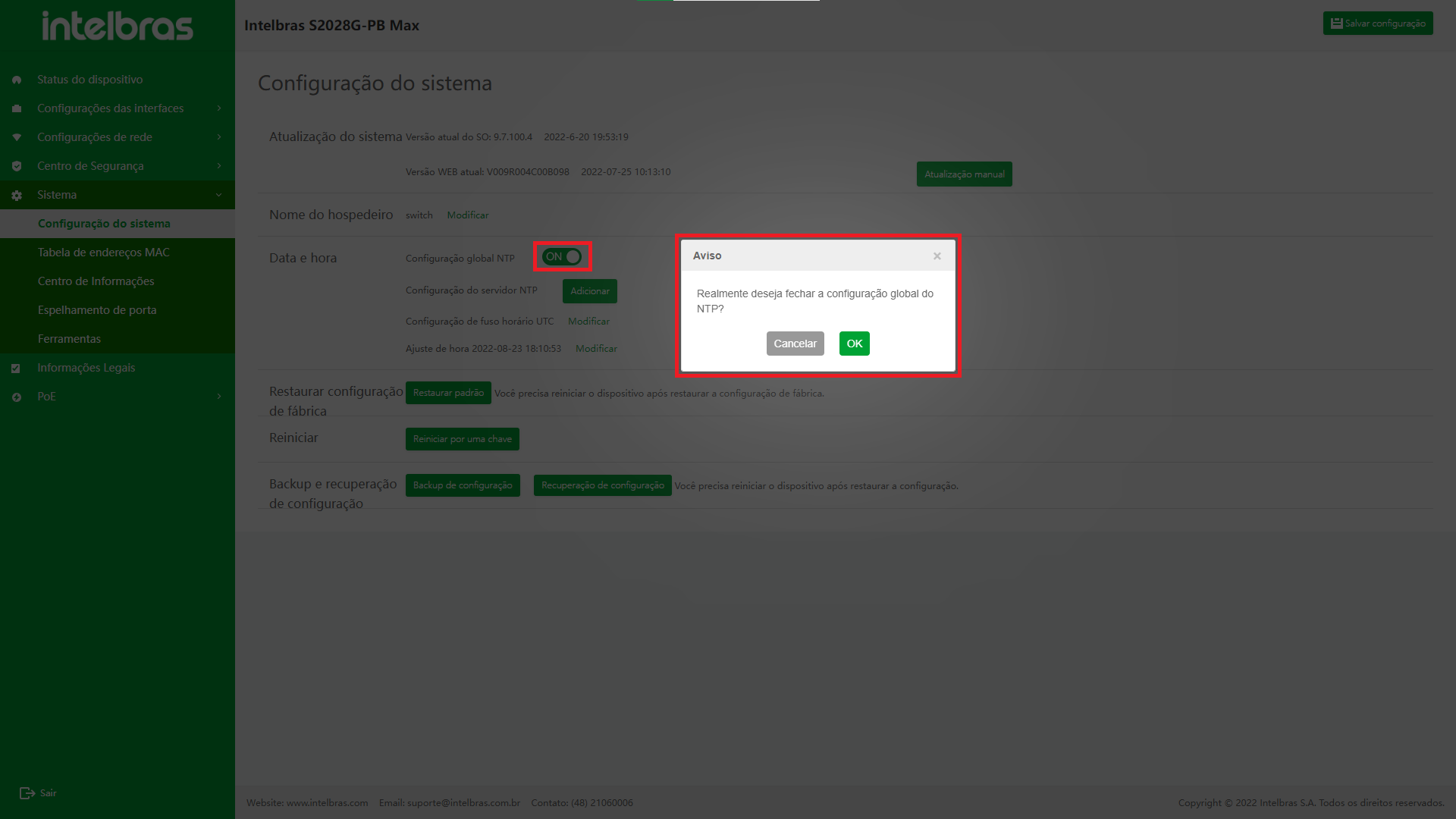
Configuração do Servidor NTP
Depois que o serviço NTP for habilitado, o dispositivo atualizará a hora de forma síncrona por meio do servidor NTP. O nome de domínio ou IP do servidor NTP é preenchido aqui.
- Clique no botão "Adicionar" do servidor NTP para adicionar o servidor NTP (os com "*" são obrigatórios). Nome de domínio ou endereço IP pode ser adicionado. O intervalo de comprimento efetivo do nome de domínio é 1-63 (como mostrado na Figura ...).
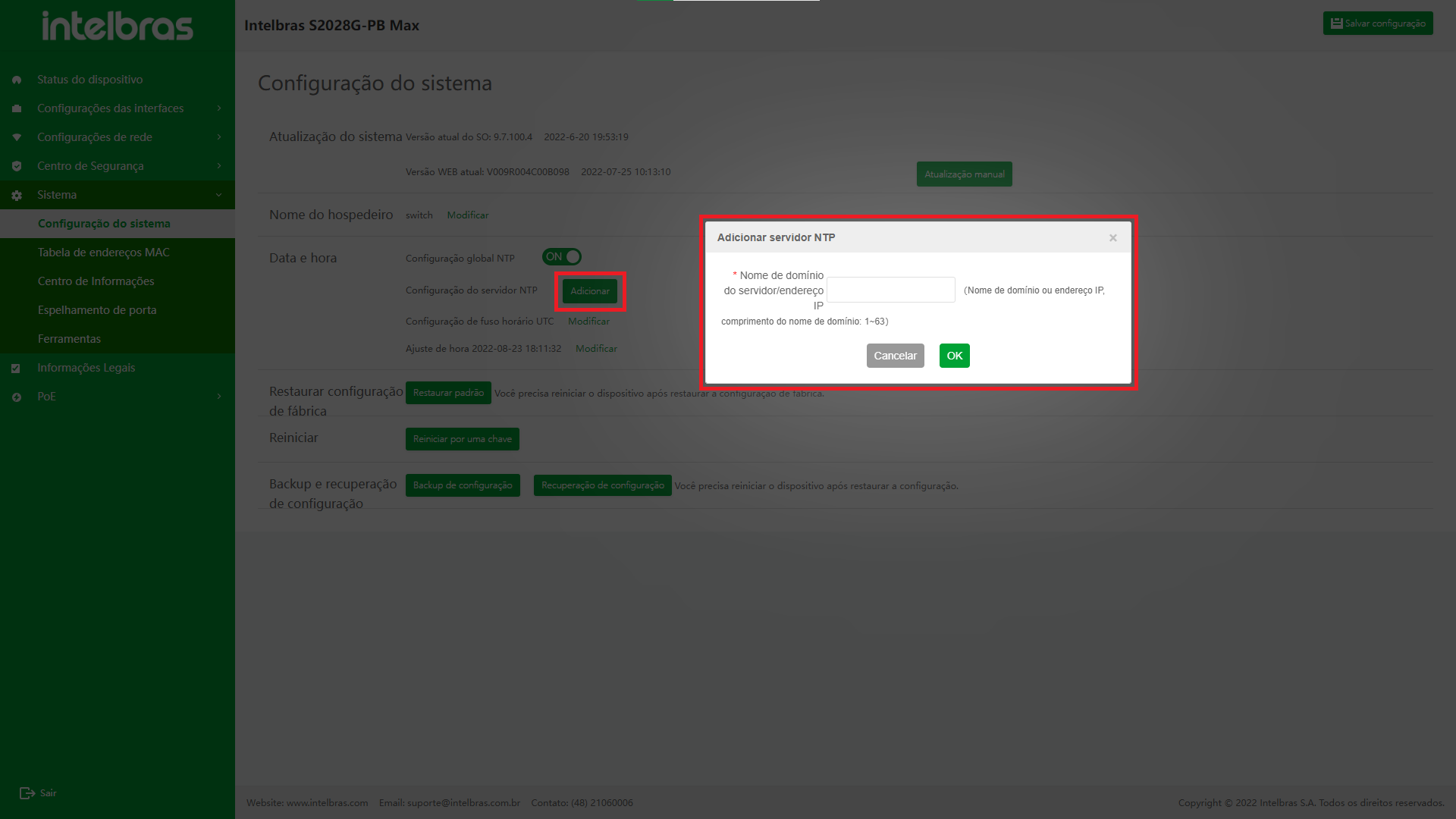
- Clique no ícone "Modificar" na lista de servidores NTP para modificar o servidor NTP atual.
- Depois de modificar com sucesso, clique em "OK" para configurar o servidor NTP com sucesso e os dados serão exibidos no final da lista.
- Clique em "X" ou "Cancelar" para fechar a caixa pop-up atual e os dados não serão modificados (como mostrado na Figura ...).
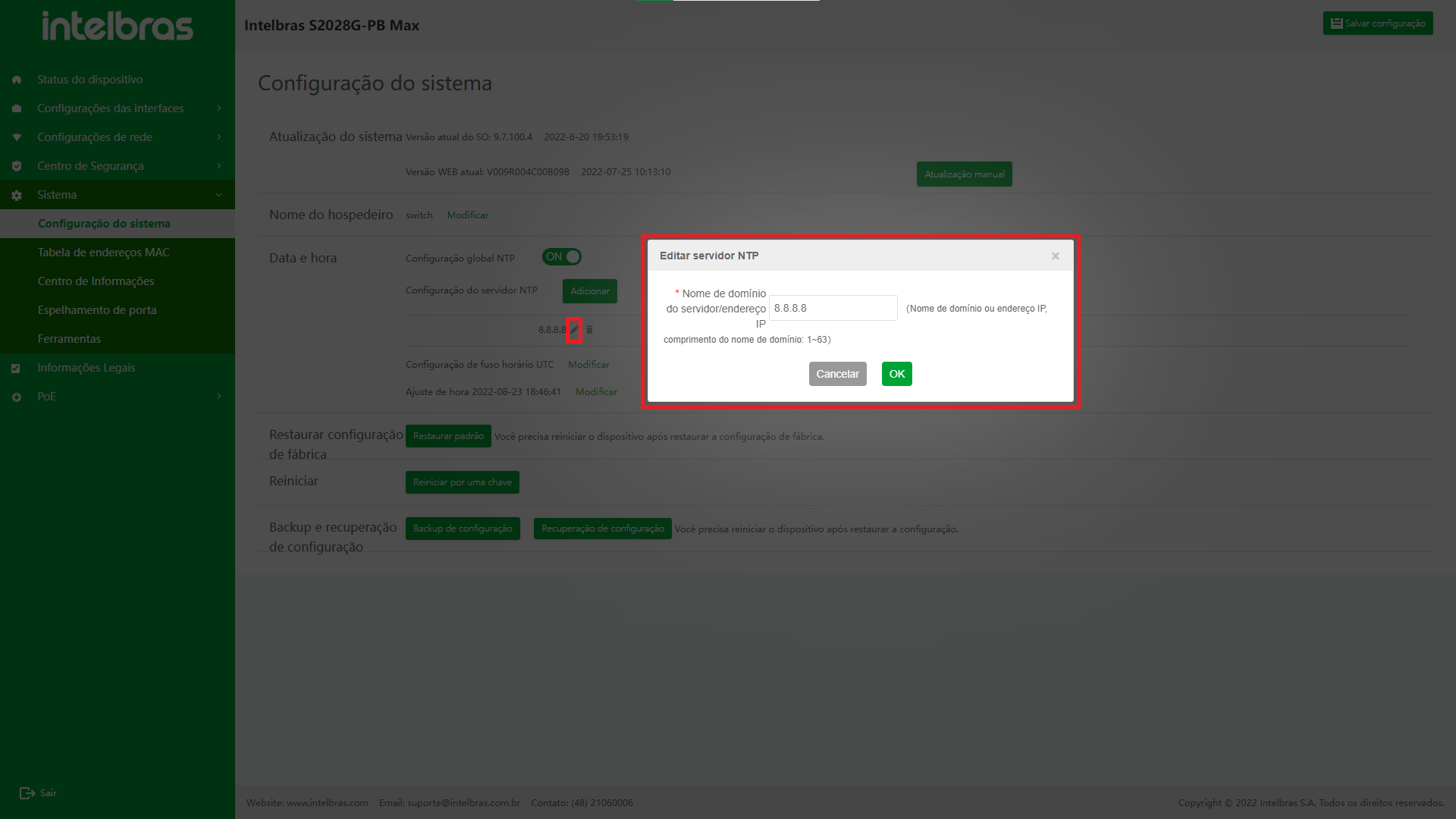
- Clique no ícone "Excluir" na lista de servidores NTP para excluir o servidor NTP atual. Uma caixa de aviso aparecerá para confirmar antes de excluir.
- Clique em "X" ou "Cancelar" para fechar a caixa pop-up atual e os dados não serão excluídos (como mostrado na Figura ...).
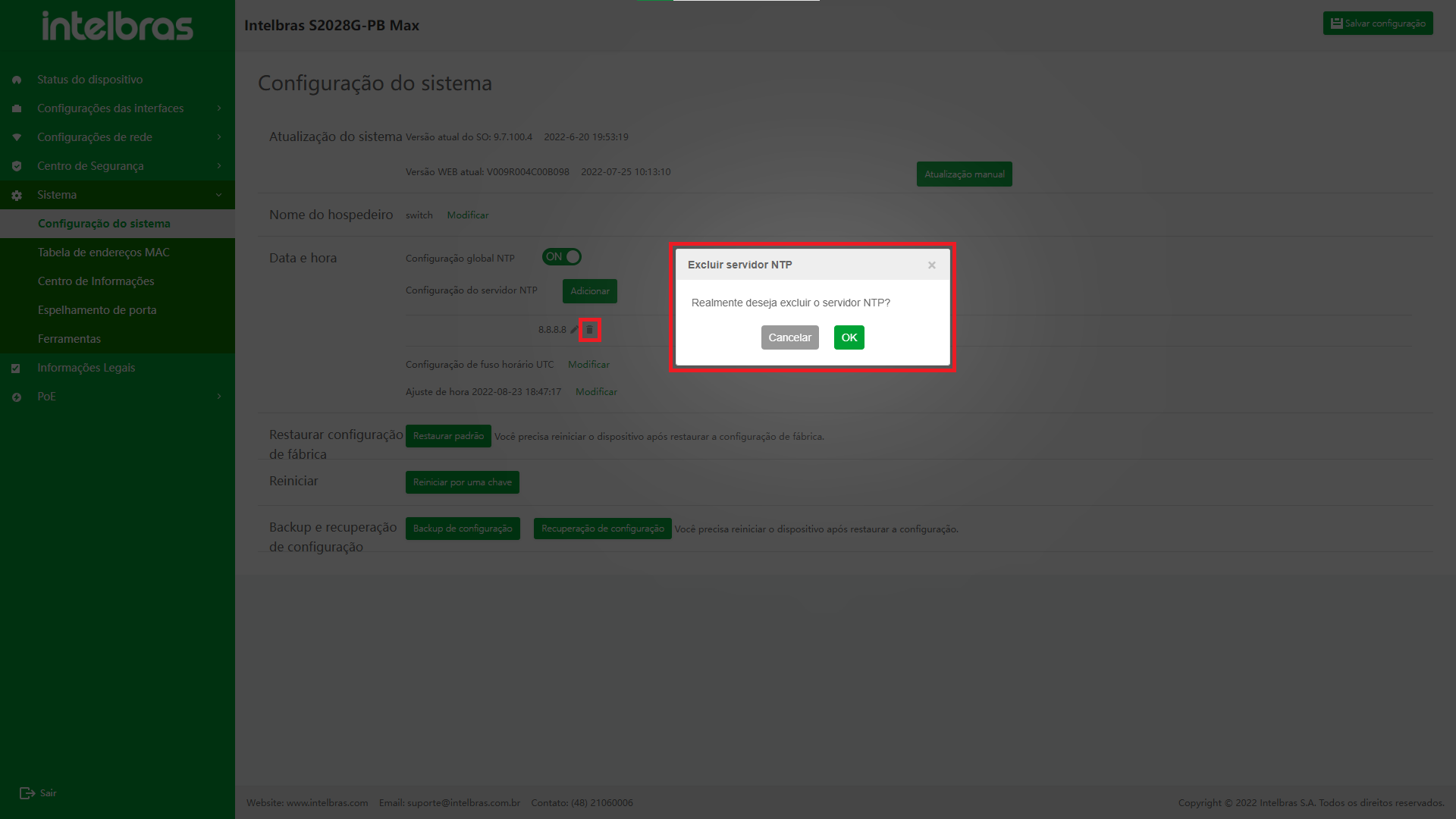
Configuração de Fuso Horário
A hora do sistema é determinada principalmente pela hora e fuso horário configurados. Para que o dispositivo funcione em coordenação com outros dispositivos, é necessário configurar a hora do sistema e o fuso horário com precisão.
- Clique em "Modificar" para modificar o fuso horário. Defina o fuso horário correspondente na caixa de diálogo pop-up.
- Clique em "X" ou "Cancelar" para fechar a caixa pop-up atual e os dados não serão modificados (como mostrado na Figura ...).
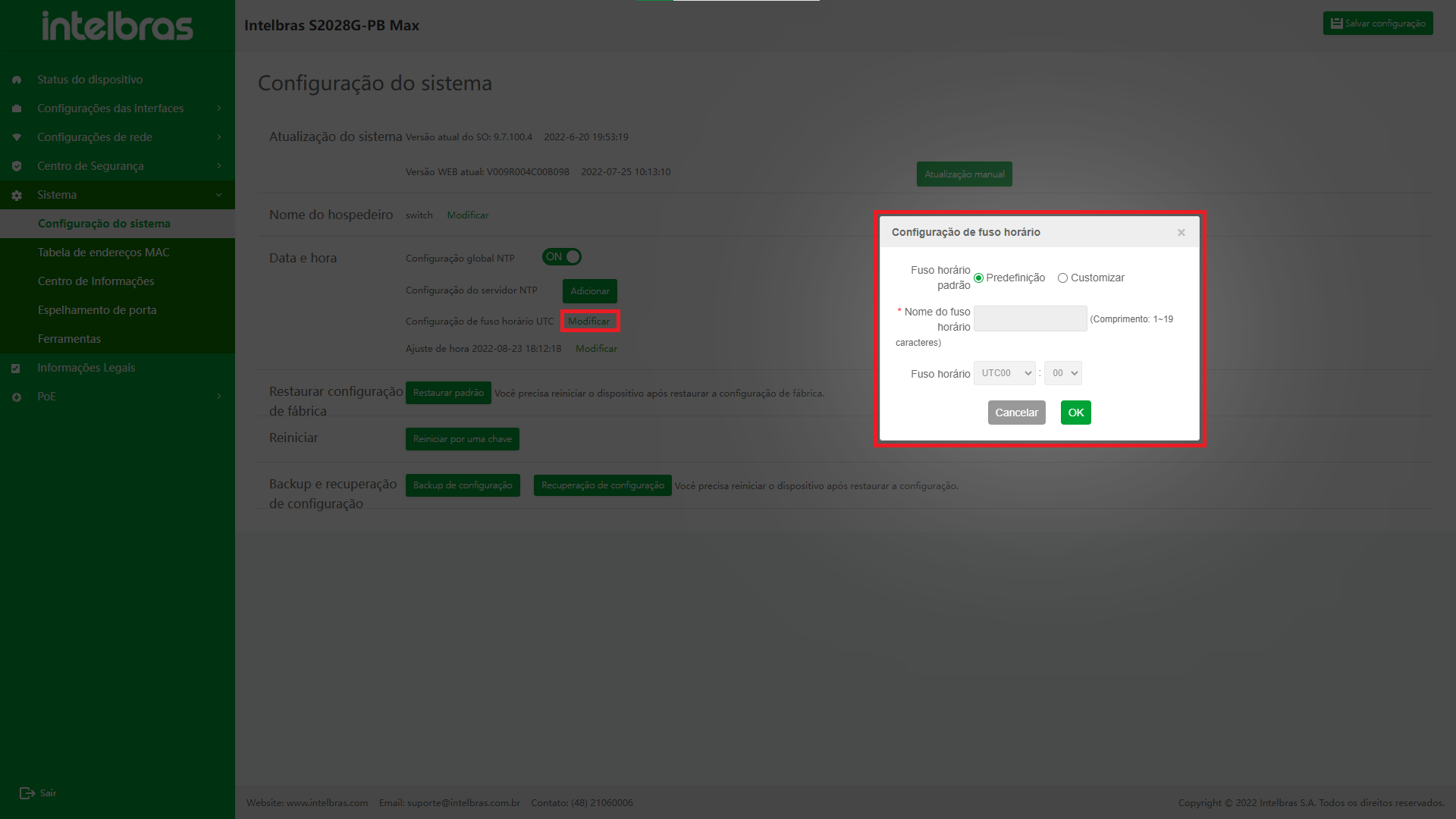
Configuração de Horário
A hora do sistema é determinada principalmente pela hora e fuso horário configurados. Para que o dispositivo funcione em coordenação com outros dispositivos, é necessário configurar a hora do sistema e o fuso horário com precisão.
- Clique em "Modificar" para modificar a hora. Na caixa de diálogo pop-up, você pode selecionar o "ano", "mês", "dia", "hora", "minuto" e "segundo" correspondentes.
- Você também pode clicar no botão "Hora atual do sistema" para definir a hora do sistema como a hora do dispositivo.
- Clique em "X" ou "Cancelar" para fechar a caixa pop-up atual e os dados não serão modificados (como mostrado na Figura ...).
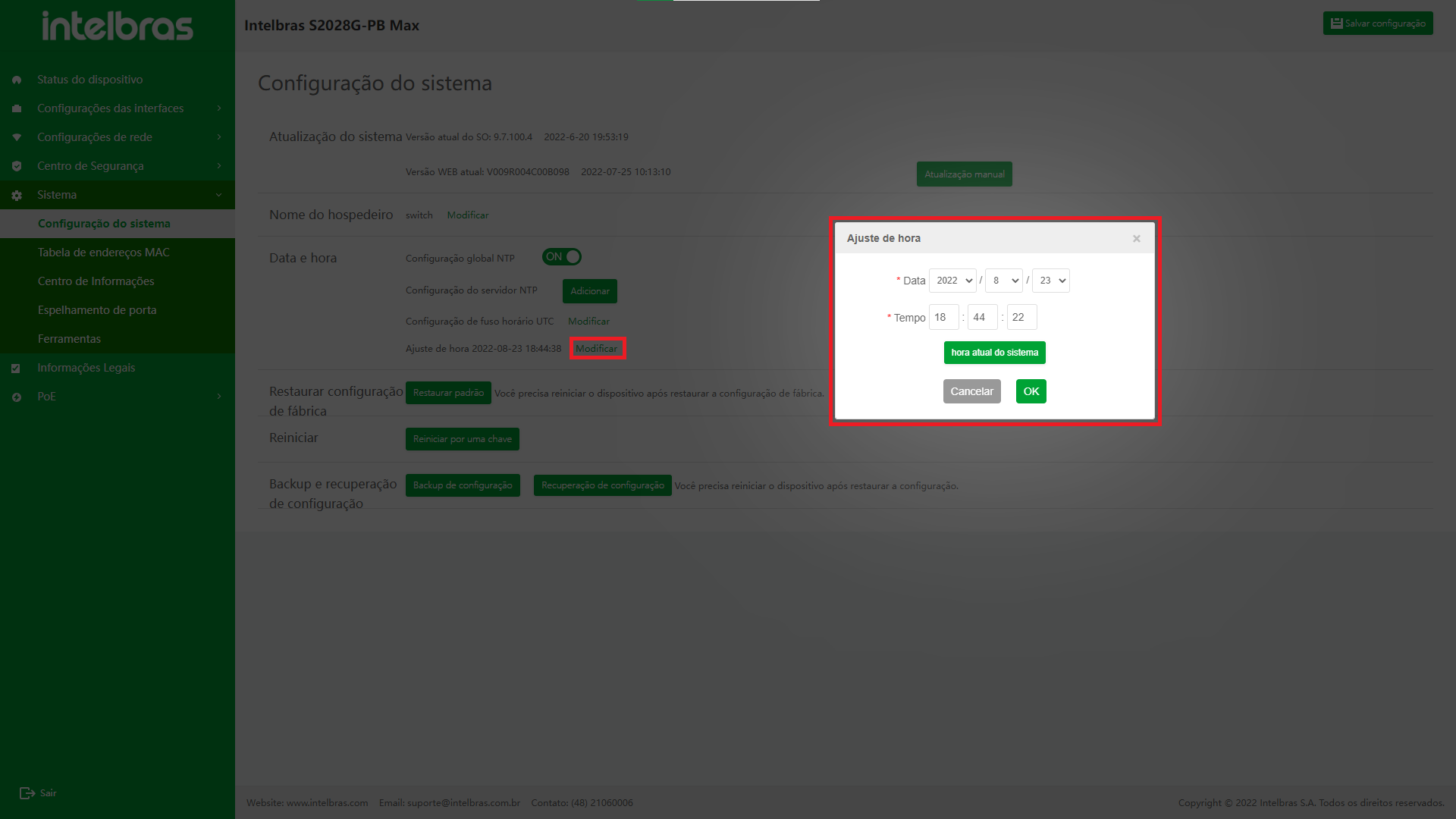
Restaurar configuração de fábrica
Esta operação limpará todas as informações de configuração do dispositivo e restaurará o dispositivo à sua configuração padrão.Por favor, use esta operação com cuidado!
- Clique no botão "Restaurar padrão" para abrir uma caixa de diálogo de confirmação.
- Após marcar a caixa de seleção "Reiniciar dispositivo", o dispositivo reiniciará o dispositivo imediatamente após a recuperação (como mostrado na Figura ...).
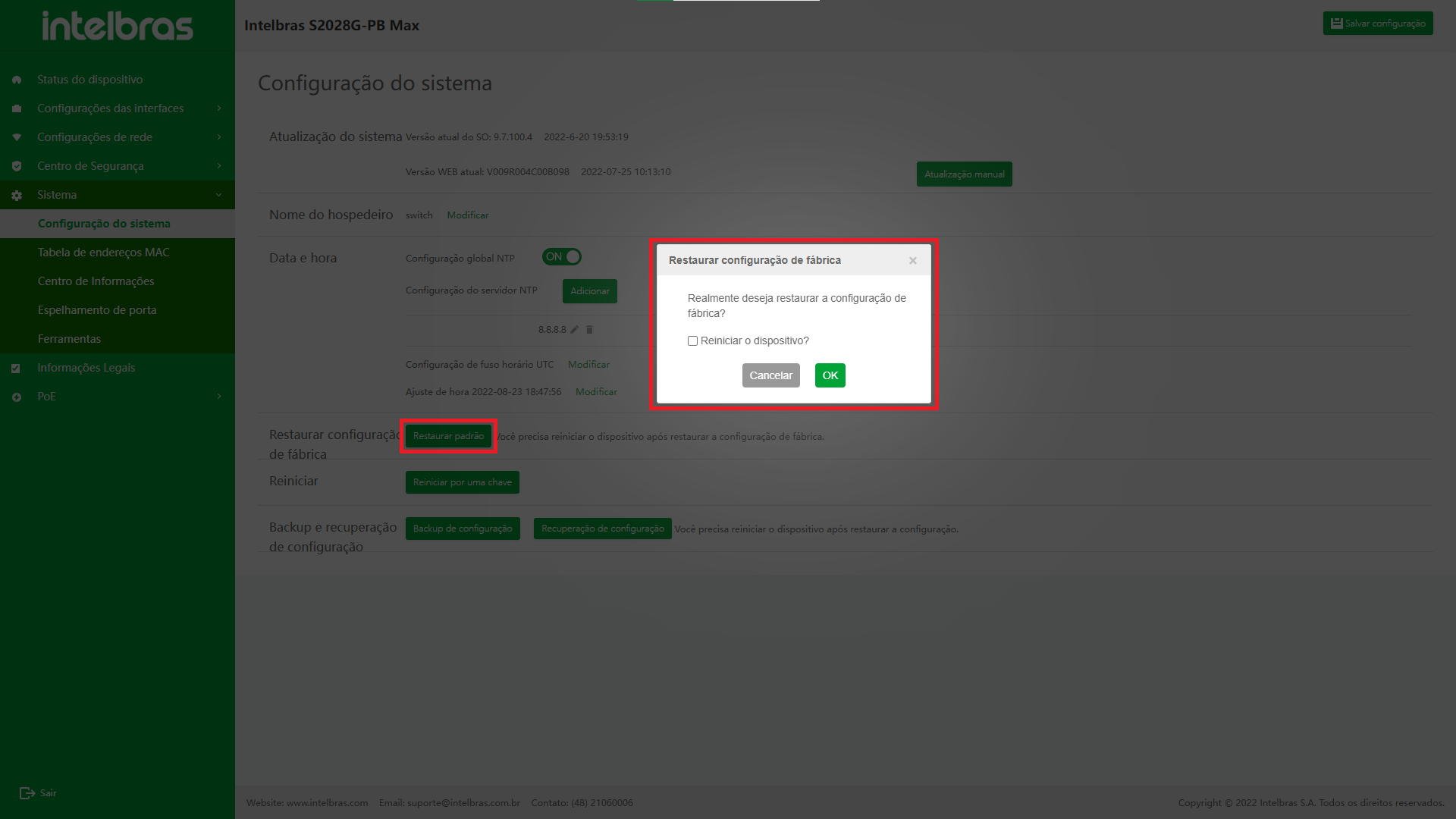
- Depois de restaurar a configuração de fábrica, você precisa reiniciar o dispositivo.
Reinicializar
Quando o dispositivo falha, o usuário pode remover a falha reiniciando toda a máquina de acordo com a situação real. Após reiniciar todo o dispositivo, todos os serviços de todo o dispositivo serão interrompidos.Por favor, use esta operação com cuidado!
- Clique no botão "Reiniciar por uma chave" para abrir uma caixa de diálogo de confirmação.
- Após marcar a caixa de seleção "Salvar configuração", o dispositivo salvará a configuração atual antes de reiniciar o dispositivo (como mostrado na Figura ...).
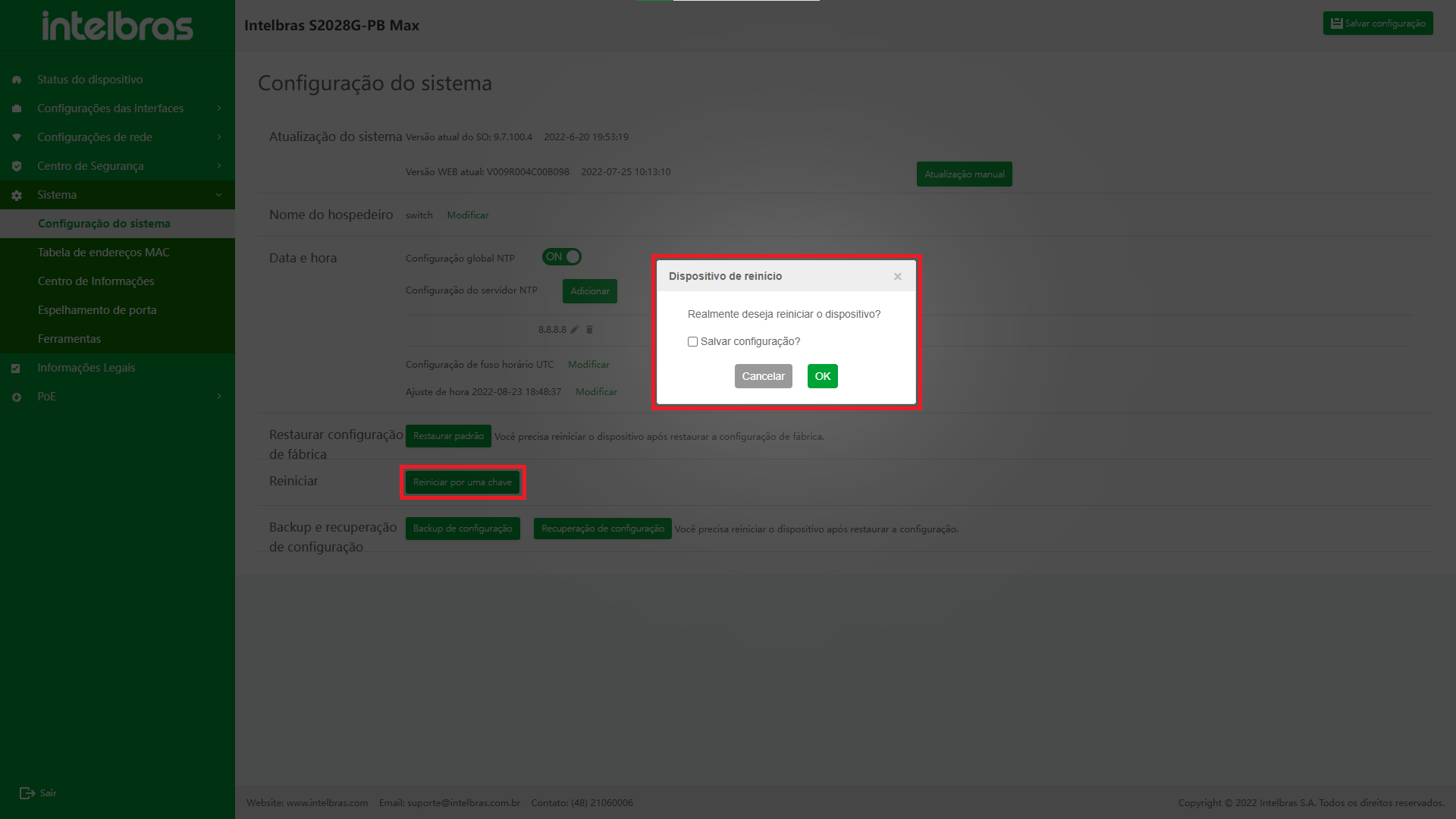
- Se a configuração atual não for salva antes do dispositivo ser reiniciado, a configuração atual será perdida após o dispositivo ser reiniciado.
Configuração de Backup e recuperação
Antes de configurar o backup e a recuperação, é necessário garantir a comunicação normal com o dispositivo.
Configuração de Backup
Clique no botão "Backup de configuração", a caixa de diálogo salvar aparecerá (a caixa de diálogo salvar é fornecida pelo navegador e pode variar um pouco dependendo do navegador). O usuário pode selecionar o caminho da pasta de salvamento para salvar (como mostrado na Figura ...).
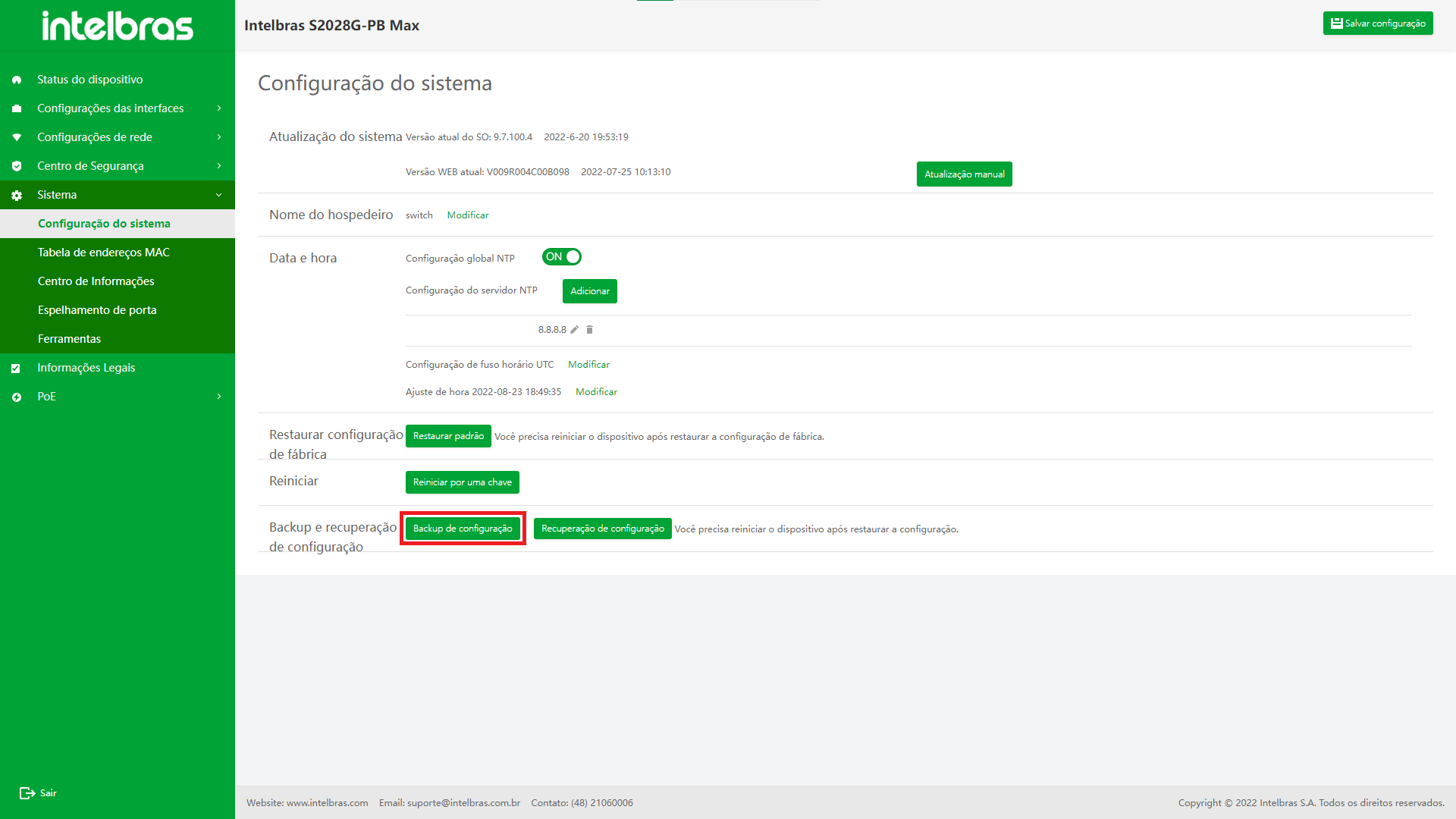
Configuração de Recuperação
Clique no botão "Recuperação de configuração", a caixa de diálogo de seleção será exibida automaticamente e você pode selecionar o arquivo de configuração correspondente (como mostrado na Figura ...).
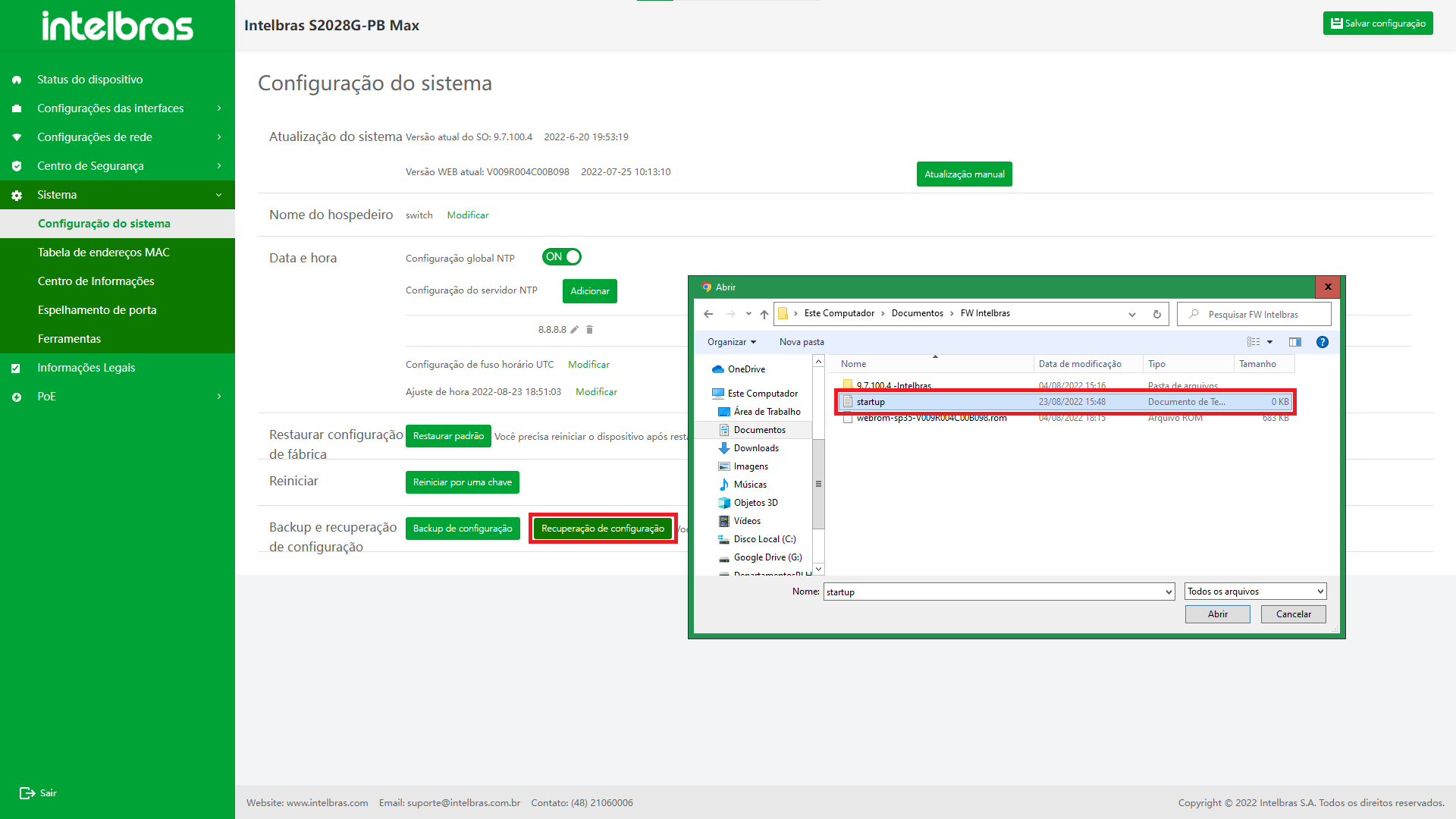
- Antes de abordar a configuração de inicialização local, certifique-se de que o arquivo de configuração corresponda ao tipo de dispositivo e à versão atual do sistema.
Depois que a recuperação de backup for bem-sucedida, a configuração não entrará em vigor imediatamente. Não terá efeito até que o dispositivo seja reiniciado (como mostrado na Figura ...).

- Após restaurar a configuração de inicialização, a configuração atual não muda e o arquivo de configuração recuperado só pode ser executado após a reinicialização.
Tabela de endereços MAC
A entrada da tabela de endereços MAC consiste no endereço MAC do terminal, a porta do dispositivo conectada ao terminal, a coluna do tipo de endereço MAC e o ID da VLAN da porta. Quando o dispositivo recebe o pacote, ele corresponderá ao endereço MAC de destino do pacote com a entrada da tabela de endereços MAC armazenada no dispositivo, de modo a localizar rapidamente a porta de encaminhamento do pacote.
O endereço MAC pode ser dividido em dois tipos: endereço MAC estático e endereço MAC dinâmico. O endereço MAC estático é dividido em endereço MAC de encaminhamento estático e endereço MAC de filtragem estática.
O aprendizado de endereço MAC dinâmico é o método de aprendizado de endereço MAC mais básico para dispositivos. Cada entrada da tabela de endereços MAC dinâmicos tem um tempo de envelhecimento. Se nenhum pacote com o endereço MAC de origem correspondente à entrada da tabela de endereços MAC for recebido na VLAN e na porta correspondentes quando o tempo de envelhecimento tiver expirado, o dispositivo excluirá a entrada da tabela de endereços MAC.
Informações da Tabela de Endereços MAC
Selecione "Tabela de endereços MAC" em "Sistema" para entrar na interface de gerenciamento "Tabela de endereços MAC". Depois de entrar na interface "tabela de endereços MAC", clique na guia "tabela de endereços MAC" para entrar na interface "informações de endereço MAC" (como mostrado na Figura ...).
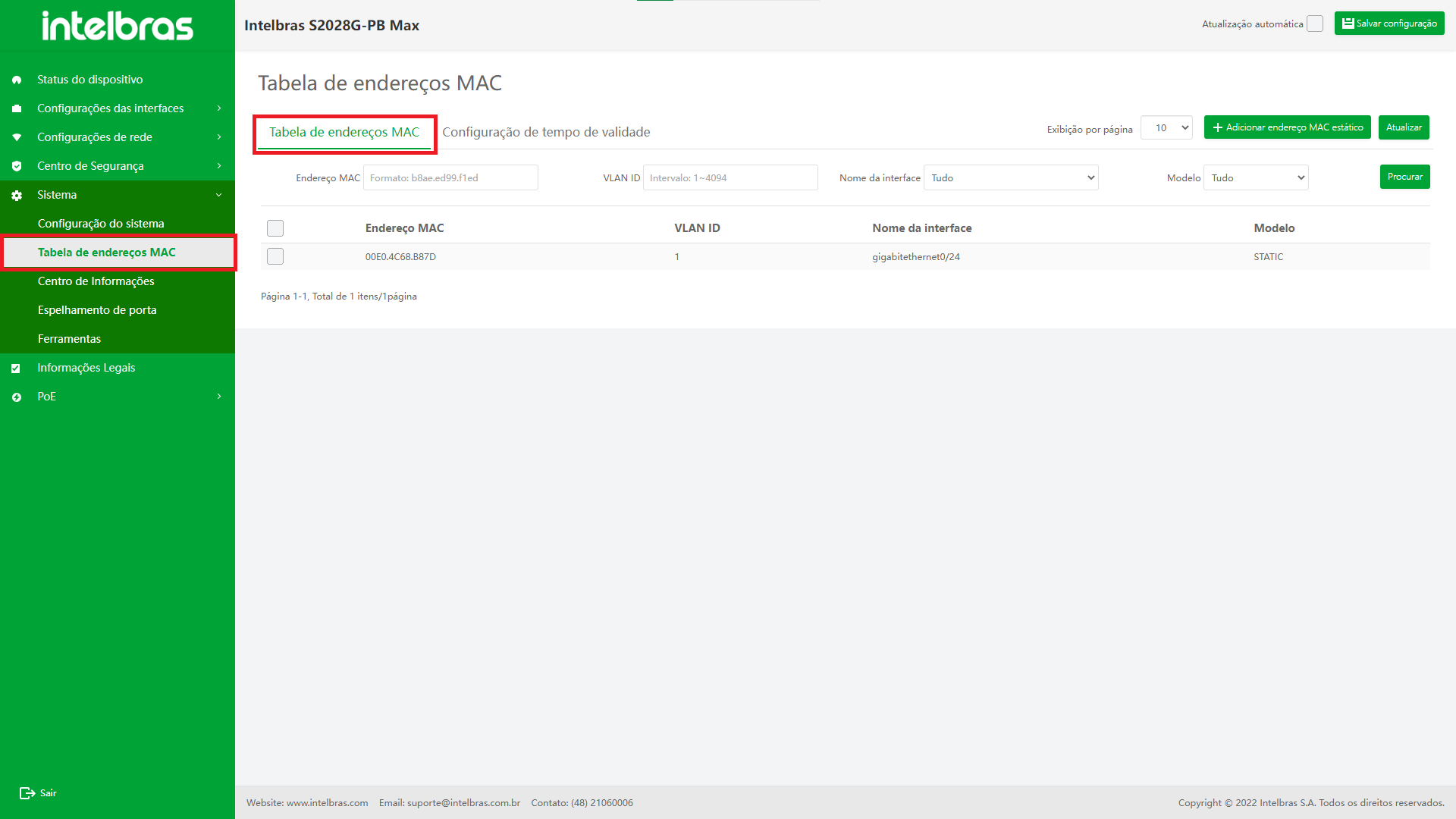
Adicionar endereço MAC estático
- Depois de entrar na interface "tabela de endereços MAC", clique no botão "Adicionar endereço MAC estático" no canto superior direito.
- Depois de inserir as informações na janela pop-up, clique em "OK" para adicionar o endereço MAC estático.
- Clique em "X" ou "Cancelar" para fechar a caixa pop-up atual e os dados não serão excluídos (os itens com "*" são obrigatórios, conforme mostrado na Figura ...).
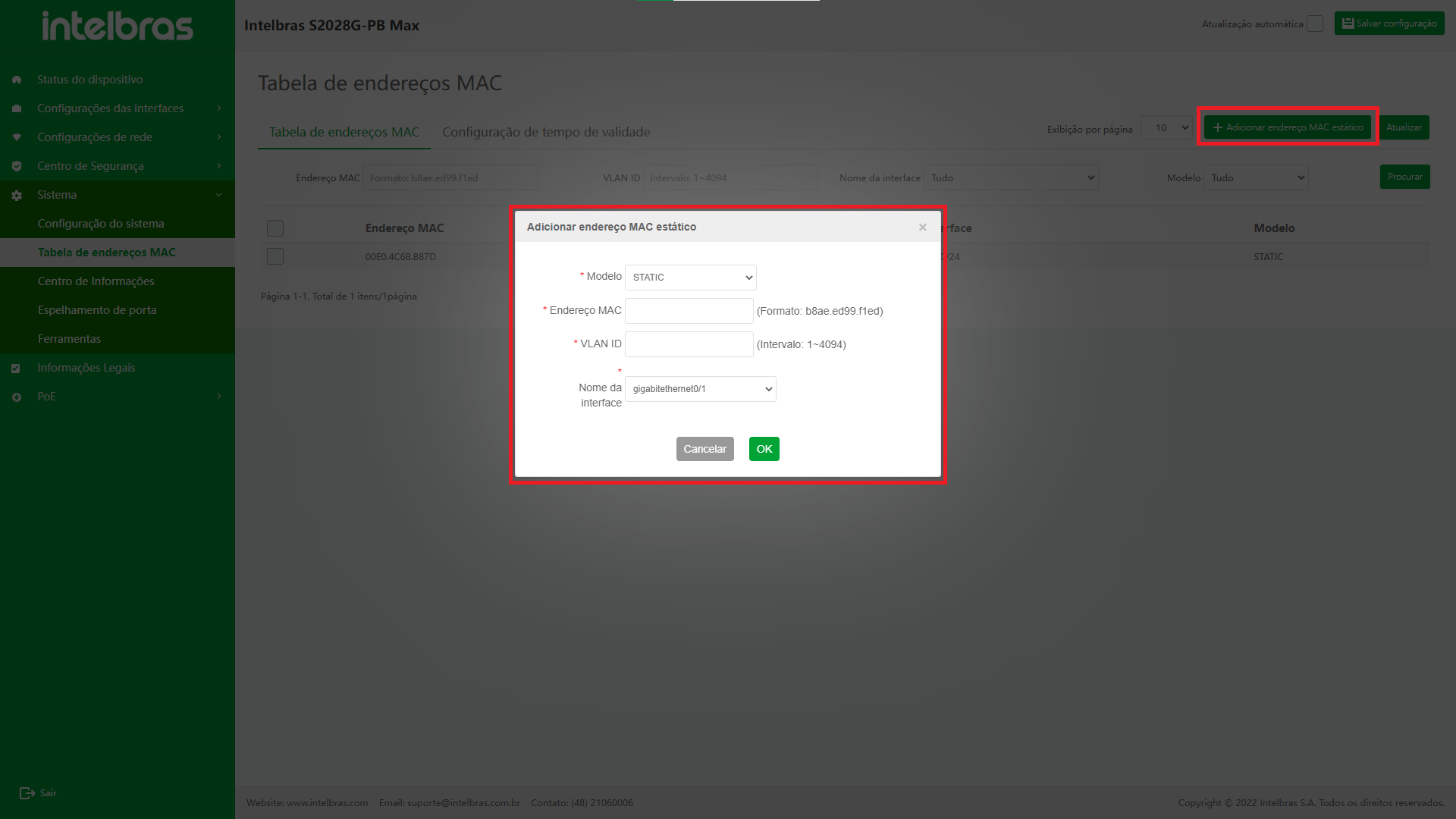
Excluir em lote Endereços MAC
- Verifique os endereços MAC a serem excluídos e clique no botão "Excluir" abaixo (como mostrado na Figura ...).
- Confirme as informações na caixa de confirmação pop-up.
- Clique em "OK" para excluir todos os endereços MAC selecionados.
- Clique em "X" ou "Cancelar" para fechar a caixa pop-up atual e os dados não serão excluídos (como mostrado na Figura ...).
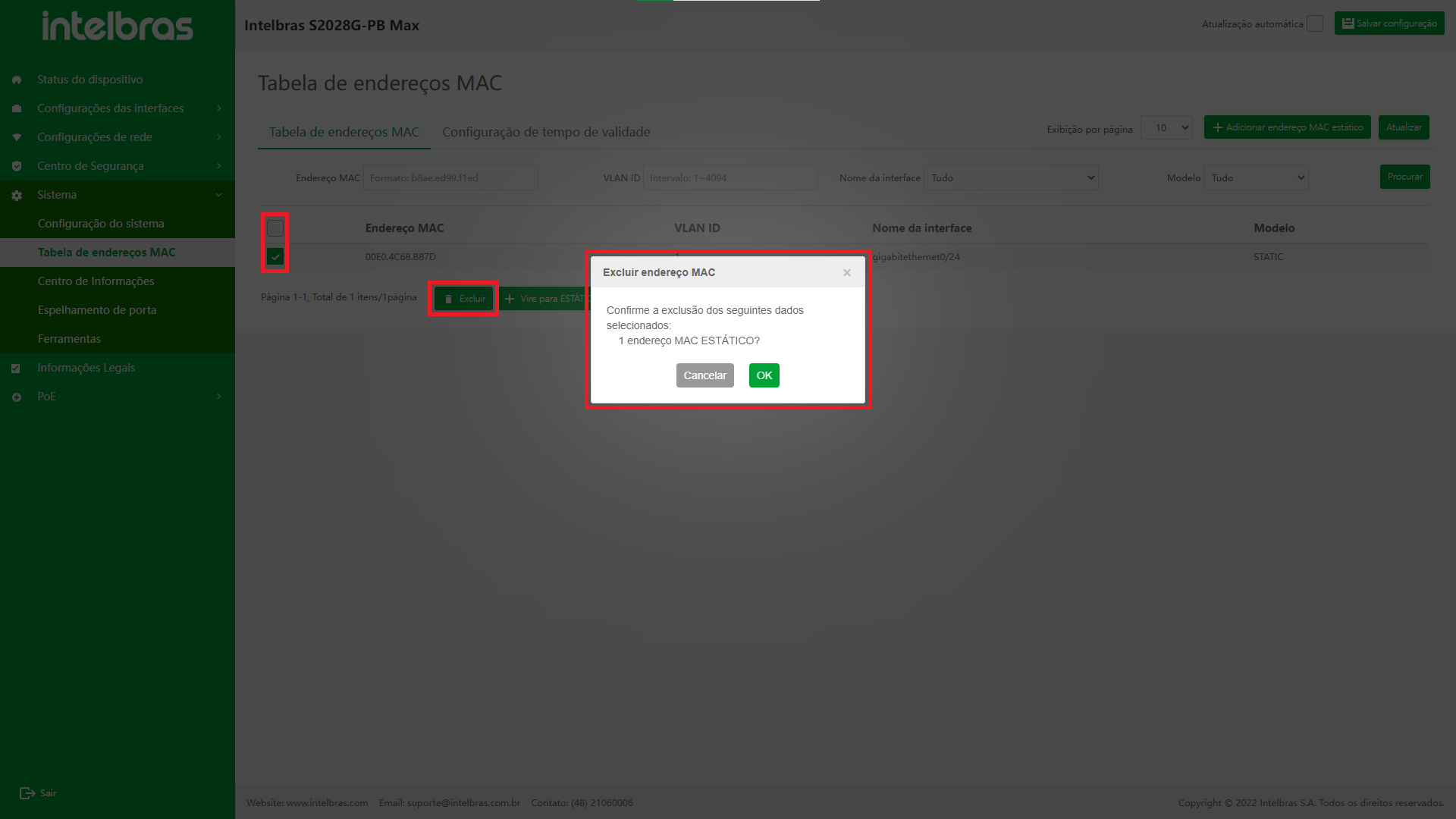
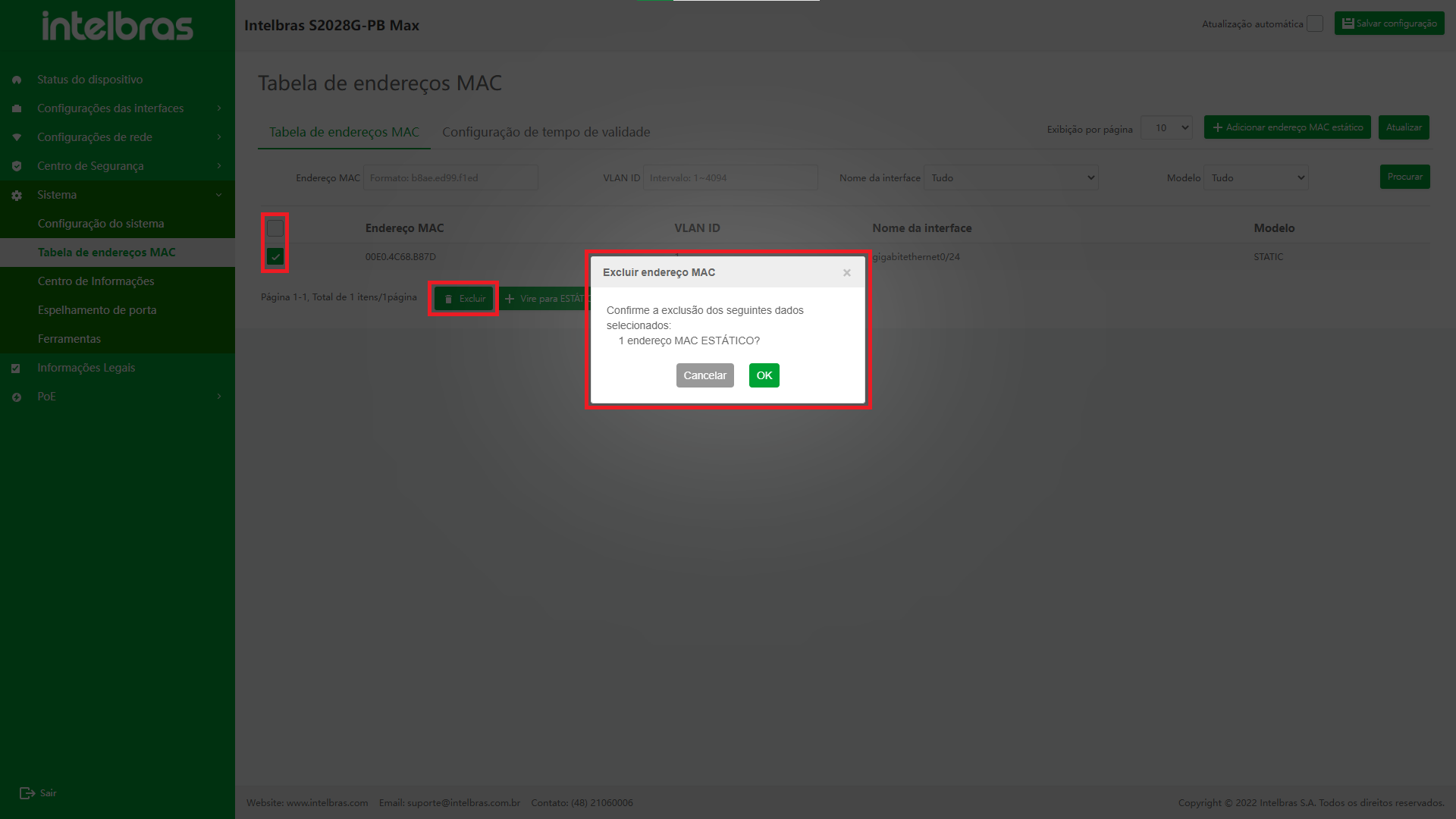
Pesquisar e Filtrar Endereço MAC
Na barra de status das informações de pesquisa, insira (selecione) as informações a serem pesquisadas e filtradas e, em seguida, clique no botão "Pesquisar" para filtrar as informações qualificadas (como mostrado na Figura ...).
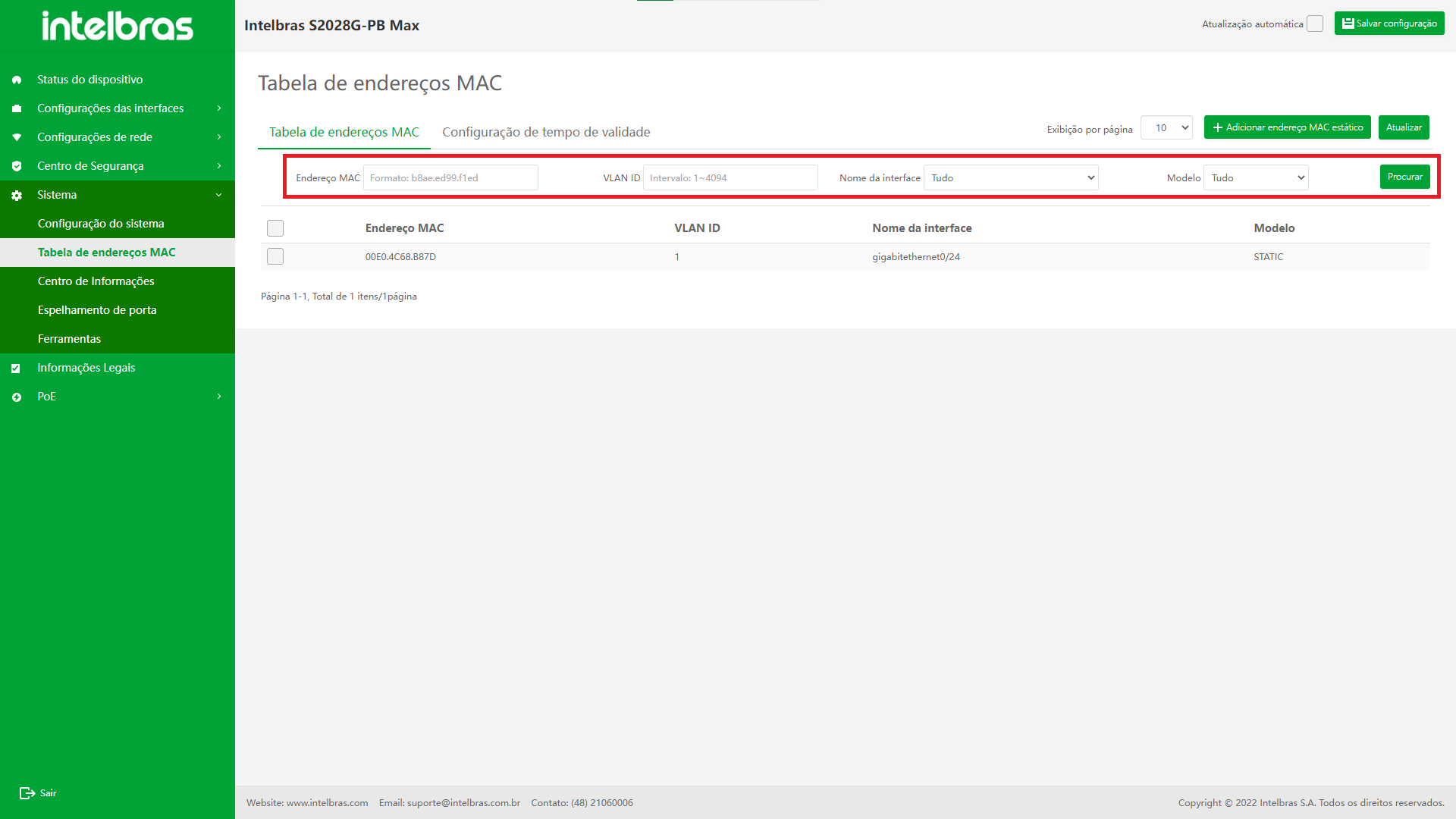
Transforme o endereço MAC dinâmico em endereço MAC de encaminhamento estático
- Verifique o endereço MAC dinâmico a ser ativado e clique no botão "Turn to STATIC" abaixo (como mostrado na Figura ...).
- Confirme as informações na caixa de confirmação pop-up.
- Clique no botão "OK" para converter o endereço MAC dinâmico selecionado em endereço MAC estático.
- Clique em "X" ou "Cancelar" para fechar a caixa pop-up atual e os dados não serão convertidos em endereço MAC estático (como mostrado na Figura ...).
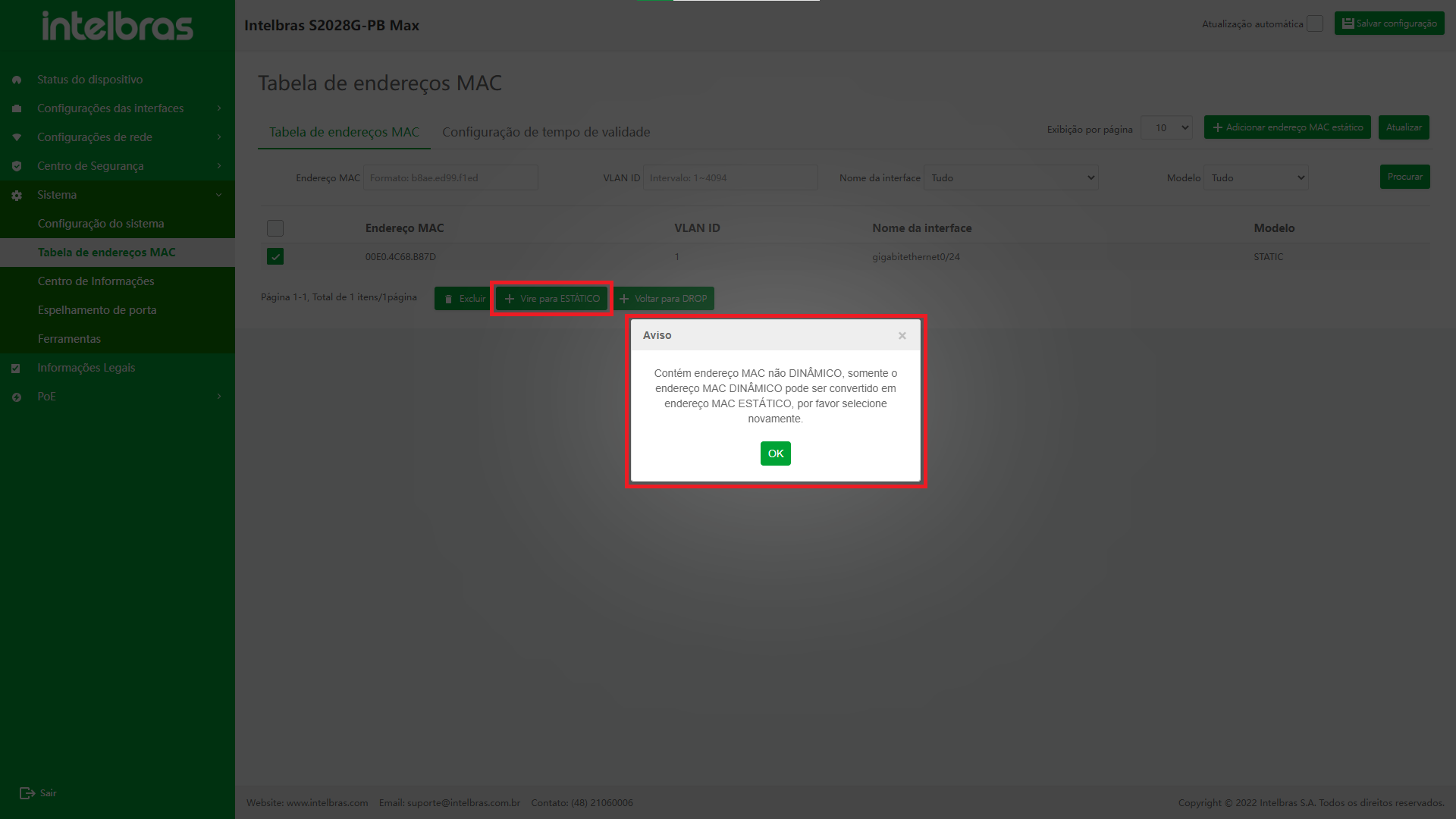
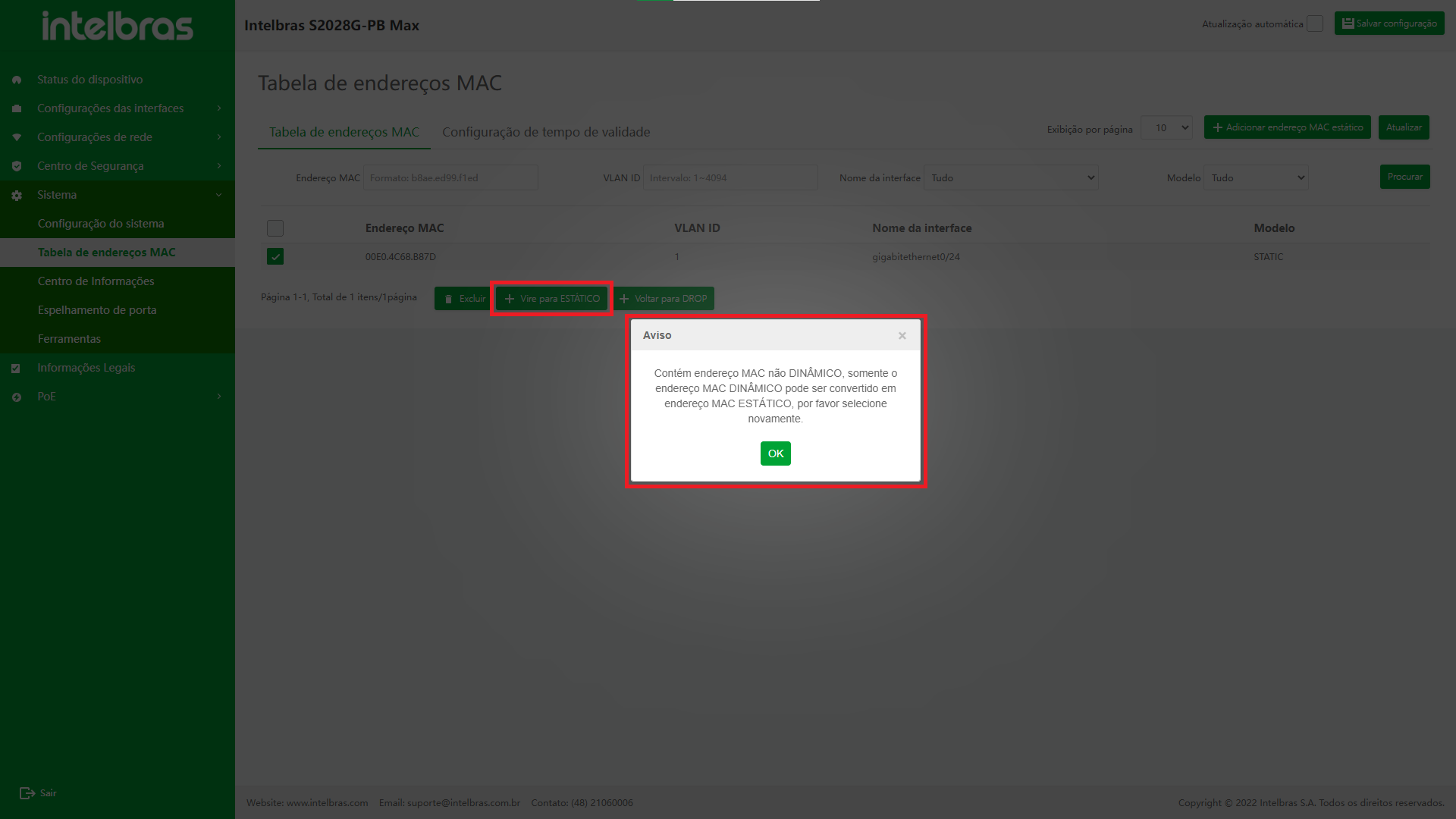
Converter endereço MAC dinâmico em endereço MAC de filtro estático (DROP)
- Verifique o endereço MAC dinâmico a ser convertido e clique no botão "Turn to DROP" abaixo (como mostrado na Figura ...).
- Confirme as informações na caixa de confirmação pop-up.
- Clique no botão "OK" para converter o endereço MAC dinâmico selecionado no endereço MAC do filtro estático (DROP).
- Clique em "X" ou "Cancelar" para fechar a caixa pop-up atual e os dados não serão convertidos para o endereço MAC DROP (como mostrado na Figura ...).
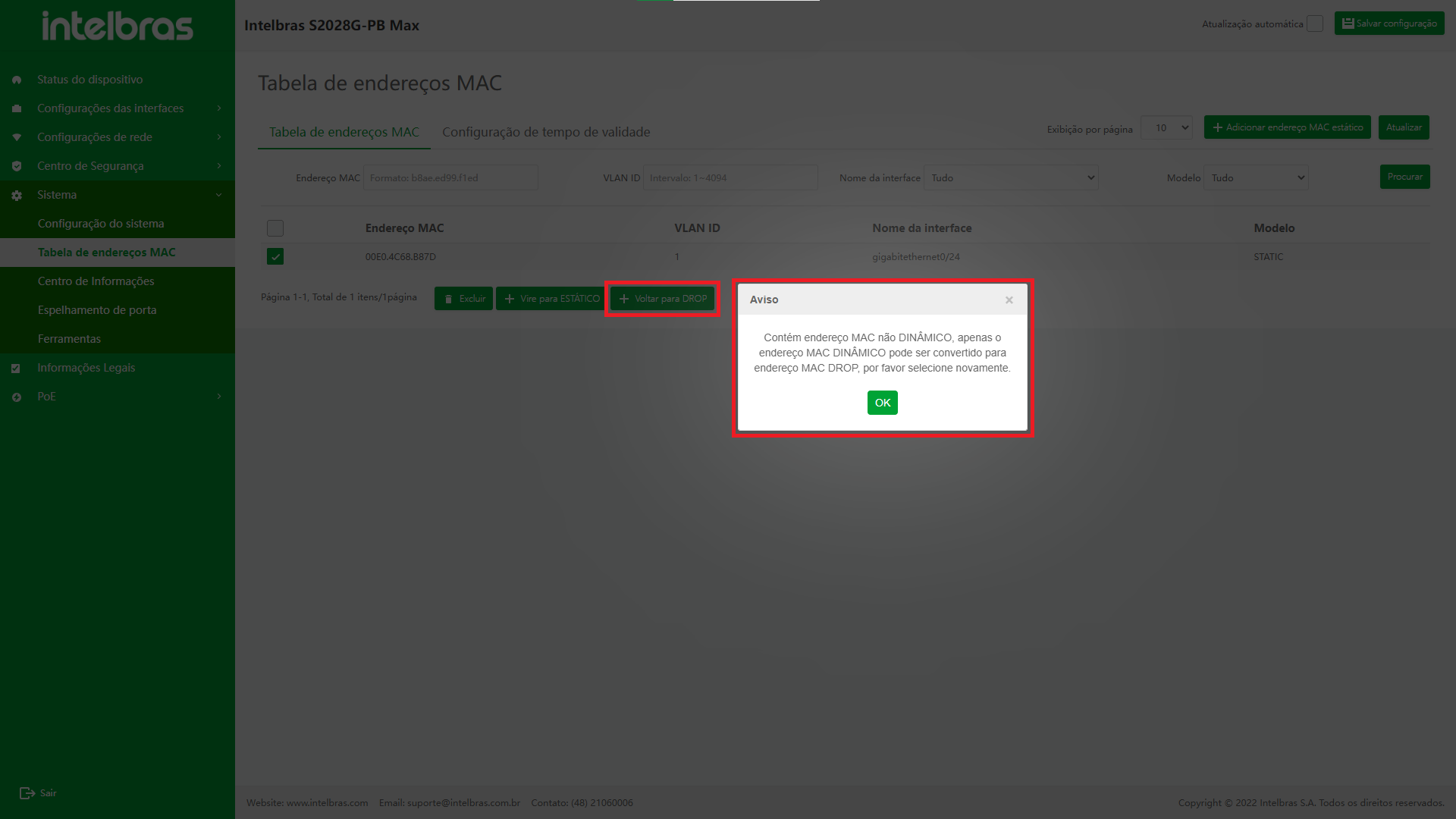
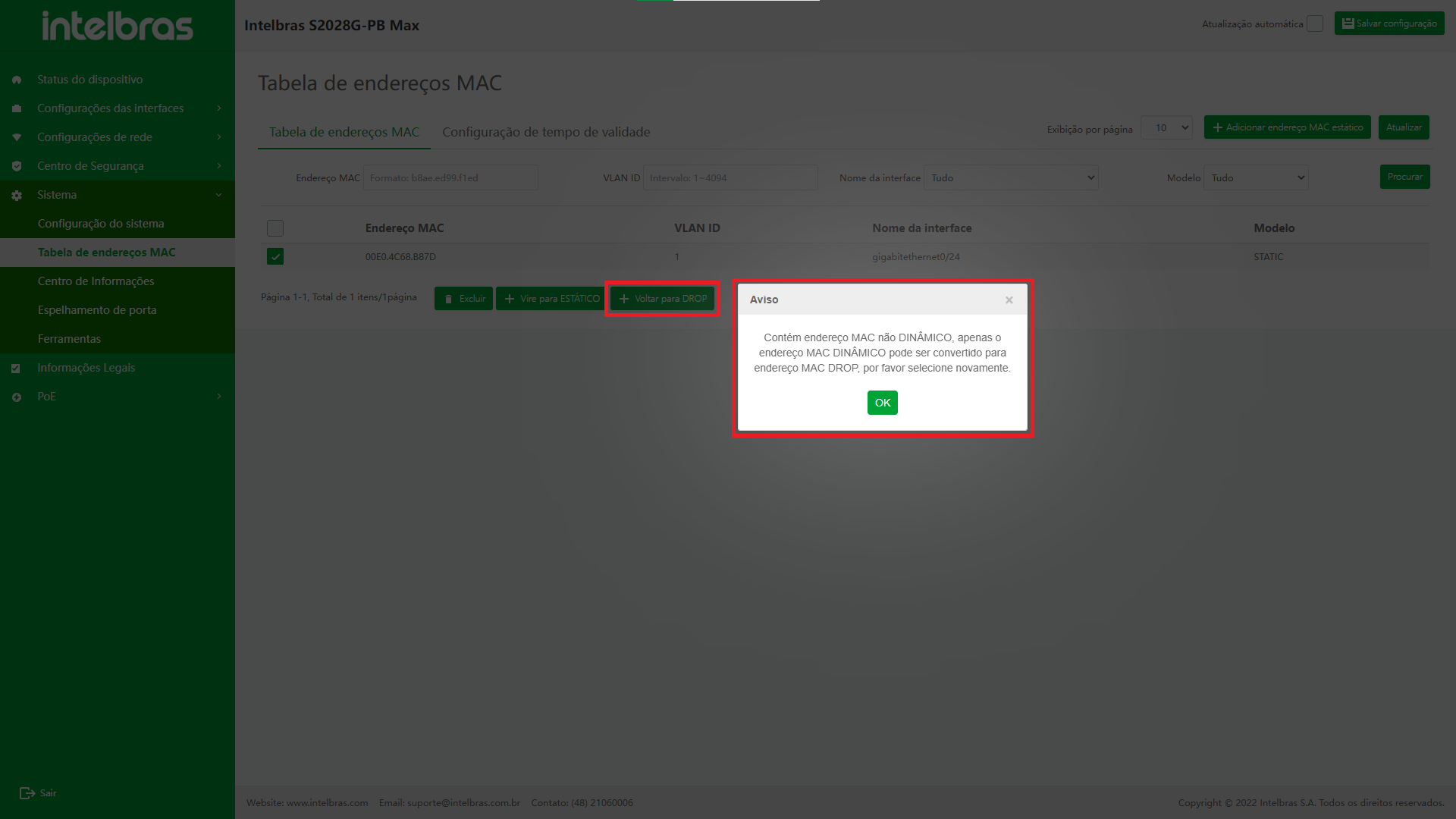
Atualizar Tabela de Endereços MAC
Clique no botão "Atualizar" para atualizar os dados da tabela de endereços MAC (como mostrado na Figura ...).
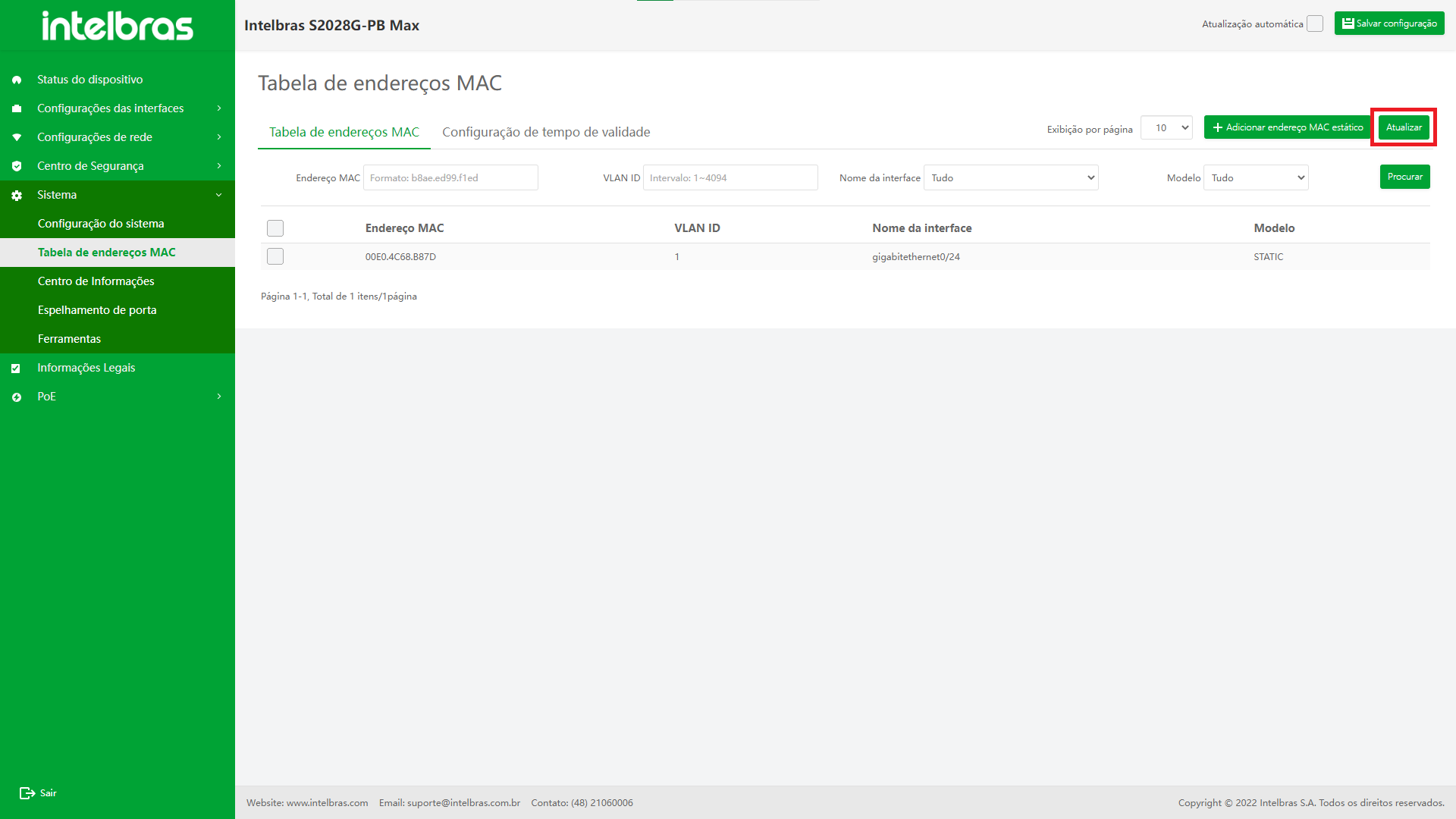
Configuração de Tempo de Idade
A entrada da tabela de endereços MAC dinâmicos tem um tempo de envelhecimento. Se nenhum pacote com o endereço MAC de origem correspondente à entrada da tabela de endereços MAC for recebido na VLAN especificada quando o tempo de envelhecimento expirar, a entrada da tabela de endereços MAC será excluída. Se o pacote cujo endereço MAC de origem corresponde à entrada da tabela de endereços MAC for recebido na VLAN especificada, o tempo de envelhecimento da entrada da tabela correspondente será redefinido.
O endereço MAC estático só pode ser configurado e excluído pelos usuários, e o endereço MAC estático não será envelhecido.
- Depois de entrar na interface "Tabela de endereços MAC", clique na guia "Tempo de Idade" para entrar na interface "Tempo de Idade" (como mostrado na Figura ...).
- Insira o número que atende aos requisitos na caixa de entrada de tempo de idade e clique em "OK" para configurar com sucesso.
- Clique em "X" ou "Cancelar" para fechar a caixa pop-up atual e os dados não estão configurados (como mostrado na Figura ...).

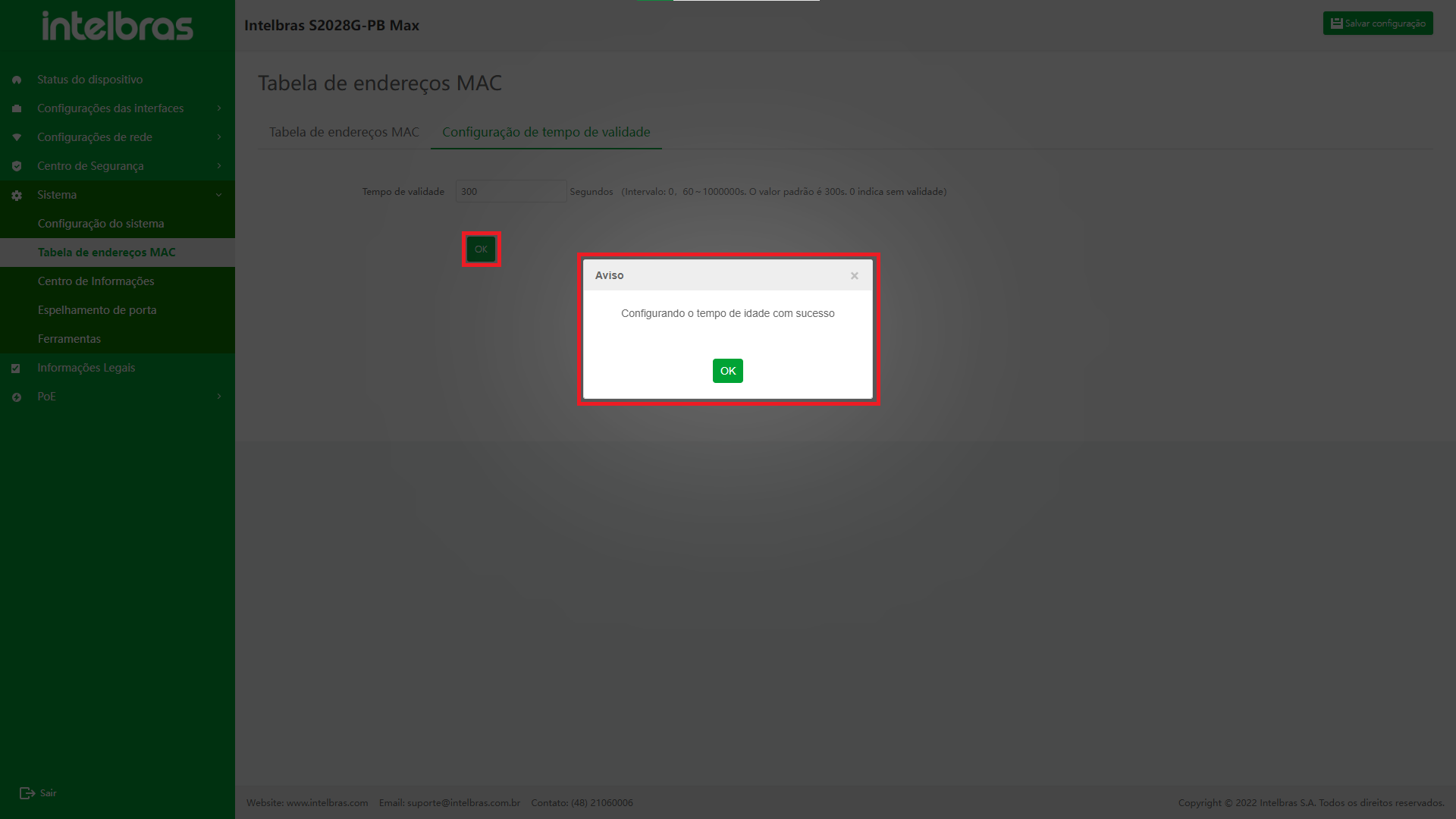
Centro de informações
O objetivo do centro de informações é facilitar aos usuários a visualização do log do
dispositivo e localizar todos os tipos de anomalias que possam ocorrer durante a
operação do dispositivo de acordo com as informações do log.
Clique em "Sistema" - "Centro de Informações" à esquerda para entrar
(como mostrado na Figura ...).

Descrição do nível de log do sistema Fieldsc
|
Campos |
Nível |
Descrição |
|
Emergências |
0 |
Erro fatal, sistema indisponível, dispositivo parado, precisa reiniciar |
|
Alertas |
1 |
Erro grave, algum tipo de função não está disponível, o negócio está parado |
|
Crítico |
2 |
Erro de emergência, problemas irreversíveis de algumas funções e algumas funções são afetadas |
|
Erros |
3 |
Informações de erro |
|
Avisos |
4 |
Informação de aviso |
|
Notificações |
5 |
Informações de notificação de eventos |
|
Informativo |
6 |
Informações Prompt e Informações de Notificação |
|
Depuração |
7 |
Informações de depuração |
Configuração de Parâmetros
Habilitar Log do Sistema
- Quando a chave está “ON”, os seguintes itens de configuração (nível de log de buffer, nível de log de arquivo, interface IP de origem, log de notificação, servidor de log) podem ser configurados e as informações de log serão gravadas e salvas.
- Quando a chave está “OFF”, os seguintes itens de configuração (nível de log de buffer, nível de log de arquivo, interface IP de origem, log de notificação, servidor de log) não podem ser configurados e serão ocultados, e as informações de log não serão gravadas e salvas por o dispositivo.
- Quando a operação de desligamento for executada, o usuário será solicitado
"Tem certeza de fechar o log do sistema?".
- Clique no botão "OK" para fechar o log do sistema e emitir o comando diretamente.
- Clique no botão "Cancelar" para não fazer nenhuma alteração.
Nível de log do buffer
É usado para especificar o nível mínimo de log a ser armazenado na memória. O nível máximo de log é o nível 0. As informações de log com nível de log maior ou igual ao nível selecionado serão armazenadas na memória. Existem oito tipos de níveis de log de buffer. Consulte a tabela "Descrição do campo de nível de log do sistema" para obter detalhes.
Nível de log de arquivos
É usado para especificar o nível mínimo de log armazenado na memória flash. O nível máximo de registro é 0. As informações de registro com nível de registro maior ou igual ao nível selecionado serão armazenadas na memória flash. O nível de log de arquivo inclui oito categorias. Consulte a tabela "Descrição do campo de nível de log do sistema" para obter detalhes.
Interface IP de Origem
Configure a interface de origem para enviar ao servidor de log. A interface IP de origem inclui a porta null0 e outras interfaces L3, e a opção de configuração da interface IP de origem é opcional.
Log de notificação
- Quando o comutador está "ON", é usado para permitir a função de enviar informações de log para o serviço de log e o seguinte item de configuração "Log Server" pode ser configurado.
- Quando o comutador está "OFF", é usado para desativar a função de enviar informações de log para o serviço de log. O seguinte item de configuração "Log Server" está oculto e não configurável.
Servidor de Log
Para facilitar o gerenciamento centralizado das informações de log, geralmente é necessário configurar o servidor de log para receber as informações de log no mesmo grupo de trabalho. O servidor de log só pode ser configurado quando o “Log de notificação” está ativado.
- Clique no botão "Adicionar" do servidor de log para adicionar um servidor de log (os com "*" são obrigatórios). Nome de domínio ou endereço IP pode ser adicionado. O intervalo de comprimento efetivo do nome de domínio é de 1 a 63.
- Clique em "X" ou "Cancelar" para fechar a caixa pop-up atual e os dados não serão adicionados (como mostrado na Figura ...).
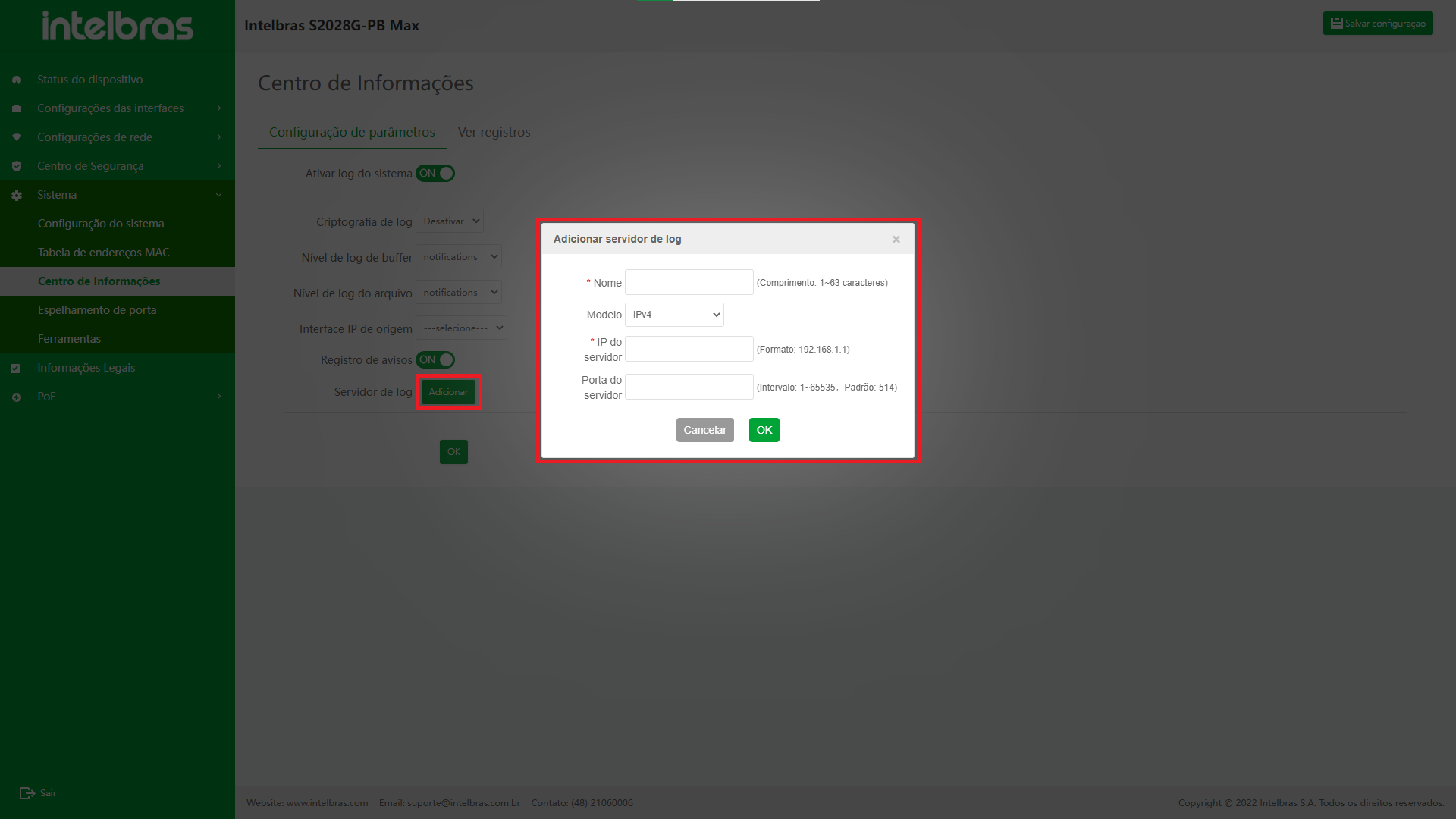
- Clique no ícone "Modificar" na lista de servidores de log para modificar o servidor de log atual.
- Após clicar em "OK", o servidor de log é configurado com sucesso e os dados são exibidos no final da lista.
- Clique em "X" ou "Cancelar" para fechar a caixa pop-up atual e os dados não serão modificados (como mostrado na Figura ...).
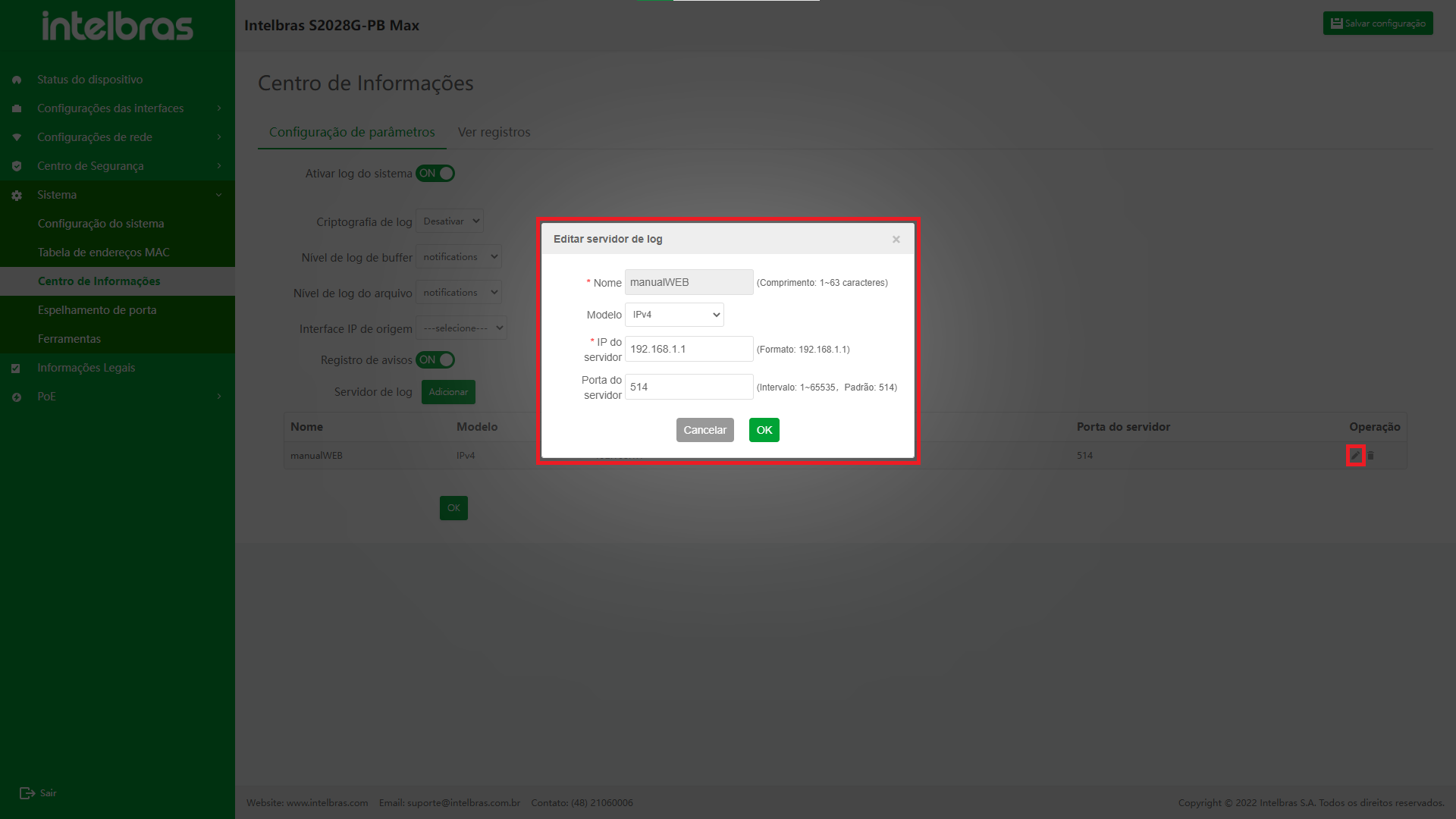
- Clique no ícone "Excluir" na lista de servidores de log para excluir o servidor de log atual.
- Você precisa confirmar antes de excluir. Clique em "OK" para excluir os dados.
- Clique em "X" ou "Cancelar" para fechar a caixa pop-up atual e os dados não serão excluídos (como mostrado na Figura ...).
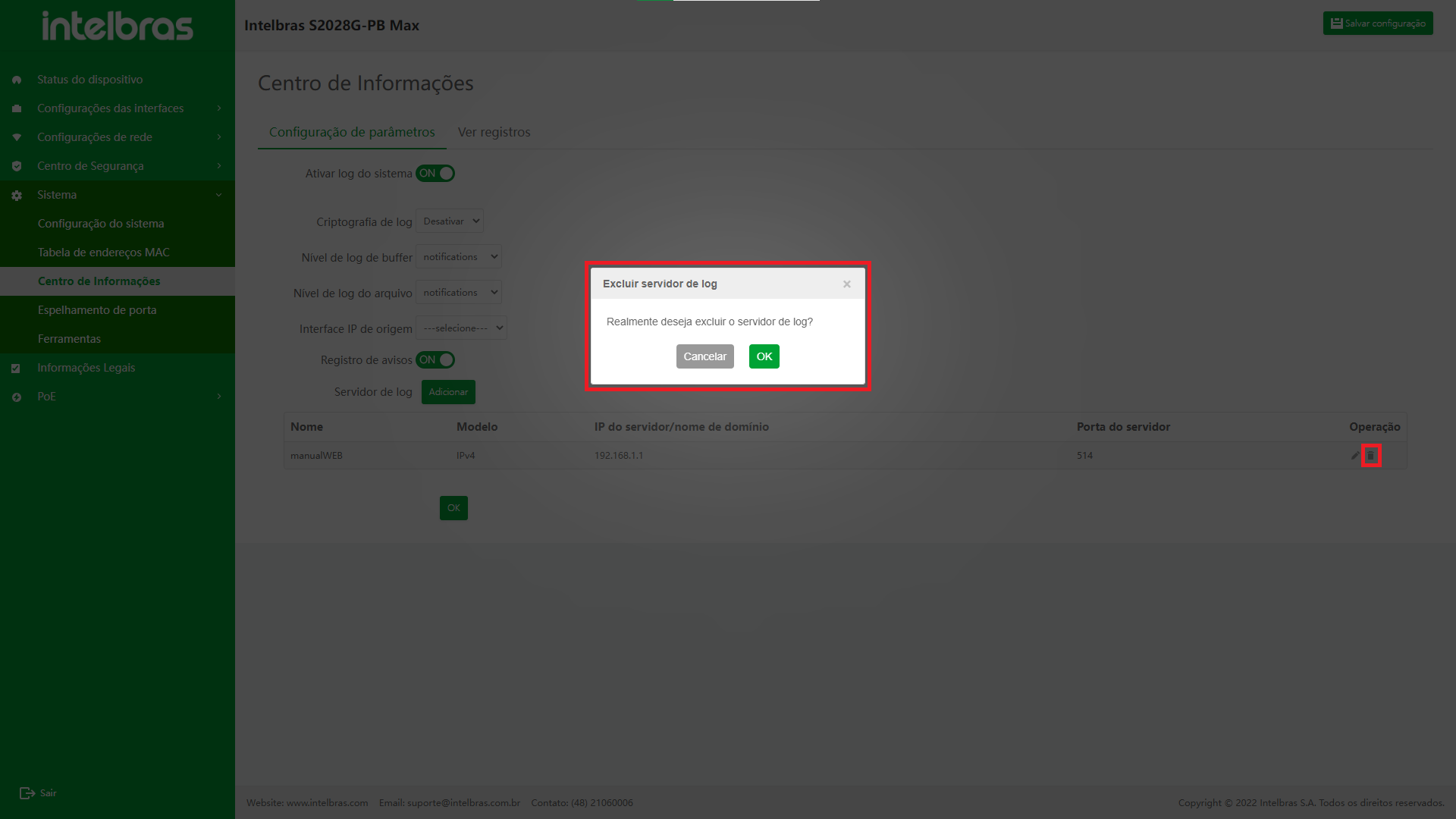
Botão "OK”
- Após clicar no botão "OK", o conteúdo modificado de "Nível de log de buffer", "Nível de log de arquivo", "Interface IP de origem" e "Log de aviso" pode ser distribuído para o dispositivo (como mostrado na Figura ...).
- Se você não alterar o "nível de log do buffer", "nível de log de arquivos", "interface IP de origem" e "Log de aviso".
- Clique no botão "OK", haverá uma mensagem rápida (como mostrado na Figura ...).
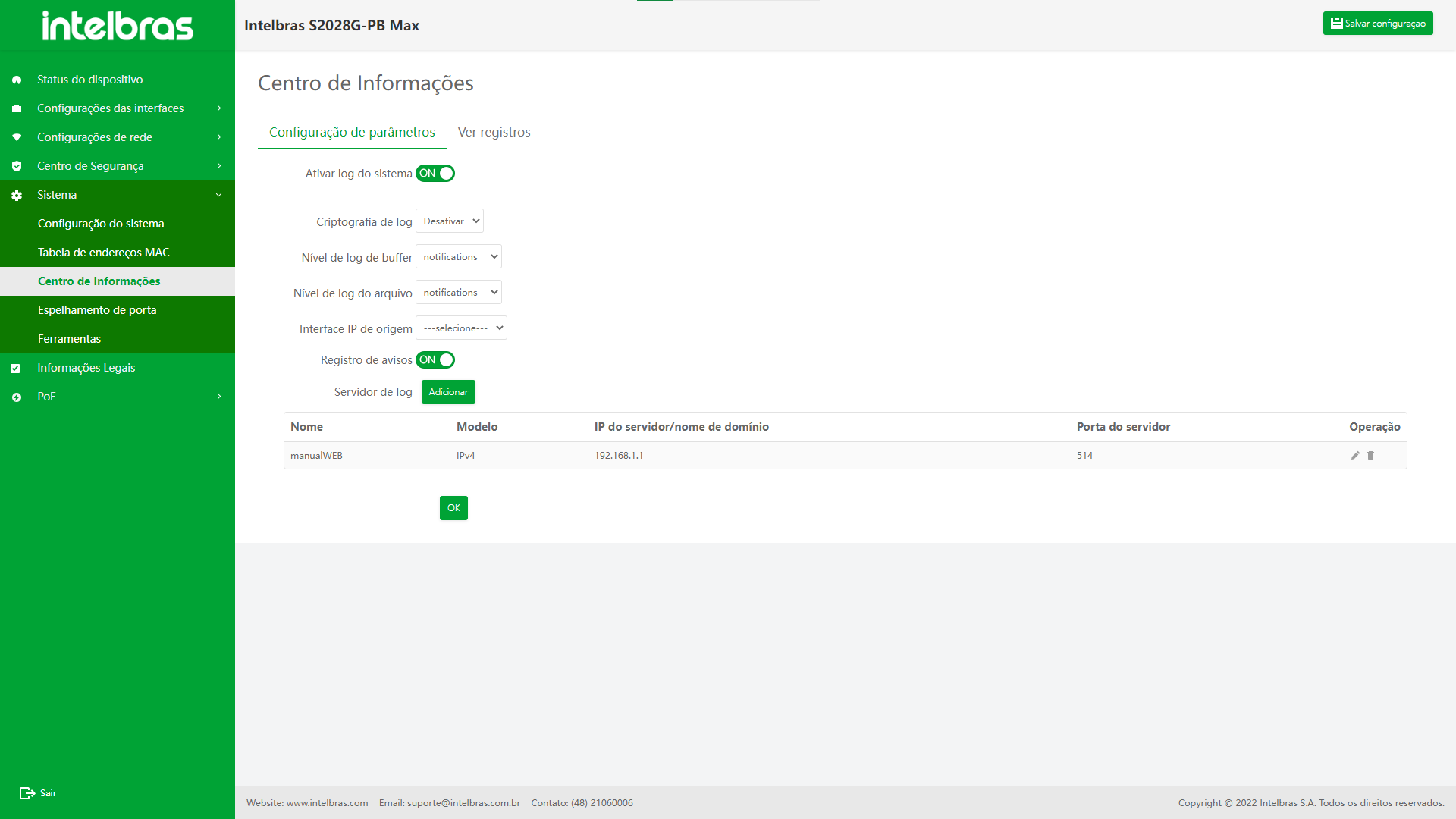
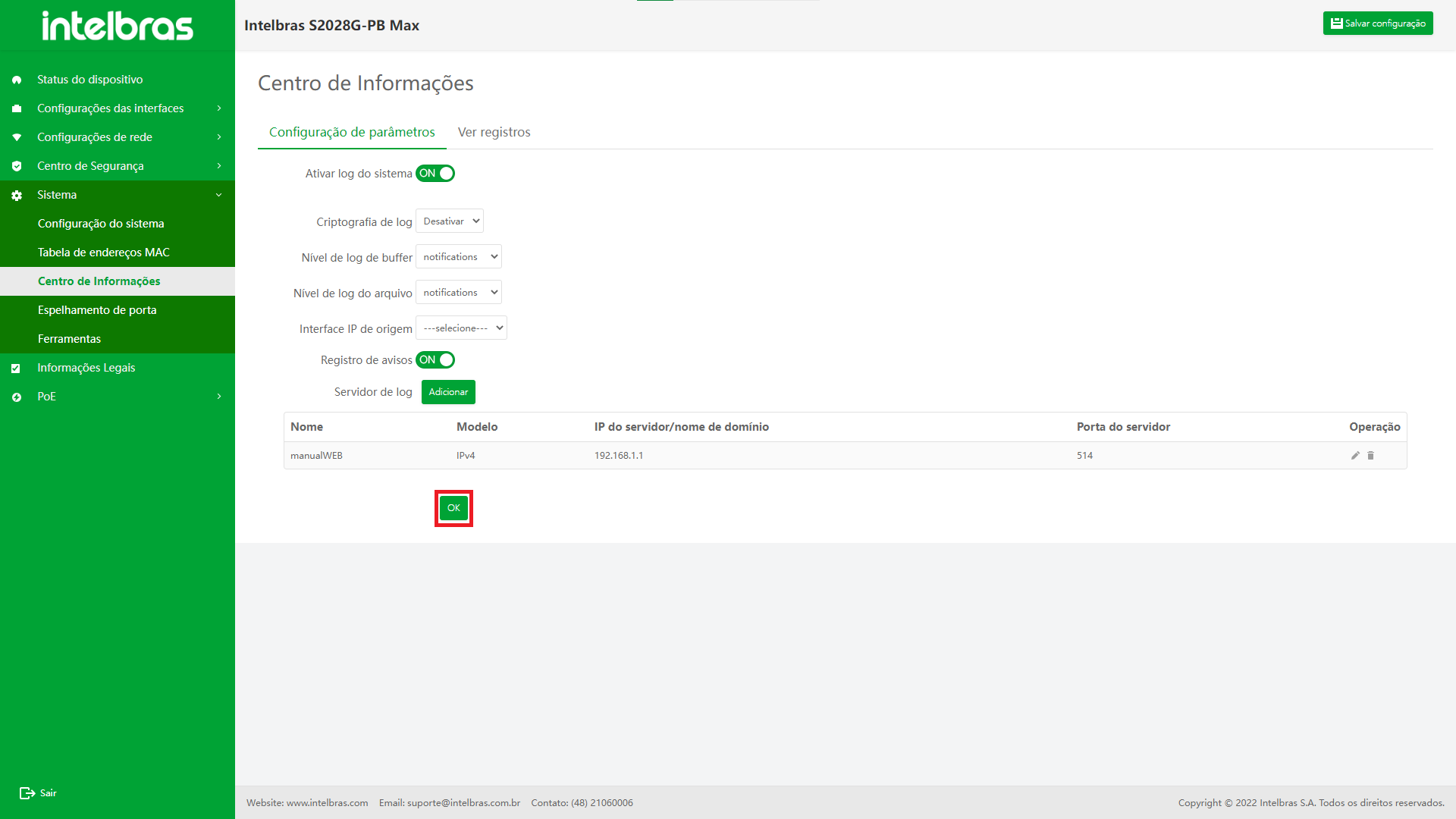
Ver logs
As informações de log do sistema são divididas em quatro direções de saída, incluindo
console (terminal do console), console de monitoramento (terminal Telnet ou SSH),
servidor de log, arquivo de log (arquivo de log de memória e arquivo de log de
flash). O "Log de exibição" nesta página exibe apenas o conteúdo do "arquivo de log
(arquivo de log flash)".
Depois de inserir a interface, as informações do log não são carregadas por
padrão. Depois de preencher os parâmetros da consulta, clique no botão
"Consulta" para carregar as informações de log (como mostrado na Figura ...).
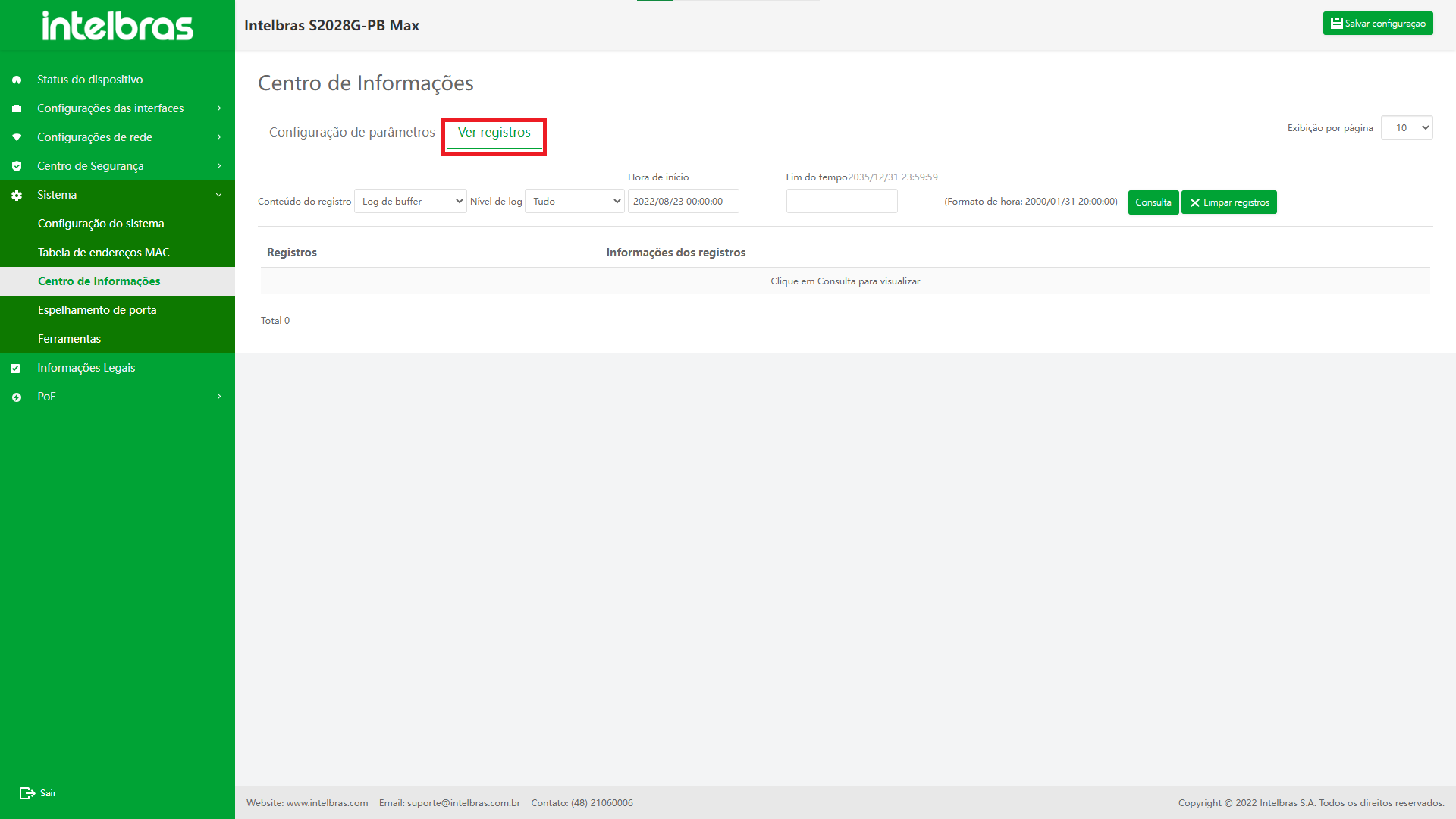
Nível de Log
O nível "Todos" é selecionado por padrão e há oito categorias. Consulte a tabela "Descrição do campo de nível de log do sistema" para obter detalhes. De acordo com o nível de log, os resultados da consulta são maiores ou iguais ao nível selecionado e o nível de log mais alto é 0.
Horário de início
O horário de início deve ser preenchido no formato de "2000/01/31 20:00:00", que pode ser deixado em branco. O tempo padrão é 0:00 do dia atual do cliente. Se você não preencher o horário de início, significa que a tela começa no log original.
Horário Final
A hora de término é preenchida no formato "2000/01/31 20:00:00"que pode ser deixado em branco. Se a hora final não estiver preenchida, significa a hora atual.
- Se "Hora de término" estiver preenchida, "Hora de início" deve ser preenchida e "Hora de término" deve ser maior que "Hora de início".
Botão "Consultar"
Clique neste botão para carregar os logs gravados pelo dispositivo, incluindo arquivos de log de memória e arquivos de log flash (como mostrado na Figura ...).
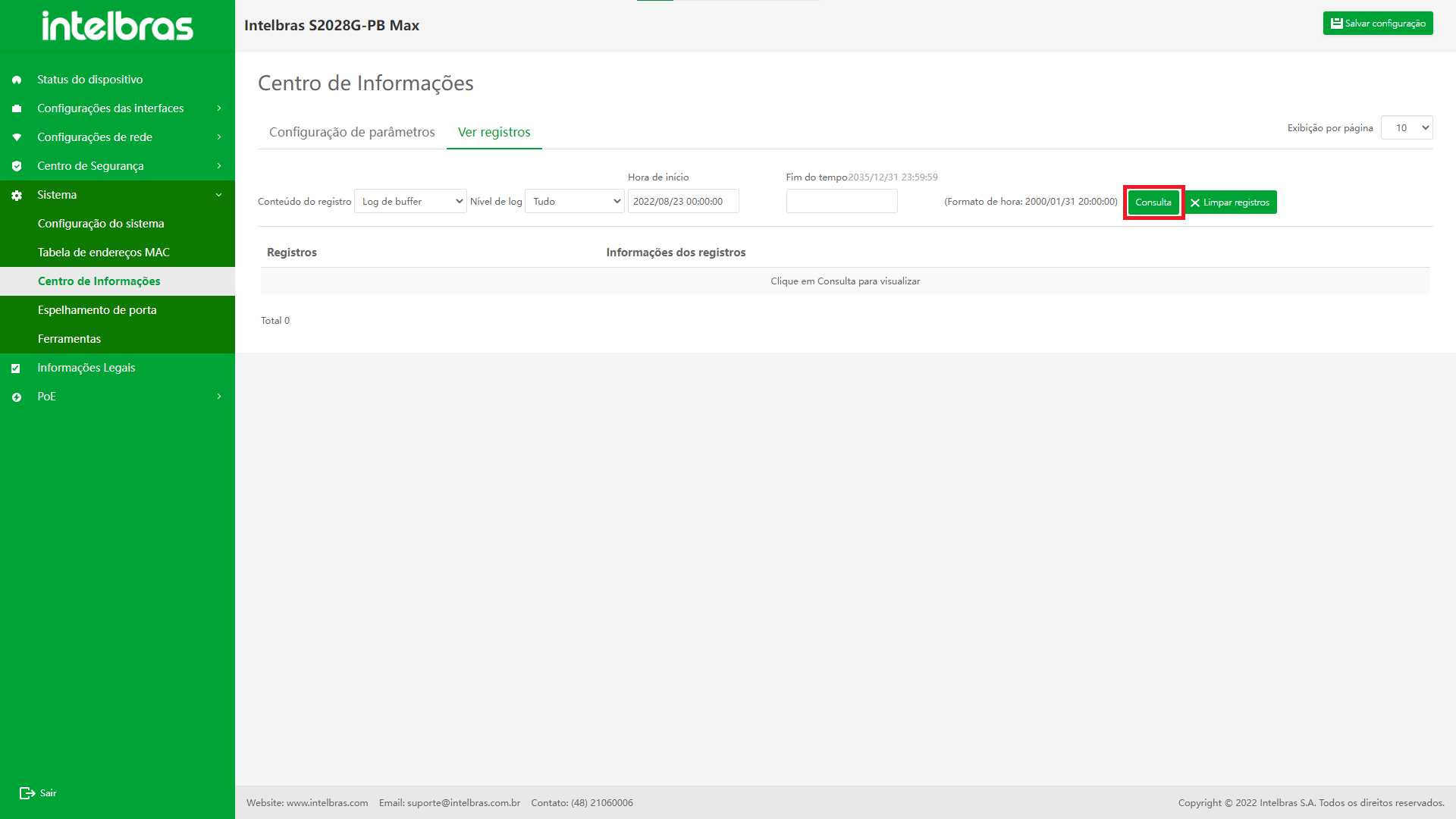
Botão “Limpar Logs”
- Depois de clicar no botão "Clear Logs", o usuário precisa confirmar se deve limpar o log.
- Clique no botão "OK" para limpar todas as informações de log, incluindo arquivo de log de memória e arquivo de log flash.
- Clique em "X" ou "Cancelar" para fechar a caixa pop-up atual e os dados não serão limpos (como mostrado na Figura ...).
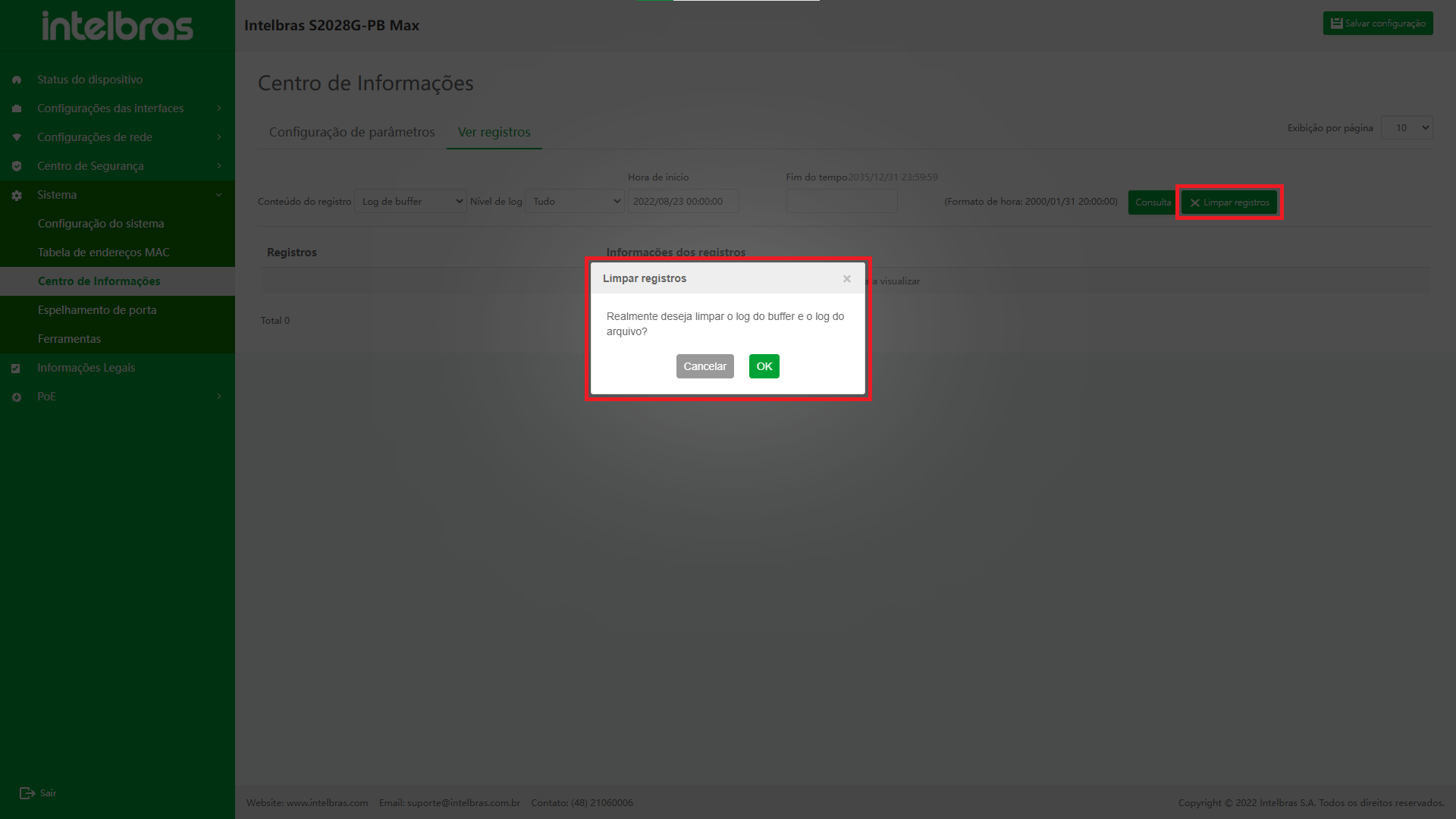
Espelho da porta
Visão geral
O espelhamento de porta, também conhecido como SPAN (Switched Port Analyzer), é um método de gerenciamento usado para monitorar o fluxo de dados da porta do dispositivo. SPAN inclui SPAN local, SPAN remoto e VLAN SPAN.
Instrução de Port Mirror
Entrar na Interface de Função de Espelho de Porta
Clique em "Sistema" na barra de navegação para expandir seu submenu e, em
seguida, clique na opção de menu "Espelho de porta" para aguardar a
interface carregar e entrar na interface de função de imagem de porta por
padrão.
A interface suporta pesquisa e filtragem, adição de espelho de porta, edição
de espelho de porta, exclusão e exclusão em lote de espelho de porta, salto de
página e outras funções (como mostrado na Figura ...).
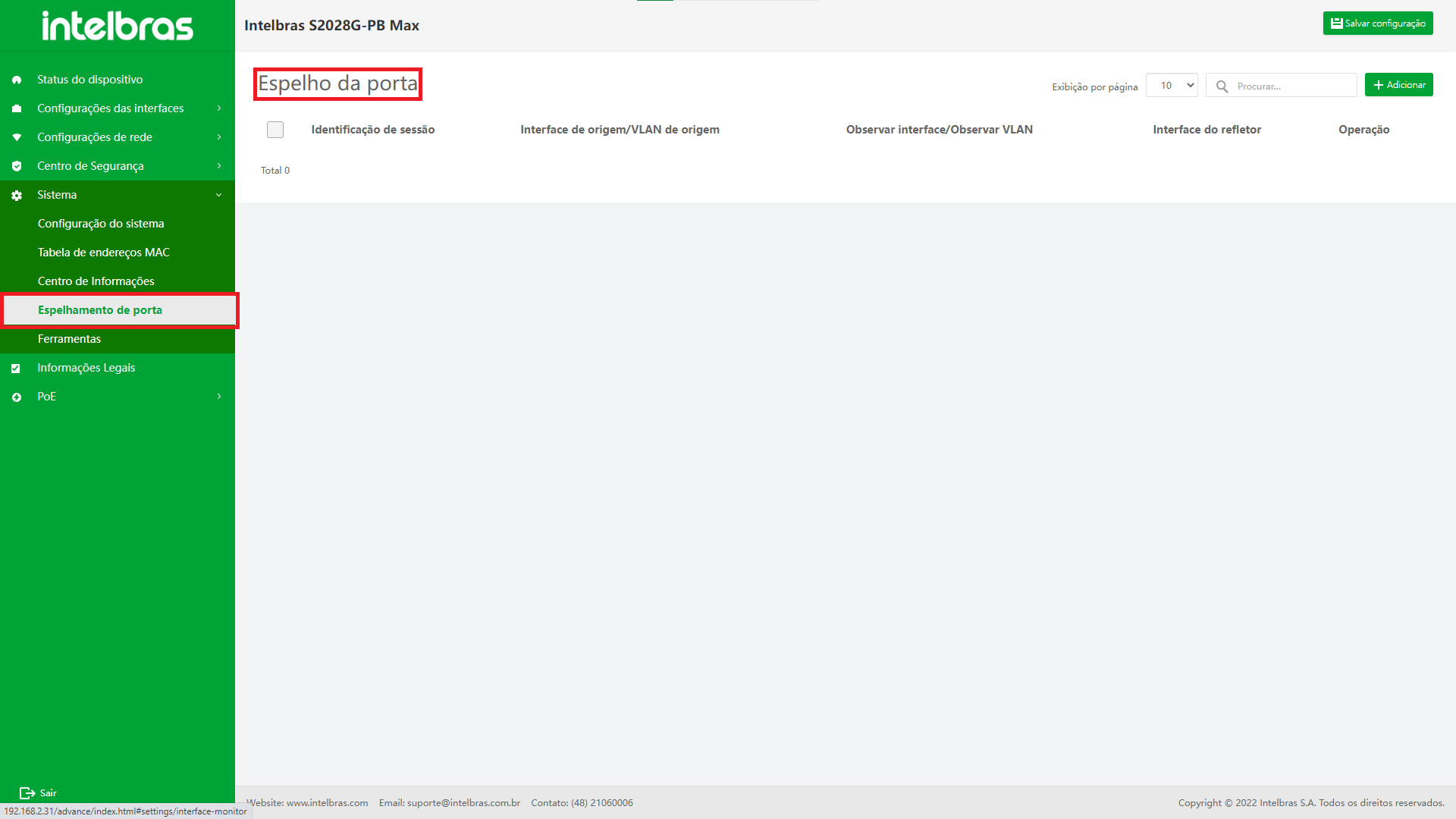
Adicionar e editar a função do espelho da porta
- Adicione o espelho da porta (você precisa configurar a VLAN remota na
interface VLAN antes de configurar a fonte remota da VLAN ou observar a
VLAN. Clique aqui para pular para a interface VLAN para adicionar função)
- Entre na interface de função de espelho de porta. Se a quantidade de dados do espelho da porta não atingiu o limite superior do dispositivo, o botão “Adicionar” será exibido no canto superior direito da lista.
- Clique neste botão para abrir a caixa de diálogo “Adicionar espelho de porta”. Na caixa de diálogo pop-up “Adicionar espelho de porta”, você pode alternar para selecionar os modos de fonte de interface + interface de observação, fonte de VLAN remota + interface de observação, fonte de VLAN + interface de observação + interface de reflexão, fonte de interface + observar VLAN alterando as caixas de rádio da fonte da interface e da fonte VLAN, observe a interface e observe a VLAN.
- Após selecionar o modo correspondente, selecione a interface ou grupo de agregação de links correspondente de acordo com o modo e clique no botão “OK”na parte inferior da caixa de diálogo. Se passar na verificação de dados e o dispositivo suportar, emita o comando add normalmente, feche a caixa de diálogo e retorne à lista de atualização.
- Clique em "X" ou "Cancelar" para fechar a caixa pop-up atual e os dados não serão adicionados (como mostrado na Figura ...).
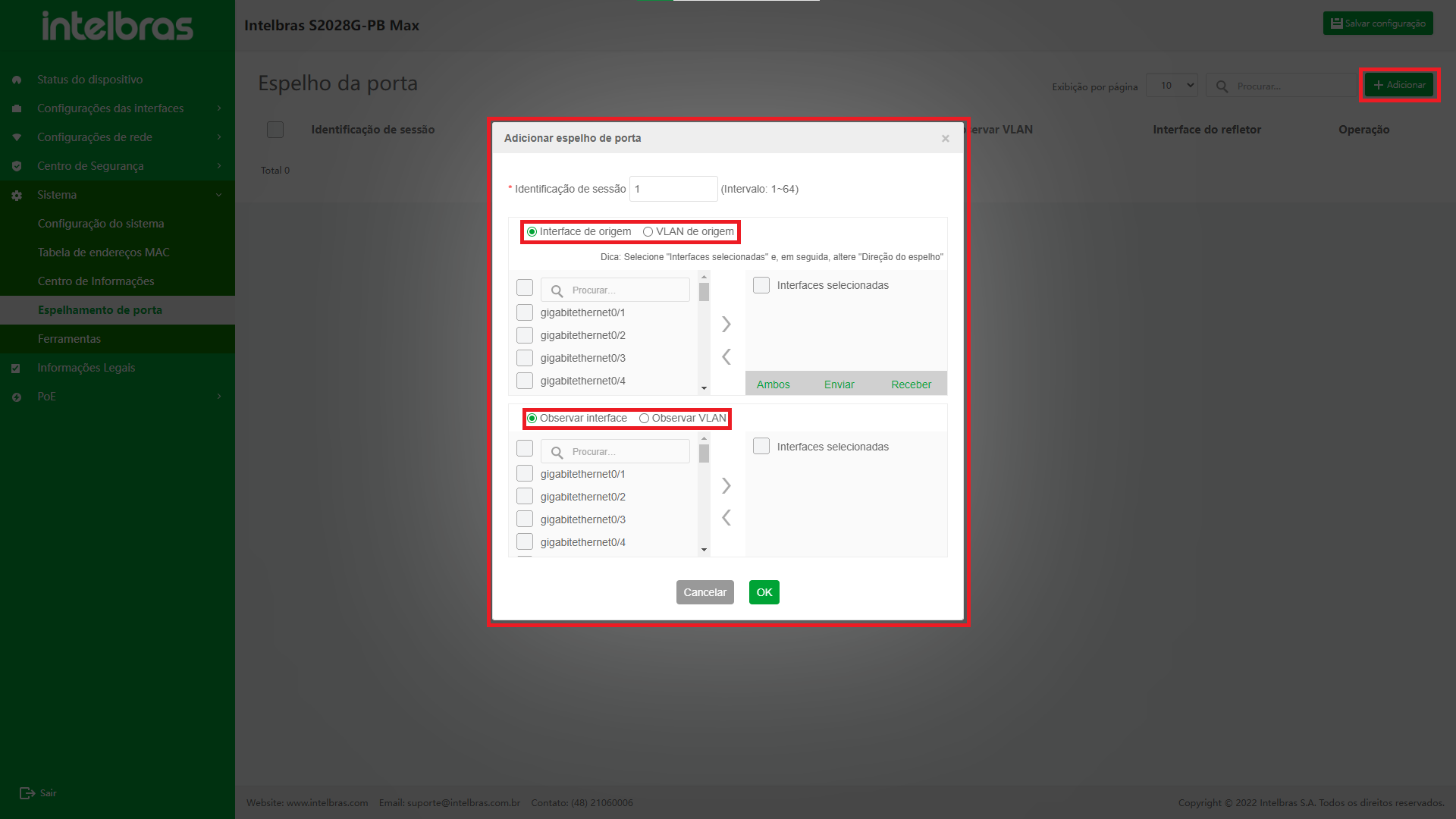
- Fonte da VLAN + Interface Observe
- Fonte da interface + Observe VLAN
Nesse modo, a interface de observação precisa ser configurada como modo híbrido na interface VLAN.
Nesse modo, a porta selecionada após a observação da VLAN precisa ser configurada para pertencer à VLAN Observe na interface VLAN.
- Editar espelho de porta
- Na tabela de espelho de porta, clique no botão "Editar" correspondente aos dados do espelho na coluna de operação da lista e a caixa de diálogo "Editar espelho de porta" aparecerá, conforme mostrado na figura abaixo.
- No estado de edição, o ID da sessão e o tipo de sessão não podem ser editados e apenas os dados de interface correspondentes podem ser modificados. Após modificar e editar, clique em “OK” na parte inferior da caixa de diálogo.
- Se os dados forem preenchidos corretamente, o comando de modificação será emitido para o dispositivo e fechará a caixa de diálogo para atualizar a lista. Caso contrário, a mensagem de erro ou aviso do dispositivo será retornada.
- Clique em "X" ou "Cancelar" para fechar a caixa pop-up atual e os dados não serão modificados (como mostrado na Figura ...).
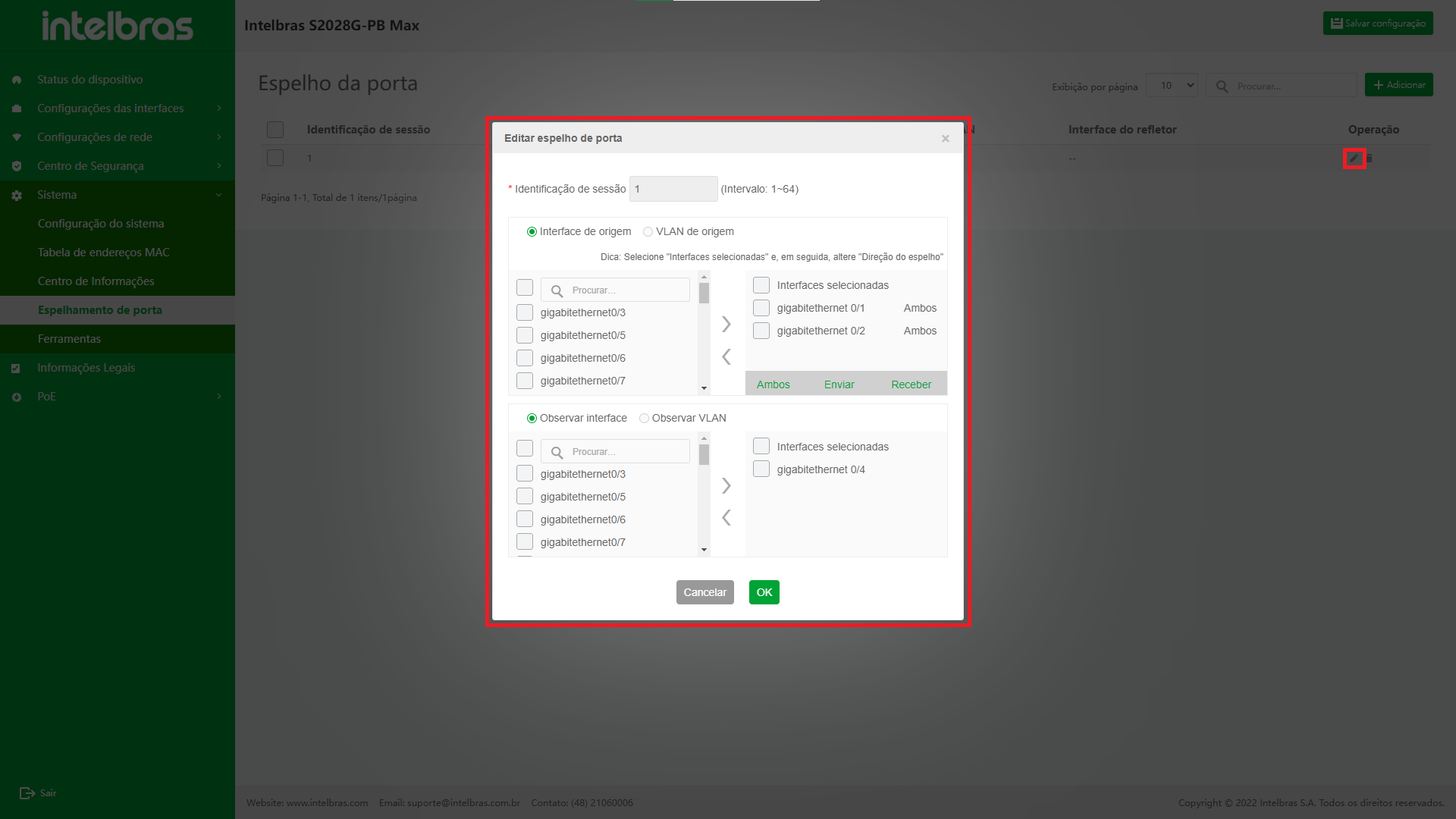
Excluir e Excluir Lote Função de Espelho de Porta
- Na coluna de operação da lista, clique no ícone da lixeira dos dados correspondentes ou marque a caixa de seleção dos dados correspondentes e, em seguida, clique no botão “Excluir” na parte inferior da lista, conforme mostrado na figura a seguir.
- A caixa de diálogo de confirmação para excluir os dados correspondentes será exibida. Clique no botão “OK” na caixa de diálogo novamente para emitir o comando de exclusão dos dados correspondentes ao lado do dispositivo.
- Se o dispositivo for excluído normalmente e não houver outra exceção, emita o comando e, em seguida, feche a caixa de diálogo e retorne à lista de atualização, caso contrário, ele retornará a caixa de prompt de mensagem de erro ou aviso do dispositivo.
- Clique em "X" ou "Cancelar" para fechar a caixa pop-up atual e os dados não serão excluídos (como mostrado na Figura ...).
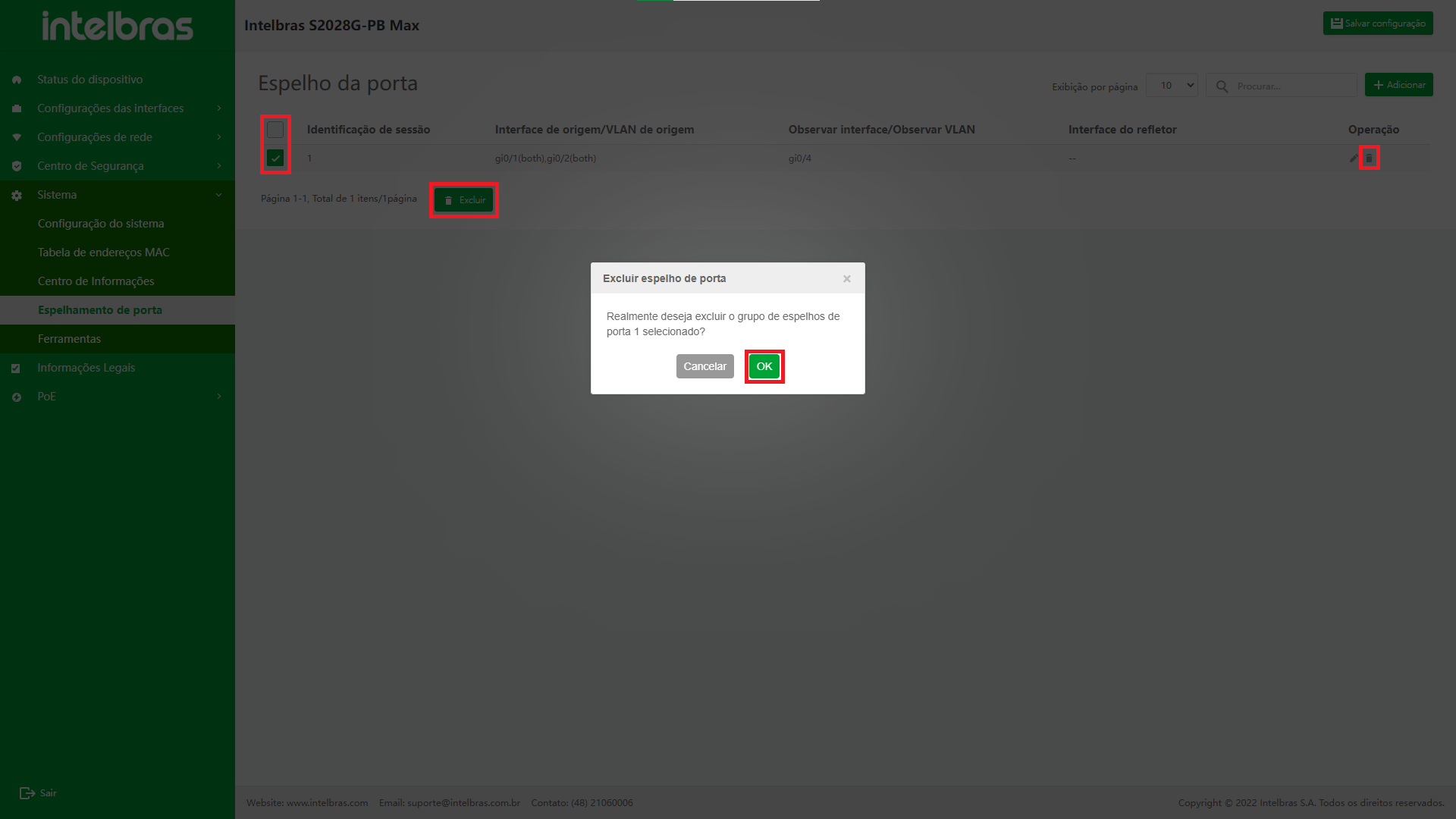
Ferramentas
Teste de ping IPv4
A função Ping é usada para verificar o status da conexão de rede e se o host está
acessível. A função Ping envia o pacote de solicitação de eco ICMP para o host e
aguarda a resposta de eco ICMP, que é usada para determinar se o destino é
alcançável. O ping também pode medir o tempo de ida e volta da origem ao destino.
Selecione "Configurações" na barra de navegação e, em seguida, selecione
"Ferramenta" em "Configurações" para entrar na interface de operação
da ferramenta (como mostrado na Figura ...).
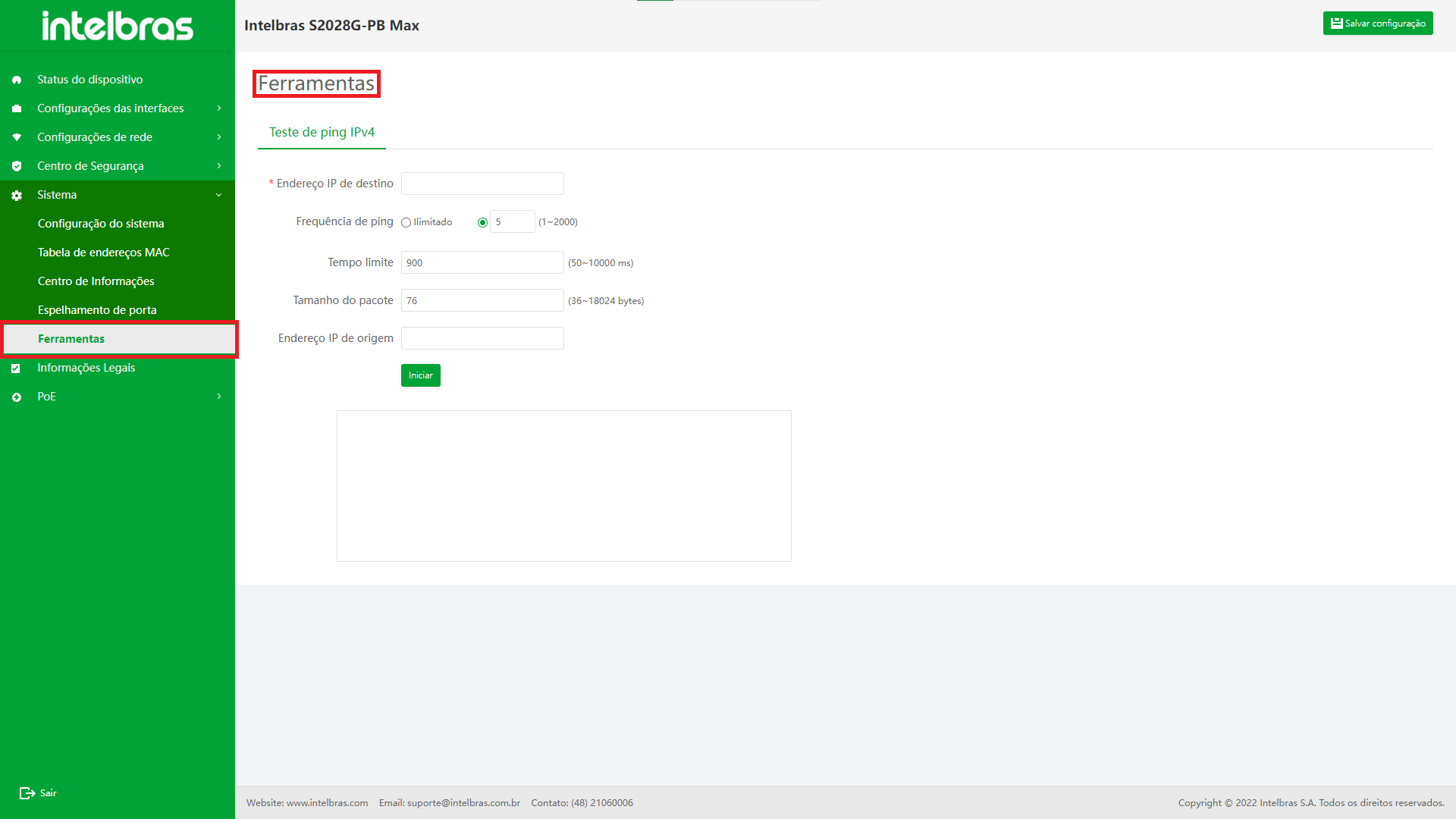
Instruções para Teste de ping IPv4
Na interface de teste de ping IPv4 (aqueles com "*" são necessários), o "endereço IP de destino" e "endereço IP de origem" devem ser inseridos corretamente (você pode inserir de acordo com o prompt); "Ping Times" pode ser ilimitado ou inserido manualmente (deve ser 1-2000, o padrão é 5); "Timeout" é 2000 por padrão (intervalo de entrada: 50-10000), ou pode estar em branco; O valor padrão de "Comprimento do pacote" é 76 (intervalo de entrada: 76-3000), também pode estar vazio. Depois de concluir a operação, clique em "Iniciar" para verificar se o endereço de destino especificado pode ser alcançado na caixa de texto abaixo e a caixa de texto não está operável. Clique em "Pare" para encerrar a operação e a caixa de texto se torna operável. Para "Ping Times", selecione "ilimitado" (como mostrado na Figura 6-41).
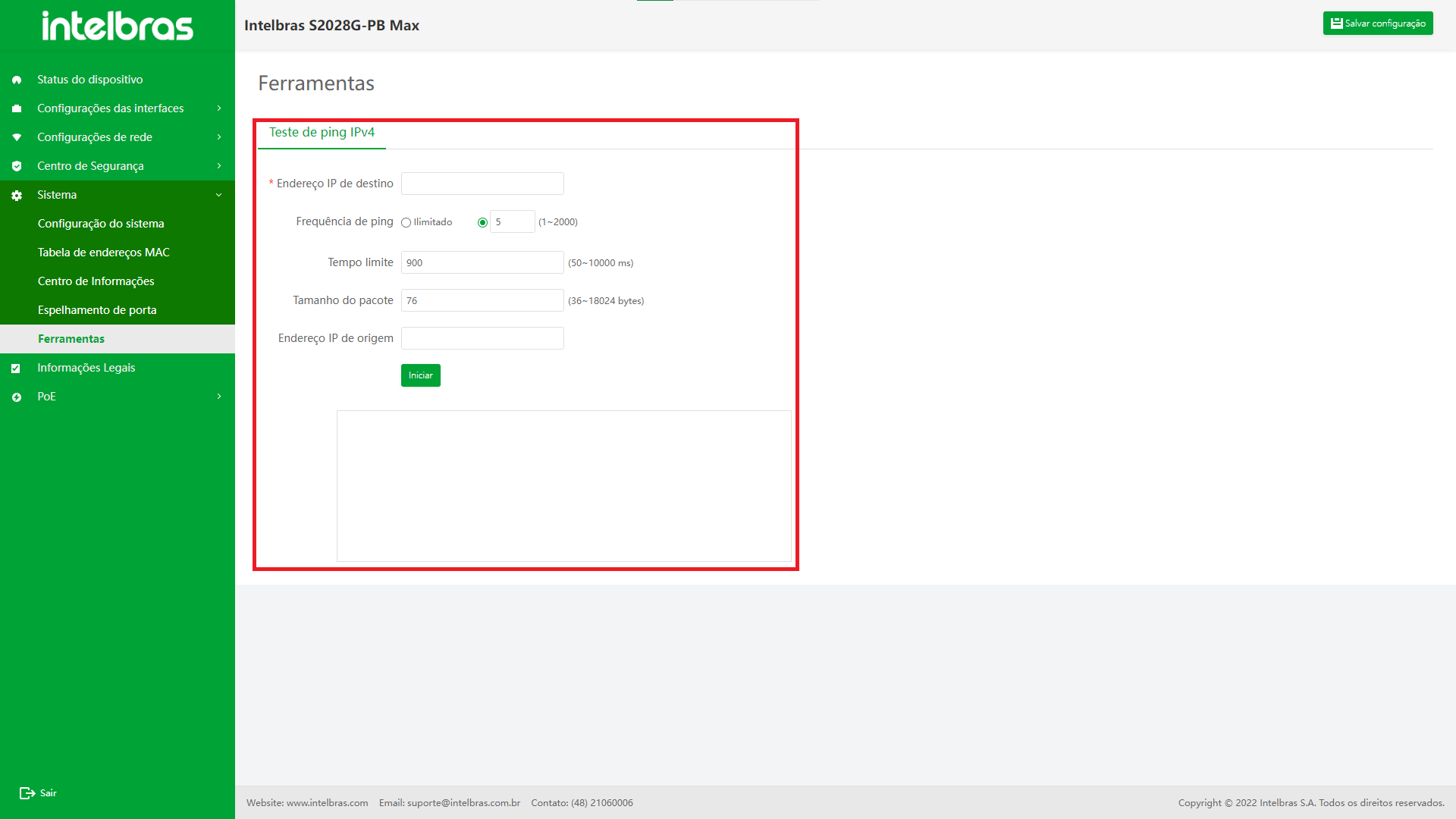
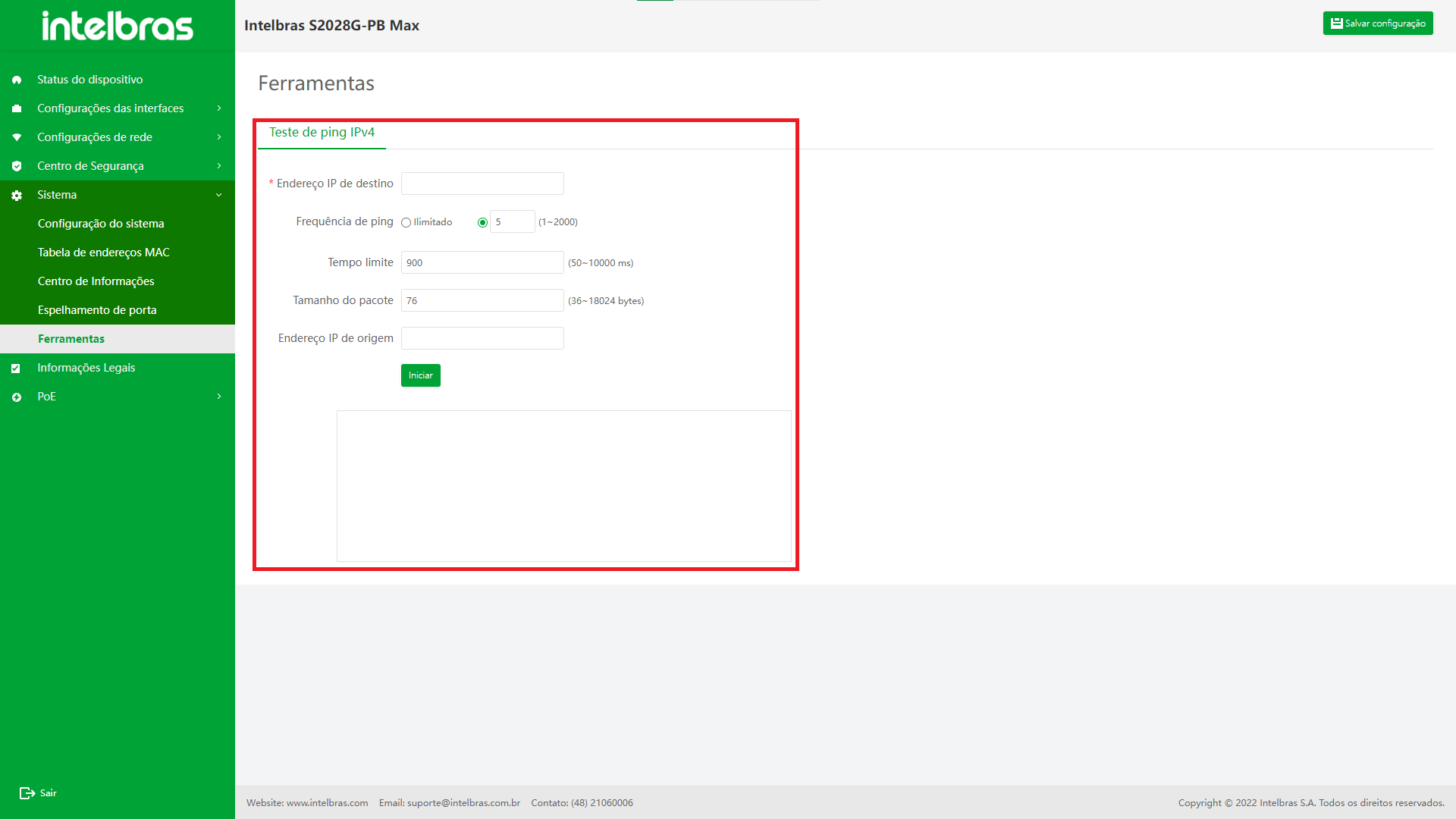
Termo de garantia
Para a sua comodidade, preencha os dados abaixo, pois, somente com a apresentação deste em conjunto com a nota fiscal de compra do produto, você poderá utilizar os benefícios que lhe são assegurados.
Nome do cliente:
Assinatura do cliente:
Nº da nota fiscal:
Data da compra:
Modelo:
Nº de série:
Revendedor:
Fica expresso que esta garantia contratual é conferida mediante as seguintes condições:
1. Todas as partes, peças e componentes do produto são garantidos contra eventuais defeitos de fabricação, que porventura venham a apresentar, pelo prazo de 3 (três) anos – sendo 3 (três) meses de garantia legal e 33 (trinta e três) meses de garantia contratual, contado a partir da data de entrega do produto ao Senhor Consumidor, conforme consta na nota fiscal de compra do produto, que é parte integrante deste Termo em todo o território nacional. Esta garantia contratual compreende a troca gratuita de partes, peças e componentes que apresentarem defeito de fabricação, incluindo a mão de obra utilizada nesse reparo. Caso não seja constatado defeito de fabricação, e sim defeito(s) proveniente(s) de uso inadequado, o Senhor Consumidor arcará com essas despesas.
2. A instalação do produto deve ser feita de acordo com o Manual do Produto e/ou Guia de Instalação. Caso seu produto necessite a instalação e configuração por um técnico capacitado, procure um profissional idôneo e especializado, sendo que os custos desses serviços não estão inclusos no valor do produto.
3. Na eventualidade de o Senhor Consumidor solicitar atendimento domiciliar, deverá encaminhar-se ao Serviço Autorizado mais próximo para consulta da taxa de visita técnica. Caso seja constatada a necessidade da retirada do produto, as despesas decorrentes de transporte e segurança de ida e volta do produto ficam sob a responsabilidade do Senhor Consumidor.
4. Na eventualidade de o Senhor Consumidor solicitar atendimento domiciliar, deverá encaminhar-se ao Serviço Autorizado mais próximo para consulta da taxa de visita técnica. Caso seja constatada a necessidade da retirada do produto, as despesas decorrentes, como as de transporte e segurança de ida e volta do produto, ficam sob a responsabilidade do Senhor Consumidor.
5. A garantia perderá totalmente sua validade na ocorrência de quaisquer das hipóteses a seguir: a) se o vício não for de fabricação, mas sim causado pelo Senhor Consumidor ou por terceiros estranhos ao fabricante; b) se os danos ao produto forem oriundos de acidentes, sinistros, agentes da natureza (raios, inundações, desabamentos, etc.), umidade, tensão na rede elétrica (sobretensão provocada por acidentes ou flutuações excessivas na rede), instalação/uso em desacordo com o manual do usuário ou decorrentes do desgaste natural das partes, peças e componentes; c) se o produto tiver sofrido influência de natureza química, eletromagnética, elétrica ou animal (insetos, etc.); d) se o número de série do produto tiver sido adulterado ou rasurado; e) se o aparelho tiver sido violado.
6. Esta garantia não cobre perda de dados, portanto, recomenda-se, se for o caso do produto, que o Consumidor faça uma cópia de segurança regularmente dos dados que constam no produto.
7. A Intelbras não se responsabiliza pela instalação deste produto, e também por eventuais tentativas de fraudes e/ou sabotagens em seus produtos. Mantenha as atualizações do software e aplicativos utilizados em dia, se for o caso, assim como as proteções de rede necessárias para proteção contra invasões (hackers). O equipamento é garantido contra vícios dentro das suas condições normais de uso, sendo importante que se tenha ciência de que, por ser um equipamento eletrônico, não está livre de fraudes e burlas que possam interferir no seu correto funcionamento.
A garantia contratual deste termo é complementar à legal, portanto, a Intelbras S/A reserva-se o direito de alterar as características gerais, técnicas e estéticas de seus produtos sem aviso prévio.
Sendo estas as condições deste Termo de Garantia complementar, a Intelbras S/A se reserva o direito de alterar as características gerais, técnicas e estéticas de seus produtos sem aviso prévio.
Todas as imagens deste manual são ilustrativas.
Após sua vida útil, o produto deve ser entregue a uma assistência técnica autorizada da Intelbras ou realizar diretamente a destinação final ambientalmente adequada evitando impactos ambientais e a saúde. Caso prefira, a pilha/bateria assim como demais eletrônicos da marca Intelbras sem uso, pode ser descartado em qualquer ponto de coleta da Green Eletron (gestora de resíduos eletroeletrônicos a qual somos associados). Em caso de dúvida sobre o processo de logística reversa, entre em contato conosco pelos telefones (48) 2106-0006 ou 0800 704 2767 (de segunda a sexta-feira das 08 ás 20h e aos sábados das 08 ás 18h) ou através do e-mail suporte@intelbras.com.br


Suporte a clientes: (48) 2106 0006
Fórum: forum.intelbras.com.br
Suporte via chat: intelbras.com.br/suporte-tecnico
Suporte via e-mail: suporte@intelbras.com.br
SAC: 0800 7042767
Onde comprar? Quem instala?: 0800 7245115
Produzido por: Intelbras S/A – Indústria de Telecomunicação Eletrônica Brasileira
Rodovia SC 281, km 4,5 – Sertão do Maruim – São José/SC - 88122-001
CNPJ 82.901.000/0014-41 - www.intelbras.com.br
Indústria Brasileira