
Guia de Intalação
S3054G-B

Versão deste guia: 1.0.0
S3054G-B | Guia de Instalação do Produto
Parabéns, você acaba de adquirir um produto com a qualidade e segurança Intelbras.
O S3054G-B é um switch de 54 portas Gigabit Ethernet com 6 portas 10G SFP+.
Este é um produto homologado pela Anatel, o número de homologação se encontra na etiqueta do produto, para consultas utilize o link sistemas.anatel.gov.br/sch
EXPORTAR PARA PDF
Para exportar este manual para o formato de arquivo PDF, utilize o recurso de impressão que navegadores como Google Chrome® e Mozilla Firefox® possuem. Para acessá-lo, pressione as teclas CTRL + P ou clique aqui. Se preferir, utilize o menu do navegador, acessando a aba Imprimir, que geralmente fica no canto superior direito da tela. Na tela que será aberta, execute os passos a seguir, de acordo com o navegador:
Google Chrome®: na tela de impressão, no campo Destino, clique em Alterar, selecione a opção Salvar como PDF na seção Destinos locais e clique em Salvar. Será aberta a tela do sistema operacional solicitando que seja definido o nome e onde deverá ser salvo o arquivo.
Mozilla Firefox®: na tela de impressão, clique em Imprimir, na aba Geral, selecione a opção Imprimir para arquivo, no campo Arquivo, defina o nome e o local onde deverá ser salvo o arquivo, selecione PDF como formato de saída e clique em Imprimir.
PROTEÇÃO E SEGURANÇA DE DADOS
Observar as leis locais relativas à proteção e uso de tais dados e as regulamentações que prevalecem no país. O objetivo da legislação de proteção de dados é evitar infrações nos direitos individuais de privacidade baseadas no mau uso dos dados pessoais.
Tratamento de dados pessoais
Este sistema utiliza e processa dados pessoais como senhas, registro detalhado de chamadas, endereços de rede e registro de dados de clientes, por exemplo.
Diretrizes que se aplicam aos funcionários da Intelbras
- Os funcionários da Intelbras estão sujeitos a práticas de comércio seguro e confidencialidade de dados sob os termos dos procedimentos de trabalho da companhia.
- É imperativo que as regras a seguir sejam observadas para assegurar que as provisões estatutárias relacionadas a serviços (sejam eles serviços internos ou administração e manutenção remotas) sejam estritamente seguidas. Isso preserva os interesses do cliente e oferece proteção pessoal adicional.
Diretrizes que controlam o tratamento de dados
- Assegurar que apenas pessoas autorizadas tenham acesso aos dados de clientes.
- Usar as facilidades de atribuição de senhas, sem permitir qualquer exceção. Jamais informar senhas para pessoas não autorizadas.
- Assegurar que nenhuma pessoa não autorizada tenha como processar (armazenar, alterar, transmitir, desabilitar ou apagar) ou usar dados de clientes.
- Evitar que pessoas não autorizadas tenham acesso aos meios de dados, por exemplo, discos de backup ou impressões de protocolos.
- Assegurar que os meios de dados que não são mais necessários sejam completamente destruídos e que documentos não sejam armazenados ou deixados em locais geralmente acessíveis.
- O trabalho em conjunto com o cliente gera confiança.
Uso indevido e invasão de hackers
As senhas de acesso permitem o alcance e a alteração de qualquer facilidade, como o acesso externo ao sistema da empresa para obtenção de dados, portanto, é de suma importância que as senhas sejam disponibilizadas apenas àqueles que tenham autorização para uso, sob o risco de uso indevido.
A Intelbras não acessa, transfere, captura, nem realiza qualquer outro tipo tratamento de dados pessoais a partir deste produto. Com exceção os dados necessários para funcionamento do próprio produto. Para mais informações consulte nossa Política de Privacidade.
Especificações Técnicas
| Dimensões (L × A × P) |
|
||||||||||||||||
| Material | Aço | ||||||||||||||||
| LED |
|
||||||||||||||||
| Cabeamento suportado |
|
||||||||||||||||
| Alimentação |
|
||||||||||||||||
| Ambiente |
|
||||||||||||||||
| Emissão de segurança e outros |
|
Produto
Introdução do dispositivo
Este capítulo descreve o hardware do dispositivo, contendo o seguinte conteúdo:
.png)
- Aparência do dispositivo e estrutura de hardware
- Introdução à placa de interface e suas portas
- Parâmetros físicos
Especificações do produto
A fim de atender às necessidades de diferentes clientes, os switches da série3000 fornecem uma variedade de formas de produtos, conforme mostrado na tabela abaixo.
Tabela 1 - Formas de produto do dispositivo
| Série de produtos | Modelo do produto | Interfaces e descrição suportadas |
| Serie300 | S3028G-B | 24 interfaces elétricas 10/100/1000BASE-T, 4 interfaces ópticas SFP+ (suportando modos Gigabit e 10 Gigabit), uma porta de console RJ45, uma interface USB e fontes de alimentação redundantes. |
| Serie300 | S3028G-PB Max | 24 interfaces elétricas 10/100/1000BASE-T, fonte de alimentação PoE suporta 802.3 af/at. 4 interfaces ópticas SFP+ (suportando modos Gigabit e 10 Gigabit), uma porta de console RJ45, uma interface USB e fonte de alimentação AC. |
| Serie300 | S3054G-B | 48 interfaces elétricas 10/100/1000BASE-T, 6 interfaces ópticas SFP+ (suportando modos Gigabit e 10 Gigabit), uma porta de console RJ45, uma interface USB e fontes de alimentação redundantes. |
Aparência do dispositivo e estrutura de hardware
S3028G-B
S3028G-B implementa a plataforma de hardware centralizada no padrão 1U.
Dimensão do chassi S3028G-B: 442 mm x 220 mm x 44,5 mm (L × P × A)

Figura 1 - S3028G-B diagrama do painel frontal
| Descrição das portas | |
| 1. Indicador de status da interface elétrica Gigabit | 2. Interface elétrica Gigabit |
| 3. Interface óptica 10G | 4.Interface USB |
| 5. Porta console | 6. Indicador de status do dispositivo |
| 7. Botão RST (pressione por 10s para reinicializar o equipamento) |

Figura 2 - S3028G-B diagrama do painel traseiro
| Descrição das portas | |
| 1. Entrada de alimentação AC | 2. Entrada de alimentação AC |
| 3. Terminal de aterramento |
S3028G-PB Max
S3028G-PB Max implementa a plataforma de hardware centralizada no padrão 1U.
Dimensão do chassi S3028G-PB Max: 442 mm x 380 mm x 44,5 mm (LxPxA).
Todas as portas elétricas Gigabit do S3028G-PB Max suportam 802.3af, 802.3at, máx. suporte: 24 dispositivos PD de 15,4 W ou 12 dispositivos PD de 30 W.

Figura 3 - S3028G-PB Max diagrama do painel frontal
| Descrição das portas | |
| 1. Indicador de status da interface elétrica Gigabit | 2. Interface elétrica Gigabit ( com função POE ) |
| 3. Interface óptica 10G | 4. Interface USB |
| 5.Porta console | 6. Indicador de status do dispositivo |
| 7. Botão RST (pressione por 10s para reinicializar o equipamento) | 8. Entrada de alimentação AC |
| 9. Terminal de aterramento |
S3054G-B
S3054G-B implementa a plataforma de hardware centralizada no padrão 1U.
Dimensão do chassi S3054G-B : 442 mm × 320 mm × 44,5 mm (L × P × A)

Figura 4 - S3054G-B diagrama do painel frontal
| Descrição das portas | |
| 1. Porta USB | 2. Porta console |
| 3. Indicador de status da interface elétrica Gigabit | 4. Interface elétrica Gigabit |
| 5. Entrada de ar do dispositivo | 6. Indicador de status da interface óptica 10G |
| 7. Interface óptica 10G | 8. Indicador de status do dispositivo |

Figura 5 - S3054G-B diagrama do painel traseiro
| Descrição das portas | |
| 1. Saída de ar do equipamento | 2. Entrada de alimentação AC |
| 3. Terminal de aterramento |
- Conector de alimentação: para ligar o switch, conecte uma das extremidades do cabo de alimentação fornecido com o equipamento no conector do switch e a outra ponta em uma tomada elétrica no padrão brasileiro de 3 pinos. Após energizá-lo, verifique se o LED está aceso, indicando que o switch está conectado à rede elétrica e pronto para ser utilizado
- Terminal de aterramento: além do mecanismo de proteção contra surto elétrico que o switch possui, você pode utilizar o terminal de aterramento a fim de garantir uma maior proteção. Para informações detalhadas, consulte "Conexão do terminal de aterramento".
Funcionamento da porta
O recurso de configuração da velocidade das portas em modo automático ou manual permite que as portas funcionem em um dos seguintes modos:
| Funcionamento da porta | 10/100/1000 Mbps |
|
||||||||||
| 10 Gbps (Fibra) |
|
Instalação
Preparação da instalação
Este capítulo descreve as precauções e orientações relacionados à instalação do dispositivo, contendo o seguinte conteúdo:
- Inspeção do conteúdo da embalagem
- Precauções de segurança
- Verificação do ambiente de instalação do dispositivo
Inspeção do conteúdo da embalagem
Quando o dispositivo é entregue, há a lista de embalagem. Confirme se os acessórios estão completos e em boas condições de acordo com os itens da lista de embalagem.
Por favor, mantenha os acessórios na caixa de acessórios adequadamente para evitar perdas.
Precauções de segurança
Segurança geral
Certifique-se de que o local de instalação esteja seco e limpo.
Mantenha o aparelho limpo e sem poeira.
Não instale o dispositivo em um lugar úmido.
Segurança elétrica
Por favor, verifique se existem perigos potenciais. Por exemplo, falta de aterramento ou aterramento não confiável da rede elétrica.
Antes da instalação, conheça a localização do disjuntor de emergência no ambiente, se
houver um acidente, desligue primeiro o disjuntor de emergência.
Ao desligar o disjuntor, não assuma que a energia foi desligada, verifique e confirme
cuidadosamente.
Verificação do ambiente de instalação do dispositivo
Verifique as Condições da Sala do Equipamento
Para garantir o funcionamento normal do dispositivo, siga as orientações a seguir:
- O sistema de ar condicionado e ventilação pode garantir as condições normais de temperatura e umidade do switch. Para detalhes, consulte o tópico "Especificações Técnicas".
- O bom aterramento é a base do funcionamento do switch e as importantes condições de garantia de prevenção contra descargas atmosféricas e resistência a interferências na rede. Certifique-se de que o aterramento atenda às normas técnicas.
- Assegure-se de que haja espaço de instalação suficiente.
- Certifique-se de que a limpeza da sala de equipamentos atenda aos requisitos. Não instale em ambientes com muito pó, como em locais em reforma.
Verificação do sistema de alimentação
Um bom sistema de alimentação é a base para que o switch inicialize e funcione de forma estável. Garanta a estabilidade do sistema de alimentação no local de instalação e atenda aos requisitos de entrada de tensão nominal e outros parâmetros do equipamento.
Para os dados de consumo de energia do switch, consulte o o tópico "Especificações Técnicas".
Instalação do switch no rack
Esta seção descreve como instalar o switch da série Série3000 no rack padrão de 19 polegadas.
Preparações de instalação
- O switch da série Série3000 tem 1U de altura e o usuário pode consertar o switch por meio de um par de orelhas penduradas.
- Verifique o aterramento e a estabilidade do rack e certifique-se de que não haja nenhum obstáculo dentro e ao redor do rack que afete a instalação do switch.
1U é 44,45 mm. Aqui, U é a abreviação de Rack Unit.
Instale as orelhas penduradas no switch
Passo a passo:
| Passo 1: | Ao instalar as orelhas suspensas no chassi, os orifícios dos parafusos fixados entre as orelhas suspensas e o switch são alinhados com os orifícios dos parafusos no painel lateral do chassi, conforme mostrado na Figura 6. |
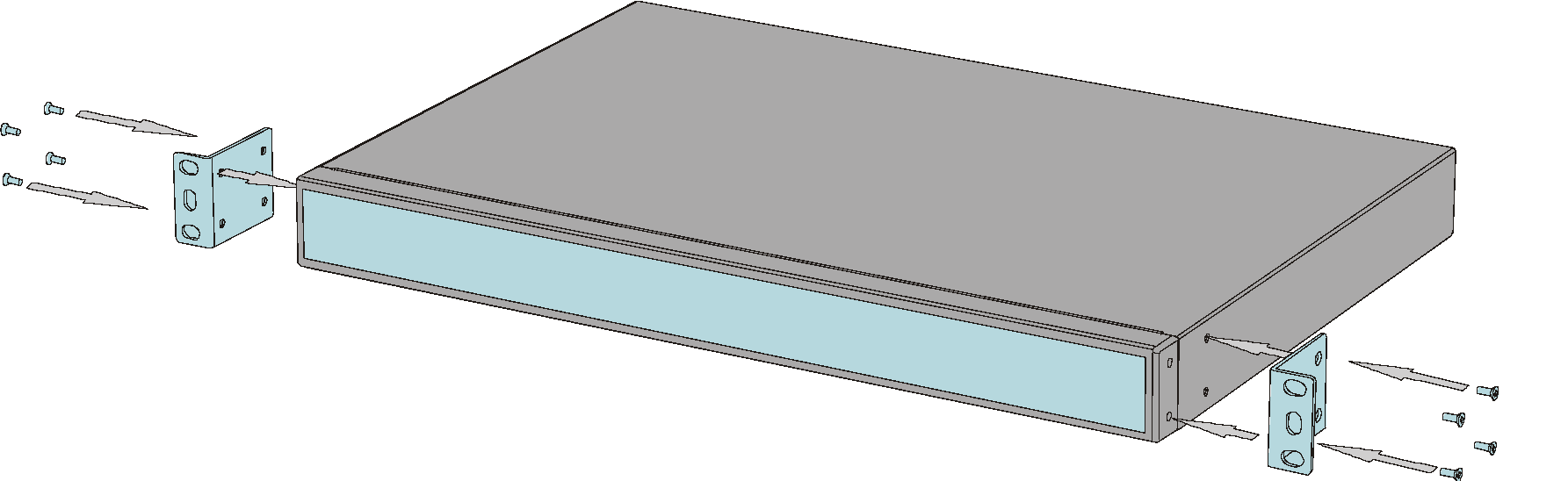
Figura 6 - Instale orelhas penduradas no switch
| Passo 2: | Aperte os parafusos no sentido horário para fixar as abas suspensas no chassi. Após a conclusão da instalação, ela é mostrada na Figura 7. |
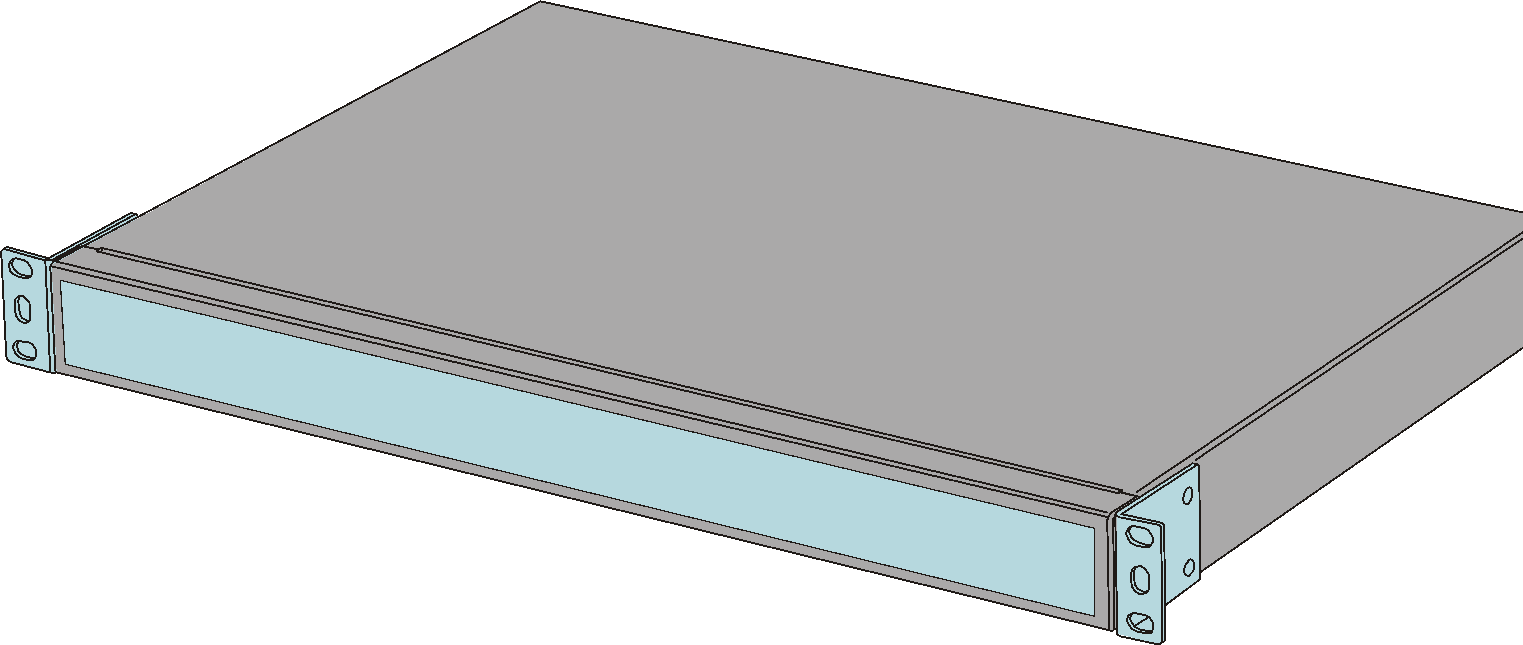
Figura 7 - As orelhas suspensas são instaladas
Instalação do switch em bancada
Antes de instalar o switch no rack, verifique se as posições correspondentes no rack estão instaladas com corrediça (bandeja) e a corrediça (bandeja) pode suportar o peso do switch e seus acessórios.
A seguir está uma breve descrição das etapas para instalar o dispositivo no rack.
Passo a passo:
| Passo 1: | Use uma pulseira antiestática e verifique o aterramento e a estabilidade do rack. |
| Passo 2: | Compare a posição da porca flutuante na faixa de orifício quadrado da coluna do rack com as orelhas suspensas e marque-a com uma caneta marcadora. |
| Passo 3: | Instale as porcas flutuantes nas posições marcadas, conforme mostrado na Figura 8. |
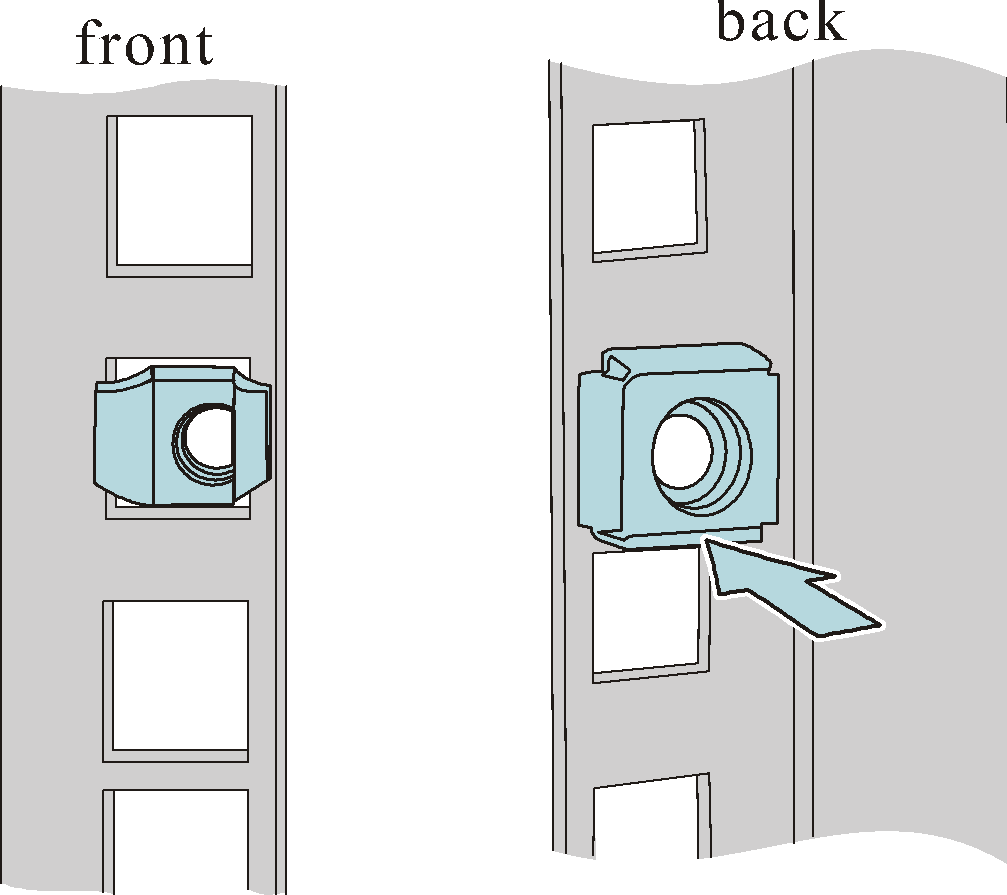
Figura 8 - Instale a porca flutuante
| Passo 4: | Fixe as orelhas penduradas em ambos os lados do switch com parafusos. |
| Passo 5: | De acordo com a situação real e a posição de instalação das alças suspensas, mova o switch ao longo do rack para a posição apropriada. |
| Passo 6: | Fixe o switch na tira de orifício quadrado da coluna do rack através das alças suspensas com os parafusos que atendem aos requisitos de dimensão de instalação do rack (o switch não está preso com os parafusos do rack, os parafusos são fornecidos pelo fabricante do rack, a superfície é à prova de ferrugem e combinado com a porca flutuante). O método de instalação é mostrado na Figura 9. Preste atenção para garantir que a posição seja horizontal e firme. |
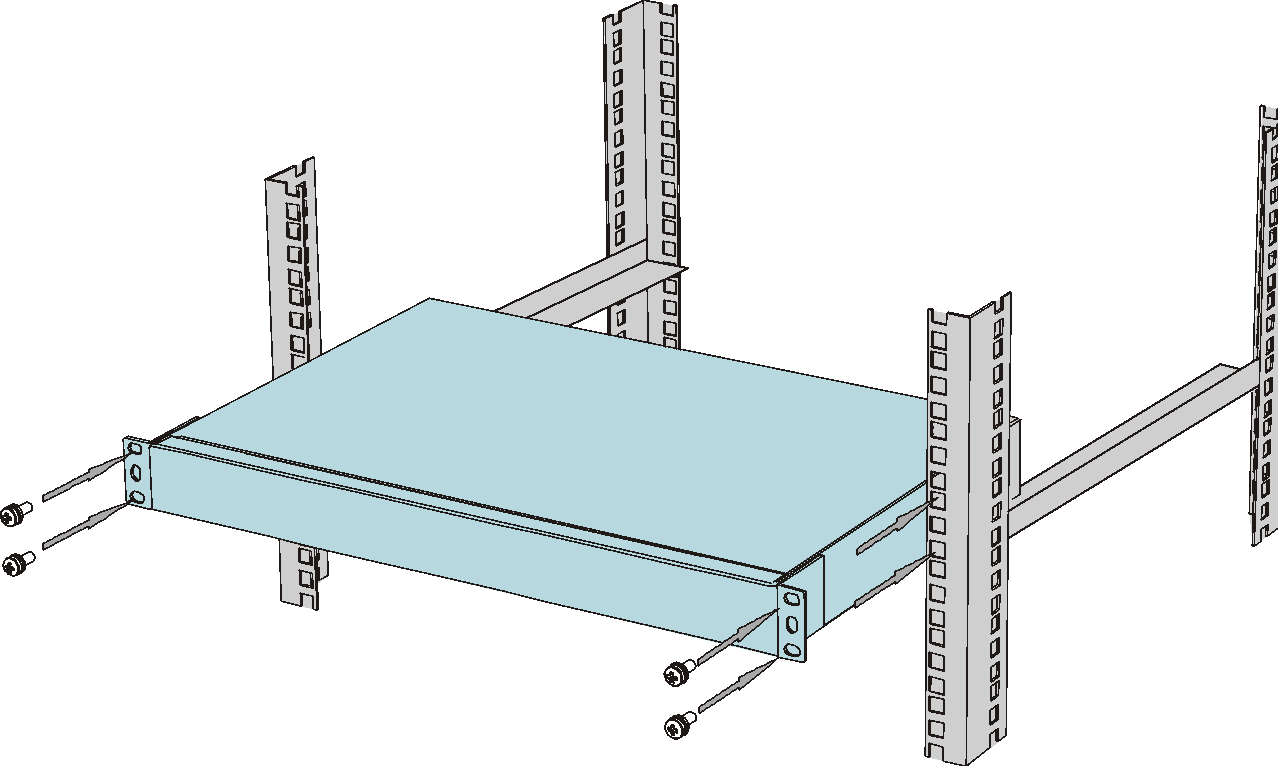
Figura 9 - Instalação do switch em bancada
Verificação da instalação
Após a instalação do switch no rack, Verificação da instalação com base nos itens a seguir e certifique-se de que todos estejam normais.
- Verifique e certifique-se de que o switch está instalado corretamente.
- Verifique e certifique-se de que a orelha suspensa do switch e o rack estejam seguros.
- Verifique e certifique-se de que haja espaço suficiente ao redor do switch para dissipação de calor.
Instalação do switch em bancada
Coloque o switch em uma bancada limpa. Esta operação é relativamente simples. O processo de instalação é o seguinte:
Passo a passo:
| Passo 1: | Inverta cuidadosamente o switch. Verifique se as sapatas na área de marcação circular na placa de base do chassi estão todas em boas condições. Se estiverem em boas condições, pule para o passo 3, caso contrário, prossiga para a etapa 2. |
| Passo 2: | Limpe a área estampada circular na placa inferior do chassi com um pano macio e seco para garantir que não haja absorção de óleo ou poeira. Remova a almofada do pé do papel adesivo e cole-a em uma área circular estampada na placa inferior do chassi sem almofada, conforme mostrado na Figura 10. |
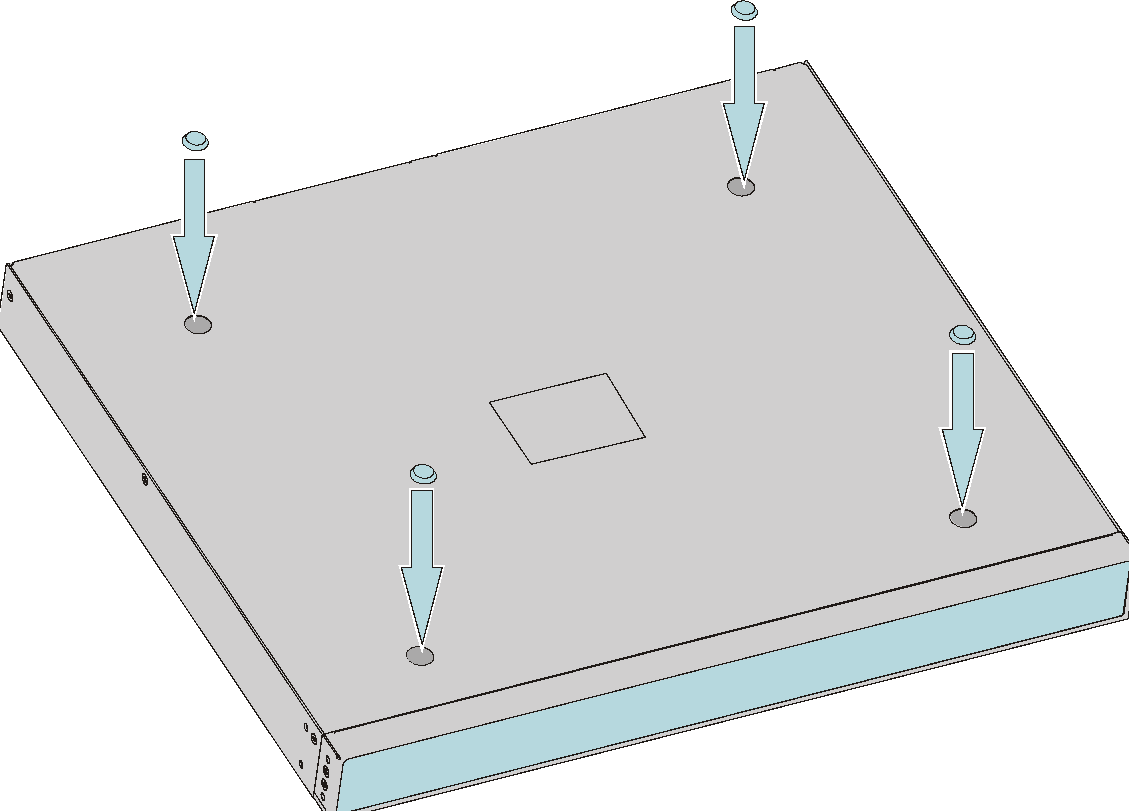
Figura 10 - Instale a base de borracha do dispositivo 1U
| Passo 3: | Coloque o switch na posição frontal na bancada. |
Garanta a estabilidade e o bom aterramento da bancada. Um espaço de dissipação de calor de 10 cm deve ser reservado ao redor do switch. Não coloque objetos pesados sobre o switch.
Aterramento elétrico do switch
A utilização do aterramento elétrico ajuda a evitar que um surto de tensão possa danificar o equipamento e também evita que a carcaça do switch fique energizada, ocasionando choques elétricos, devido a alguma falha na rede elétrica.
Observação: o uso do switch conectado ao terra de uma rede elétrica mal dimensionada pode afetar o desempenho e até causar danos ao equipamento.
Conexão do terminal de aterramento.
Geralmente, existe a barra de aterramento no rack e podemos conectar o cabo de aterramento do switch à barra de aterramento.
Por favor, use o cabo de aterramento enviado com o switch.
As etapas de instalação do cabo de aterramento são as seguintes:
Passo a passo:
| Passo 1: | Remova o parafuso de aterramento do gabinete do switch. |
| Passo 2: | Ligue o terminal de fiação do cabo de aterramento enviado com o switch ao parafuso de aterramento do gabinete. |
| Passo 3: | Instale o parafuso de aterramento com o cabo de aterramento no orifício de aterramento e aperte-o. |
| Passo 4: | Use o mesmo método para instalar o outro lado do cabo de aterramento no terminal de aterramento do rack. |
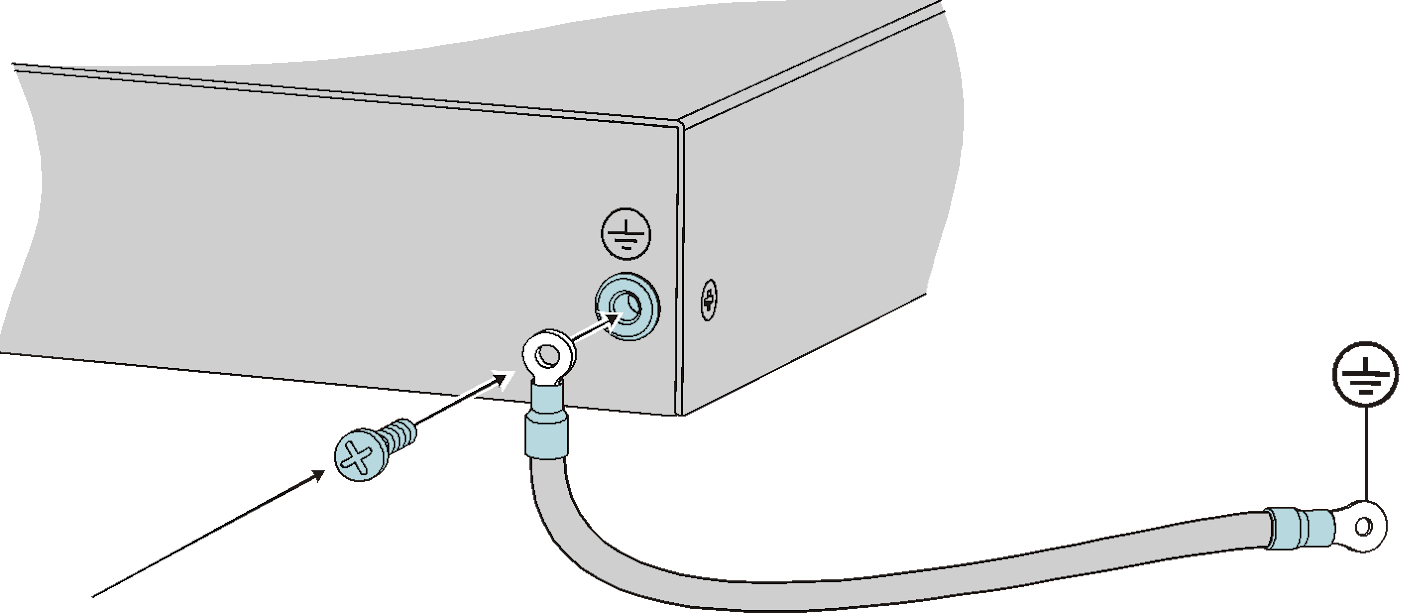
Figura 11 - Conecte o cabo de aterramento
Se não houver um ponto de aterramento apropriado no rack, também podemos
conectar o cabo de aterramento do switch a outra barra de aterramento do local de instalação.
Mangueira de incêndio e aterramento de pára-raios do edifício não são o local de aterramento
adequado.
Conexão do cabo de alimentação
Preparações de instalação
- Considerando os requisitos de proteção contra raios do switch, sugere-se que a energia AC introduzida no switch passe pelo dispositivo externo de proteção contra raios.
Conexão do cabo de alimentação AC
Passo a passo:
| Passo 1: | Conecte um lado do cabo de alimentação AC à interface de alimentação AC no painel traseiro do chassi do switch, conforme mostrado na Figura 12. |
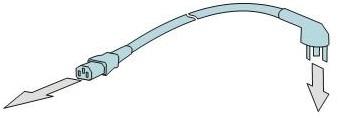
Figura 12 - Conecte ao cabo de alimentação AC
| Passo 2: | Insira a outra extremidade do cabo de alimentação AC no soquete do sistema de fonte de alimentação AC externo. |
Verificação após a instalação
- Confirme se a conexão do fio terra está correta.
- Confirme se os módulos de energia estão instalados de forma fixa.
- Confirme se os cabos de alimentação estão conectados corretamente.
Antes de verificar se a instalação está correta, desligue a energia, evitando que o erro de conexão danifique o corpo e as partes do dispositivo.
Gerenciamento do produto
A interface de gerenciamento e configuração deve ser acessada inicialmente usando a porta console.
Possibilidade do primeiro acesso através das portas Ethernet.
Acessando pela primeira vez o dispositivo
Conecte os cabos de configuração
Os switches da série Série3000 fornecem uma porta serial padrão EIA/TIA-232. Através desta interface, o usuário pode utilizar o PC ou laptop com porta serial RS-232 para configurar o switch. Alguns modelos de PCs e laptops não possuem porta RS-232, nestes casos o adaptador USB/DB-9 (não incluso com o produto) deve ser utilizado.
Para configurar o switch via PC (ou laptop), conecte de acordo com as seguintes etapas:
Passo a passo:
| Passo 1: | Prepare um PC (ou laptop). Confirme se o PC (ou laptop) possui a porta serial RS-232 (ou adaptador USB/DB-9). |
| Passo 2: | Após confirmar que o switch ou PC (ou laptop) está desligado, conecte a porta serial RS-232 (ou adaptador USB/DB-9) do PC (ou laptop) com a porta serial RJ45 (ou porta serial Micro USB) do switch via o cabo de configuração. Para obter detalhes sobre os cabos do console. |
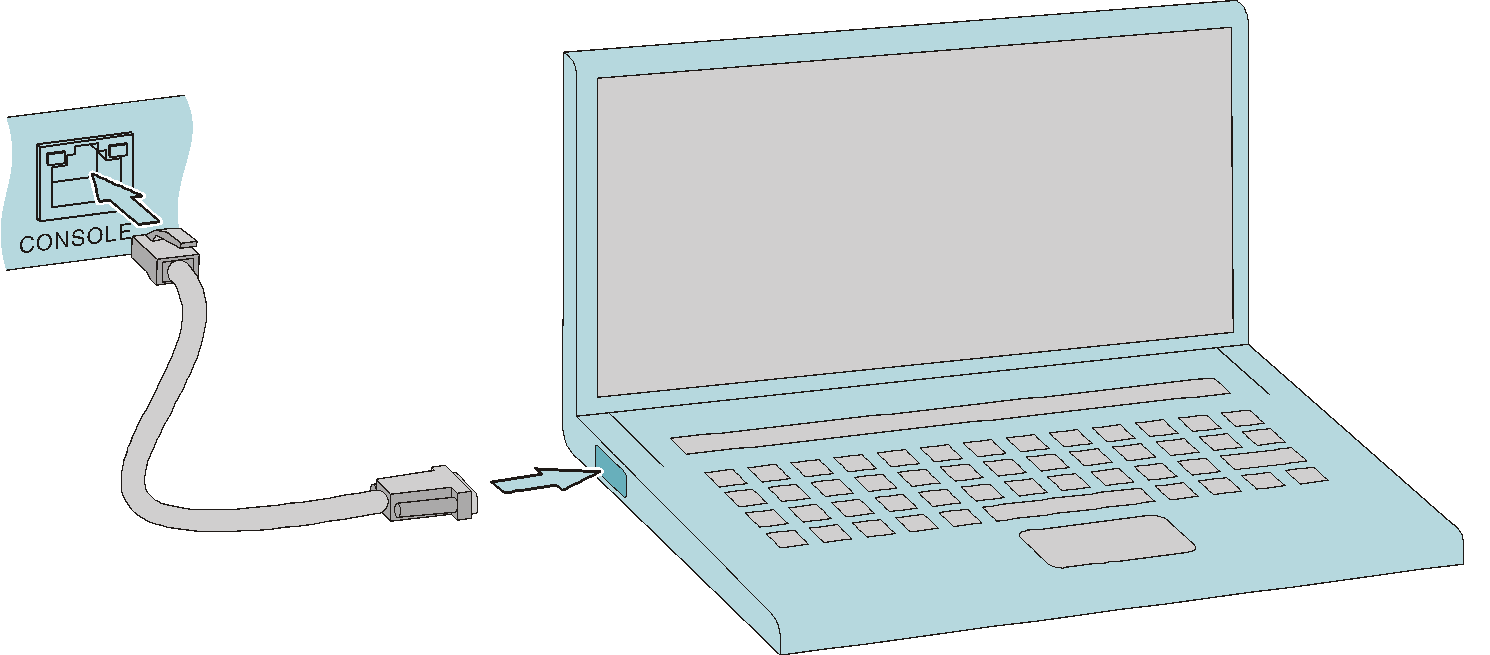
Figura 13 - Conecte o switch e o PC via porta serial RS-232
O cabo de configuração usado pela porta serial RS-232 (fornecido com o dispositivo) é um cabo não blindado de oito vias. o plugue RJ45 (macho) é conectado ao switch, enquanto o plugue DB-9 (fêmea), é inserido no soquete da porta serial de nove vias (macho) do PC (ou laptop ou adaptador USB/DB-9), conforme mostrado na Figura 13.
Definindo os parâmetros de comunicação do terminal no Client(PuTTY, MobaXterm, etc..)
A seguir, a execução do Windows XP HyperTerminal no PC (ou laptop) é um exemplo para descrever a configuração dos parâmetros da interface serial do PC (ou laptop).
Passo a passo:
| Passo 1: | Confiure os seguintes parametros no seu terminal:
|
|
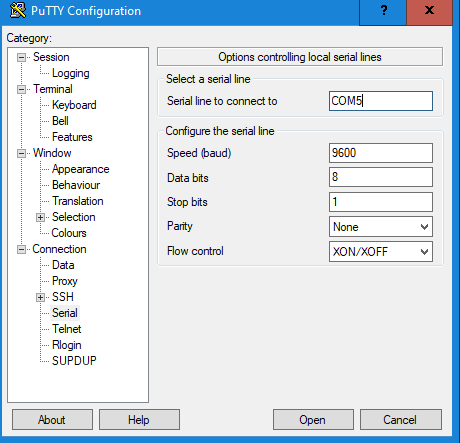
Figura 14 - Interface de parâmetros de comunicação do terminal
| Passo 2: | Acesso console efetuado com sucesso. |
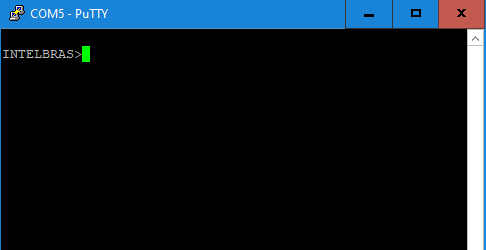
Figura 15 - Acesso console
| Passo 3: | Login no dispositivo via telnet.
Configurar a interface VLAN que será usada para gerenciar o Switch. (No exemplo foi usado a interface VLAN 1 e a rede 192.168.0.0/24). |
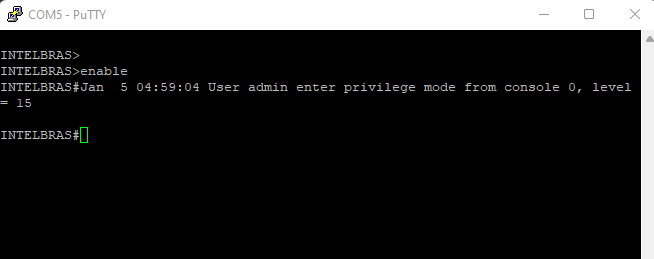
Figura 16 - Configurar a interface VLAN
Para realizar qualquer tipo de configuração, é necessário estar no modo privilegiado, o qual é acessado por meio do comando "enable".
INTELBRAS#configure terminalINTELBRAS(config)#interface vlan 1INTELBRAS(config-if-vlan1)#192.168.0.1 255.255.255.0INTELBRAS(config-if-vlan1)#end
| Passo 4: | Configurar a senha de Enable. (No exemplo foi usado a senha “Admin@123”). |

Figura 17 - Configurar a senha de Enable.
INTELBRAS#configure terminalINTELBRAS(config)#enable password Admin@123INTELBRAS(config)#end
| Passo 5: | Conectar um cabo de rede entre o PC e o Switch e executar o Telnet para o IP configurado no Switch. |
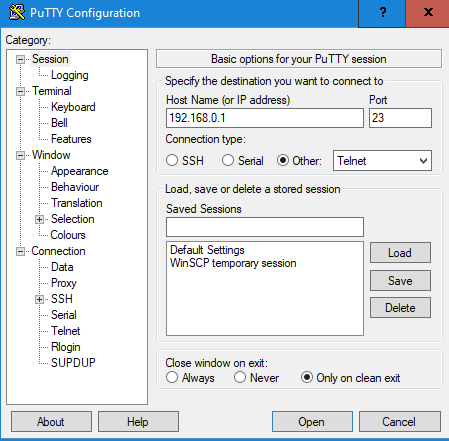
Figura 18 - Executar o Telnet
| Passo 6: | Login bem sucedido. |
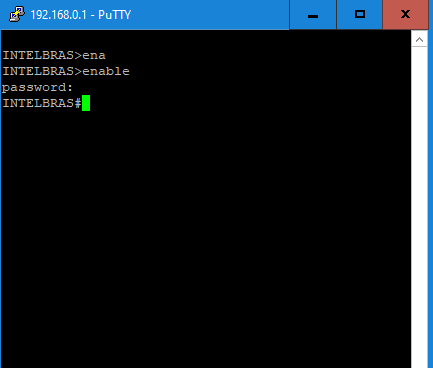
Figura 19 - Login bem sucedido
Gerenciando o dispositivo através do navegador web
Para acessar a interface de gerenciamento web do switch, configure o computador com um Endereço IP e uma Máscara de Sub-Rede na mesma rede que o switch.
Passo a passo:
| Passo 1: | Habilitar o servidor HTTP no dispositivo. |

Figura 20 - Habilitar o servidor HTTP no dispositivo.
INTELBRAS#configure terminalINTELBRAS(config)#ip http serverINTELBRAS(config)#end
| Passo 2: | Configurar um usuário para gerenciamento Web:
|
|

Figura 21 - Configurar um usuário
INTELBRAS#configure terminalINTELBRAS(config)#local-user intelbras class managerINTELBRAS(config-user-manager-intelbras)#password 0 Admin@123INTELBRAS(config-user-manager-intelbras)#service-type webINTELBRAS(config-user-manager-intelbras)#privilege 15INTELBRAS(config-user-manager-intelbras)#end
| Passo 3: | Abrir um navegador Web:
|
|
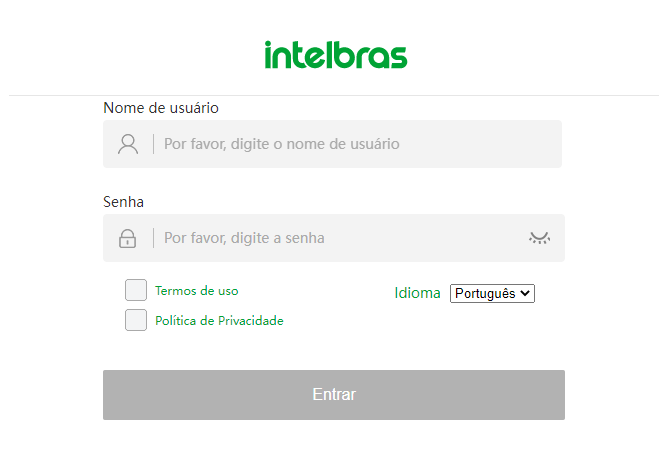
Figura 22 - Navegador Web
| Passo 4: | Login bem sucedido |
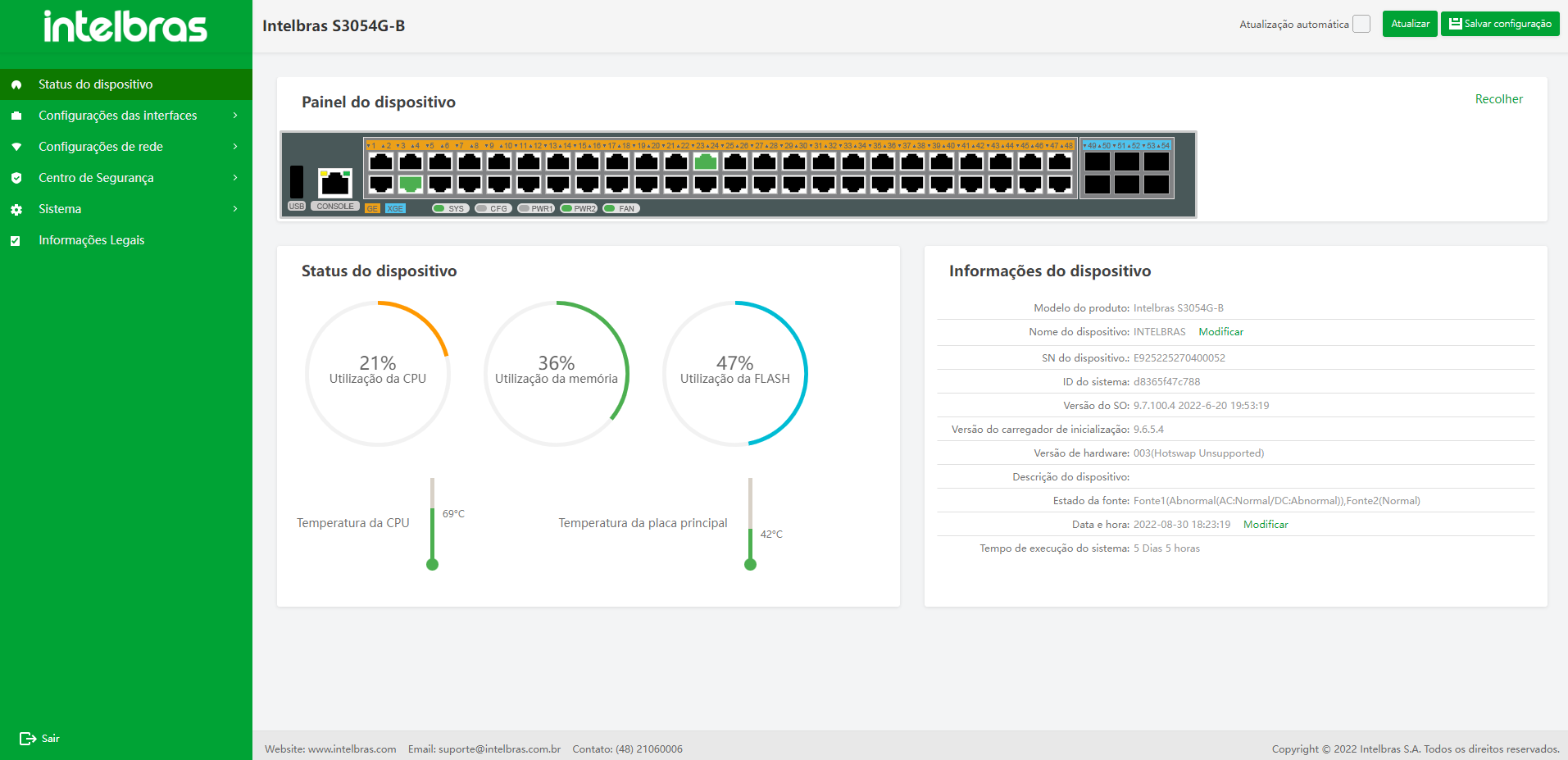
Figura 23 - Login bem sucedido
*Para configurar os acessos seguros (SSH e HTTPS) acessar o Manual do Usuário.
Observação:
Para obter mais informações, consulte o manual web do usuário no site www.intelbras.com.br.
Interfaces ethernet elétricas e ópticas
Acesse a rede via par trançado Ethernet
A interface elétrica 10/100/1000Base-T do dispositivo adota o conector RJ-45. A porta suporta detecção automática MDI/MDIX e adota par trançado de classe 5 ou superior para conectar a rede.
Etapas de conexão:
Passo a passo:
| Passo 1: | Insira um lado do par trançado Ethernet na interface elétrica Ethernet do switch (porta RJ-45). |
| Passo 2: | Insira o outro lado do par trançado Ethernet na porta RJ-45 do dispositivo conectado à rede. |
Não há par trançado Ethernet conectado ao switch, forneça os cabos necessários para conexão com antecedência.
Acessar rede via fibra
Para a interface óptica SFP, SFP+ do switch, você pode usar a fibra LC para conectar a rede. Antes de conectar a fibra, primeiro instale o módulo óptico no switch e depois insira o conector de fibra no módulo óptico. A aparência do conector de fibra LC geral é mostrada na figura a seguir:
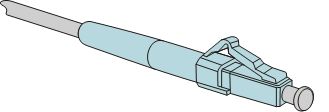
Figura 24 - Aparência do conector de fibra LC
Instalar módulo óptico
As etapas de instalação dos módulos SFP/SFP+ são semelhantes. O seguinte toma o módulo SFP como um exemplo. As etapas são as seguintes:
Ao instalar o módulo SFP, não use as mãos para tocar diretamente no dedo
de ouro do
módulo SFP.
O fio TX deve ser conectado ao fio RX do dispositivo par; o fio RX deve ser conectado ao
fio TX do dispositivo par.
Figura 24 - Puxe o plugue contra poeira Figura 25 - módulo SFP Figura 26 - Instalar o módulo SFP Antes de instalar a fibra, não retire o plugue contra poeira do
módulo SFP.
Para a porta óptica não utilizada, não desconecte o plugue de poeira na porta óptica
do
switch.
Recomenda-se não inserir o módulo SFP com a fibra diretamente no slot de interface.
Por
favor, instale depois de desconectar a fibra.
Ao instalar o módulo SFP, não use as mãos para tocar diretamente no dedo de ouro do
módulo SFP.
O fio TX deve se conectar ao fio RX do dispositivo par; o fio RX deve ser conectado
ao
fio TX do dispositivo par.Passo a passo:
Passo 1:
Use a pulseira antiestática e confirme se a pulseira antiestática está em bom
contato com a
pele e bem aterrado.
Passo 2:
Puxe o plugue contra poeira na porta óptica do switch, conforme mostrado na
Figura 24.
Passo 3:
Retire o módulo SFP da embalagem. O diagrama do módulo SFP é mostrado na
Figura 25 Use
as mãos para segurar os dois lados do módulo SFP e empurre-o no slot de
interface do
switch horizontalmente até que o módulo SFP esteja em contato próximo com o
slot (você
pode sentir que o estilhaço na parte superior e inferior do módulo SFP
prendeu o slot da
interface), conforme mostrado na Figura 26.
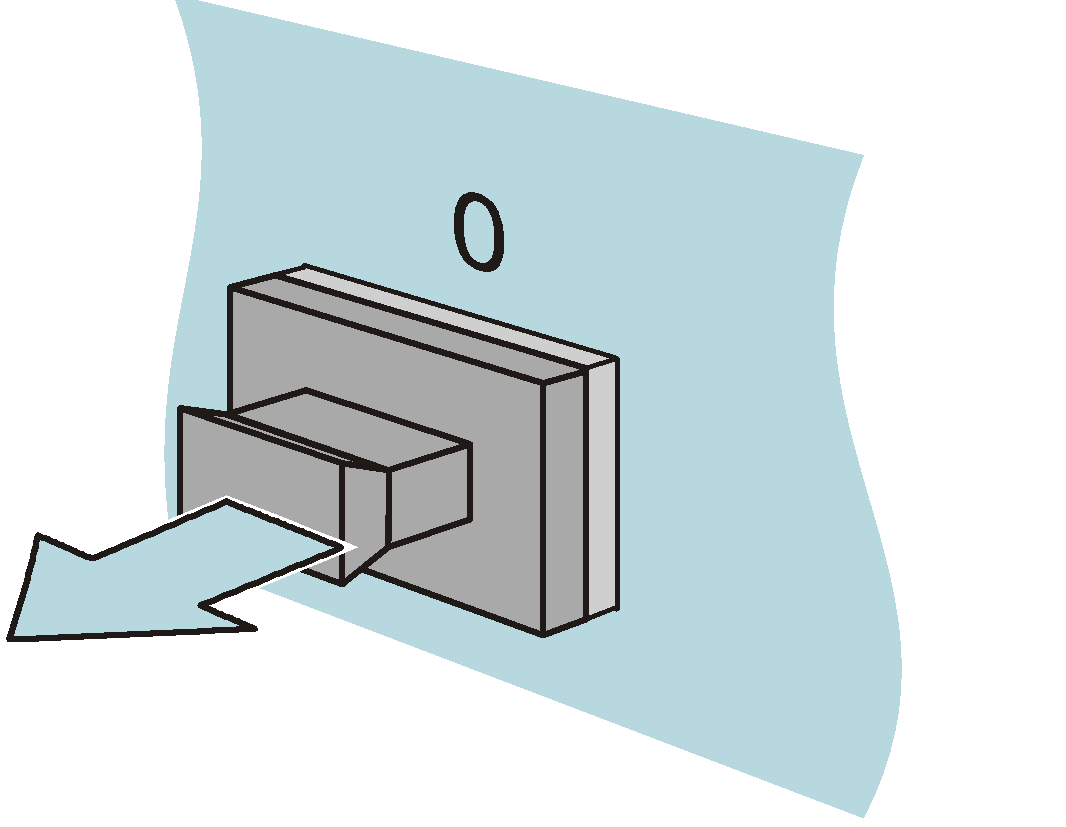
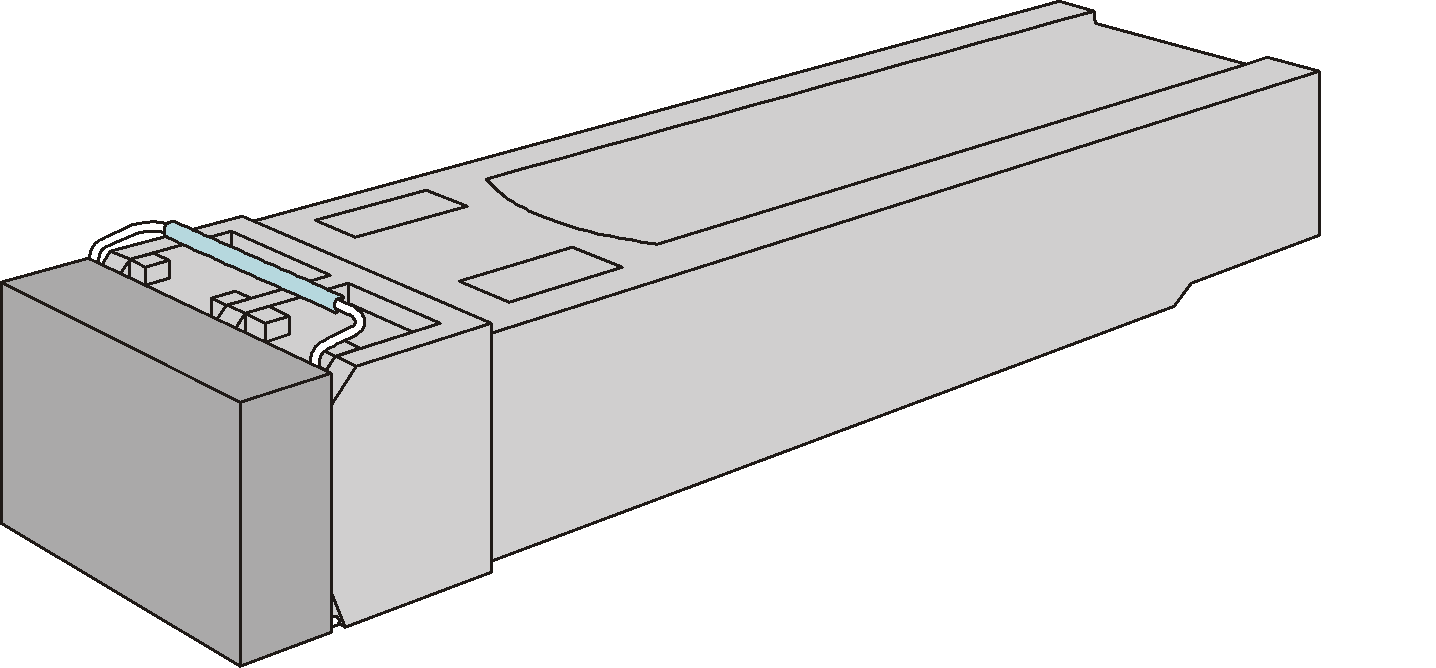
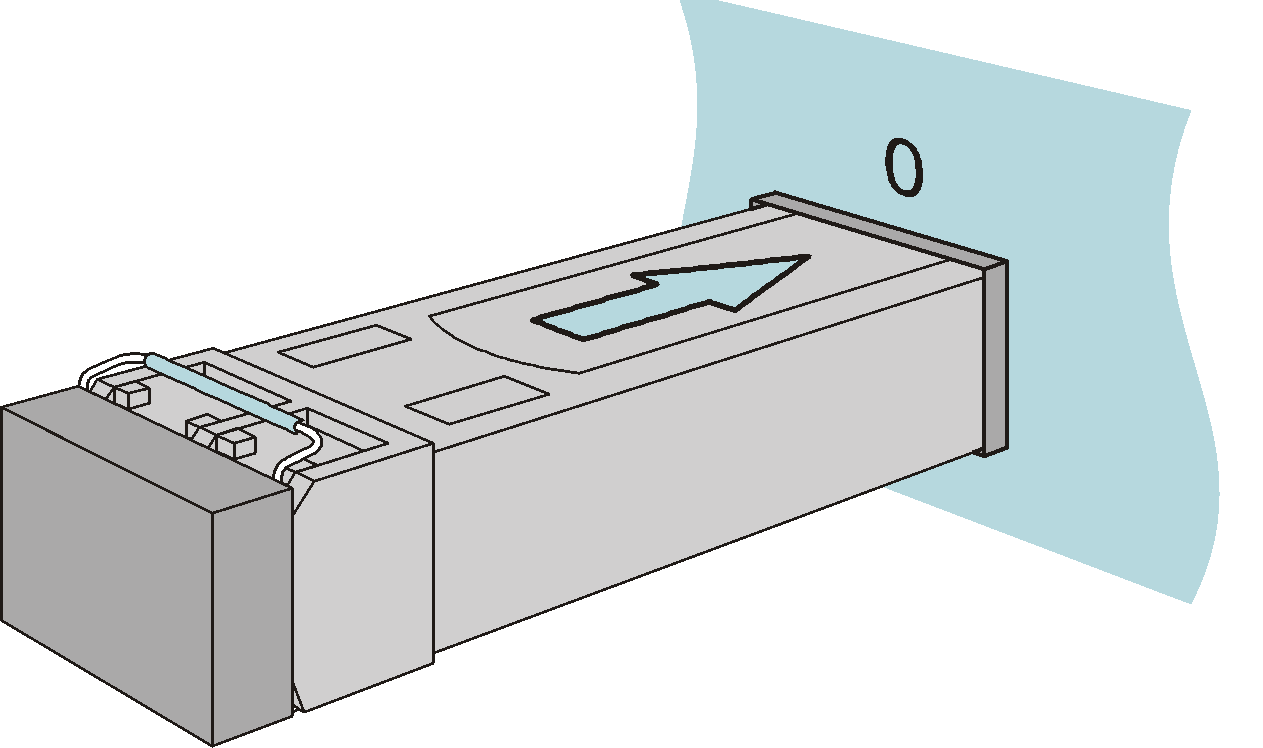
Conecte a fibra no módulo óptico
Passo a passo:
| Passo 1: | Use a pulseira antiestática e confirme se a pulseira antiestática está em bom contato com a pele e bem aterrado. |
| Passo 2: | Remova a proteção contra poeira do conector de fibra, conforme mostrado na Figura 27. |
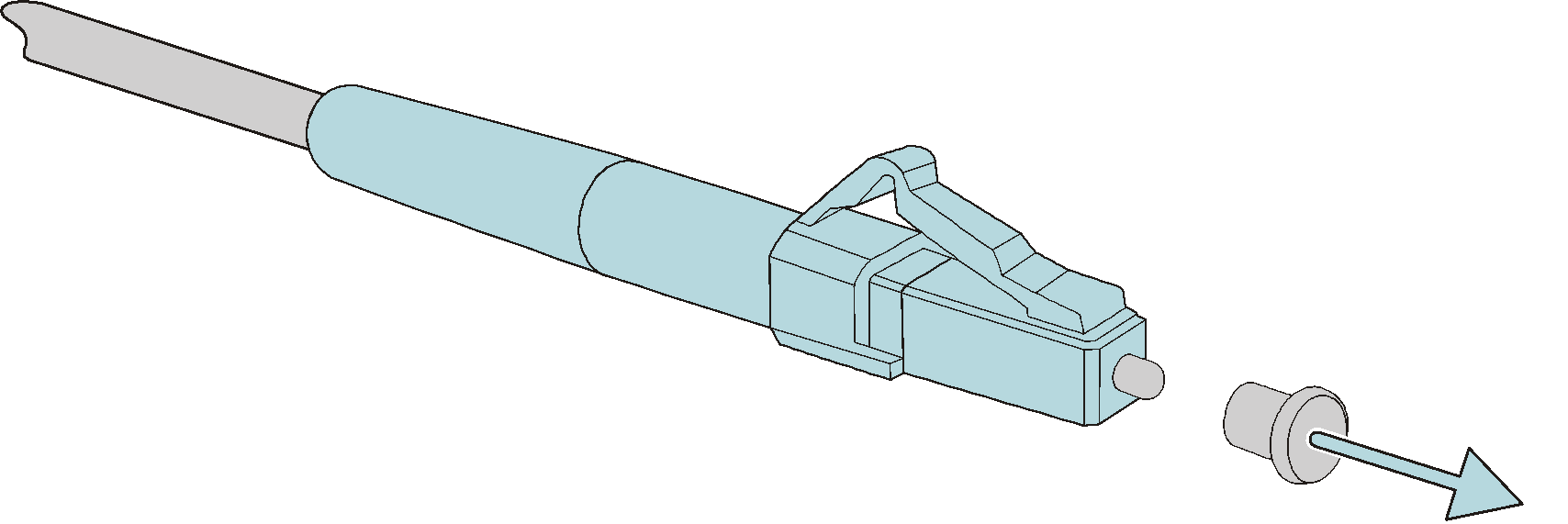
Figura 27 - Remova a tampa contra poeira da fibra
| Passo 3: | Remova o tampão contra poeira do módulo SFP. |
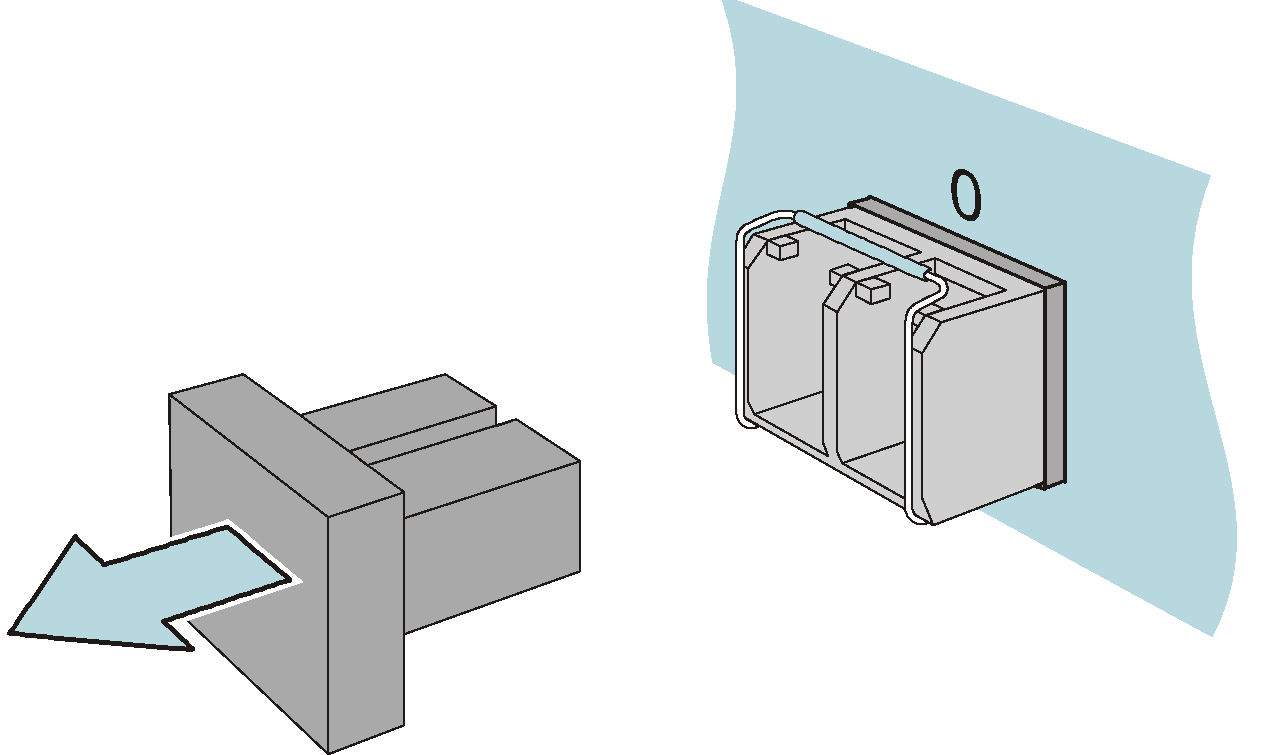
Figura 28 - Remova o plugue de poeira do módulo SFP
| Passo 4: | Insira as fibras preparadas nas portas do módulo óptico em ordem, conforme mostrado na Figura 29. |
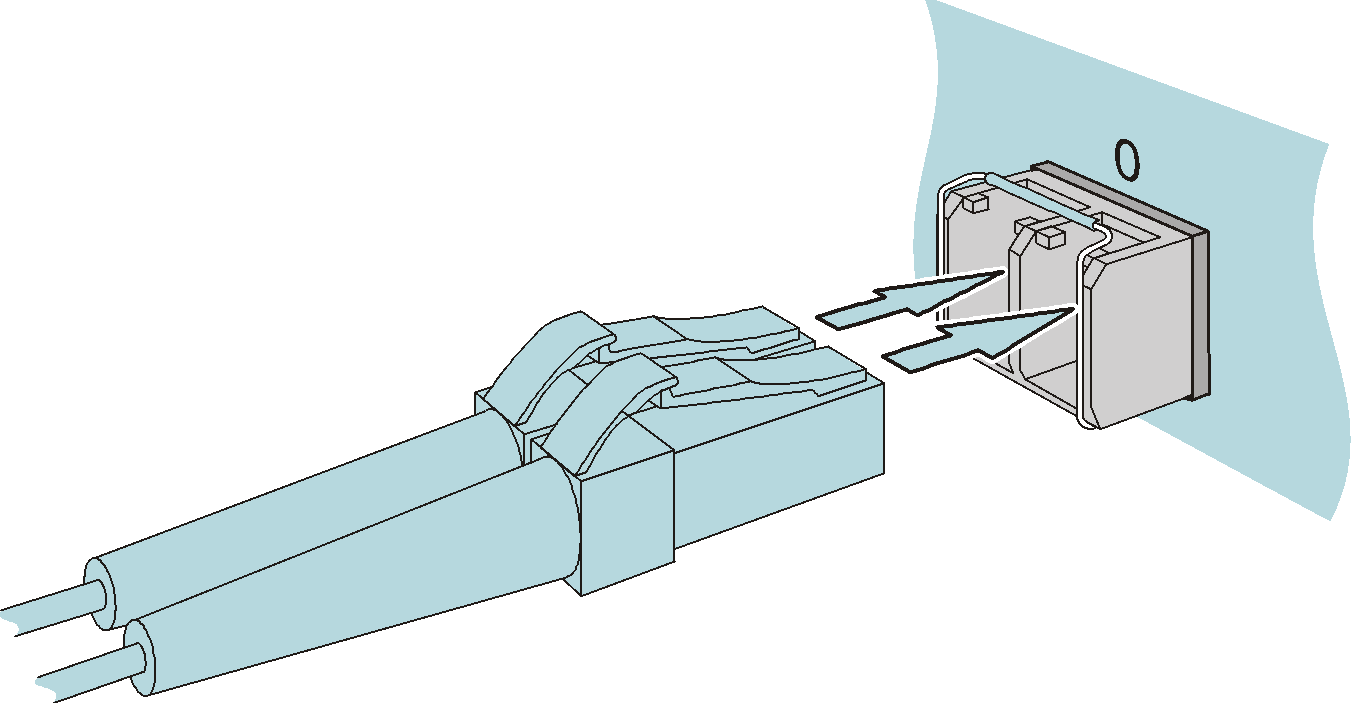
Figura 29 - Conecte a fibra
| Passo 5: | Conecte o outro lado da fibra ao dispositivo par. |
Ao usar a fibra dupla unidirecional para conectar o módulo óptico, preste atenção para fazer a recepção e envio de sinais dos módulos nos dois lados conectados de forma cruzada. Se a virola do conector de fibra tiver poeira, use o papel de ar para colar o álcool absoluto e limpe a face da virola do conector de fibra.
Reinicialização e Restauração
Reinicialização
A reinicializaçao do switch é realizada pelo botão RST seguindo os passos descritos abaixo:
- Pressione por 10 segundos o botão RST localizado no painel frontal do switch.
- Após isso, o switch será reinicializado. (Este procedimento não retorna o switch as configurações de fabrica).
Observação: para obter mais informações, consulte o manual do usuário no site www.intelbras.com.br.
Restauração
Redefinição das configurações de fábrica via porta console
O uso do cabo console é obrigatório.
Este procedimento se aplica no caso da perda da senha de acesso ao switch.
-
Conecte os cabos de configuração
Os switches da série Série3000 fornecem uma porta serial padrão EIA/TIA-232. Através desta interface, o usuário pode utilizar o PC ou laptop com porta serial RS-232 para configurar o switch. Alguns modelos de PCs e laptops não possuem porta RS-232, nestes casos o adaptador USB/DB-9 (não incluso com o produto) deve ser utilizado.
Para configurar o switch via PC (ou laptop), conecte de acordo com as seguintes etapas:
Passo a passo:
Passo 1: Prepare um PC (ou laptop). Confirme se o PC (ou laptop) possui a porta serial RS-232 (ou adaptador USB/DB-9). Passo 2: Após confirmar que o switch ou PC (ou laptop) está desligado, conecte a porta serial RS-232 (ou adaptador USB/DB-9) do PC (ou laptop) com a porta serial RJ45 (ou porta serial Micro USB) do switch via o cabo de configuração. Para obter detalhes sobre os cabos do console. 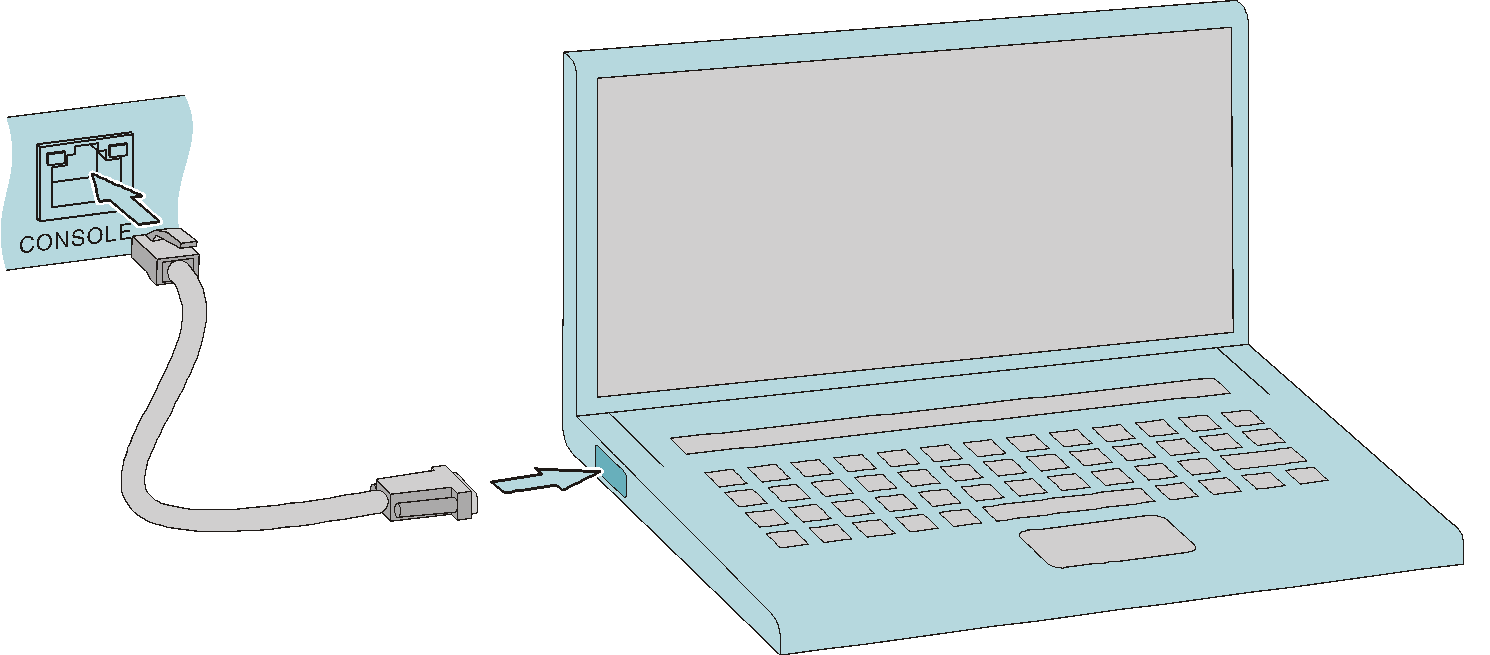
Figura 30 - Conecte o switch e o PC via porta serial RS-232
O cabo de configuração usado pela porta serial RS-232 (fornecido com o dispositivo) é um cabo não blindado de oito vias. o plugue RJ45 (macho) é conectado ao switch, enquanto o plugue DB-9 (fêmea), é inserido no soquete da porta serial de nove vias (macho) do PC (ou laptop ou adaptador USB/DB-9), conforme mostrado na Figura 30.
-
Definindo os parâmetros de comunicação do terminal no Client(PuTTY, MobaXterm, etc..)
A seguir, a execução do Windows XP HyperTerminal no PC (ou laptop) é um exemplo para descrever a configuração dos parâmetros da interface serial do PC (ou laptop).
Passo a passo:
Passo 1: Confiure os seguintes parametros no seu terminal: - Porta COM
- Taxa de baud de 9600 bps
- 8 bits de dados
- 1 bit de parada
- Sem verificação de paridade
- Sem controle de fluxo de dados
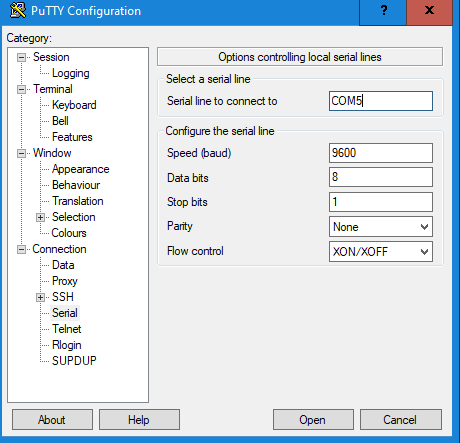
Figura 31 - Interface de parâmetros de comunicação do terminal
Passo 2: Acesso console efetuado com sucesso. 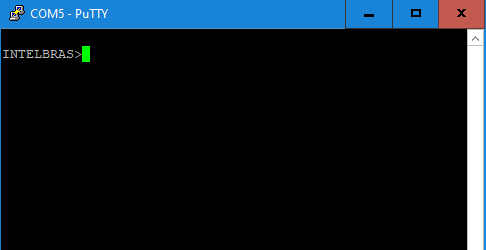
Figura 32 - Acesso console
Ligar o switch com o cabo console conectado ao mesmo e o Client (PuTTY, MobaXterm, etc aberto para acompanhar o processo de inicialização.
Apos o switch iniciar o processo de boot, pressionar as teclas ctrl+c para entrar no modo bootloader.
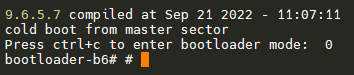
Figura 33 - Modo Bootloader
9.6.5.7 compiled at Sep 21 2022 - 11:07:11cold boot from master sectorPress ctrl+c to enter bootloader mode: 0Use boot parameter 0:device=flash0, file=sp35-g-9.7.200.10(R).pckApagar o arquivo de configuração e inicializar o processo de boot.

Figura 34 - Apagar o arquivo de configuração e inicializar o processo de boot.
delete startupboot
O switch retornará as configurações de fábrica.
Redefinição das configurações de fábrica via console, telnet ou ssh.
-
Conecte os cabos de configuração
Os switches da série Série3000 fornecem uma porta serial padrão EIA/TIA-232. Através desta interface, o usuário pode utilizar o PC ou laptop com porta serial RS-232 para configurar o switch. Alguns modelos de PCs e laptops não possuem porta RS-232, nestes casos o adaptador USB/DB-9 (não incluso com o produto) deve ser utilizado.
Para configurar o switch via PC (ou laptop), conecte de acordo com as seguintes etapas:
Passo a passo:
Passo 1: Prepare um PC (ou laptop). Confirme se o PC (ou laptop) possui a porta serial RS-232 (ou adaptador USB/DB-9). Passo 2: Após confirmar que o switch ou PC (ou laptop) está desligado, conecte a porta serial RS-232 (ou adaptador USB/DB-9) do PC (ou laptop) com a porta serial RJ45 (ou porta serial Micro USB) do switch via o cabo de configuração. Para obter detalhes sobre os cabos do console. 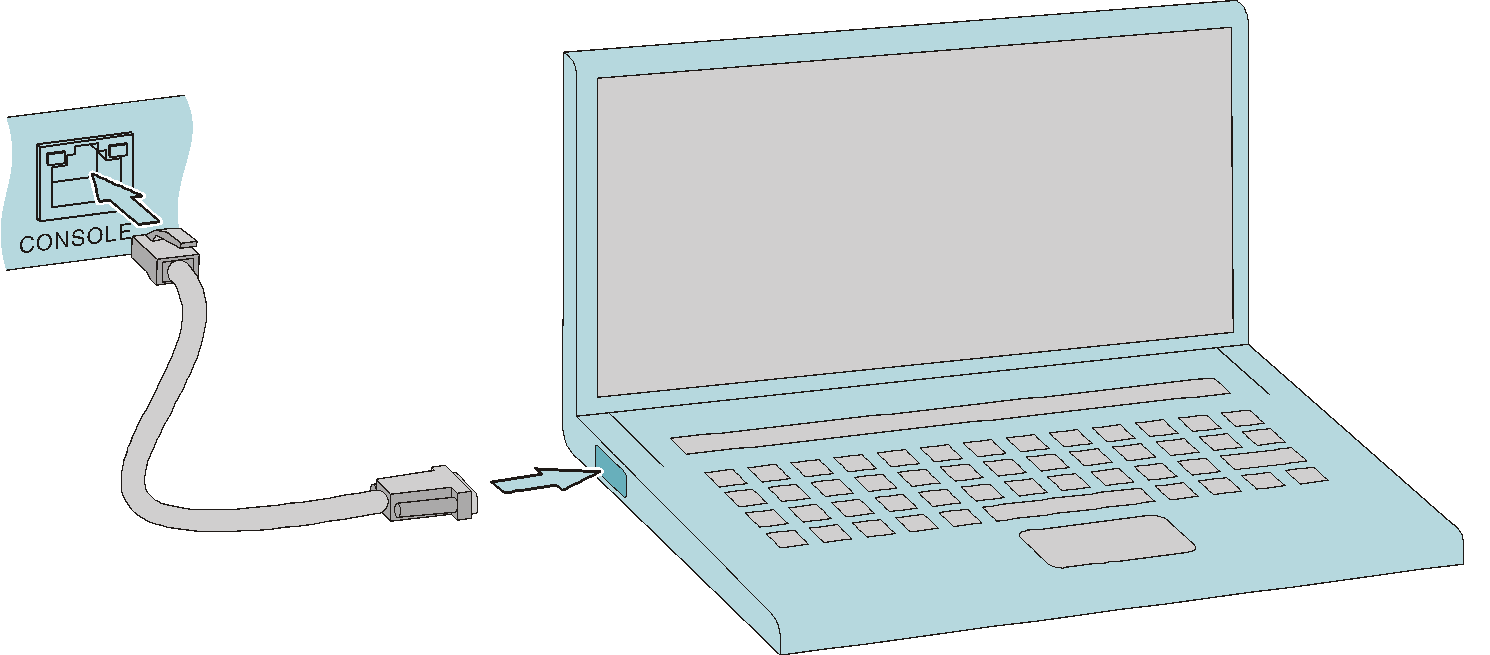
Figura 35 - Conecte o switch e o PC via porta serial RS-232
O cabo de configuração usado pela porta serial RS-232 (fornecido com o dispositivo) é um cabo não blindado de oito vias. o plugue RJ45 (macho) é conectado ao switch, enquanto o plugue DB-9 (fêmea), é inserido no soquete da porta serial de nove vias (macho) do PC (ou laptop ou adaptador USB/DB-9), conforme mostrado na Figura 35.
-
Definindo os parâmetros de comunicação do terminal no Client(PuTTY, MobaXterm, etc..)
A seguir, a execução do Windows XP HyperTerminal no PC (ou laptop) é um exemplo para descrever a configuração dos parâmetros da interface serial do PC (ou laptop).
Passo a passo:
Passo 1: Confiure os seguintes parametros no seu terminal: - Porta COM
- Taxa de baud de 9600 bps
- 8 bits de dados
- 1 bit de parada
- Sem verificação de paridade
- Sem controle de fluxo de dados
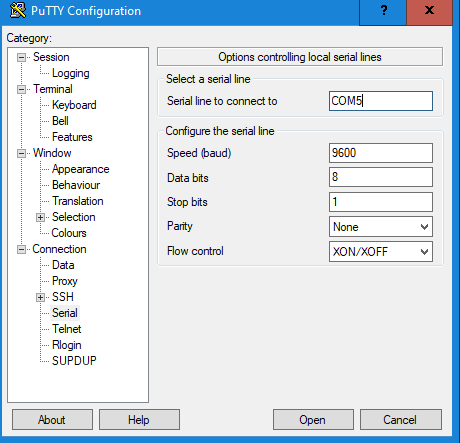
Figura 36 - Interface de parâmetros de comunicação do terminal
Passo 2: Acesso console efetuado com sucesso. 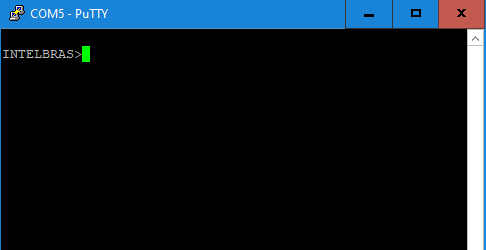
Figura 37 - Acesso console
-
Aplicar o comando "clear startup".

Figura 38 - Comando "clear startup"
INTELBRAS#clear startupWARNING:All startup configuration will be deleted! -
Confirmar a ação.

Figura 39 - Confirmar a ação
Please confirm to continue?(Yes/No)yDelete master startup OK. -
Aplicar o comando reload.

Figura 40 - Aplicar o comando reload.
INTELBRAS#reloadSystem is synchronizing system information, please wait a minute...OK -
Não salvar a configuração.

Figura 41 - Não salvar a configuração.
INTELBRAS#reloadSave current configuration to startup-config(Yes|No)?n -
Confirmar o reload.

Figura 42 - Confirmar o reload.
Please confirm system to reload(Yes|No)?yPlease wait...system reloading is in progress!Reset system!Feb 2 2023 20:55:21 INTELBRAS MPU0 %HA-SYSTEM_RELOAD-5:System is reloading.Feb 2 2023 20:55:21 INTELBRAS MPU0 %NET_TOOL-3:SYS local mpu is going to reloadFeb 2 2023 20:55:21 INTELBRAS MPU0 %NET_TOOL-5:Reload requested[ 548.843000] reboot: Restarting system
O switch retornará as configurações de fábrica.
Termo de garantia
Para a sua comodidade, preencha os dados abaixo, pois, somente com a apresentação deste em conjunto com a nota fiscal de compra do produto, você poderá utilizar os benefícios que lhe são assegurados.
Nome do cliente:
Assinatura do cliente:
Nº da nota fiscal:
Data da compra:
Modelo:
Nº de série:
Revendedor:
Fica expresso que esta garantia contratual é conferida mediante as seguintes condições:
1. Todas as partes, peças e componentes do produto são garantidos contra eventuais defeitos de fabricação, que porventura venham a apresentar, pelo prazo de 3 (três) anos – sendo 3 (três) meses de garantia legal e 33 (trinta e três) meses de garantia contratual –, contado a partir da data de entrega do produto ao Senhor Consumidor, conforme consta na nota fiscal de compra do produto, que é parte integrante deste Termo em todo o território nacional. Esta garantia contratual compreende a troca gratuita de partes, peças e componentes que apresentarem defeito de fabricação, incluindo a mão de obra utilizada nesse reparo. Caso não seja constatado defeito de fabricação, e sim defeito(s) proveniente(s) de uso inadequado, o Senhor Consumidor arcará com essas despesas.
2. A instalação do produto deve ser feita de acordo com o Manual do Produto e/ou Guia de Instalação. Caso seu produto necessite a instalação e configuração por um técnico capacitado, procure um profissional idôneo e especializado, sendo que os custos desses serviços não estão inclusos no valor do produto.
3. Na eventualidade de o Senhor Consumidor solicitar atendimento domiciliar, deverá encaminhar-se ao Serviço Autorizado mais próximo para consulta da taxa de visita técnica. Caso seja constatada a necessidade da retirada do produto, as despesas decorrentes de transporte e segurança de ida e volta do produto ficam sob a responsabilidade do Senhor Consumidor.
4. Na eventualidade de o Senhor Consumidor solicitar atendimento domiciliar, deverá encaminhar-se ao Serviço Autorizado mais próximo para consulta da taxa de visita técnica. Caso seja constatada a necessidade da retirada do produto, as despesas decorrentes, como as de transporte e segurança de ida e volta do produto, ficam sob a responsabilidade do Senhor Consumidor.
5. A garantia perderá totalmente sua validade na ocorrência de quaisquer das hipóteses a seguir: a) se o vício não for de fabricação, mas sim causado pelo Senhor Consumidor ou por terceiros estranhos ao fabricante; b) se os danos ao produto forem oriundos de acidentes, sinistros, agentes da natureza (raios, inundações, desabamentos, etc.), umidade, tensão na rede elétrica (sobretensão provocada por acidentes ou flutuações excessivas na rede), instalação/uso em desacordo com o manual do usuário ou decorrentes do desgaste natural das partes, peças e componentes; c) se o produto tiver sofrido influência de natureza química, eletromagnética, elétrica ou animal (insetos, etc.); d) se o número de série do produto tiver sido adulterado ou rasurado; e) se o equipamento tiver sido violado.
6. Esta garantia não cobre perda de dados, portanto, recomenda-se, se for o caso do produto, que o Consumidor faça uma cópia de segurança regularmente dos dados que constam no produto.
7. A Intelbras não se responsabiliza pela instalação deste produto, e também por eventuais tentativas de fraudes e/ou sabotagens em seus produtos. Mantenha as atualizações do software e aplicativos utilizados em dia, se for o caso, assim como as proteções de rede necessárias para proteção contra invasões (hackers). O equipamento é garantido contra vícios dentro das suas condições normais de uso, sendo importante que se tenha ciência de que, por ser um equipamento eletrônico, não está livre de fraudes e burlas que possam interferir no seu correto funcionamento.
A garantia contratual deste termo é complementar à legal, portanto, a Intelbras S/A reserva-se o direito de alterar as características gerais, técnicas e estéticas de seus produtos sem aviso prévio.
Sendo estas as condições deste Termo de Garantia complementar, a Intelbras S/A se reserva o direito de alterar as características gerais, técnicas e estéticas de seus produtos sem aviso prévio.
Todas as imagens deste manual são ilustrativas.


Suporte a clientes: (48) 2106 0006
Fórum: forum.intelbras.com.br
Suporte via chat: intelbras.com.br/suporte-tecnico
Suporte via e-mail: suporte@intelbras.com.br
SAC: 0800 7042767
Intelbras S/A – Indústria de Telecomunicação Eletrônica Brasileira
Rodovia SC 281, km 4,5 – Sertão do Maruim – São José/SC - 88122-001
CNPJ 82.901.000/0014-41 - www.intelbras.com.br
Indústria Brasileira